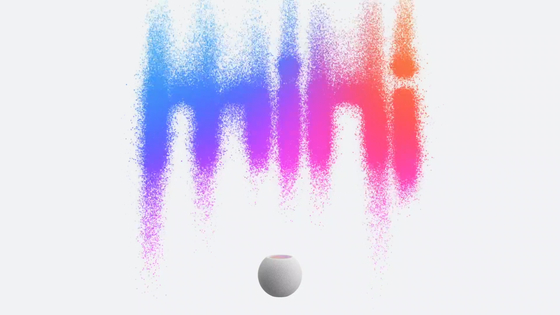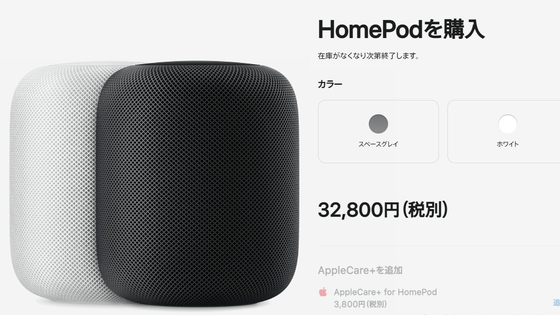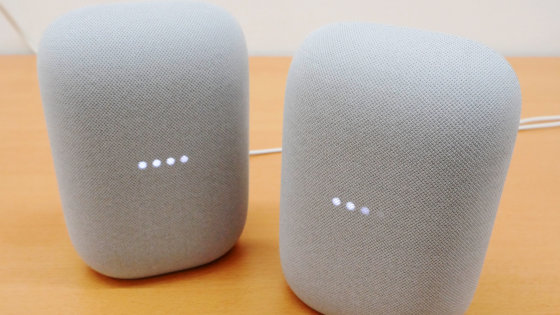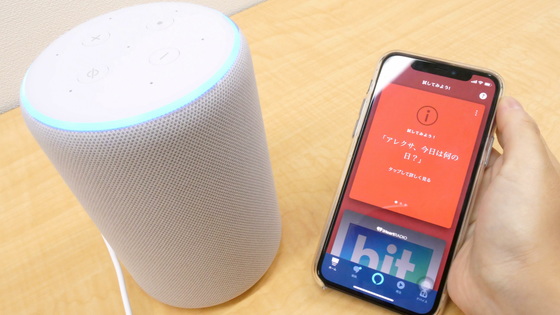1万円なのにAppleらしい簡単初期設定で爆音の中でも正確に「Hey Siri」できるスマートスピーカー「HomePod mini」レビュー

税別1万800円で購入可能な「HomePod mini」は、深い低音域やクリアな高音域を再現しており、360度一貫した音場が形成可能なワイヤレススピーカーというだけでなく、Appleの音声認識アシスタントである「Hey Siri」を搭載したスマートスピーカーでもあります。スマートスピーカーにはGoogle NestやAmazon Echoといった強力なライバルが存在しますが、HomePod miniはそれらの製品とどのように差別化することができているのか、実際に使って確かめてみました。
HomePod mini - Apple(日本)
https://www.apple.com/jp/homepod-mini/
HomePod miniの外観デザインがどんな風になっているのかは、以下の記事にまとめられています。
わずか1万円のApple純正スマートスピーカー「HomePod mini」フォトレビュー - GIGAZINE

◆初期設定はiPhoneを近づけるだけでOK
HomePod miniには天面部分にタッチ式のパネルがあり、ここに「+」と「-」のボタンが配置されているだけで、他にボタン類は一切存在しません。そのため初期設定はどうするのかと思いきや、iPhoneを近づけるだけでOKとのこと。

というわけで、さっそく初期設定を行ってみます。まずは最新バージョンのソフトウェアにアップデートしたiPhoneもしくはiPadを用意して、これをWi-Fiに接続し、Bluetoothをオンにします。なお、記事作成時点でHomePod miniと互換性のある端末は、iPhone 6s以降に販売されたすべてのiPhoneおよび、iPad Air 2以降に販売されたすべてのiPad。今回はiPhone 11をHomePod miniとペアリングしました。
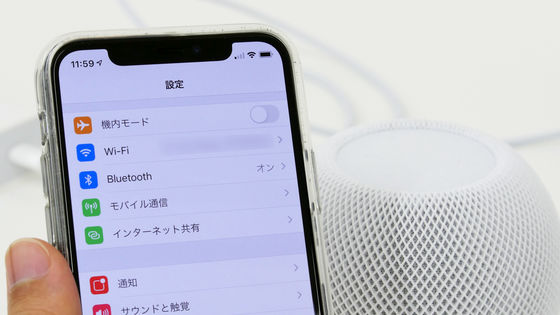
まずはHomePod miniを電源に接続。すると、天面部分が白色に光ります。

ペアリングするiPhoneを近づけると、画面上に「HomePod mini」と表示されるので、「設定」をタップ。
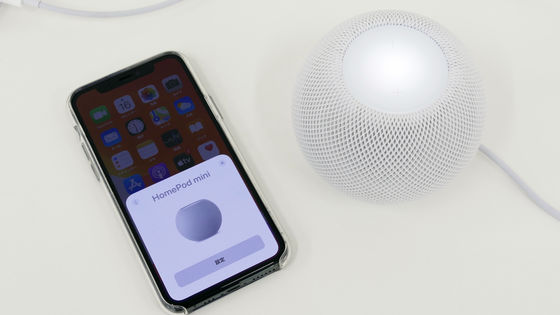
まずはHomePod miniを配置する場所を決めます。今回は「リビングルーム」を選んで「続ける」をタップ。
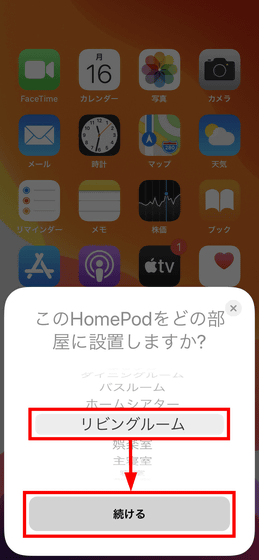
Apple Musicへの加入を求められますが、今回は「今はしない」をタップ。
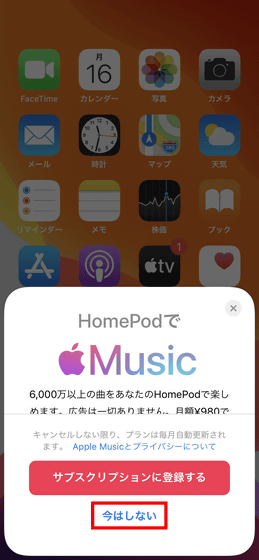
「パーソナルリクエスト」を使えばiPhone内のカレンダーの予定を知らせてもらったり、不在着信があったことを通知してもらったりすることが可能。この設定はのちのち変更できるので、今回は「パーソナルリクエストを使用しない」をタップ。
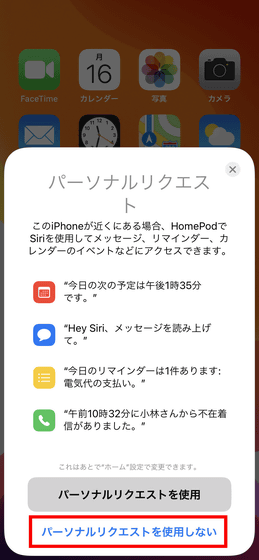
iPhoneではSiriを有効化するか否かを初期設定時に決められますが、HomePod miniではSiriが必ず有効化されるので、無効化したままHomePod miniの初期設定を終わらせることはできないようです。「続ける」をタップ。
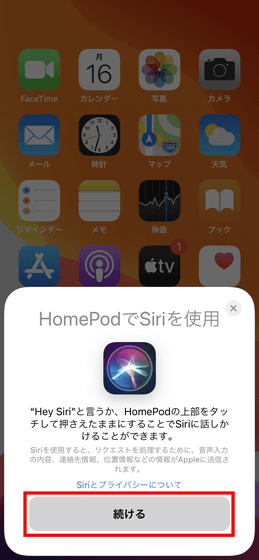
最後に利用規約が表示されるので、読み終えたら「同意する」をタップ。
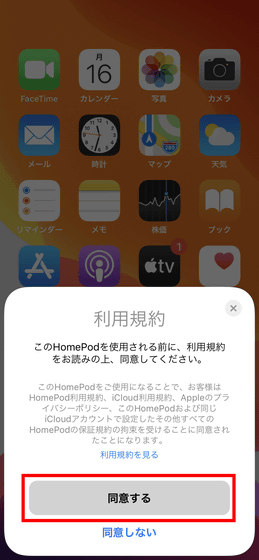
最後に「設定を転送」をタップすれば、iPhoneのiCloudアカウントに登録されているWi-Fiなどの情報を使ってHomePod miniの初期設定が自動で行われます。
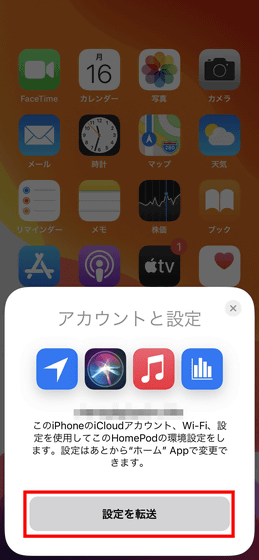
最後に「HomePodを枠の中央に入れてください。」と表示されるので……
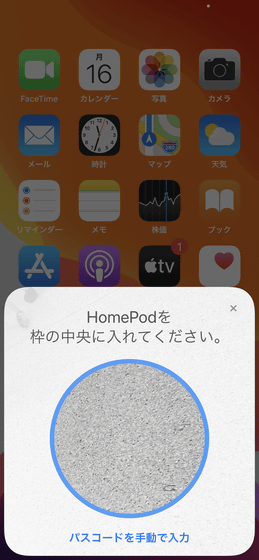
iPhoneのカメラでHomePod mini本体を写せばOK。
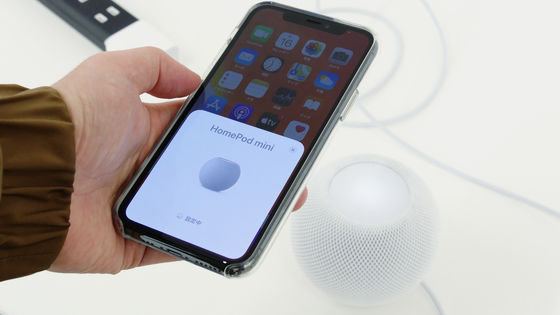
しばらくするとHomePod miniが光って設定が完了したことを通知してくれます。

初期設定にかかる時間はわずか3~5分程度。iPhoneを近づけ、画面を数回タップするだけでOKで、「Wi-Fiパスワードの入力」などの面倒な作業は一切不要です。
◆HomePod miniはiPhoneのホームアプリで管理
iPhoneとHomePod miniをペアリングしても、専用アプリがiPhoneに追加されるわけではありません。購入時にすでにiPhoneにインストールされている、Apple純正のアプリである「ホーム」からHomePod miniの管理が可能。
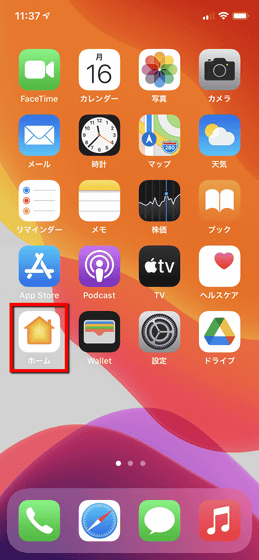
ホームアプリを起動すると、「HomePodはあなたの声を識別できます」と表示されます。これは、同じHomePodを複数人で使用する場合などに、ユーザーの声をHomePodが認識することで、ユーザーごとに異なる提案が可能になるというもの。「続ける」をタップ。
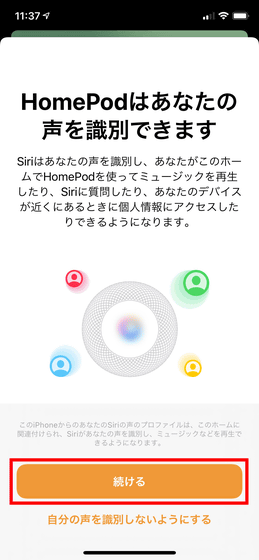
声の識別を行う場合は、「Siriを使用」をタップ。

すると、さまざまなバリエーションで「Hey Siri」の音声コマンドを言わされることとなりました。
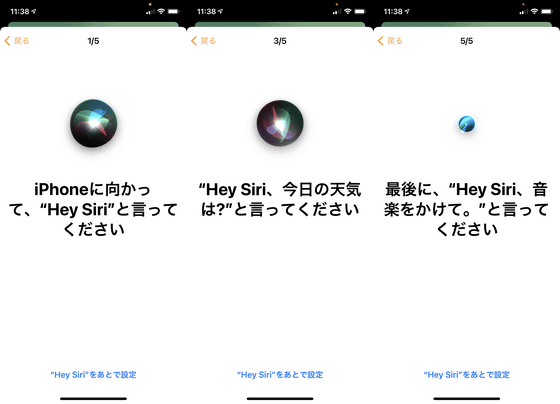
続いて、再びパーソナルリクエストの使用に関する通知が表示されます。今回は「パーソナルリクエストを使用」をタップ。
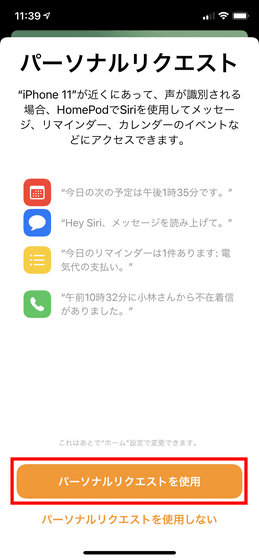
位置情報の共有に関する通知が表示されるので、「使用」をタップ。なお、このパーソナルリクエストのオンオフはいつでも設定から可能です。
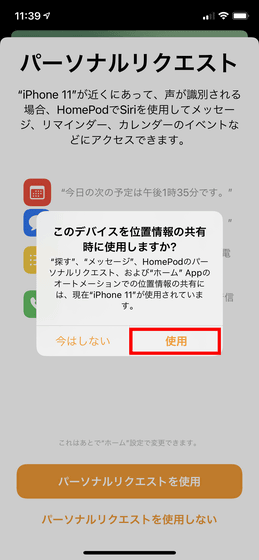
また、HomePod miniと同時に発表された「インターコム」に関する通知もあります。インターコムはHomePod経由でホームのメンバーと連絡することが可能になる機能です。これも「続ける」をタップ。
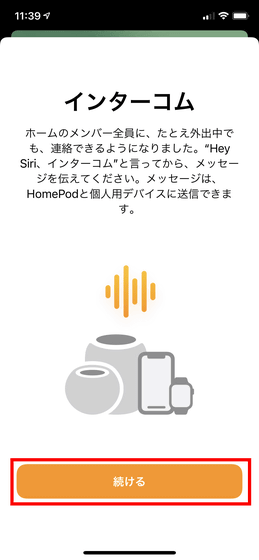
すると「いつ通知を送信するか」を設定できるので、選択して「続ける」をタップ。
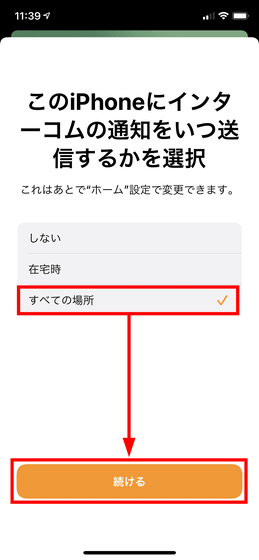
これでホームアプリ側の初期設定は完了。ホームアプリのホーム画面は以下の通りで、よく使うアクセサリ部分にある「リビングルームHomePod」が、今回設定したHomePod miniです。この「リビングルームHomePod」をタップしても音楽が流れたり一時停止したりするだけなので、長押しします。
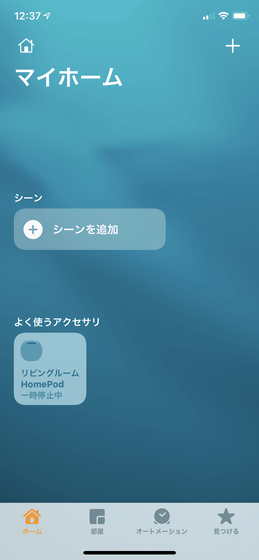
すると、以下のようにミュージックアプリのような画面が表示されます。「このアクセサリから応答がありません。」という通知が気になりますが、そのまま画面を下方向にスクロールしていくと……
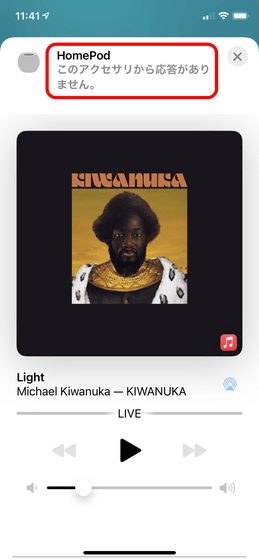
HomePod miniの設定画面が表示されます。設定したばかりでHomePod miniが自動でソフトウェアアップデートを行っており、その影響で「このアクセサリから応答がありません。」と表示されていた模様。ソフトウェアアップデートは自動で行われますが、その間もHomePod miniを使用することは可能でした。
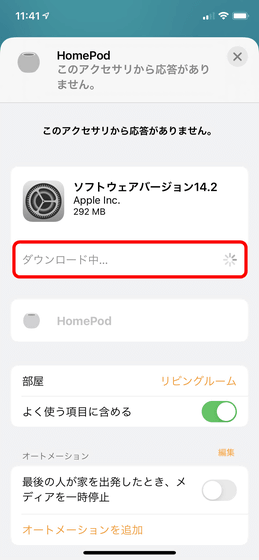
この設定画面では、音量の自動調整機能や、「Siri使用時に光らせる」「Siri使用時に音を出す」などのHomePod miniに関する詳細な設定が可能。「パーソナルリクエスト」もこの設定画面でオンオフできます。初期設定では言語が「英語」になっているため、ここをタップして……
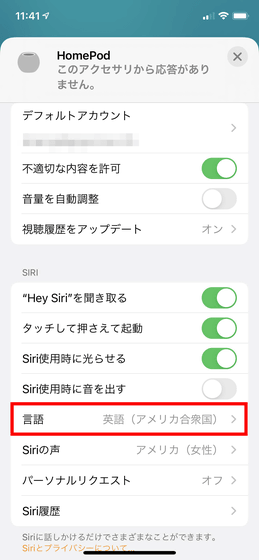
「日本語」を選択しておく必要があります。
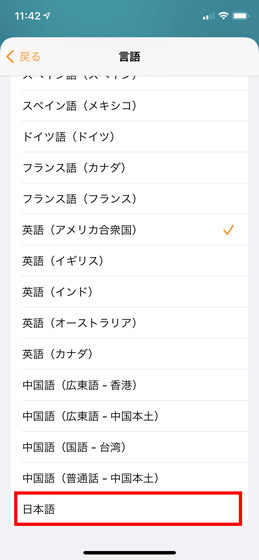
なお、設定画面の最下部にある「HomePodをリセット…」をタップすれば、HomePod miniを工場出荷時の初期状態にリセットすることが可能です。
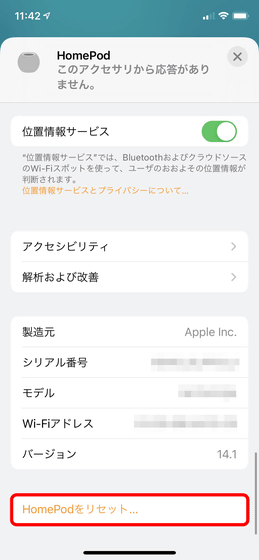
◆音楽を再生してみた
HomePod miniはAppleが設計したフルレンジドライバを採用しており、パワフルかつクリアなサウンドを実現しているとのこと。また、ネオジム磁石を使うことで深い低音域とクリアな高周波数を再現しており、Apple製のフォースキャンセリングパッシブラジエータにより低音域を驚くほど広げることに成功しています。
というわけで、さっそくHomePod miniで音楽を再生してみたのが以下のムービー。ムービーの中では音量を最小にしたり最大にしたり、天面パネルで再生/一時停止を行ったり、「Hey Siri」を使った音声コマンドで音楽を止めたりしています。ムービーではわかりづらいですが、音量はかなりのボリュームで出力することが可能で、そのため一度「Hey Siri」という声を認識することに失敗しています。
Apple純正スマートスピーカーの「HomePod mini」で音楽を再生 - YouTube

また、HomePod miniでは内蔵の4つのマイクが連係することでノイズを遮断しており、これによりユーザーの「Hey Siri」という声を聞き取りやすくしているそうです。そのため、周囲が騒がしくてもスピーカーの音量を下げたり、近づいて話しかけたりする必要はないとのこと。というわけで、HomePod miniの周りにPixel 3とPixel 5を置いて、最大音量でYouTubeの動画を再生しながら「Hey Siri」を使ってみたのが以下のムービーです。
騒音の中でHomePod miniに「Hey Siri」と呼びかけてみた - YouTube

普段からAmazonのスーマートスピーカーであるAmazon Echo Show 5を使っている編集部員は、「リビングルームでTVが流れていたり料理をしていたりすると、騒音によりAlexaが反応しなくなり、かなり大声でAlexaを呼んだり、TVを消したりする必要があった点」に不満を抱えていたのですが、HomePod miniでは騒音の中でも全く問題なく音声コマンドが使えました。なので、「周囲の環境音を拾い過ぎてスマートスピーカーで音声認識できない」と感じている人には、HomePod miniはいい選択肢となりそうです。
他にもいろいろ使ってみたところ、接続したiPhoneのミュージックアプリ上の音楽はHomePod miniで再生できるものの、ウェブ上に落ちているデータやYouTube経由で音楽を再生しようとすると、iPhoneのスピーカーから音が流れてしまいます。今後、PandoraやAmazon Musicのようなサードパーティ製の音楽ストリーミングサービスも利用可能になるとのことですが、記事作成時点では音楽を楽しむならApple Musicに加入するのが一番手っ取り早そう。

また、いったんiPhoneのミュージックアプリからHomePod miniで音楽を再生したのち、しばらくしてiPhoneから別の音楽を再生しようとすると、iPhoneのスピーカーから音楽が流れるということもありました。接続先を確認すると、以下のようにiPhoneにチェックがついており、いつの間にかiPhoneとHomePod miniの接続が切れていた模様。画面上のHomePodアイコンのついた「リビングルーム」をタップすれば1秒未満でHomePod miniと接続することはできるものの、ペアリングしているからといっていつでも家で音楽を再生すれば即座にHomePod mini上で音楽が流れると言うわけではないというのは、HomePod miniをおひとり様で使用するユーザーからすると少し面倒かも。ただし、家族や複数人でHomePod miniを共有するという場合には、「再生されてほしくない曲がいつのまにかHomePod mini上で流れていた」という誤爆がなくてありがたいところなのかもしれません。
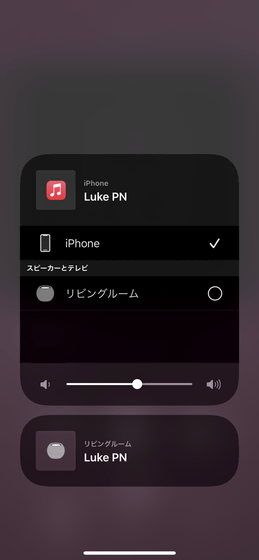
なお、HomePod miniを複数人で一緒に使用する場合は、初期設定を済ませたユーザーがホームアプリ左上の家アイコンから、「ホーム設定」をタップ。
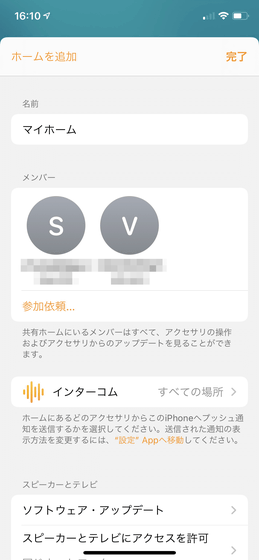
するとここにホームメンバーが表示されるので、追加したいユーザーに参加依頼をかければOK。これにより、共有ホームのメンバーは全員HomePod miniを使用できるようになります。
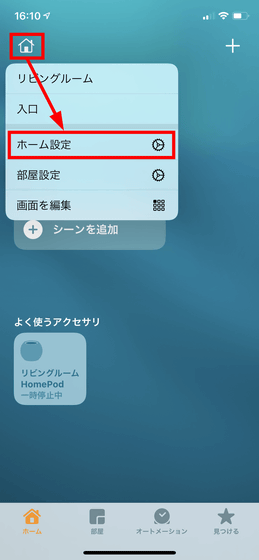
GoogleやAmazonのスマートスピーカーは1万円を切るものも少なくないため、AppleのHomePod miniは決して安いスマートスピーカーとはいえませんが、実際に使用してみると初期設定は簡単で、スマートスピーカーとしての性能は申し分なさそう。安価なスマートスピーカーを使用していて、細かい精度の低さにイライラしているという人は、スマートに動作するHomePod miniが合うかも。
なお、HomePod miniは税別1万800円でApple公式のオンラインストアであるApple Storeで販売されています。
・関連記事
わずか1万円のApple純正スマートスピーカー「HomePod mini」フォトレビュー - GIGAZINE
Appleがわずか1万円のスマートスピーカー「HomePod mini」を発表 - GIGAZINE
5G対応のiPhone 12シリーズやHomePod miniが発表されたAppleの新製品発表イベントまとめ - GIGAZINE
Appleのスマートスピーカー「HomePod」についてわかっていることまとめ - GIGAZINE
・関連コンテンツ
in レビュー, ハードウェア, 動画, Posted by logu_ii
You can read the machine translated English article Smart speaker 'HomePod mini' review that….