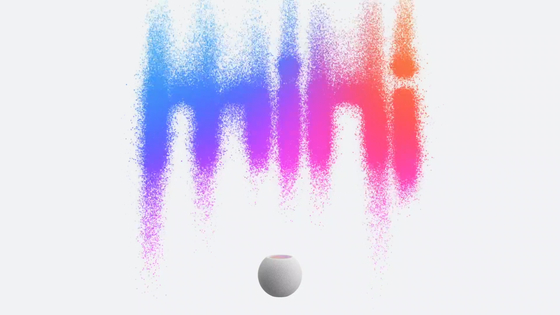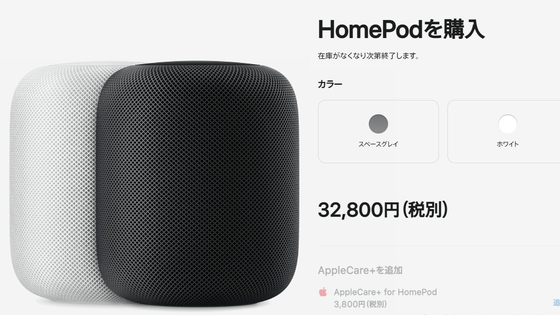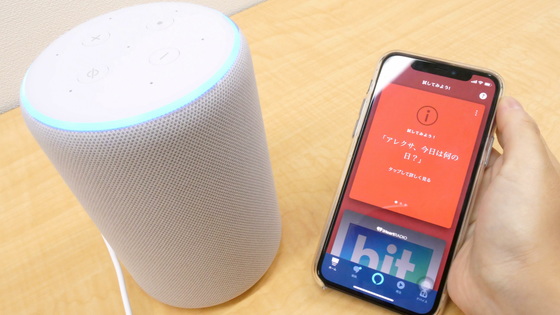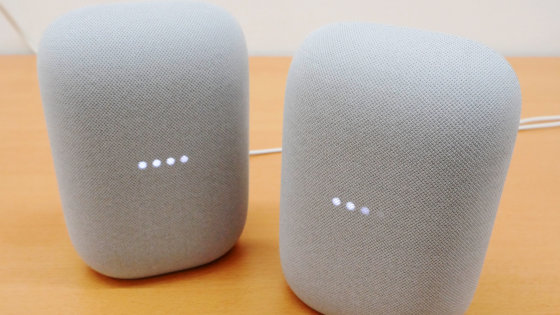Smart speaker 'HomePod mini' review that can accurately 'Hey Siri' even in the roaring sound with simple initial settings like Apple even though it is 10,000 yen

The HomePod mini, which can be purchased for 10,800 yen excluding tax, reproduces deep bass and clear treble, and is not only a wireless speaker that can form a 360-degree consistent sound field, but also Apple's voice recognition. It is also a smart speaker equipped with the assistant 'Hey Siri'. There are strong rivals such as
HomePod mini --Apple (Japan)
https://www.apple.com/jp/homepod-mini/
The following article summarizes what the HomePod mini's exterior design looks like.
Apple genuine smart speaker 'HomePod mini' photo review for only 10,000 yen --GIGAZINE

◆ Initial setting is OK just by bringing the iPhone closer
The HomePod mini has a touch-type panel on the top, where only the '+' and '-' buttons are placed, and there are no other buttons. Therefore, I was wondering what to do with the initial settings, and it was OK just to bring the iPhone closer.

So, let's make the initial settings. First, prepare an iPhone or iPad that has been updated to the latest version of the software, connect it to Wi-Fi, and turn on Bluetooth. At the time of writing the article, the terminals compatible with HomePod mini are all iPhones sold after iPhone 6s and all iPads sold after iPad Air 2. This time I paired my iPhone 11 with my HomePod mini.
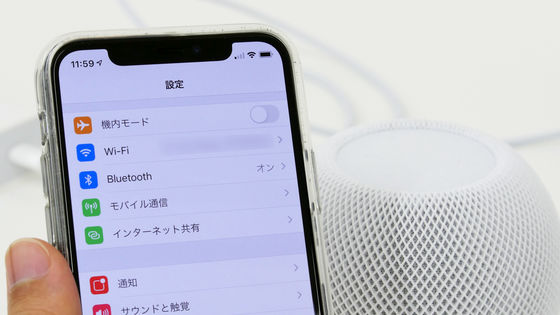
First, connect your HomePod mini to the power supply. Then, the top surface glows white.

When you bring the iPhone to be paired closer, 'HomePod mini' will be displayed on the screen, so tap 'Settings'.
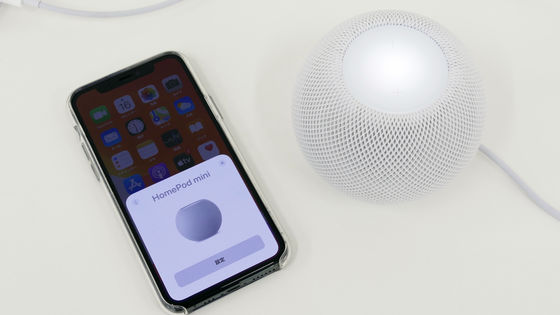
First, decide where to place your HomePod mini. This time, select 'Living Room' and tap 'Continue'.
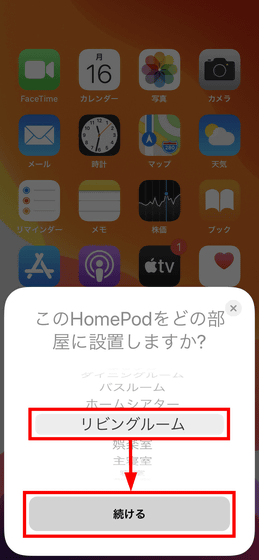
You will be asked to subscribe to Apple Music, but this time tap 'Do not do it now'.
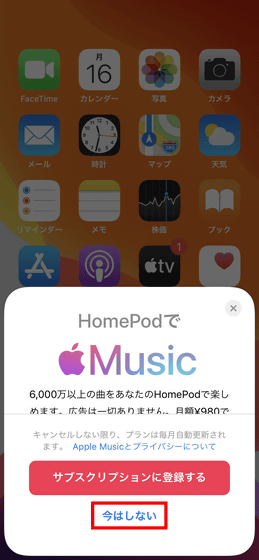
If you use 'Personal Request', you can be notified of the calendar schedule on your iPhone, or you can be notified that there was a missed call. This setting can be changed later, so tap 'Don't use personal request' this time.
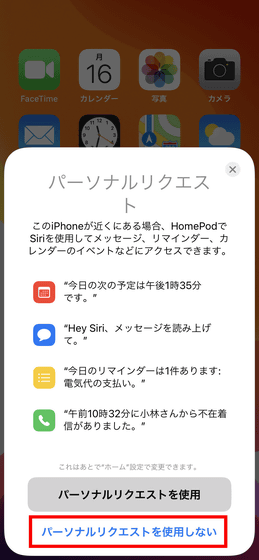
On the iPhone, it is decided at the time of initial setting whether to enable Siri, but since Siri is always enabled on HomePod mini, it seems that it is not possible to finish the initial setting of HomePod mini with it disabled. Tap 'Continue'.
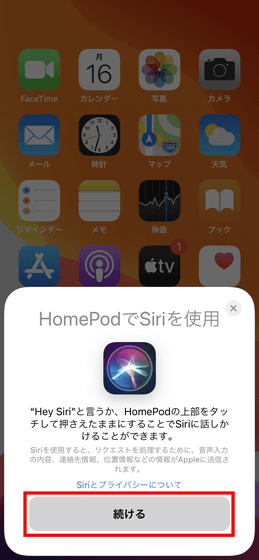
Finally, the terms of use will be displayed, so tap 'Agree' when you finish reading.
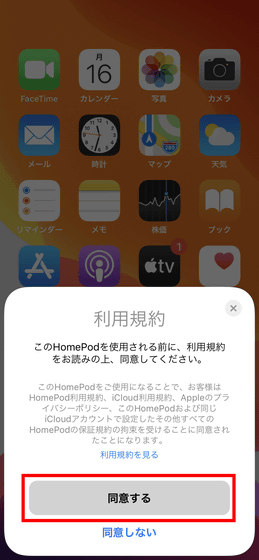
Finally, tap 'Forward Settings' to automatically configure your HomePod mini using information such as Wi-Fi registered in your iPhone's iCloud account.
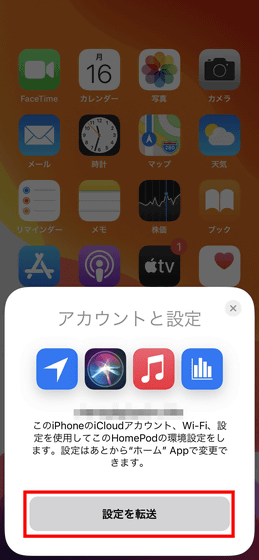
At the end, the message 'Please put your HomePod in the center of the frame.' Is displayed.
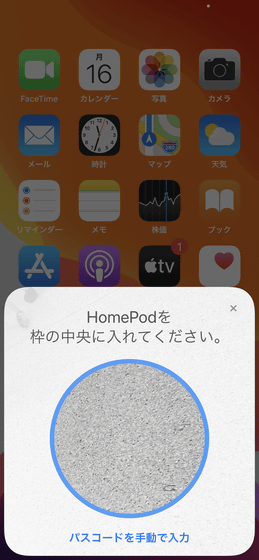
You can take a picture of the HomePod mini with your iPhone camera.
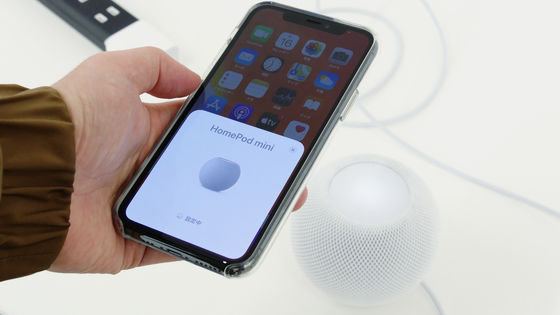
After a while, your HomePod mini will illuminate to let you know that your setup is complete.

The initial setting takes only 3 to 5 minutes. All you have to do is bring your iPhone closer and tap the screen a few times, and there is no need for troublesome work such as 'entering a Wi-Fi password'.
◆ HomePod mini is managed by iPhone home app
Pairing your iPhone with your HomePod mini doesn't add a dedicated app to your iPhone. You can manage your HomePod mini from '
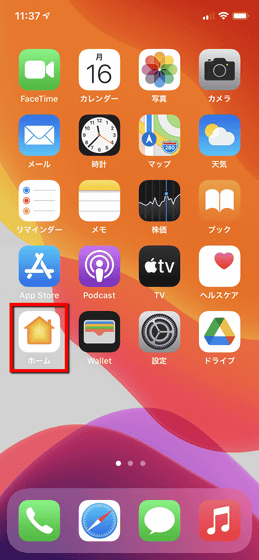
When you launch the home app, you'll see 'HomePod can identify your voice.' This means that when the same HomePod is used by multiple people, the HomePod can recognize the user's voice and make different proposals for each user. Tap 'Continue'.
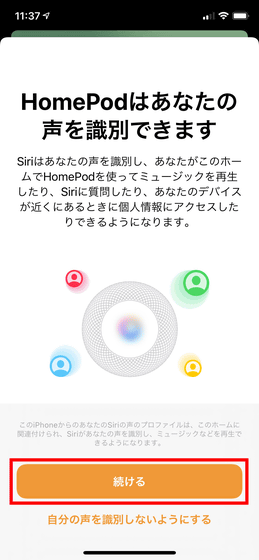
To identify your voice, tap 'Use Siri'.

Then, I was told the voice command of 'Hey Siri' in various variations.
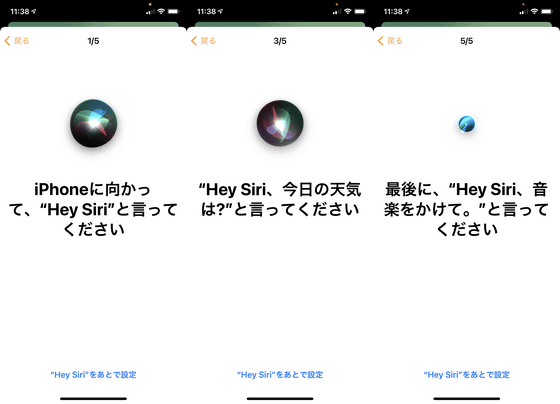
Then you will be notified again about the use of your personal request. This time, tap 'Use personal request'.
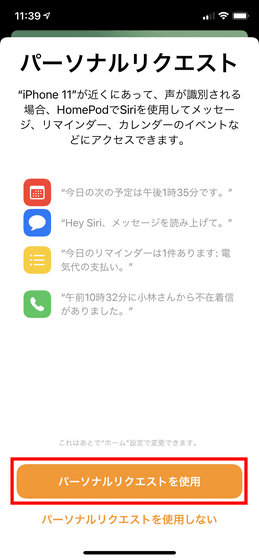
A notification about sharing location information will be displayed, so tap 'Use'. You can turn this personal request on and off at any time from the settings.
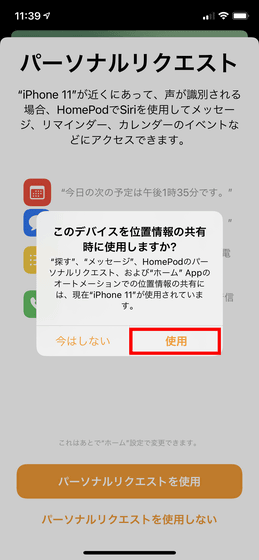
There's also a notice about 'Intercom,' which was announced at the same time as the HomePod mini. Intercom is a feature that allows you to contact Home members via your HomePod. Tap 'Continue' for this as well.
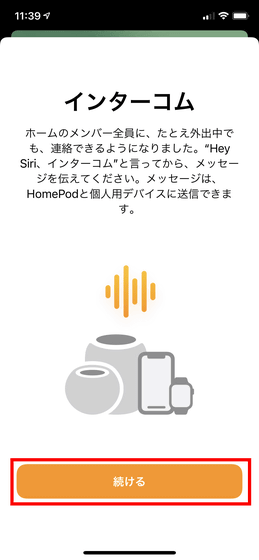
Then you can set 'when to send the notification', so select it and tap 'continue'.
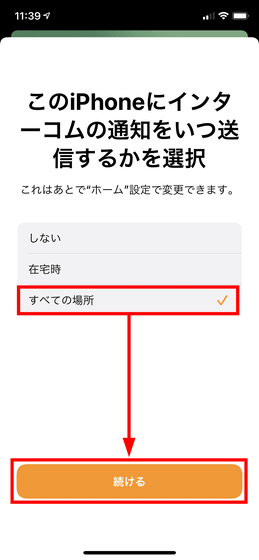
This completes the initial settings on the home application side. The home screen of the home application is as follows, and the 'Living Room HomePod' in the frequently used accessories part is the HomePod mini set this time. Even if you tap this 'Living Room HomePod', music will play or pause, so press and hold it.
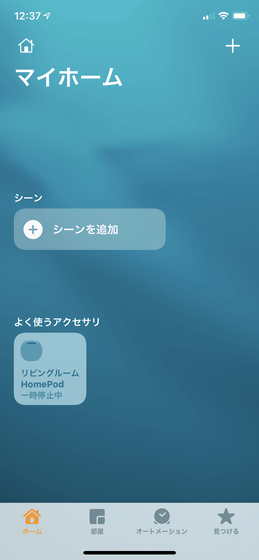
Then, a screen like the music app will be displayed as shown below. I'm curious about the notification 'There is no response from this accessory', but if you scroll down the screen as it is ...
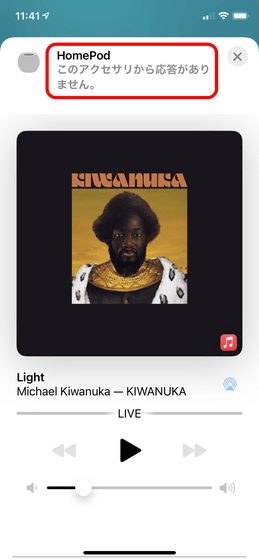
The HomePod mini settings screen is displayed. It seems that the HomePod mini is automatically updating the software just after setting it, and as a result, 'There is no response from this accessory.' Was displayed. The software update is automatic, but it was possible to use the HomePod mini during that time.
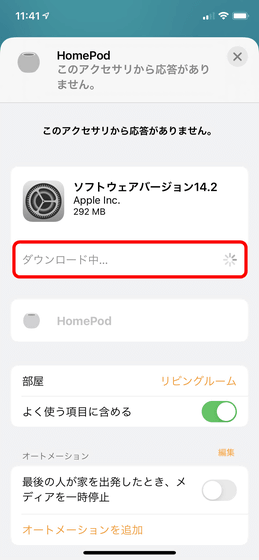
On this setting screen, you can make detailed settings related to the HomePod mini, such as the automatic volume adjustment function and 'light up when using Siri' and 'make sound when using Siri'. 'Personal request' can also be turned on and off on this setting screen. By default, the language is 'English', so tap here ...
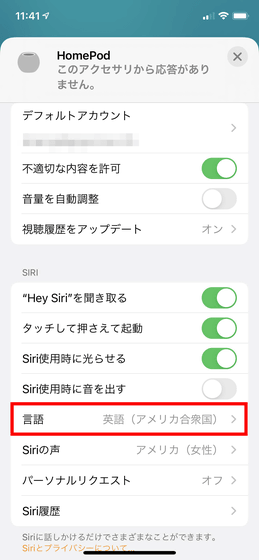
'Japanese' must be selected.
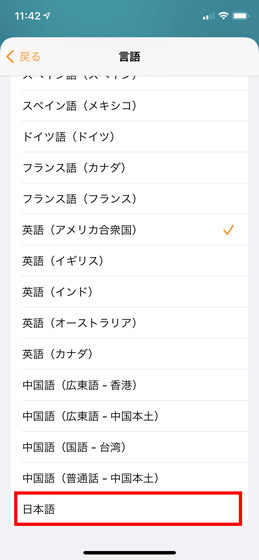
You can reset your HomePod mini to its factory defaults by tapping 'Reset HomePod ...' at the bottom of the settings screen.
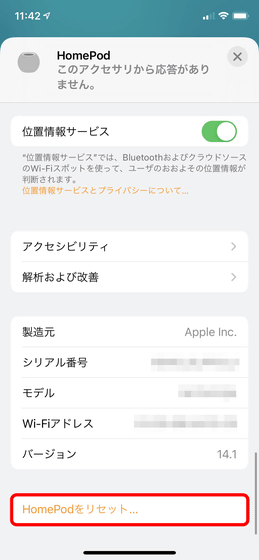
◆ I tried playing music
HomePod mini adopts a full-range driver designed by Apple, and it is said that it realizes powerful and clear sound. Moreover, the deep bass range and the clear high frequency are reproduced by using the neodymium magnet, and we succeeded in expanding the bass range surprisingly by Apple's Force Scan Selling Passive Radiator.
So, the following movie I tried playing music on HomePod mini at once. In the movie, the volume is minimized and maximized, played / paused on the top panel, and the music is stopped by voice commands using 'Hey Siri'. It's hard to understand in the movie, but the volume can be output at a considerable volume, so it fails to recognize the voice 'Hey Siri' once.
In addition, HomePod mini blocks noise by linking four built-in microphones, which makes it easier to hear the user's voice 'Hey Siri'. Therefore, even if the surroundings are noisy, there is no need to turn down the speaker volume or approach and talk. So, I put Pixel 3 and Pixel 5 around HomePod mini and tried using 'Hey Siri' while playing YouTube video at maximum volume is the following movie.
I called the HomePod mini 'Hey Siri' in the noise-YouTube
An editorial staff member who usually uses Amazon's smart speaker Amazon Echo Show 5 said, 'When the TV is playing or cooking in the living room, Alexa stops responding due to noise, and Alexa is quite loud. I was dissatisfied with the fact that I had to call and turn off the TV, but with the HomePod mini, I was able to use voice commands without any problems even in the noise. So, for those who feel that they are picking up too much ambient sound and cannot recognize it with smart speakers, the HomePod mini seems to be a good choice.
After using various other things, the music on the connected iPhone music app can be played on the HomePod mini, but when I try to play the music on the web or via YouTube, the sound comes from the iPhone speaker. It will flow. It is said that third-party music streaming services such as Pandora and Amazon Music will be available in the future, but at the time of writing the article, if you want to enjoy music, subscribing to Apple Music seems to be the quickest way.

Also, once I played music on the HomePod mini from the iPhone music app, when I tried to play another music from the iPhone after a while, the music sometimes played from the iPhone speaker. When I checked the connection destination, the iPhone was checked as shown below, and it seems that the connection between the iPhone and HomePod mini was disconnected before I knew it. You can connect to your HomePod mini in less than a second by tapping the 'living room' with the HomePod icon on the screen, but even if you're paired, you can always play music at home and your HomePod will instantly connect. The fact that music doesn't play on the mini may be a bit annoying for users who use the HomePod mini alone. However, if you want to share your HomePod mini with your family or multiple people, you may be grateful that there was no accidental explosion that 'songs you didn't want to be played were playing on your HomePod mini.'
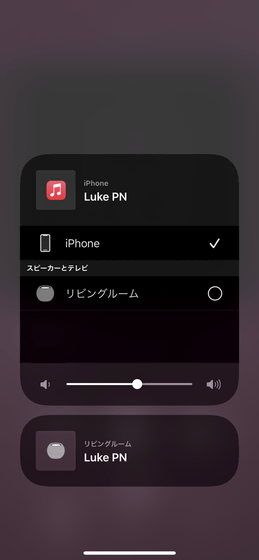
If multiple people use HomePod mini together, the user who has completed the initial settings taps 'Home Settings' from the house icon on the upper left of the home application.
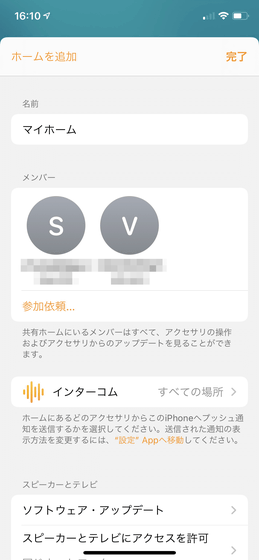
Then the home members will be displayed here, so you can ask the user you want to add to join. This will allow all members of the shared home to use the HomePod mini.
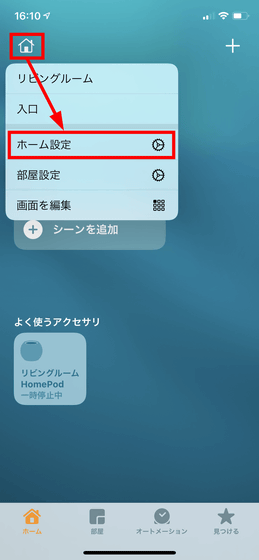
Since Google and Amazon smart speakers often cost less than 10,000 yen, Apple's HomePod mini is not a cheap smart speaker, but when you actually use it, the initial setting is easy and it is a smart speaker. Performance seems to be perfect. If you're using an inexpensive smart speaker and are frustrated by the low precision, the Smart HomePod mini may suit you.
The HomePod mini is sold at Apple Store, Apple's official online store, for 10,800 yen excluding tax.
Related Posts: