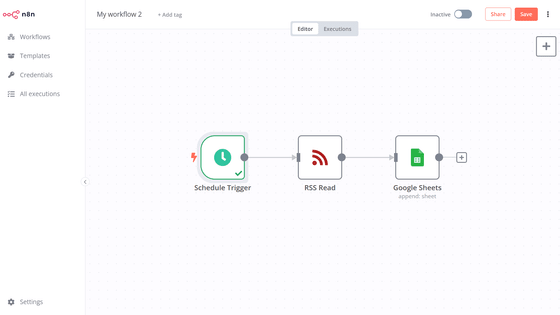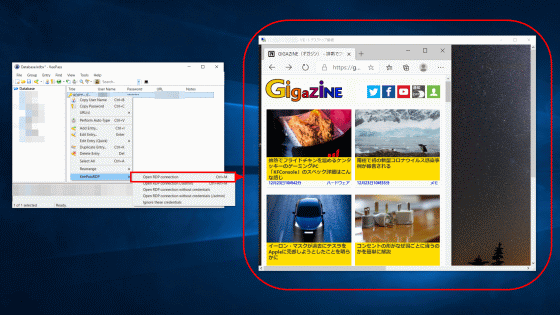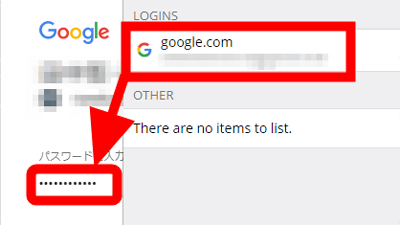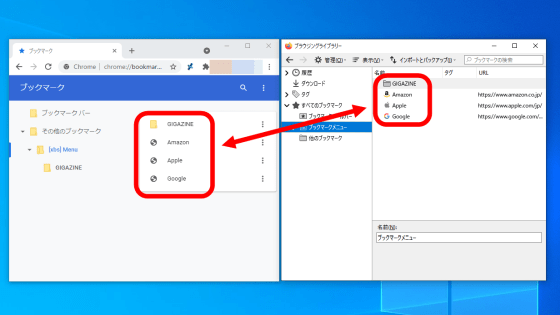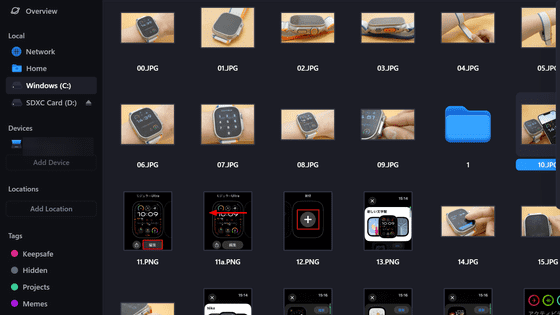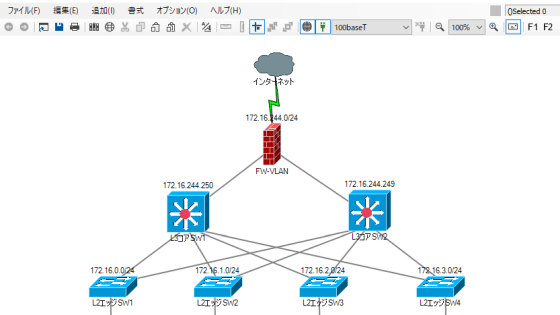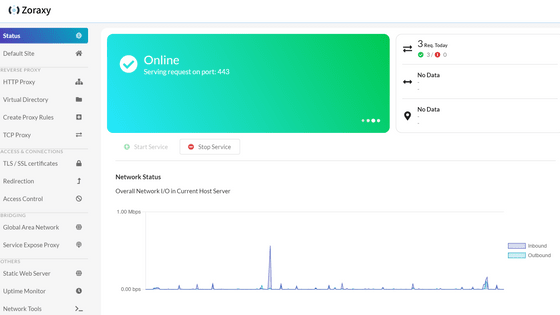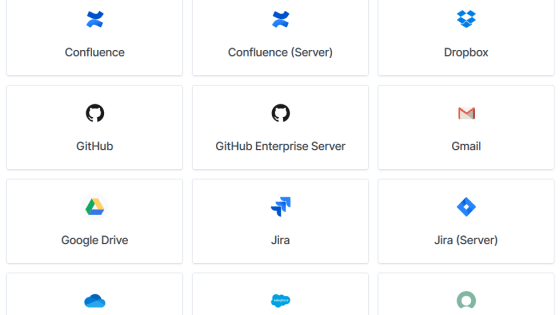無料&Google Drive経由でKeePassのパスワードを同期できるプラグイン「KPSync for Google Drive」レビュー
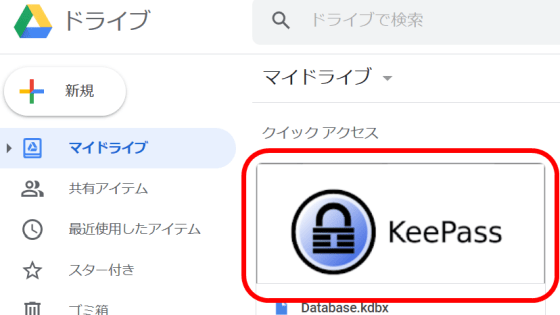
無料で使えるオープンソースのパスワードマネージャー「KeePass」は、パスワード生成機能や二要素認証といった高度な機能を備えていますが、Google Drive経由でのデータベース同期にはデフォルトでは対応していません。無料のKeePass用プラグイン「KPSync for Google Drive」を使うと、KeePassのデータベースファイルをGoogle Drive経由で同期することが可能になります。なお、KPSync for Google Driveを利用するには、Windowsでバージョン2.35以上のKeePassを利用する必要があります。
KPSync for Google Drive™ | Secure sync automation with Drive.
https://www.kpsync.org/
まずはプラグインのダウンロードページにアクセスして、「Download .PLGX(Normal Installation)」をクリック。
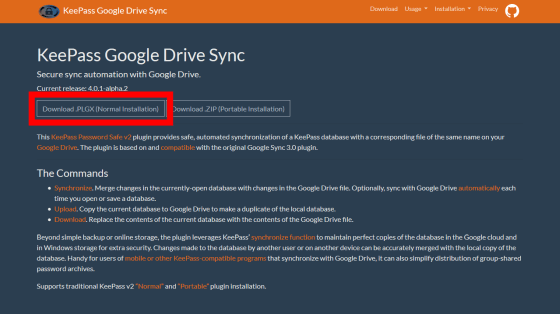
ポップアップが表示されたら「ファイルを保存する」を選択して「OK」をクリックします。
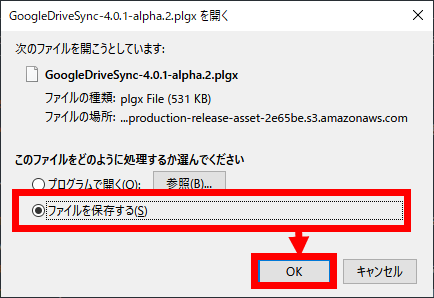
プラグインファイルがダウンロードされました。
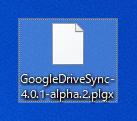
続いてプラグインをインストールします。記事作成時点のKeePass最新版(ver2.45)であれば、インストール時のフォルダーがデフォルト設定であれば「C:\Program Files (x86)\KeePass\Plugins」を開いて……
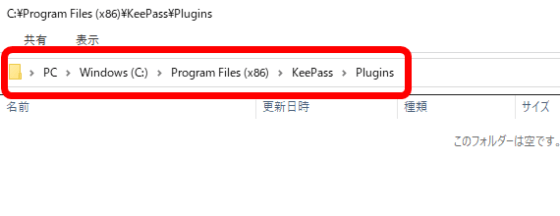
先ほどダウンロードしたファイルをドラッグ&ドロップで移動させます。管理者権限を要求されるので「続行」をクリック。
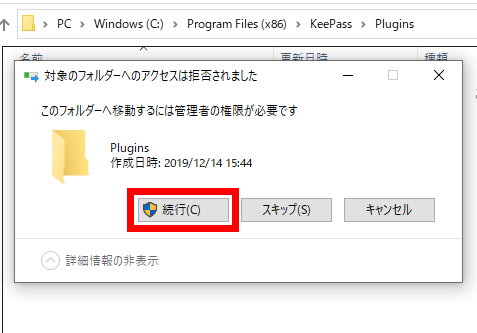
ファイルを配置することができればインストールは完了です。
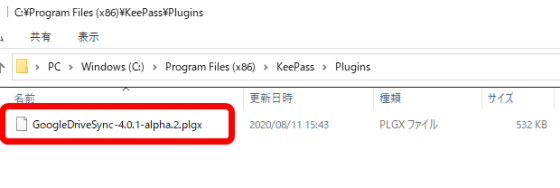
続いてGoogleアカウントによる認証に必要な設定を行います。下記URLからGoogle APIのダッシュボードにアクセス。KeePassの同期で使用したいアカウントでログインを行います。
ダッシュボード – API とサービス – Google API Console
https://console.developers.google.com/projectselector2/apis/dashboard
Google Cloud Platformを利用したことがないアカウントでログインしている場合は、以下のポップアップが表示されるので、利用規約にチェックを入れて「同意して続行」をクリック。
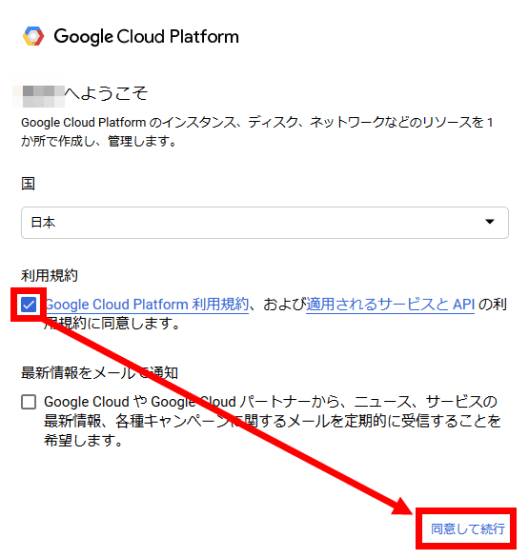
ログインが完了したらダッシュボードが表示されるので、組織名もしくはプロジェクト名が表示されている部分をクリック。
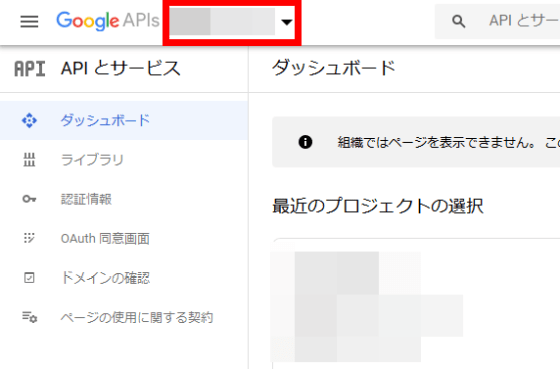
「新しいプロジェクト」をクリック。
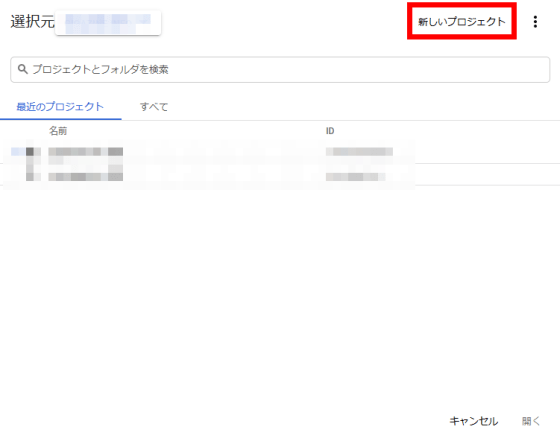
プロジェクト名はわかりやすい名前を入力し、自動で入力されている組織と場所を確認したら「作成」をクリック。
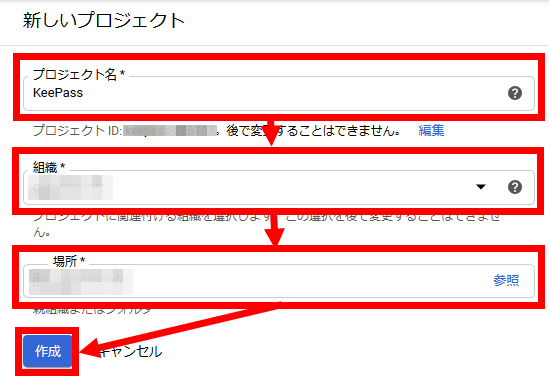
認証情報の画面が表示されました。
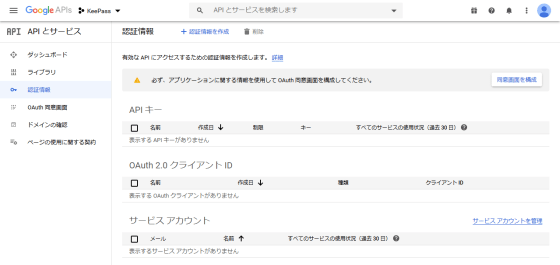
続いてGoogle Drive APIを有効にするために左側の「ライブラリ」をクリック。
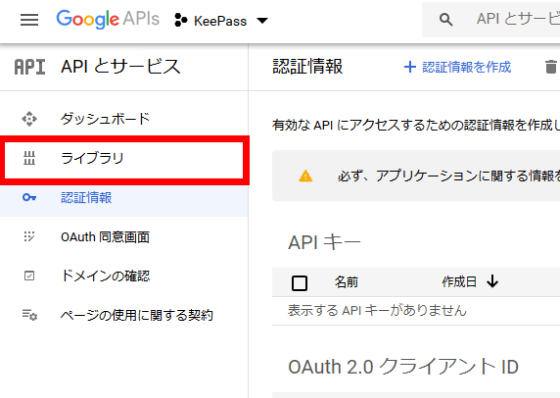
検索窓で「google drive」と入力すると、「Google Drive API」がヒットするのでクリックします。
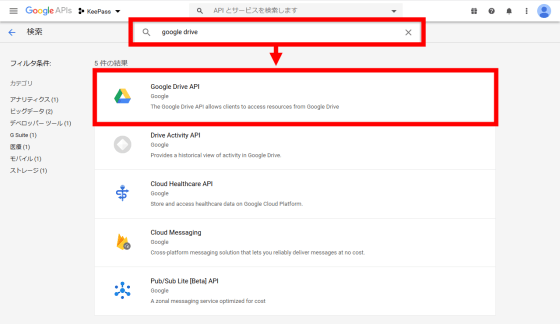
「有効にする」ボタンをクリック。これでGoogle Drive APIが有効になります。
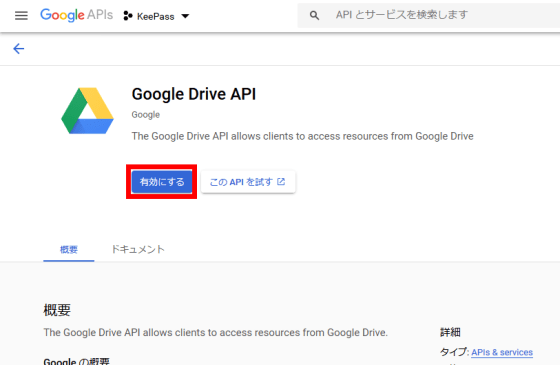
引き続き認証のための設定を行っていきます。「APIとサービス」から「認証情報」をクリック。
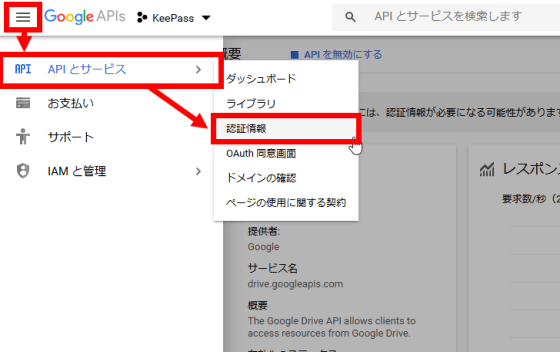
「認証情報を作成」をクリック後「OAuth クライアントID」を選択します。
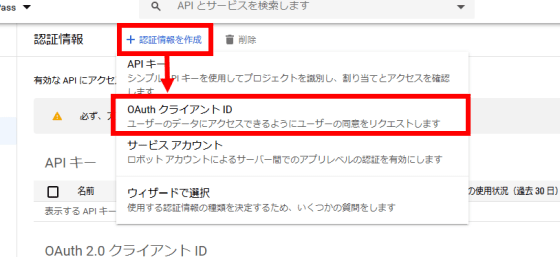
「認証画面を設定」をクリック。
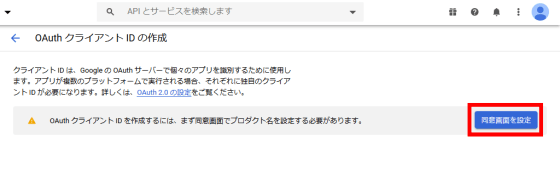
「内部」を選択して「作成」をクリックすると……
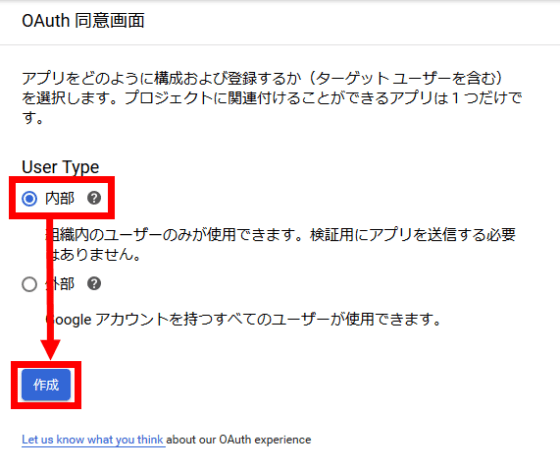
OAuthに関する設定画面が表示されました。
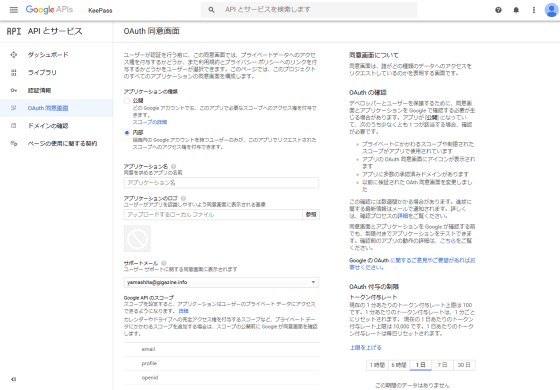
アプリケーションの種類は「内部」でOK。この設定は自動で選択されています。
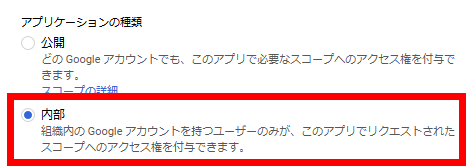
アプリケーション名は認証するアプリケーションや認証に使用する日時がわかりやすい名前を入力しておきます。
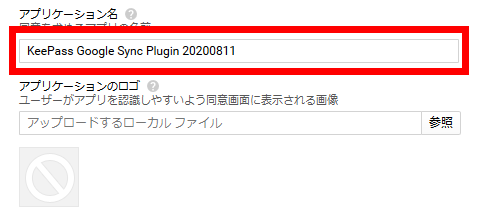
サポートメールはGoogleアカウントのメールアドレスが自動入力されているので、このままでOK。

Google APIのスコープでは、この認証で許可する権限の範囲を設定します。最初から「email」「profile」「openid」が設定されていますが、これだけでは権限が不足しているので「スコープを追加」をクリック。
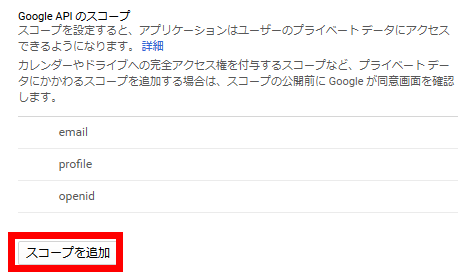
「Google Drive API」の「../auth/drive.file」にチェックを入れて「追加」をクリック。
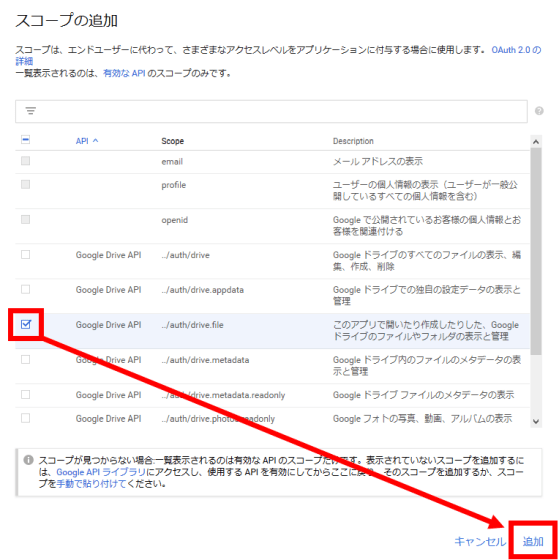
「../auth/drive.file」がスコープに追加されているのが確認できればOKです。
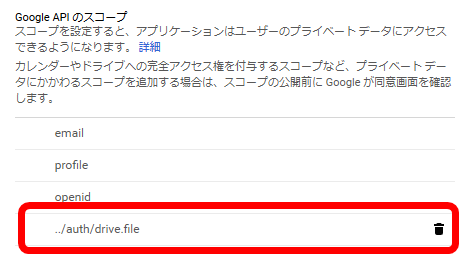
あとの設定は空欄で大丈夫なので「保存」をクリック。
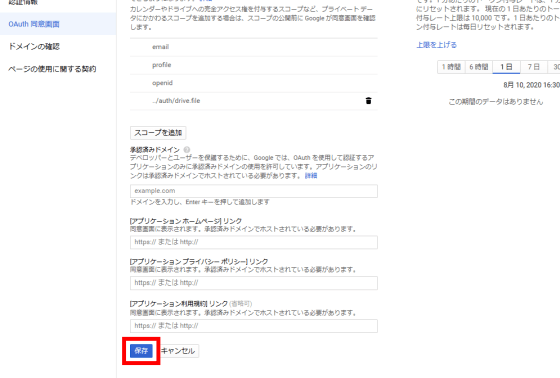
OAuthの認証に使用する同意画面が作成されました。続いて「認証情報」をクリックします。
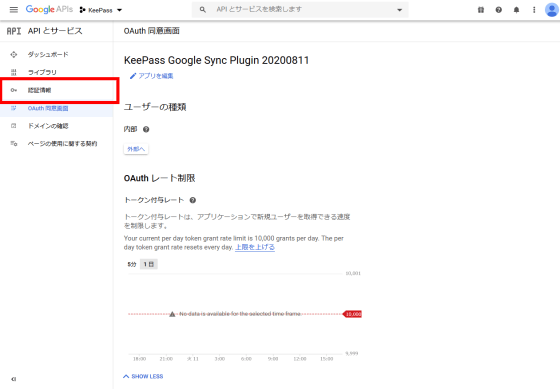
「認証情報を作成」から「OAuth クライアントID」を再度クリックします。
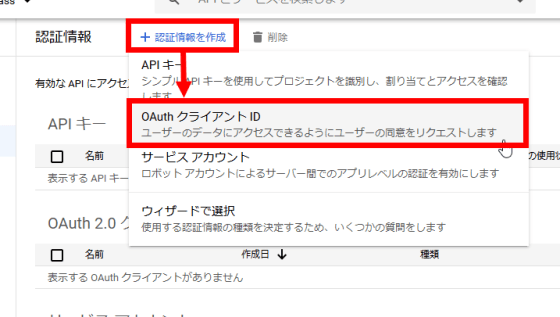
OAuth クライアントIDの作成画面が表示されるので「アプリケーションの種類」をクリック。
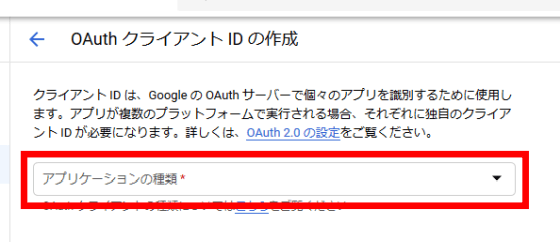
アプリケーションの種類は「デスクトップアプリ」を選択します。
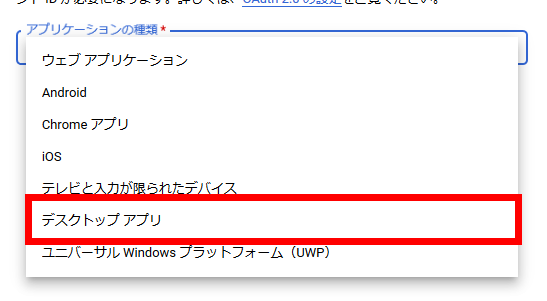
「作成」をクリックすると……
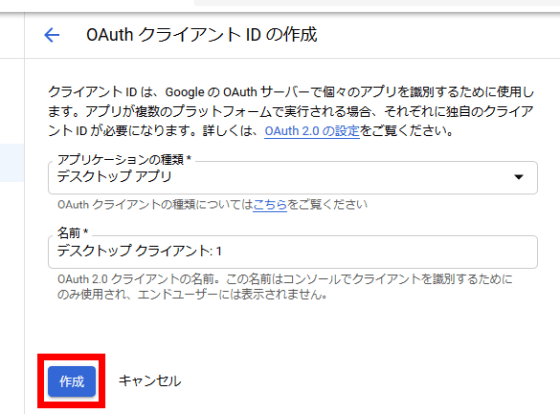
OAuth クライアントIDとクライアントシークレットが作成されました。このIDとシークレットは後ほど使用するので、メモしておきます。
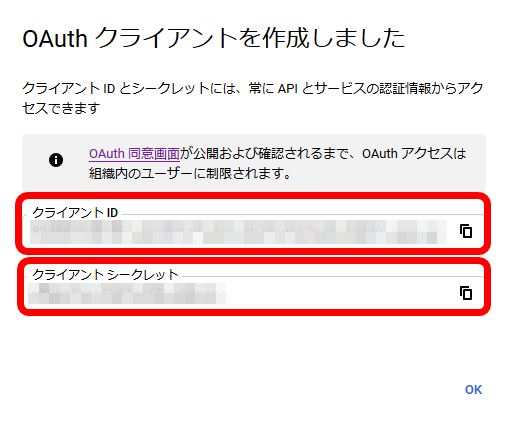
KeePassを起動して「Tools」から「Google Drive Sync」と進み「Sync with Drive」をクリック。
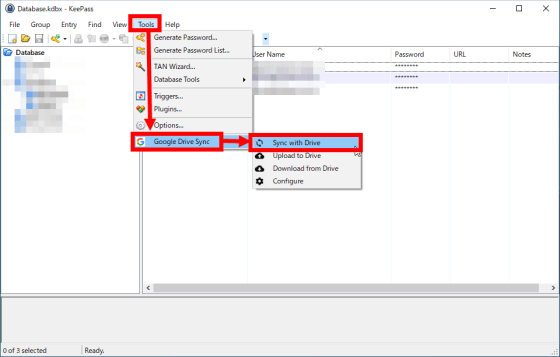
Google Drive Syncの設定が完了していない旨のポップアップが表示されるので「はい」をクリック。
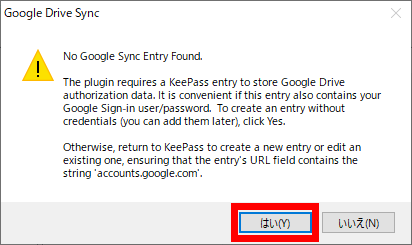
設定画面が表示されるので「Use built-in OAuth 2.0 Client ID」のチェックを外して、先ほどのクライアントIDとクライアントシークレットを入力し「OK」をクリック。
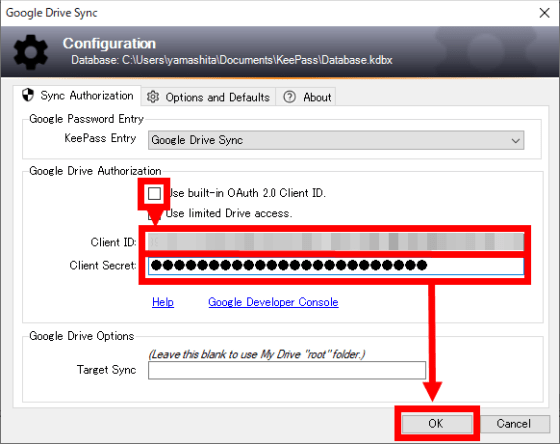
「Database」をクリックすると、Google Drive Sync用のエントリーが自動で作成されているのでクリックします。
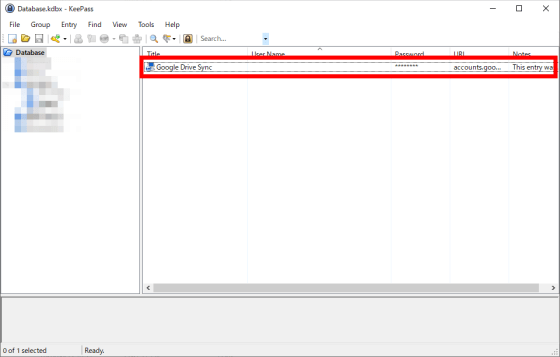
ユーザー名に同期に使用するGoogle アカウントのメールアドレス、パスワードにGoogleアカウントのパスワードを入力して「OK」をクリック。
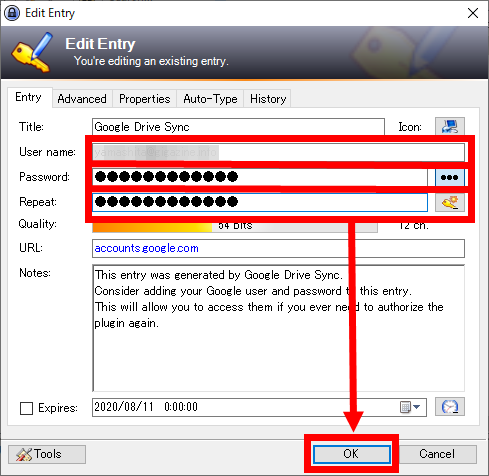
再び「Tools」から「Google Drive Sync」と進み「Sync with Drive」をクリック。
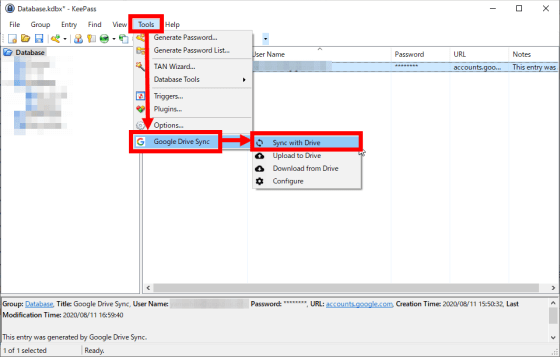
ブラウザが起動し権限の許可を求められるので「許可」をクリック。これで同期は完了です。
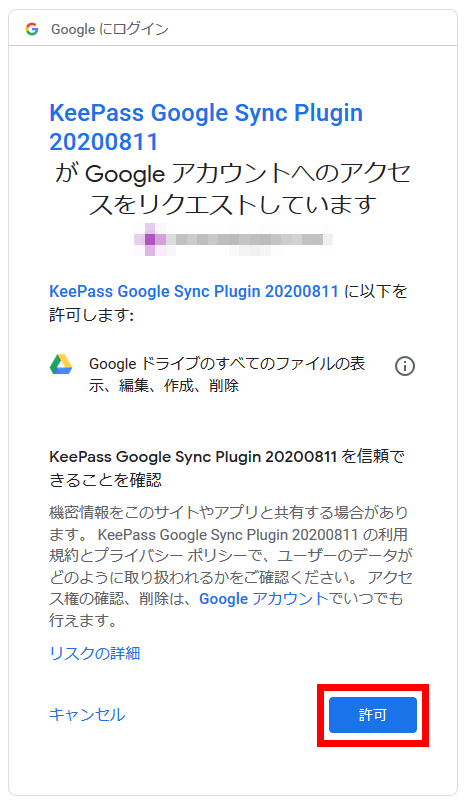
確認のためGoogle Driveにアクセスすると、KeePassのデータベースファイルが同期されていました。
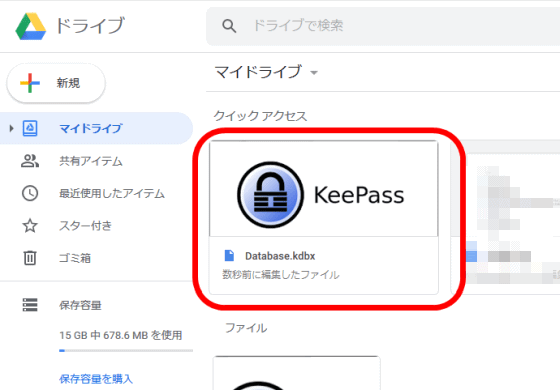
・関連記事
無料で複数人のパスワード管理を自サーバー上でホストできる「Passbolt」、オープンソースで1PasswordやKeePassのデータインポートも可能 - GIGAZINE
規定文字数のパスワードや読みやすいパスワードなどを条件に合わせて大量に作れるフリーソフト「Password Tech」 - GIGAZINE
セキュリティ専門家が「パスワードの複雑さはそれほど重要ではない」と主張するのはなぜか? - GIGAZINE
Windowsのパスワードを「chntpw」で強制リセットしてログインできなくなったPCを使えるようにする方法 - GIGAZINE
ランダムな文字列っぽい「ji32k7au4a83」というパスワードが大量のユーザーに使われていた理由とは? - GIGAZINE
・関連コンテンツ
in レビュー, ソフトウェア, Posted by darkhorse_log
You can read the machine translated English article Free & KeePass Password Sync Plugin ….