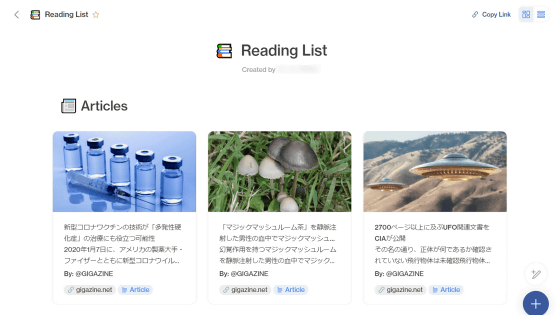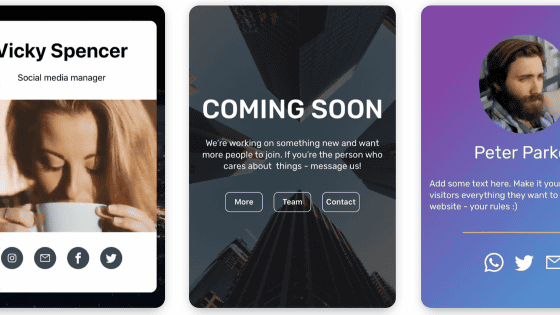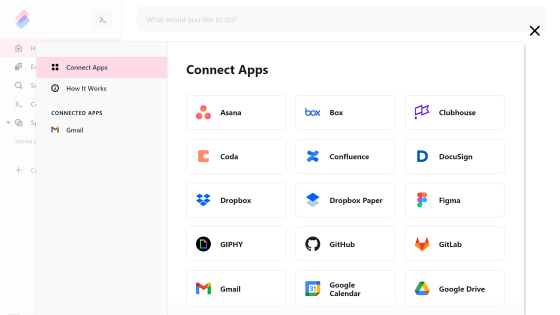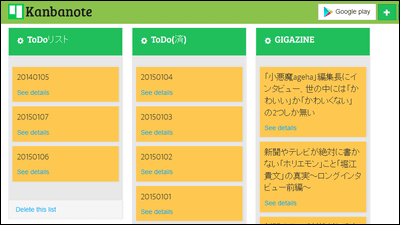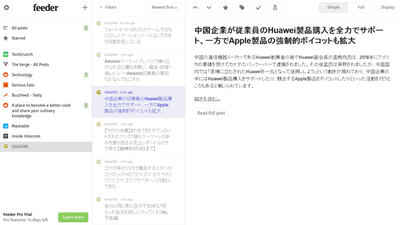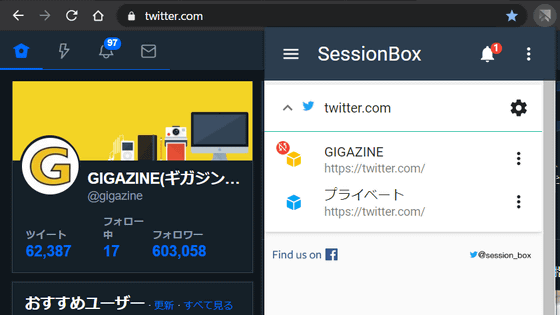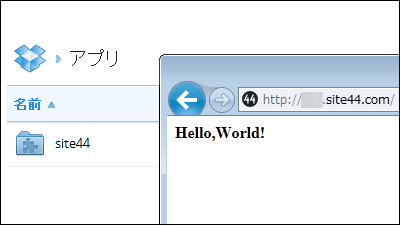無料でウェブページ、写真、ファイルなどをオンライン上で管理して他人と共有できるウェブアプリ「Pearltrees」を使ってみた
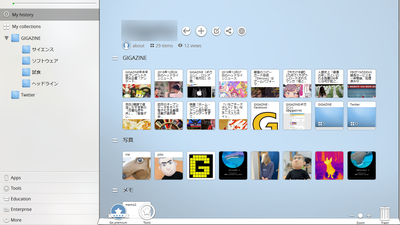
自分が興味のあるウェブページ、インターネット上の写真や、ローカルのファイル、PDF形式の文書など、さまざまなコンテンツを「アイコン」の形で1つのページにまとめて保存できるのが「Pearltrees」です。自分だけのコレクションが作って他人と共有できるウェブアプリとのことなので、実際に使ってみました。
Pearltrees
https://www.pearltrees.com/
まずは上記のURLから公式ページにアクセスして、アカウントを作成します。Twitterアカウント・Facebookアカウント・Googleアカウントでもログインが可能ですが、今回はアカウントを作成することにします。アカウント名・メールアドレス・パスワードを入力して、「join」をクリック。
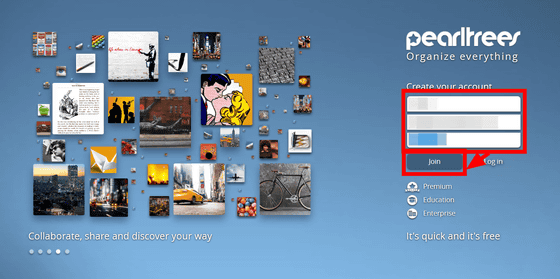
アカウントのプランを「Public」(無料)、「Personal」(月間2.99ドル・約331円)、「Advanced」(月間4.99ドル・約553円)から選択可能。「Personal」プランでは、プライベートページの作成やモバイルアプリでのオフラインモードの追加、広告の削除などが利用可能で、「Advanced」プランでは「Personal」プランの機能に加えて、保存したWebページの好きな行の色を変えるハイライト機能や、保存したWebページにメモをつける機能、ウェブ魚拓の機能も追加してくれるとのこと。今回は無料版の「Public」を使用することにして、「Go Public」をクリック。
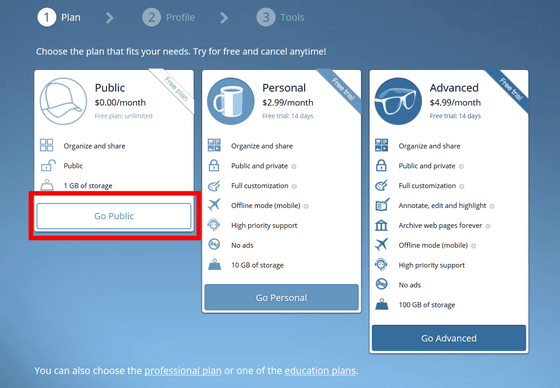
アカウントの情報を入力します。自分のユーザーネーム・他のユーザーには公開されないメールアドレス・本名・自己プロフィールを入力します。本名と自己プロフィールは任意で、必ずしも入力する必要はありません。「Choose image」からアカウントのアイコン画像をアップロードして使用することもできますが、今回はアイコン画像を使用しないことにしました。下側の「Save」を押します。
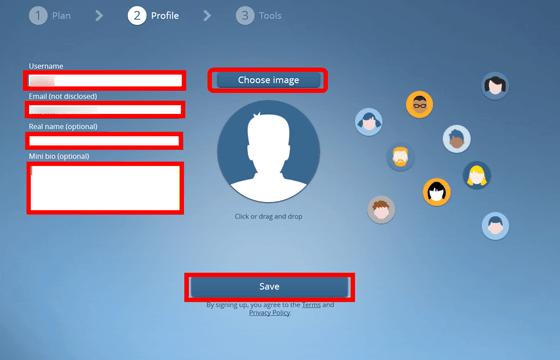
PearltreesのFirefox・Chrome向け拡張機能「Web clipper」を使用する場合は中央の「Install the web clipper」をクリック。Web clipperを使わずにPearltreesを利用することもできますが、便利とのことなのでインストールすることにします。Firefoxでは、「Install the web clipper」をクリックすると……
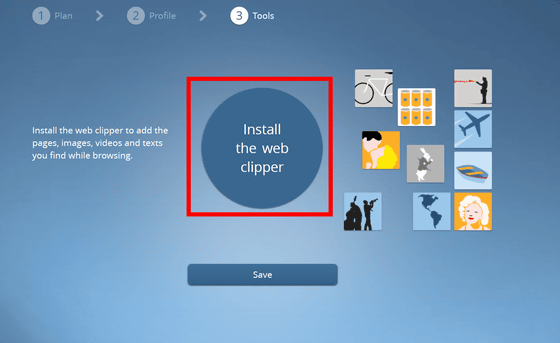
このようなポップアップがアドレスバーの下に出るので、「許可する」をクリック。
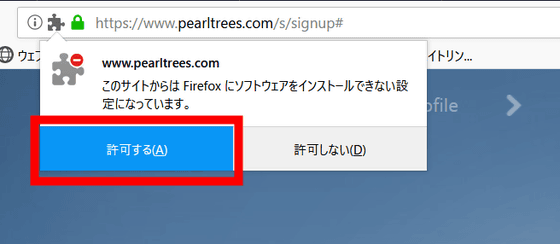
「追加」をクリックすると、Firefoxにweb clipperがインストール完了しました。
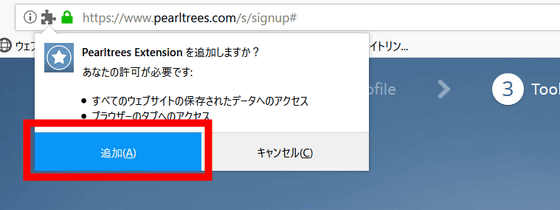
使っているブラウザにWeb clipperがインストールされると画面に大きなチェックマークが表示されるので、「Continue」をクリックします。
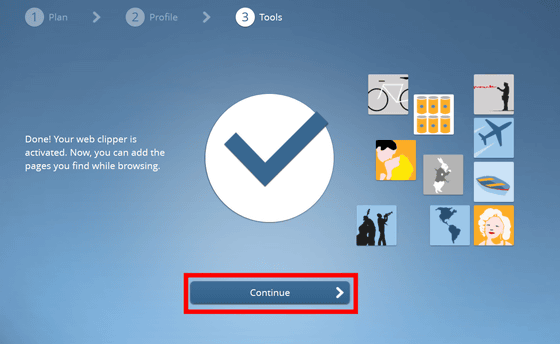
Pearltreesのホーム画面はこんな感じ。まずはWebページを追加してみることにします。中央の大きい+ボタンか、自分のユーザー名の右の+アイコンをクリックして……
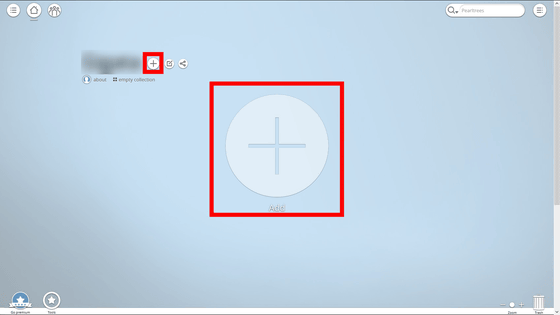
「Web page」をクリック。
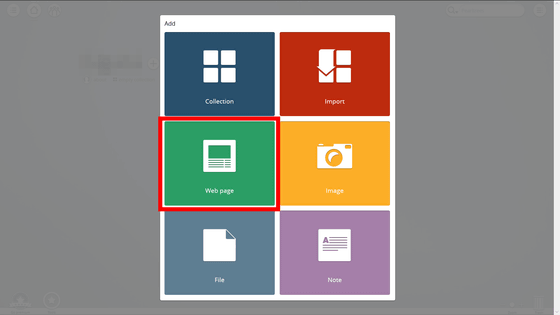
すると入力欄が表示されるので、今回はGIGAZINEのトップページをPearltreesに登録するために、「http://gigazine.net/」と入力して、「Add」をクリックします。
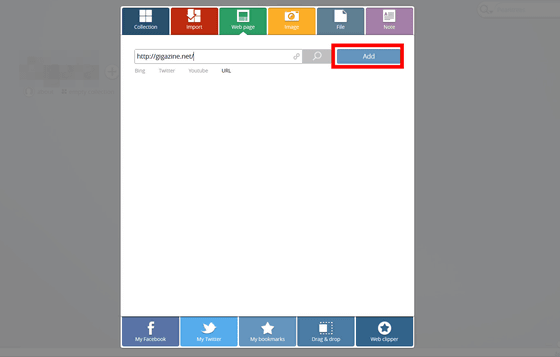
するとPearltreesのホーム画面に四角形のサムネイルでGIGAZINEのトップページが登録されました。Pearltreesでは、ウェブページや画像、ファイルなどをこんな感じで、Pearltrees上に配置していくことによって、自分好みのメモを作っていくわけです。また、無料の「Public」ユーザーでは、Pearltrees上に保存したリンクや画像、ファイルなどは他人が自由に閲覧できる「Publicモード」しか選択できず、他人が見られないプライベートモードにするには有料の「Personal」プランか「Advanced」プランへ登録する必要があります。
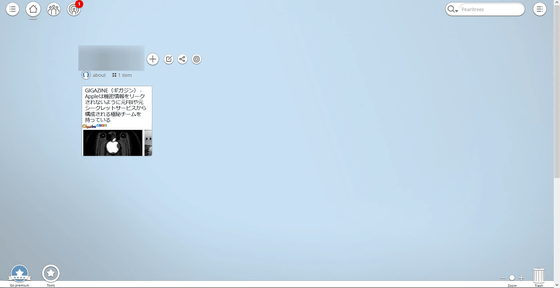
「URLをいちいち入力するのは面倒だ……」という場合にはWeb clipperをインストールしていると、リンクや画像などをサクサクPearltreesに登録可能です。リンクを右クリックして「Add to Pearltrees」を選択すると……
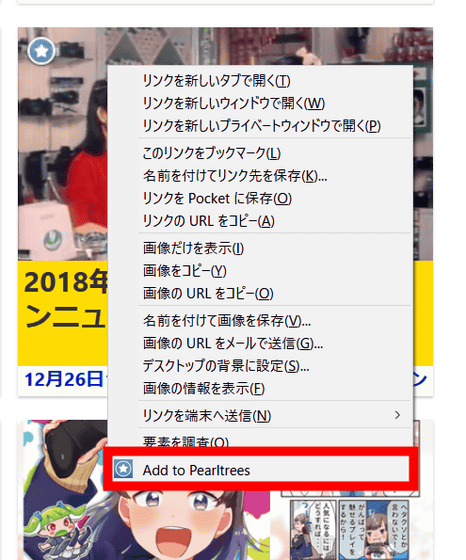
Pearltrees上での保存先を指定するウィンドウが出るので、好きな保存先をダブルクリックすると保存が完了します。
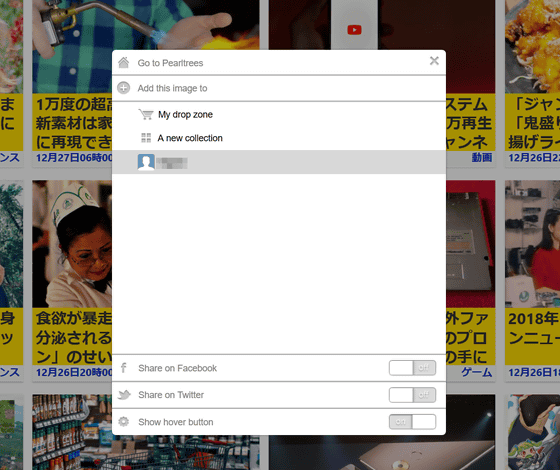
現在見ているウェブページを保存するには、Web clipperを導入していればブラウザの拡張機能タブに水色の円に星マークのPearltreesというアイコンが表示されるので、クリックすると……
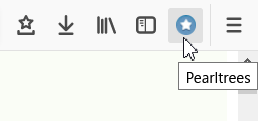
保存先を選択するだけでリンクがPearltrees上に保存されます。また、Web魚拓のようにウェブページを保存しておくには「Advanced」プランへの登録が必要です。
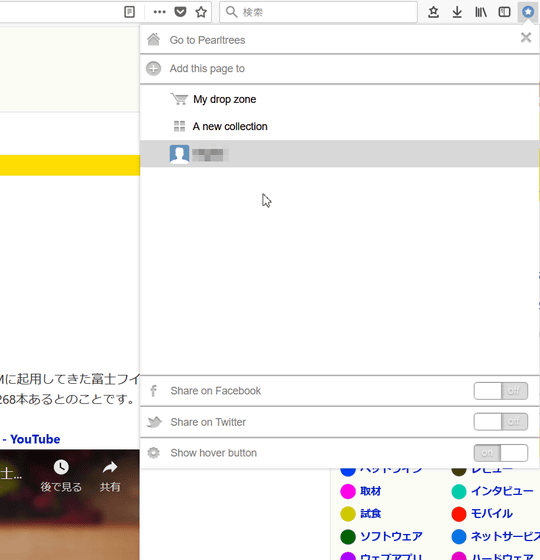
画像を保存したいときは、画像にカーソルを合わせると、画像の左上に星マークのアイコンが表示されるので、アイコンをクリックすると……
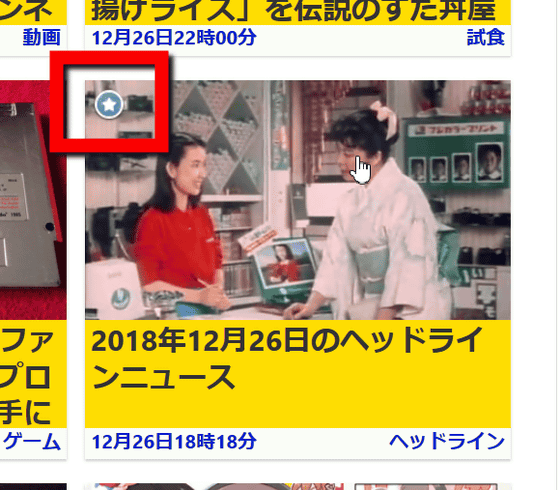
保存先を指定して楽に保存が出来ました。
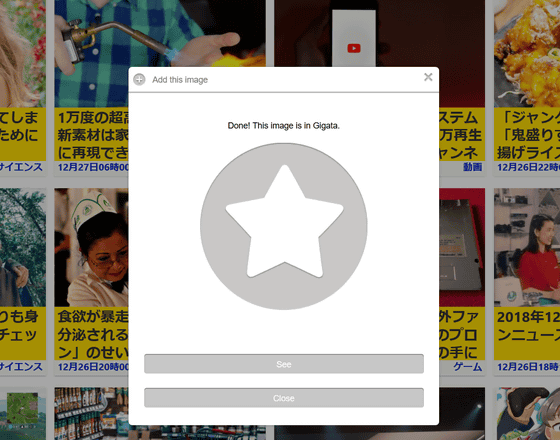
自分のローカルファイルをPearltrees上に表示する場合は、ファイルをPearltrees上にドラッグ&ドロップするだけで登録可能です。……が、無料の「Public」ユーザーではPearltrees上に登録したファイルは他の人からも閲覧可能なので、注意が必要です。
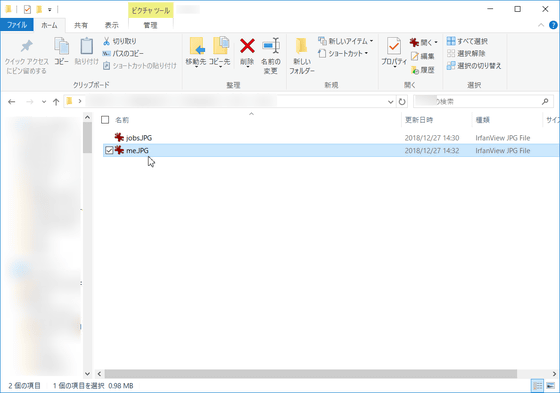
「色んなものを登録しすぎて、Pearltreesがゴチャゴチャしてきたぞ……」と思った時には「Edit」アイコンをクリックして……
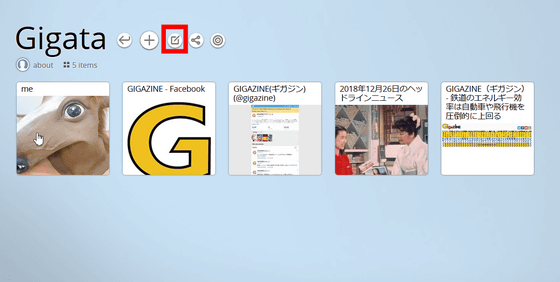
「New section」を選択します。
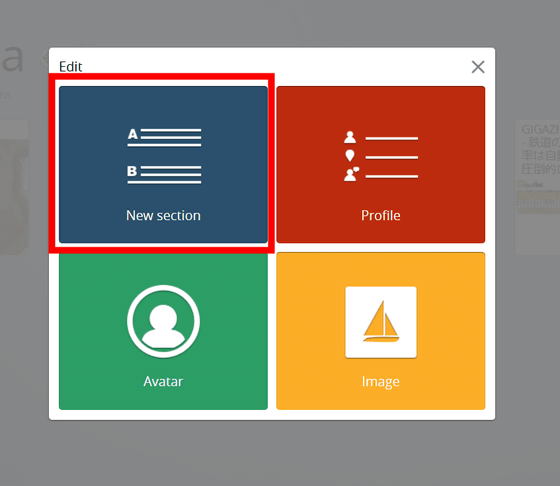
ここでは新しい区分が作成可能。今回は自分の画像をわかりやすくするために、「自撮り」という区分を作ります。右下の「OK」をクリックすると……
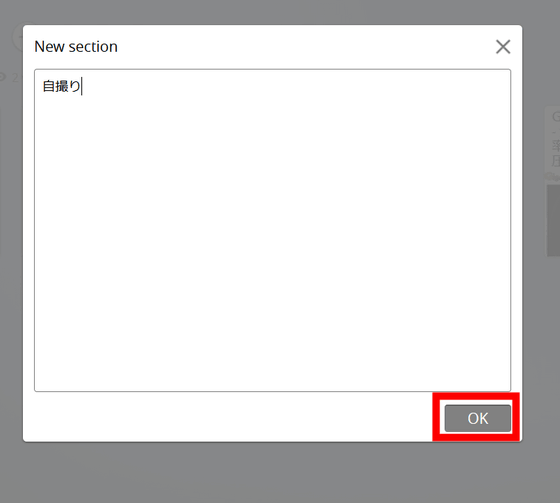
「自撮り」という区分が表示されました。
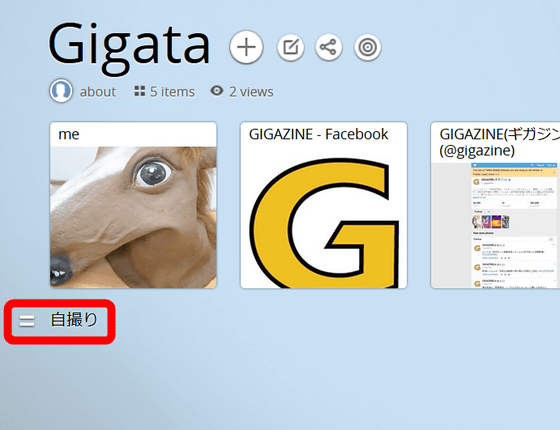
後は任意のサムネイルをドラッグ&ドロップで動かして……
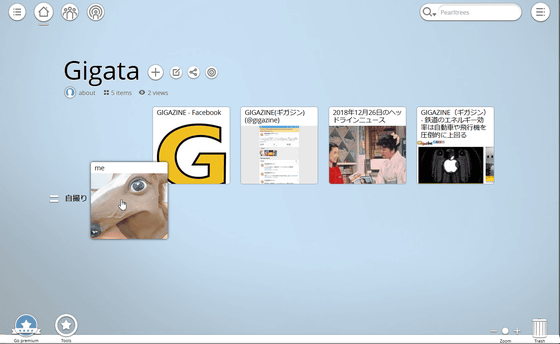
移動が完了。これで画像ファイルだけがわかりやすくなりました。
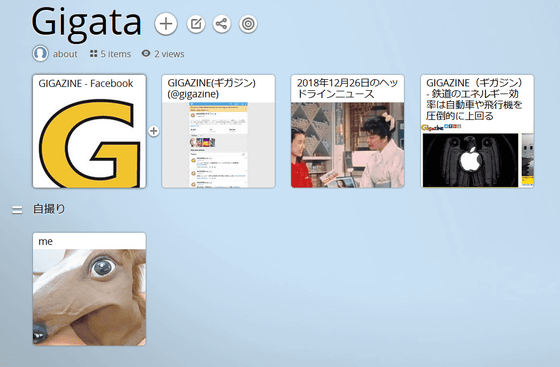
また、アイコンを画面下側にドラック&ドロップすると、タスクバーのようにリンクや画像などを登録することも可能です。
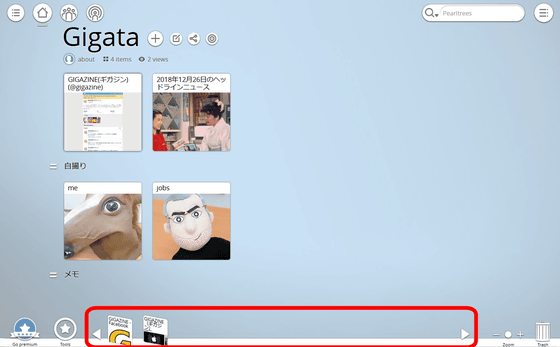
不要なリンクや画像はドラッグ&ドロップでPearltreesの右下のゴミ箱アイコンに持っていって削除することもできます。
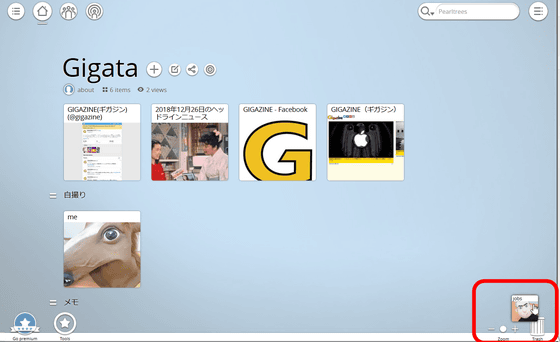
また、フォルダのような「Collection」機能を使っての分類もできます。自分のユーザー名の右にある+アイコンをクリック。
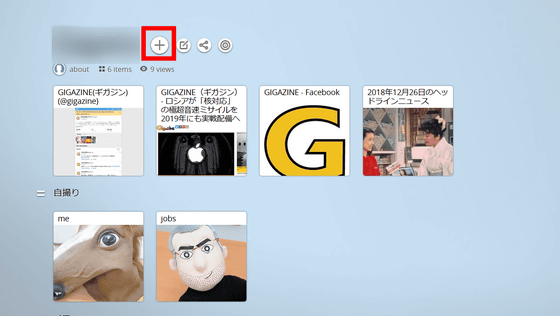
「Collection」を選びます。
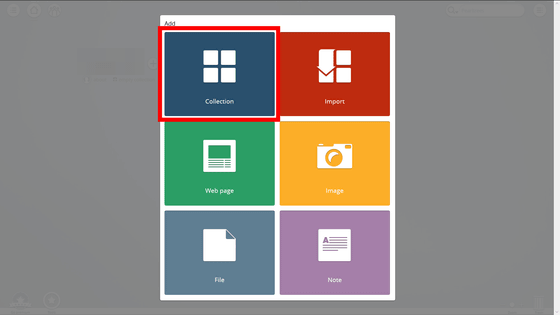
フォルダの名前と、フォルダの情報を入力して、「Add」をクリック。
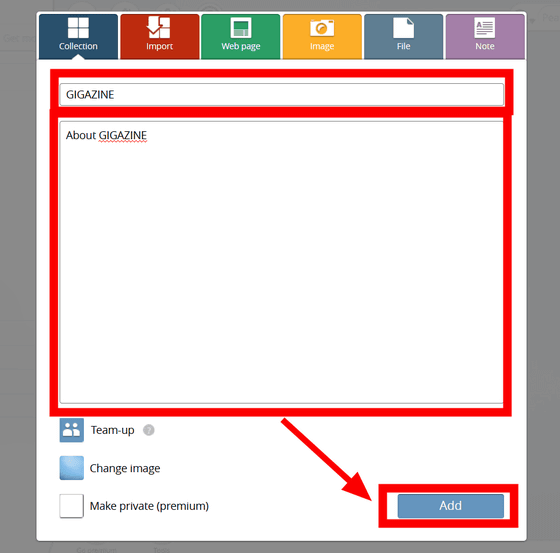
すると複数のアイコンを1つにまとめられる「Collection」ができました。Collectionはフォルダのように活用可能で、後はドラッグ&ドロップでリンクや画像をCollectionに入れると、分類作業も楽になります。
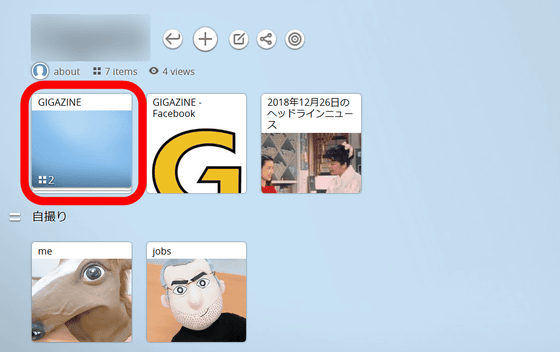
また、左上の「My account」アイコンから左側のサイドバーを開くと、自分のCollectionツリーがどのようになっているか一目で確認できます。
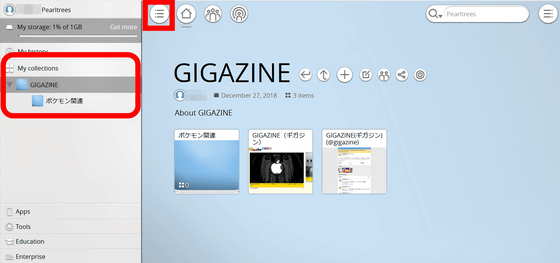
特定のCollectionを他人と共用管理することも可能です。「Team-up」アイコンをクリック。
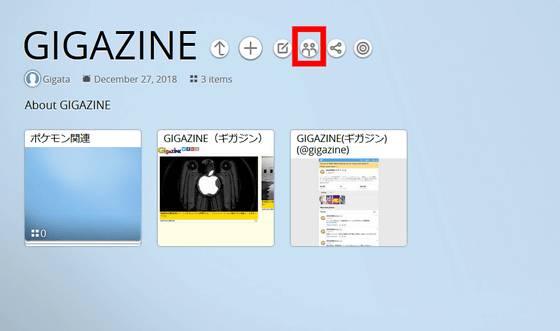
「Add members」をクリックします。
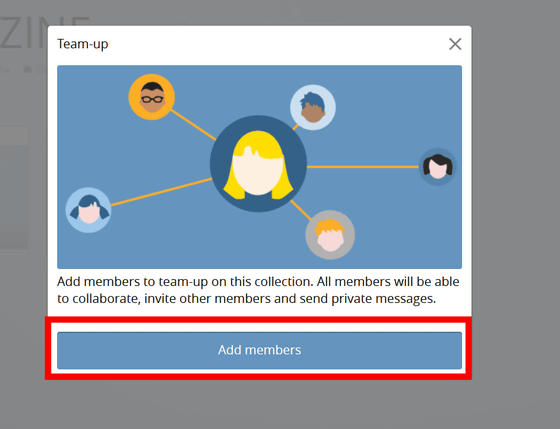
Gmailなどの電話帳機能を利用することもできますが、今回は「Email list」をクリック。
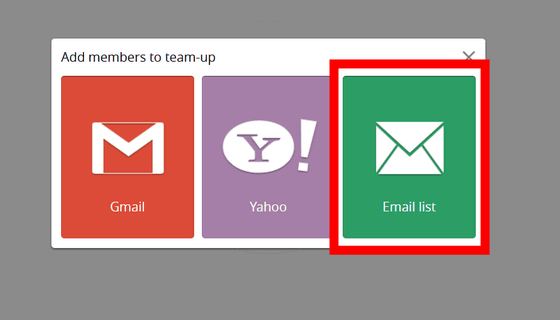
Collectionを共有管理したい相手のメールアドレスを入力して「OK」をクリックします。このとき、複数個のメールアドレスを、1行に1つずつ入力してから「OK」をクリックすると、複数人を同時に登録可能です。
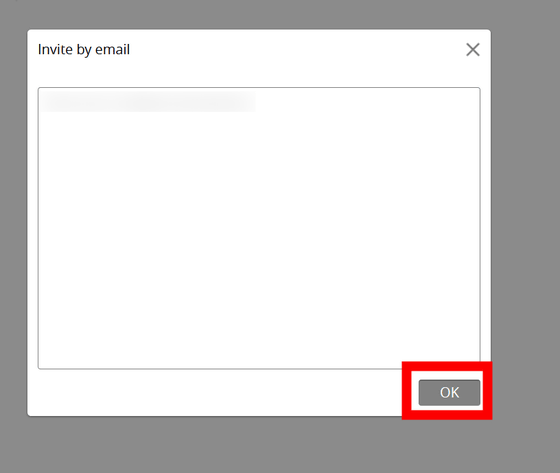
送信したメールアドレスで登録されているPearltreesアカウントから、同じCollectionが共用管理可能になります。使い方の一例としては、他人と共用でゲームの攻略情報や大学の課題についての情報を、Collectionで共用する使い方が便利そうです。
また、Pearltreesはスマートフォンアプリ版もあるので、実際に使ってみます。
「Pearltrees」をApp Storeで
https://itunes.apple.com/jp/app/pearltrees/id463462134
Pearltrees - Google Play のアプリ
https://play.google.com/store/apps/details?id=com.pearltrees.android.prod
今回使用するのはiOS版のPearltreesアプリです。まずはApp Storeから「入手」をタップ。
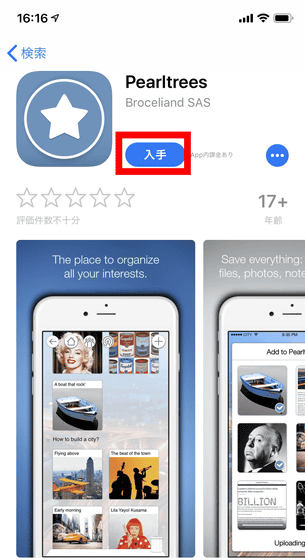
インストールをタップします。
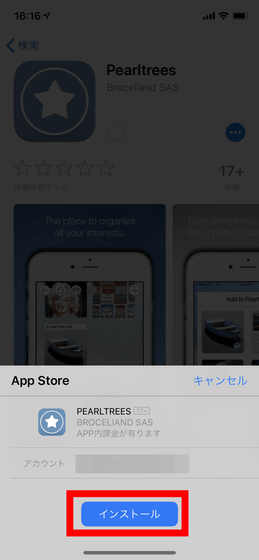
起動して、Log inをタップしてログインします。
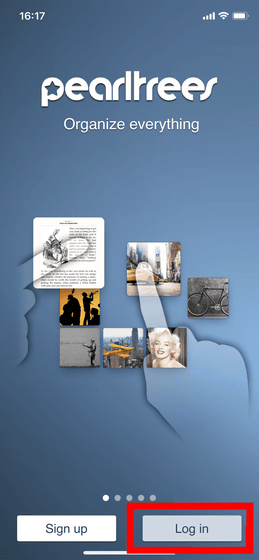
自分のPearltreesアカウントのユーザー名とパスワードを入力して、「OK」をタップします。スマートフォンアプリ版ではFacebookアカウントとTwitterアカウントからログインも可能ですが、Googleアカウントからのログインはできません。
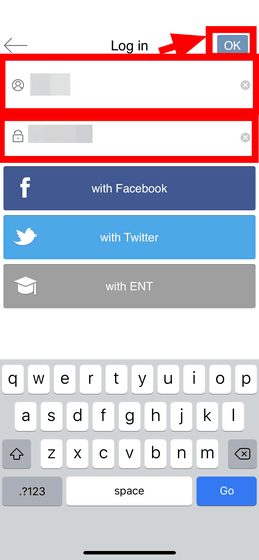
Pearltreesのスマートフォンアプリ版のホーム画面はこんな感じ。デスクトップ版とほぼ同じインターフェイスになっています。試しにスマートフォンで撮影した写真を登録します。右上の+をタップ。
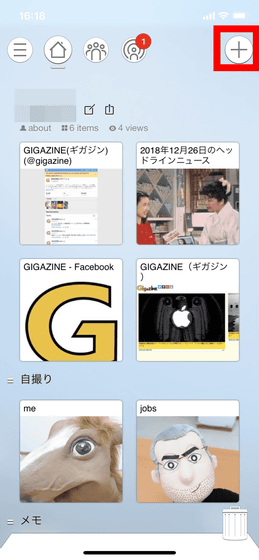
「Photos」を選択します。
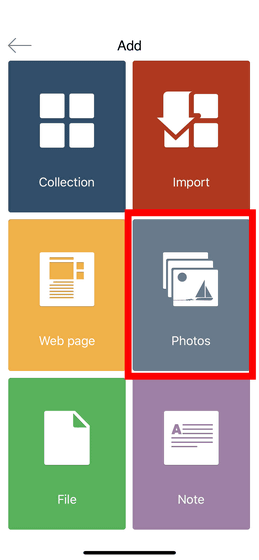
自分の撮影した写真からアップロードしたい画像をタップして、右上の「OK」をタップします。
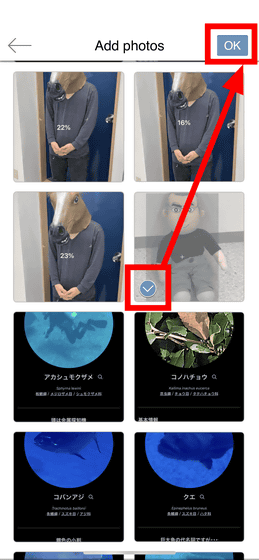
するとアップロードが完了しました。こうやってPCとスマートフォンで1つのPearltreesを共有して使えます。
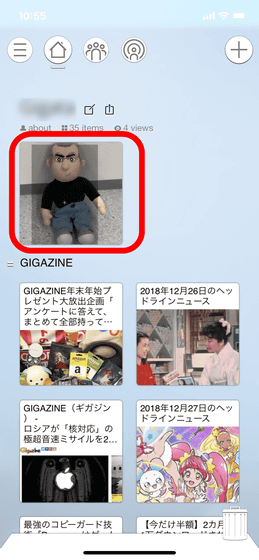
・関連記事
複数のメールアカウントを使い分け&さまざまなメールサービスを一括管理できる「Shift」を使ってみた - GIGAZINE
無料で初心者でも簡単にマイクラのような3Dドット絵を描くことができる「MagicaVoxel」 - GIGAZINE
月の絵文字で文字を書く「月文字」をあっという間に生成できるサービス「月文字ジェネレータ」 - GIGAZINE
Googleがブラウザでお絵かき可能な「Chrome Canvas」をリリース、自動保存&自動同期で作品共有もらくちん - GIGAZINE
無料でLANの速度を計測できる「LAN Speed Test」&キャッシュやディスク速度に左右されない最速を計測できる「LST Server」レビュー - GIGAZINE
・関連コンテンツ
in レビュー, ネットサービス, ウェブアプリ, Posted by darkhorse_log
You can read the machine translated English article I tried using a web application 'Pearltr….