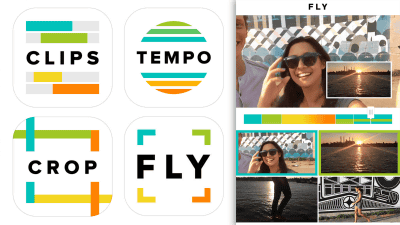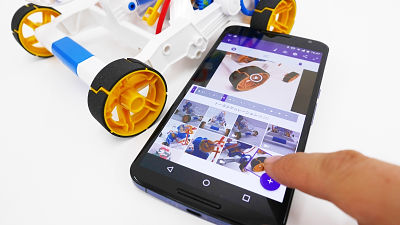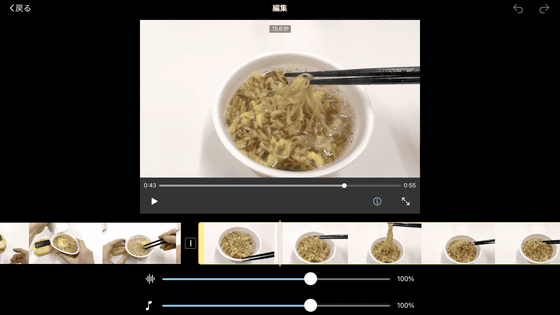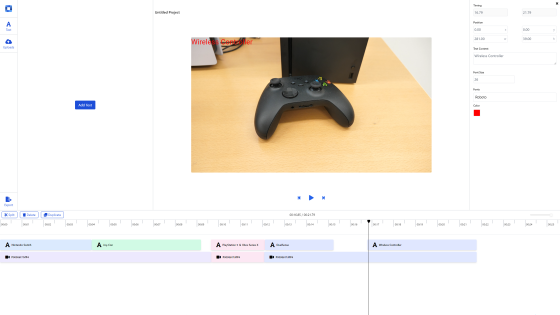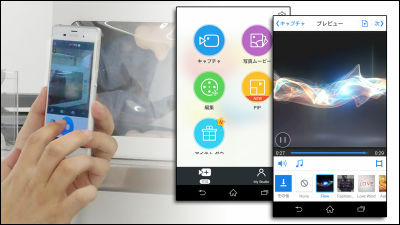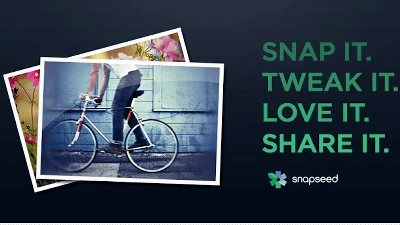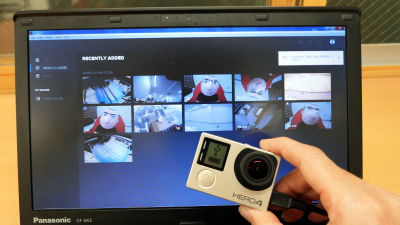無料で高度なムービー編集やBGM・SE載せがスマホだけでできる編集アプリ「GoPro Splice」で動画を編集してみました

カメラだけでなくモバイル機器での編集アプリに力を入れているGoProは2016年5月4日、スマホだけで写真と映像を組み合わせたオリジナルムービーが作れるアプリ「GoPro Quik」と同時に、まるでPCのような高度な編集をスマートフォン上で行うことが可能というアプリ「Splice」をリリースしました。GIGAZINEでは「GoPro Quik」をすでにレビュー済みなので、今回はより本格的な編集ができるという「Splice」を使ってみることにしました。
Splice Video Editor by GoPro
https://spliceapp.com/
◆Spliceでできること
Spliceはスマートフォンやタブレット上だけで映像を編集して完成させることが可能なアプリです。GoProで撮影した動画や写真はもちろん、スマートフォンに入っている動画/写真、さらにFacebookなどのSNSやGoogleドライブからデータをダウンロードして自由に並び替え、さらにはフリー素材のBGMをプラスしてオリジナルのムービーを編集することができます。
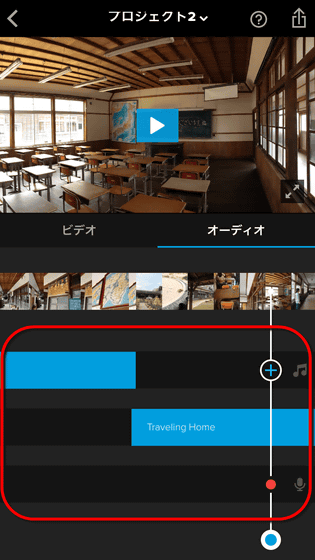
編集できる項目は映像のトリミング/カットや画像の質感を変化させるエフェクト、再生速度やテキスト乗せ、さらには写真を自動でゆっくりスライドさせる効果など、これさえあれば一通りの編集ができてしまう機能が勢揃いしていました。
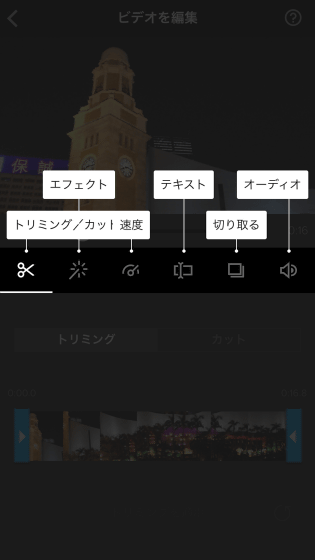
ということで、適当に写真と動画を並べてムービーを作ってみました。たった10分ほどで作ったにもかかわらず、それなりの雰囲気が出ているのに驚き。写真の見せたい場所など、「惜しい!」と思ってしまうところはありますが、そのあたりは記事後半で作り込んだムービーを紹介します。
動画編集アプリ「GoPro Splice」でサクッと作ってみたムービー - YouTube

SpliceはPCの編集ソフトを使わなくても、こんな感じのムービーをサクッと作ってしまえるという「使える」アプリと言えそう。以下ではインストールから一通りの編集までの手順をざっと追ってみます。
◆アプリのインストールと編集方法
GoPro SpliceはiOS向けに提供されているアプリで、残念ながらAndroid版は未リリース。App Storeにアクセスして「入手」からインストールを行います。
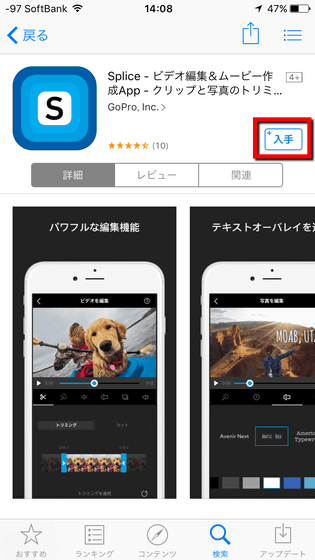
インストールが完了して起動すると、アプリの簡単な説明が表示されました。SpliceはQuikと同じくGoProが120億円を投じて買収したアプリで、買収当時からその機能の高さには定評があったアプリです。前述のようにSNSなどからメディア(データ)をインポートして編集に組み込むことができ、できあがった作品はSNSなどで共有することも可能です。
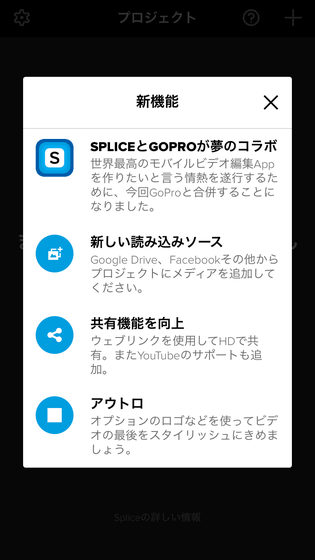
初回起動時はお約束の承認ダイアログが表示されます。まずはアプリの利用条件を確認して「OK」をタップ。
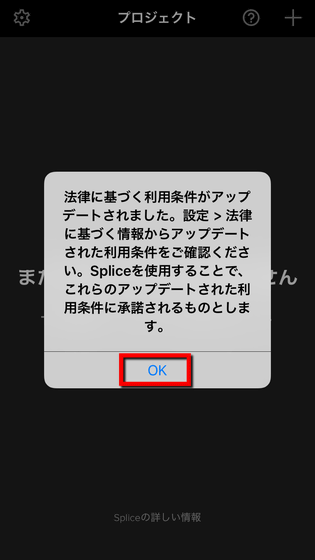
通知を受け取るために「OK」をタップ。
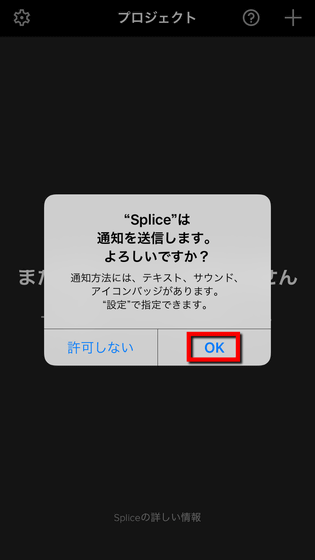
メディア編集のために、端末の「写真」にアクセスが必要になるので、「アクセスを許可」をタップ。
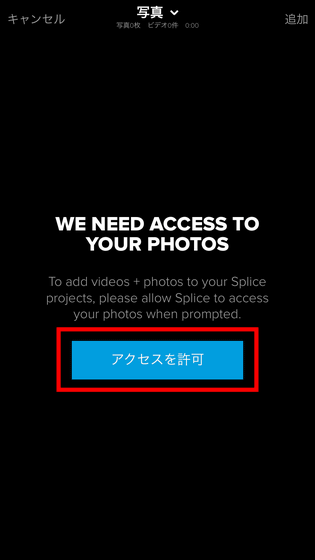
「OK」をタップ。これでアプリの使用準備が整いました。
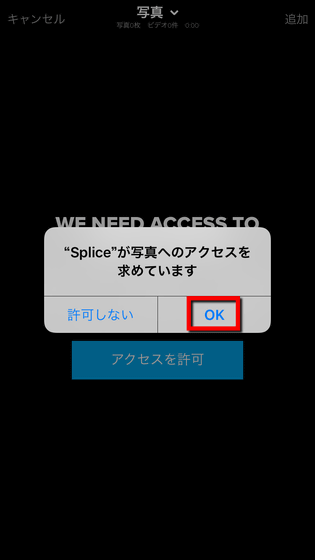
初回起動時は、もちろん何の「プロジェクト」も保存されていないので、まずは新規プロジェクトを作成します。画面右上か、中央にある「+新規プロジェクトを始めましょう」をタップ。
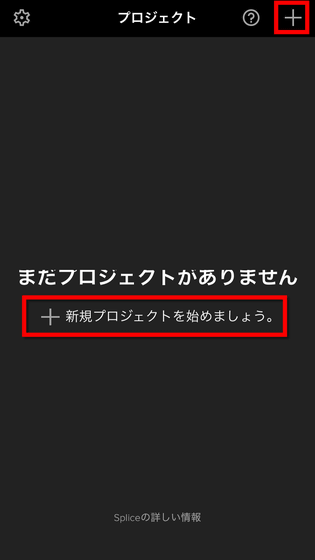
画面上部にある「カメラロール」と書かれた部分で、データを選ぶアルバムやSNSなどを選択します。
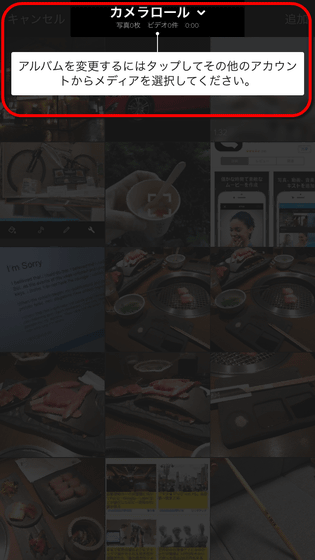
タップすると、端末の「写真」フォルダやFacebook、Googleドライブに加え、アプリに内蔵されている「ストック」からデータを選ぶことが可能。
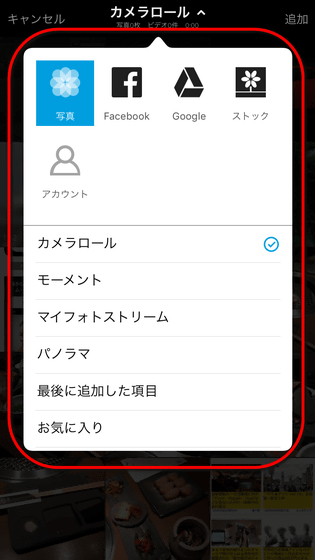
ちなみに「ストック」に入っている画像はこんな感じ。
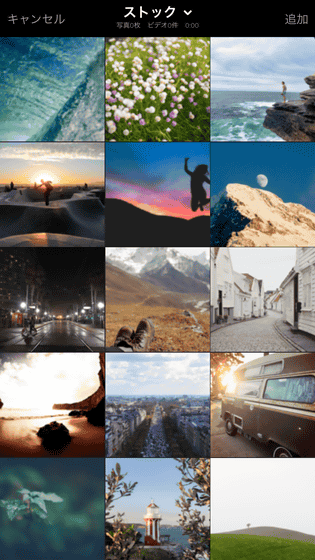
「写真」を選ぶと、端末に保存されているデータの一覧が表示されました。
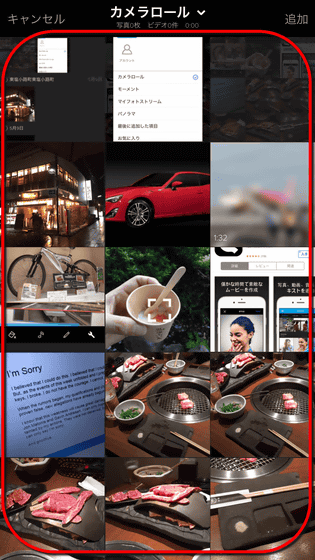
あとは使いたい写真や動画を指先でポンポンと選んで行くだけでOK。画面下には、メディアが選択された順番にサムネイルが並んでいきます。この順番が、そのまま動画の順番に反映されるようになっています。
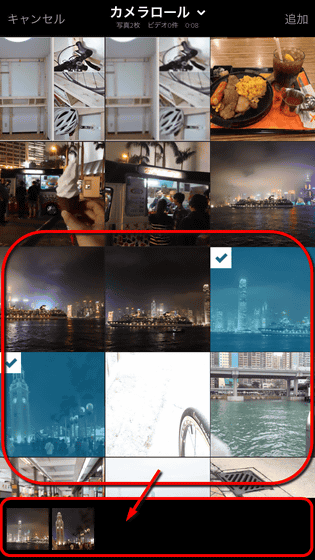
もちろん並び替えも可能。サムネイルをロングタップしてからドラッグするだけでOKという手軽さ。
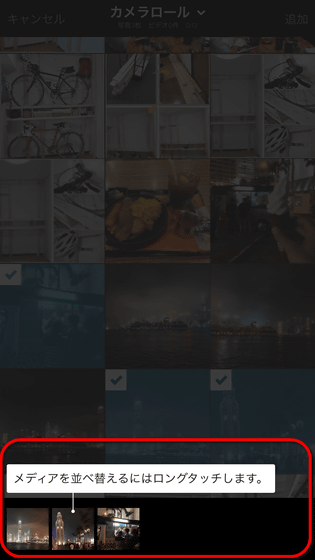
選択が完了したら、右上の「追加」をタップ。
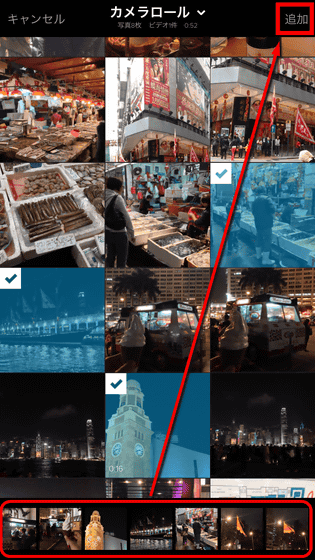
次は、BGMを選択する画面に移りました。以下の画像のように、ありとあらゆるジャンルのBGMが大量に用意されているので、ピッタリ来る曲がなくて悩むことはまずなさそう。むしろ、曲が多すぎて迷ってしまうレベル。
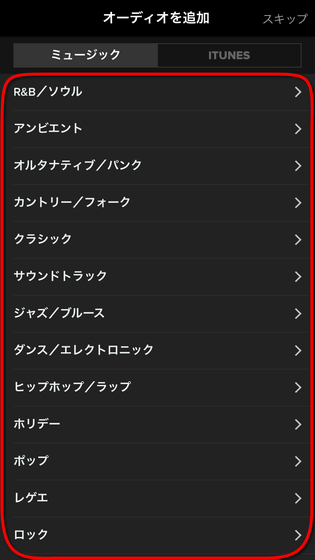
ジャンル「ホリデー」のごく一部でもこの多さ。左側のアイコンをタップして試聴することが可能です。
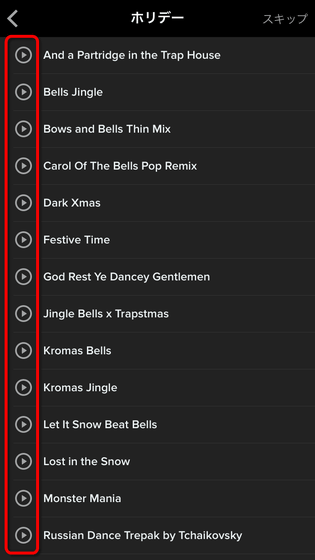
曲を選ぶと、あとは自動でとりあえずの編集が完了。このままの状態で書き出したムービーが、冒頭のムービーだったというわけです。
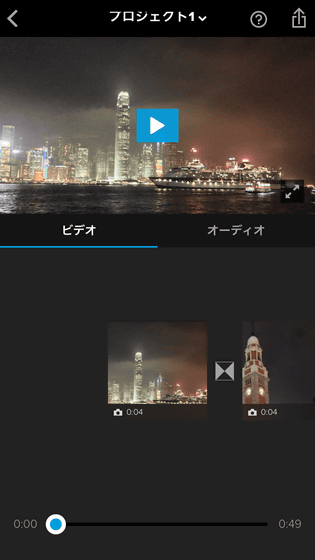
◆編集機能を使ってみる
サクッと作ったムービーのあとは、いろいろと編集機能を駆使したムービーを作ってみました。以下のムービーでは、各素材にいろいろ動きを設定したり、トランジションに変化を加えたり、複数のBGMを付けてみたりと、いろいろな編集を行ってみました。
無料の動画編集アプリ「GoPro Splice」でいろいろ編集してみた - YouTube

動画編集のタイムラインで素材のサムネイルをタップすると、それぞれの編集や複製/削除、そして素材の追加などを行うメニューが表示されます。
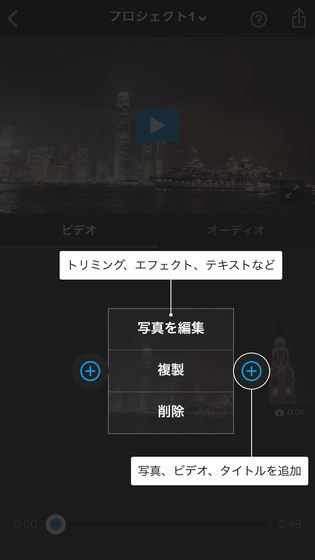
動画で編集できる内容はこんな感じ。欲しい部分だけを切り出せる「トリミング/カット」や、「モノクローム」や「ハーフトーン」など映像の質感を調整できる「エフェクト」、再生速度を調節する「速度」、文字を載せる「テキスト」、映像を拡大・縮小する「切り取り」、そして動画の音量を調節する「オーディオ」が用意されており、よっぽど複雑な編集でもない限りこれさえあれば事足りる内容になっています。
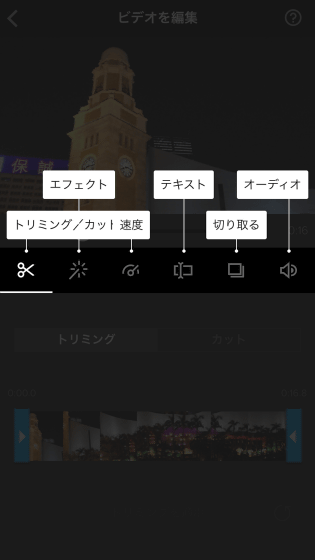
写真の編集内容はこんな感じ。質感を変える「エフェクト」、静止画を再生させる「再生時間」、文字を載せる「テキスト」、そして画像をスライドさせて動きを生みだす「フォトモーション(Ken Burns)」の4種類が用意されています。
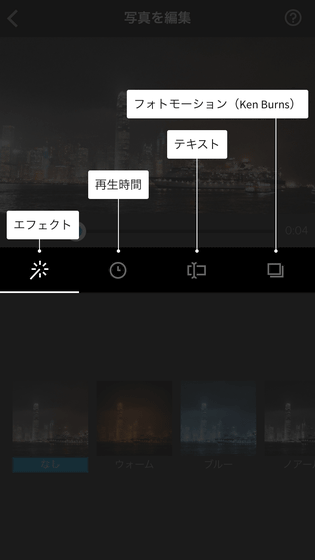
「エフェクト」では、全体的に色あせた感じの「フェード」やフィルム調の「プロセス」、古めかしい「セピア」など、映像の質感をガラッと変えてしまうことが可能。
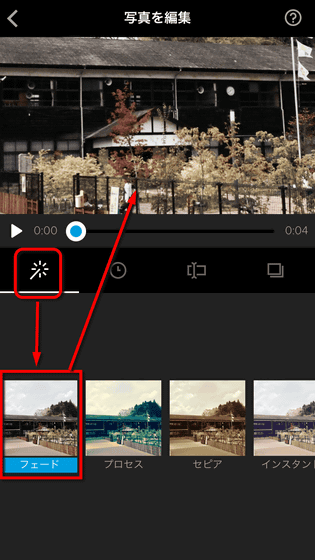
「再生時間」では、画像を表示させ続ける時間を1秒から10秒の間で0.5秒単位で調整が可能。音楽に合わせてシーンを変化させる場合に便利な機能です。
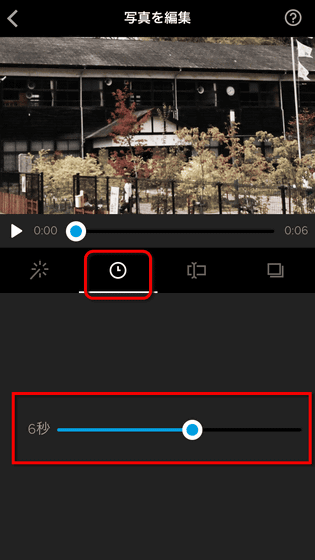
「テキスト」はその名の通り映像に文字を載せることが可能。画面をタップして文字を入力し、縮小・拡大・位置調整が可能なほか、文字色を変えることも可能。なお、フォントも数多く用意されていますが、どうやら日本語フォントは数種類だけとなっている模様でした。
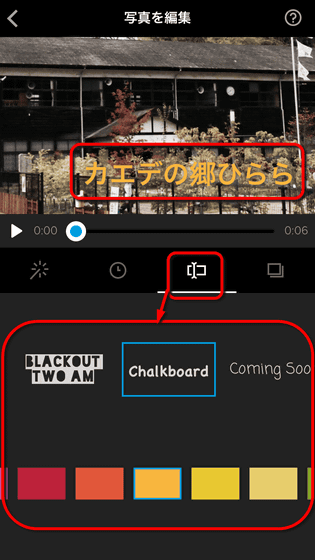
「モーション」(フォトモーション)では、設定した時間内で画像を滑らかにスライドさせて、画面に動きをつけることが可能。指先で位置調整や画像の拡大・縮小を行うことが可能です。
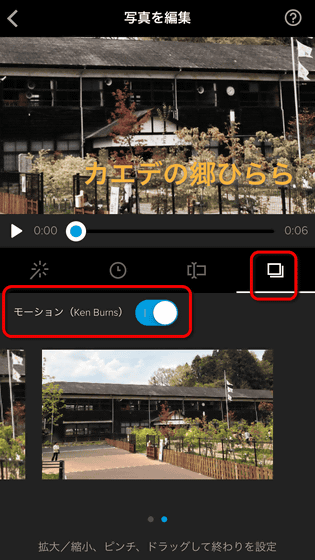
また、各トランジション(画面遷移)の種類を選ぶことも可能。初期状態ではクロスフェードが選ばれていますが、下・横にスワイプするタイプや、黒い画面を挟むフェード、ブラー(ぼかし)、ハニカムなどを選ぶことができます。
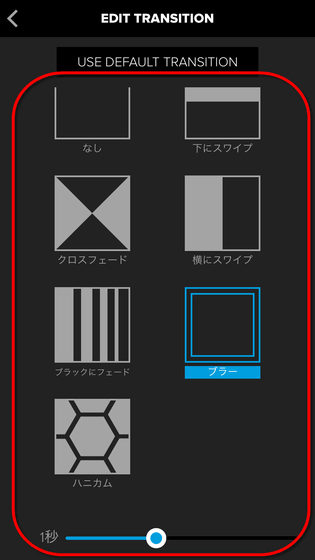
「オーディオ」では、各BGMのトリミングや音量調整、フェードイン/アウトのオンオフを設定できます。
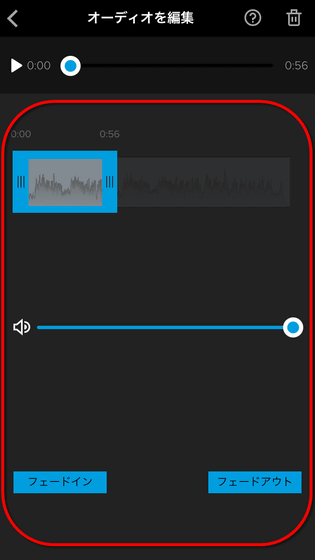
こんな感じで編集が完了したら、画面右上のシェアアイコンをタップ。
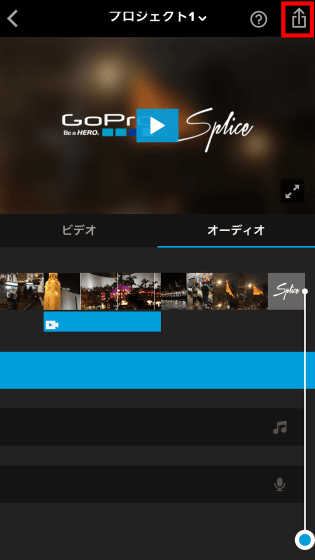
シェア方法は、YouTubeやFacebook、Instagramへのシェアが可能なほか、メッセージなどでリンクの送信が可能。端末に動画を描き出す場合は「保存」をタップします。
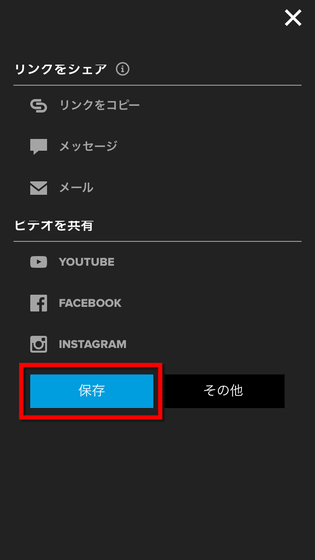
保存前に動画の画質を訊いてくるので、自分が欲しい品質をチョイスすればOK。1分弱の処理が終わると、端末に完パケ動画が保存されているので、あとは思いのまま見たり友達にシェアすることが可能です。
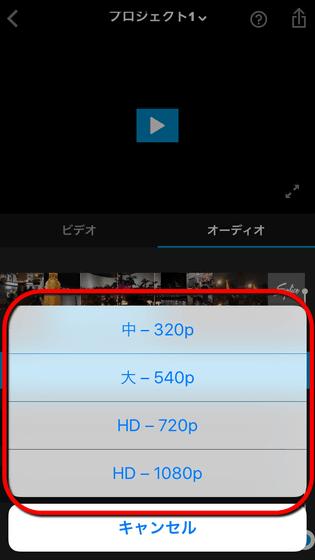
・関連記事
スマホだけで写真と映像を組み合わせたオリジナルムービーが作れる「GoPro Quik」を使ってみた - GIGAZINE
GoProで撮影したムービーや写真を閲覧&簡単にシェア&編集ソフト連携も可能なPC用ソフト「GoPro App for Desktop」 - GIGAZINE
アクション・カメラの代名詞「GoPro」誕生秘話が創業者へのインタビュー映像で明らかに - GIGAZINE
Xスポーツから海中までGoProで撮影された2015年最高の瞬間をまとめたムービー - GIGAZINE
驚異の自転車テクで屋根や屋上のスレスレを走行するGoProムービー「Cascadia」 - GIGAZINE
・関連コンテンツ
in レビュー, モバイル, ソフトウェア, 動画, Posted by darkhorse_log
You can read the machine translated English article I tried editing a video with an editing ….