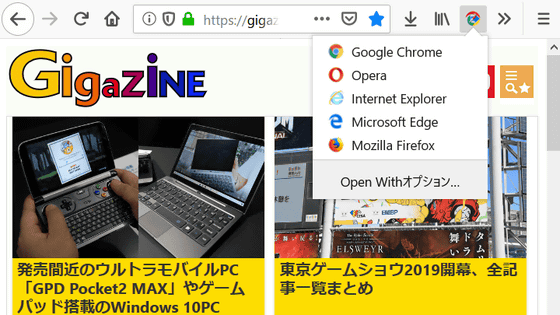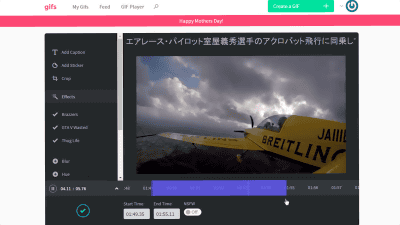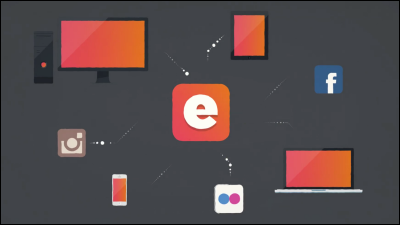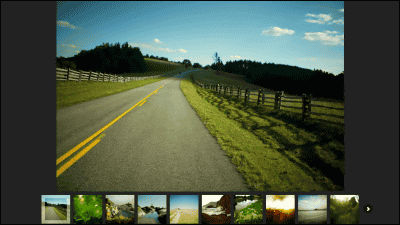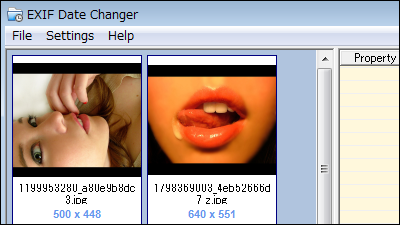GoProで撮影したムービーや写真を閲覧&簡単にシェア&編集ソフト連携も可能なPC用ソフト「GoPro App for Desktop」
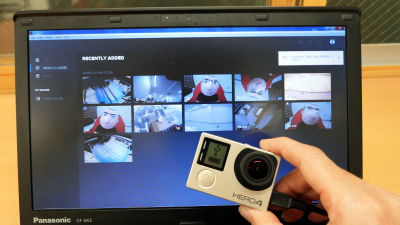
アクションカメラGoProで撮影したムービーをサムネイルで一気に表示・管理可能で、簡単にムービー&写真を閲覧したりFacebookやYouTubeに投稿したりでき、さらにはGoProのムービー編集ソフト「GoPro Studio」とも連携可能なGoPro公式ソフトウェア「GoPro App for Desktop」が登場したので早速、試してみました。
「GoPro App for Desktop」がどんなソフトなのかは以下のムービーを見れば一発で理解できます。
Introducing: GoPro App for Desktop - YouTube

◆ソフトウェアインストール
「GoPro App for Desktop」は以下のサイトから無料でダウンロードできます。
GoPro Desktop App – Easily offload and enjoy your GoPro photos and videos, make quick edits and share your favorite shots.
http://jp.shop.gopro.com/APAC/softwareandapp/gopro-app-|-desktop/GoPro-Desktop-App.html
「今すぐダウンロード」をクリックして、インストーラーをデスクトップなど好きな場所に保存します。
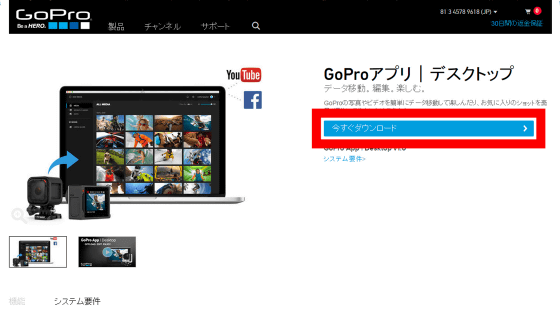
ダウンロードしたインストーラーを実行。

セキュリティ警告が出た場合は、「実行」をクリック。
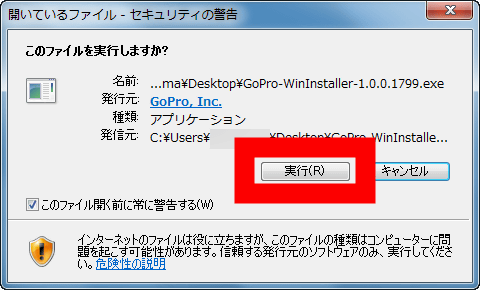
「Next」をクリック。
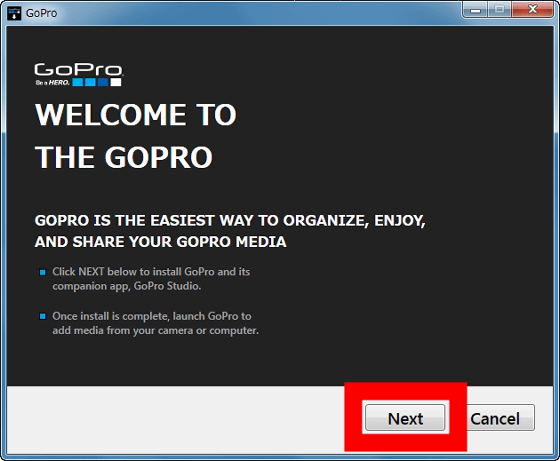
チェックボックスにチェックを付けて、「Next」をクリック。
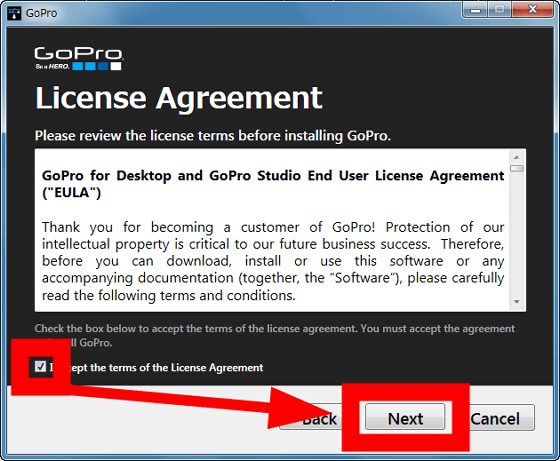
「Install」をクリック。
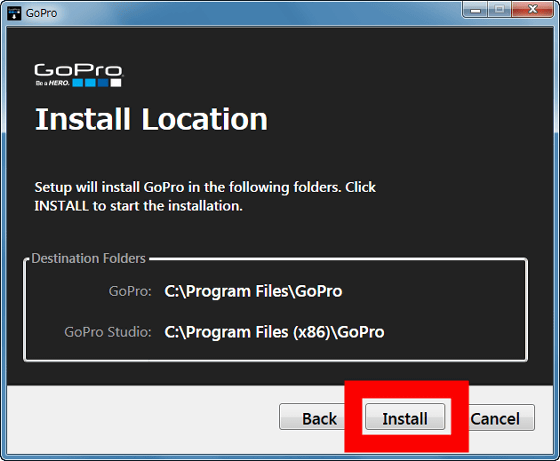
インストールが始まるのでしばらく待ちます。
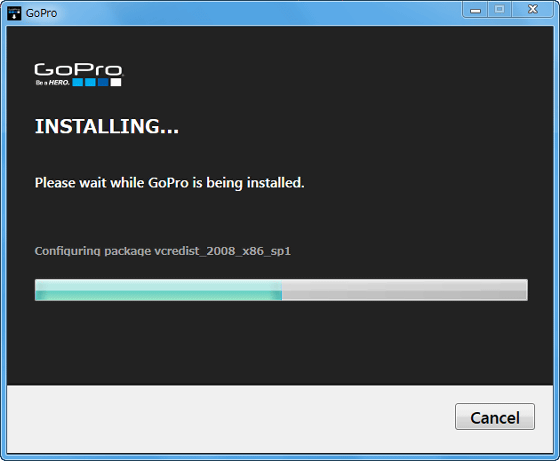
インストールが完了したら、「Finish」をクリック。
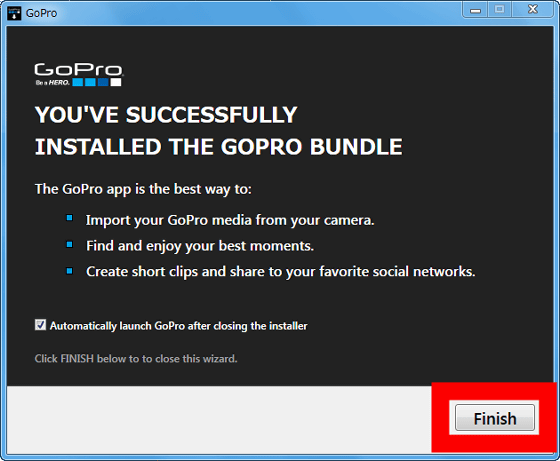
◆GoPro App for Desktopを使ってみた
デスクトップには、GoPro App for Desktop(GoPro)とムービー編集ソフト「GoPro Studio」のショートカットが作成されました。GoPro App for Desktopを実行。
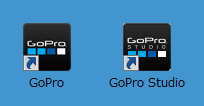
このソフトウェアを使うためには最初に登録作業が必要になるので、画面右下の「CONTINUE」をクリック。なお、GoProをPCにつなぐとすぐにGoPro App for Desktopを起動させたい場合は「Automatically launch GoPro when I connect my camera」にチェックを付けておけばOKです。「CONTINUE」をクリック。
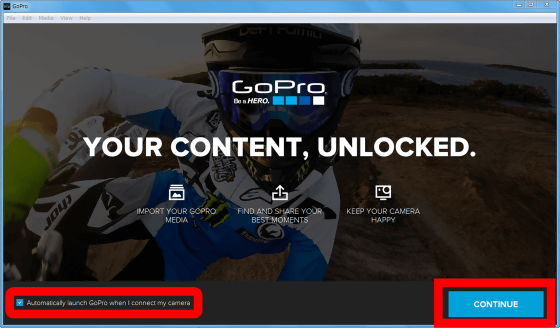
アカウント登録画面が表示されます。すでにアカウントを持っている場合は、アカウント情報を入力してサインインすればOK。
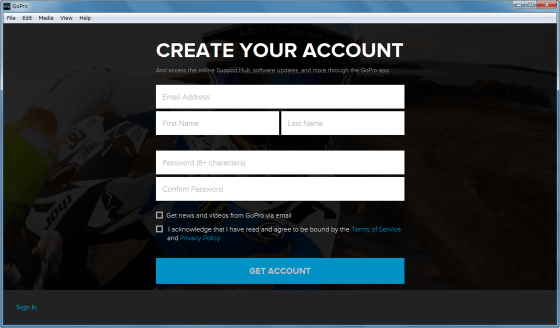
アカウントを作成する場合は、メールアドレス・姓・名・登録するパスワード(2回)を入力してチェックマークにチェックを付けて、「GET ACCOUNT」をクリック。
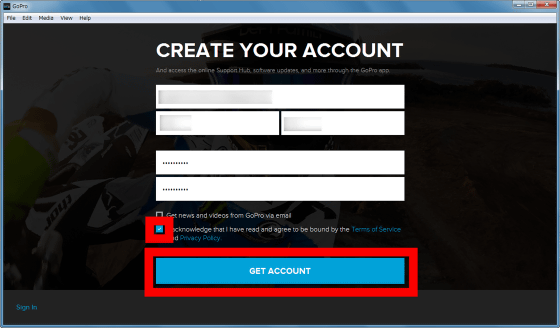
すると、GoProをつなぐか、PCに保存済みの撮影データの選択を求められます。今回は「GoPro HERO 4 シルバーエディション」を接続してみます。
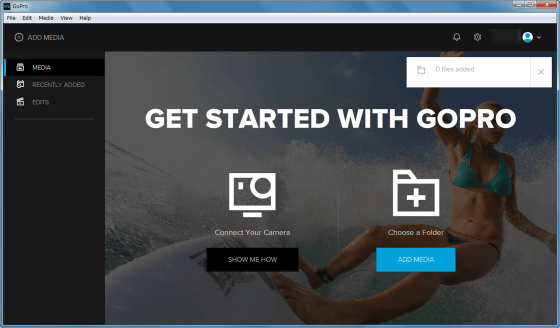
画面にHERO 4 シルバーエディションが表示され、無事GoProが認識されました。
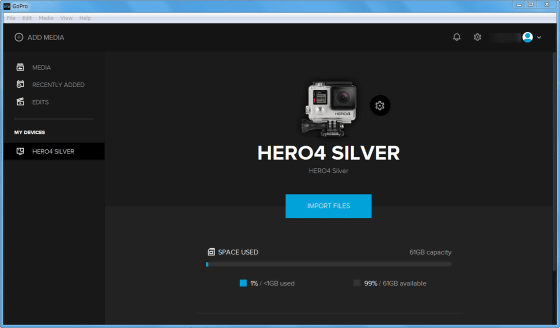
次にGoProのmicroSDカード内のデータをPCに取り込みます。「IMPORT FILES」をクリック。
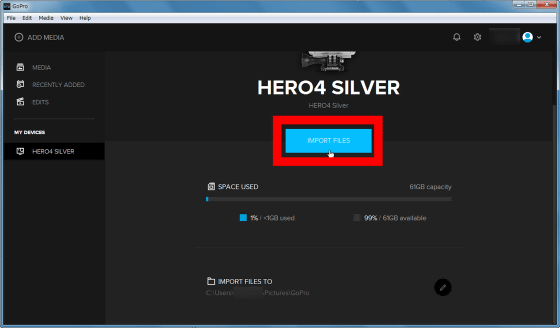
次回以降、GoProをPCに接続したら自動的にファイルの読み込みを行うか尋ねられるので、自動読み込みさせる場合は「ALWAYS IMPORT」をクリックすればOK。次回以降はPCにGoProを接続するだけで「GoPro App for Desktop起動」→「ファイル読み込み」と自動的にできるので楽ちんです。
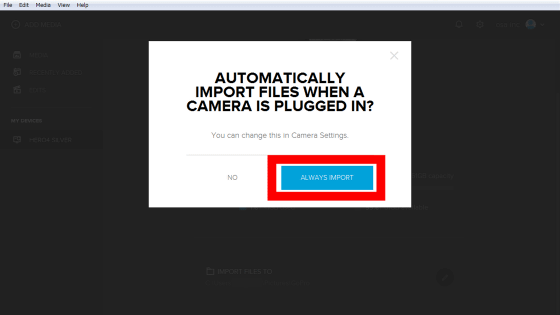
「ALWAYS IMPORT」をクリックすると、ファイルの読み込みがスタートして、画面にムービーのサムネイルが現れました。
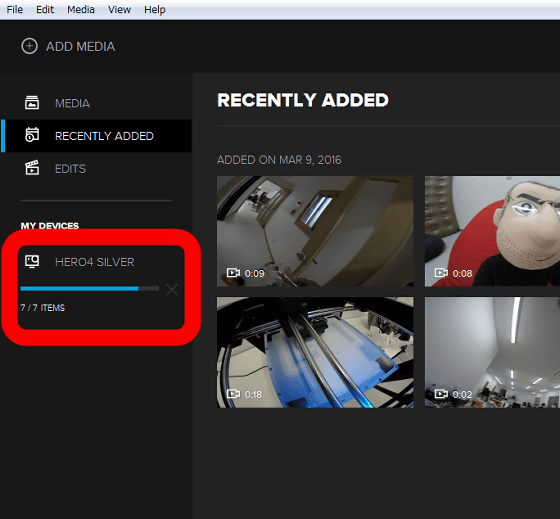
ファイルの読み込み作業が完了したら、ウィンドウの右上に通知が現れます。なお「×」をクリックすれば通知は消えます。
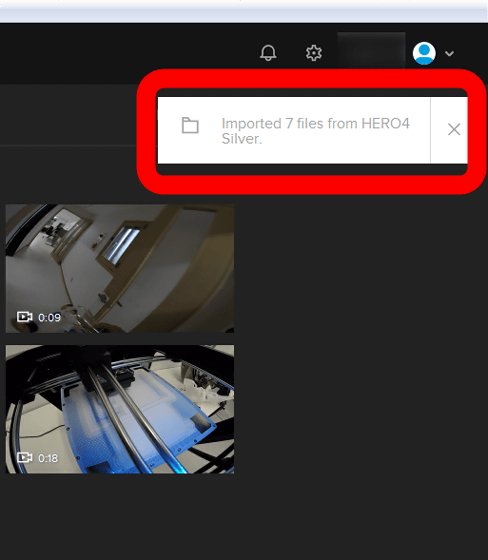
サムネイルをダブルクリックすると、ムービープレイヤーモードになり、ムービーの視聴が可能。もちろん再生場所を変更したり音量を調整したり画面を最大化したりできます。
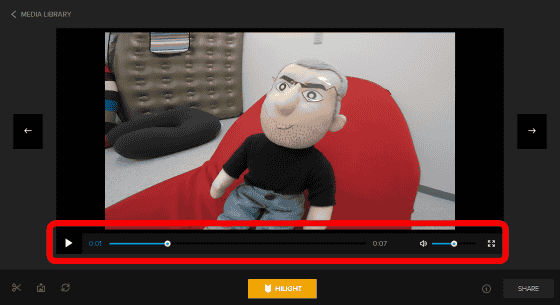
また、画面下の「HILIGT」をクリックすると……
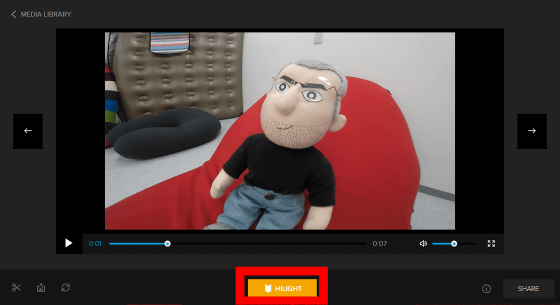
ムービーの再生バーに黄色の点がついて、ハイライトタグを指定できます。ムービー視聴時にハイライトタグをつけておけば、あとでお気に入りシーンを探すのが楽になりそうです。
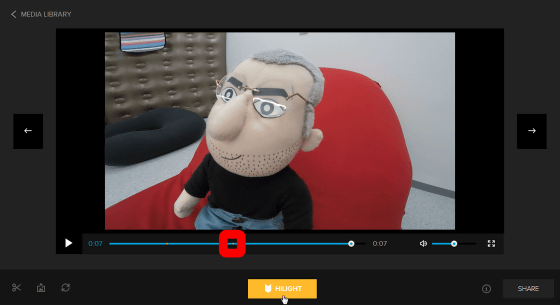
画面左下の「回転」アイコンをクリックすれば、ムービーを反転することが可能。上下逆さまに撮影してしまったムービーを正しい状態で視聴することができます。
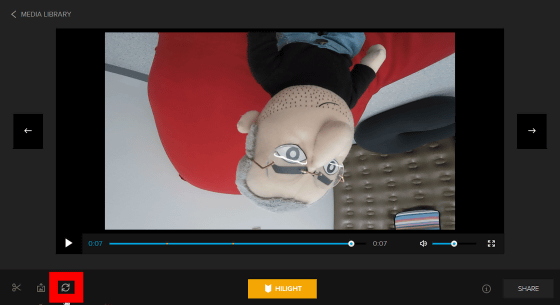
また、ムービーを停止して画面左下の「フォト」アイコンをクリックして画像をキャプチャーすることも可能。
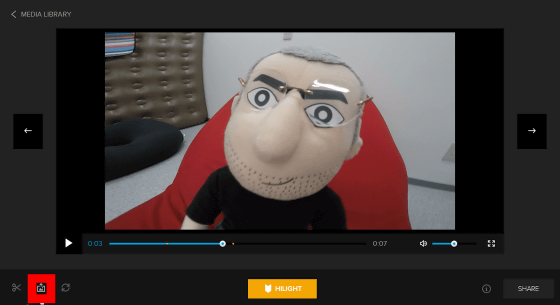
「SAVE」をクリックすると、データ編集用フォルダ(Windows 7の場合、デフォルトでは「マイ ピクチャ」フォルダの「GoPro」フォルダ)にJPEG画像が保存されます。
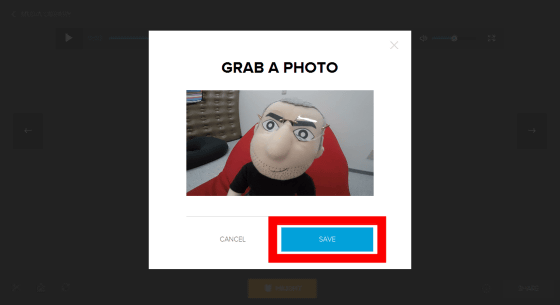
また、ビューワー画面で「VIDEO」の横のプルダウンメニューをクリックして……
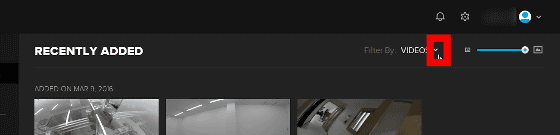
「ALL」にすると、ムービーと画像をすべて一挙にサムネイル表示することができます。
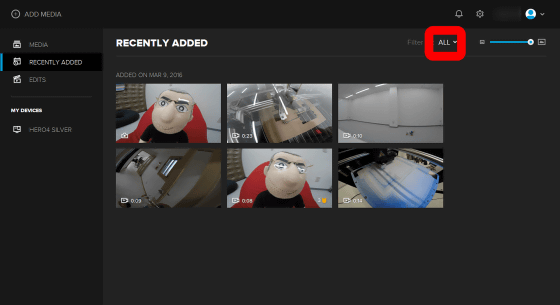
「PHOTOS」にすると写真だけ……
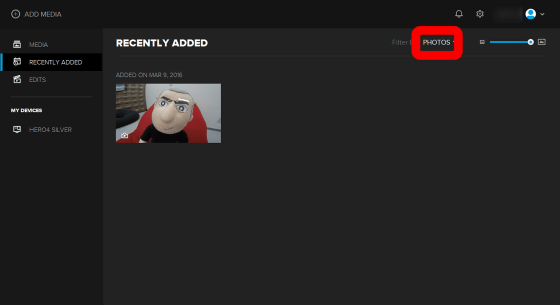
「HILIGHTS」にするとハイライトが設定されたムービーだけを表示できます。
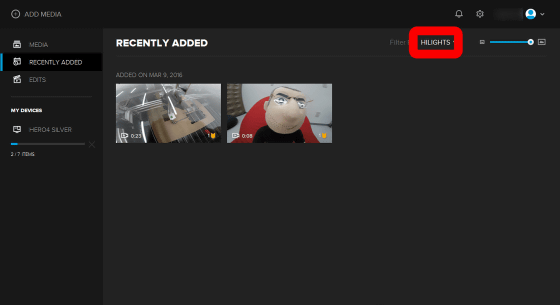
また、画面右上のバーを左右に動かして、サムネイル画像のサイズを変更可能。
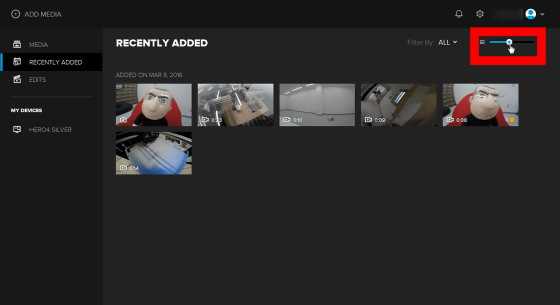
さらに、ビューワー画面でファイルのサムネイルを選択すると、サムネイル上部に青色のバーが現れます。
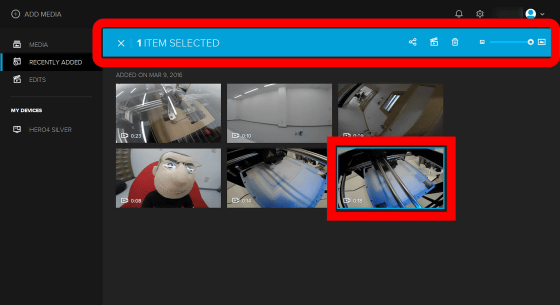
ここで「ゴミ箱」アイコンをクリックすると……
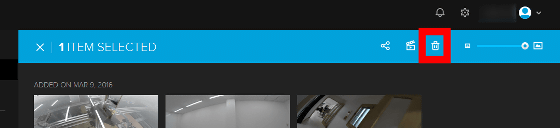
ビューワー画面からムービーの削除操作が可能。なお、削除されるのはPC内(Windows 7の場合、デフォルトでは「マイ ピクチャ」フォルダの「GoPro」フォルダ)のムービーファイルで、GoProのmicroSDカードのデータは削除されません。
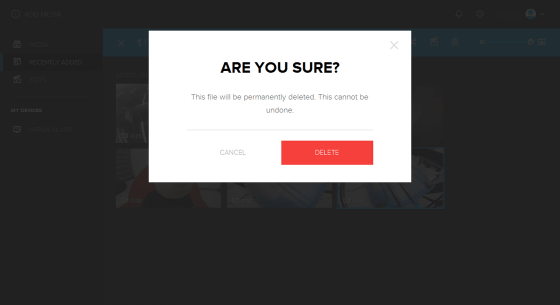
「シェア」アイコンをクリックすると……
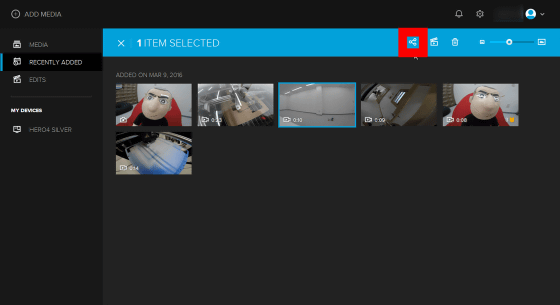
ムービーをFacebookとYouTubeに投稿することも可能です。
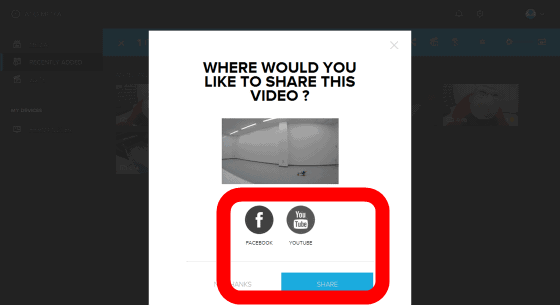
Facebookに投稿したい場合はFacebookアイコンを選択して、「SHARE」をクリック。
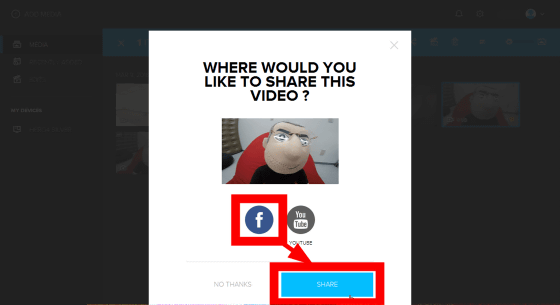
Facebookのアカウント情報を入力して、「ログイン」をクリック。
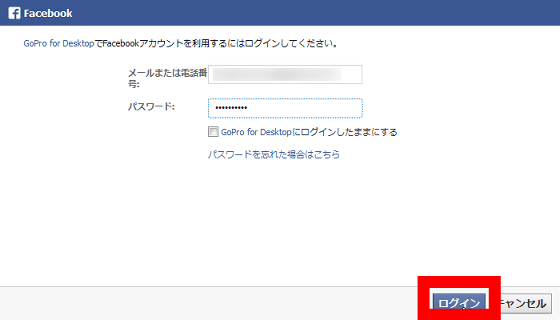
「OK」をクリック。
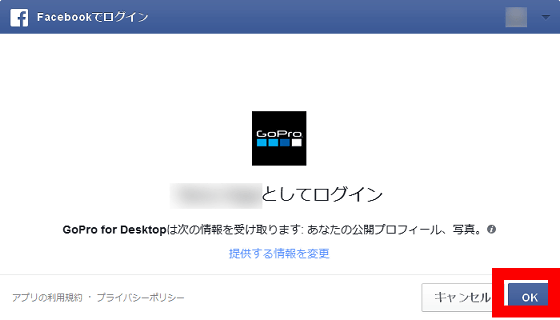
デフォルトでは友達とシェアする設定になっていますが、シェア(共有)する相手は後から変更することもできます。「OK」をクリック。
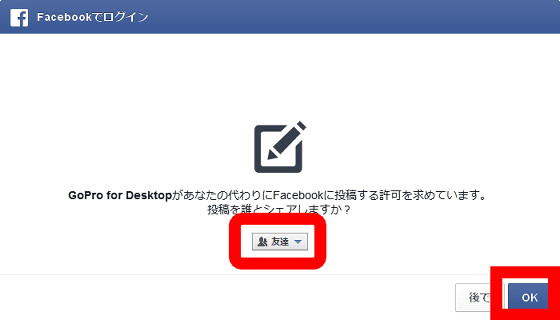
タイトル・本文・共有する範囲を設定したら、「SHARE」をクリック。
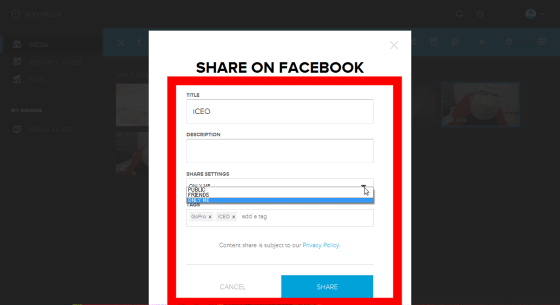
しばらく待つと……
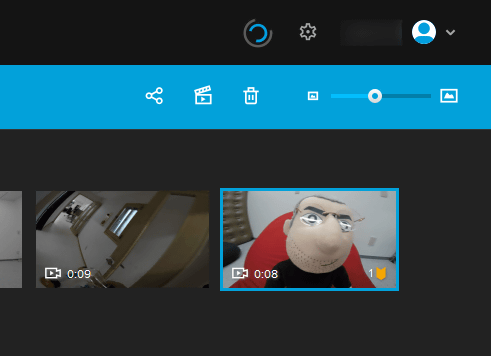
投稿完了の通知が表示されました。
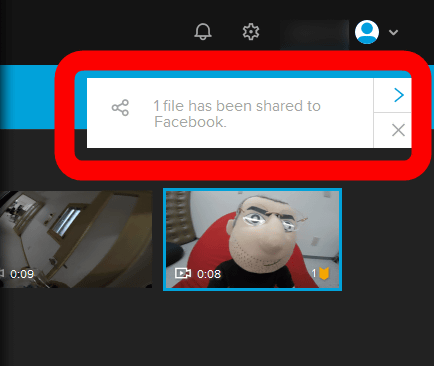
Facebookページを確認すると正しく投稿されていました。
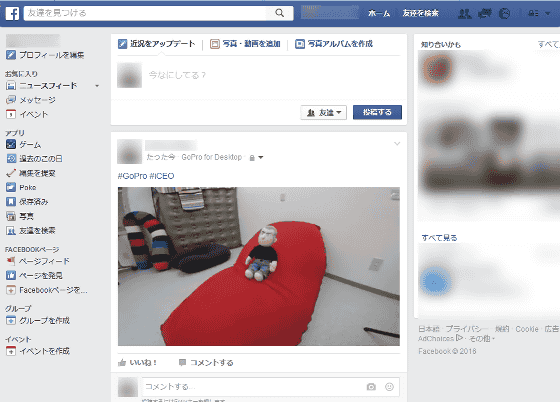
次に、YouTubeに投稿してみます。YouTubeアイコンを選択して、「SHARE」をクリック。
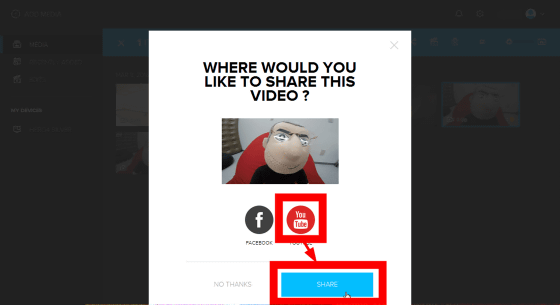
YouTube(Google)のアカウント情報を入力して、「Sign in」をクリック。
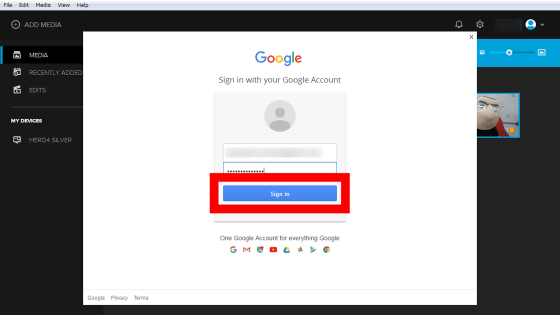
「許可」をクリック。
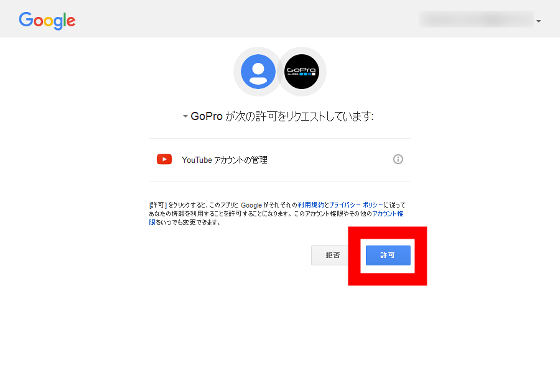
しかし、Google検索画面が表示されてしまい記事作成時点ではYouTubeに投稿することはできませんでした。
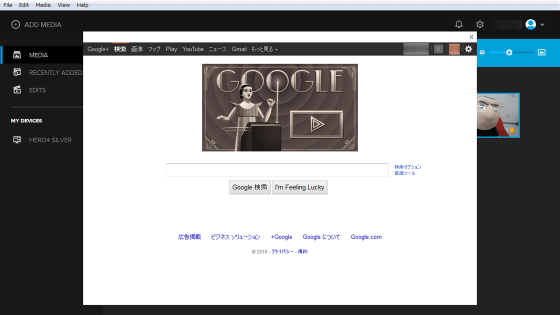
◆GoPro Studioとの連携
「GoPro Studio」アイコンでGoProムービーの編集ソフト「GoPro Studio」を起動させられます。「GoPro Studio」アイコンをクリック。
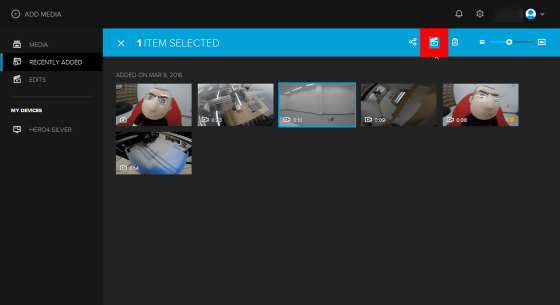
初回起動時のみ「Launch GoPro」をクリック。
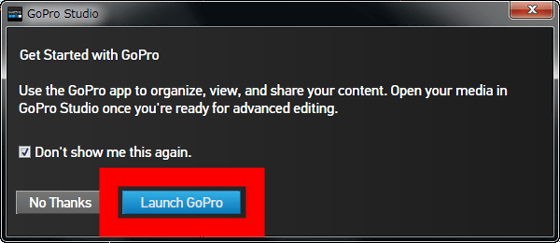
GoPro Studioが起動して、指定したムービーがインポートされました。
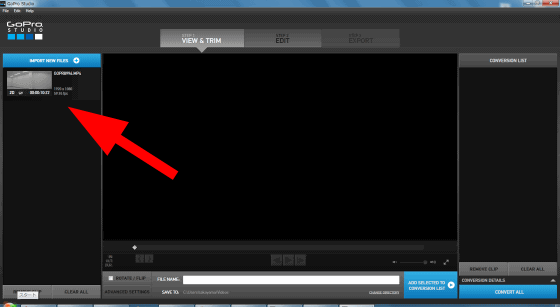
インポートされたムービーをクリックして……
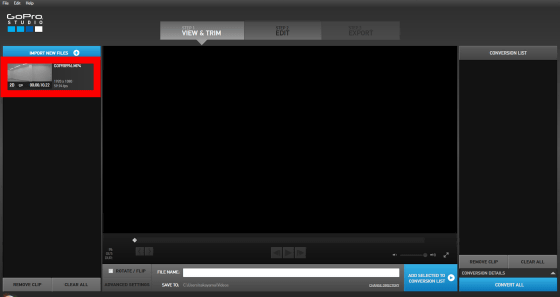
ムービーを編集画面に表示させると編集作業が可能な状態になります。
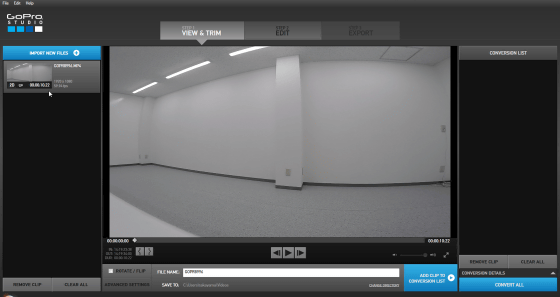
ムービー画面下のボタンでは停止/再生やコマ送りが可能です。
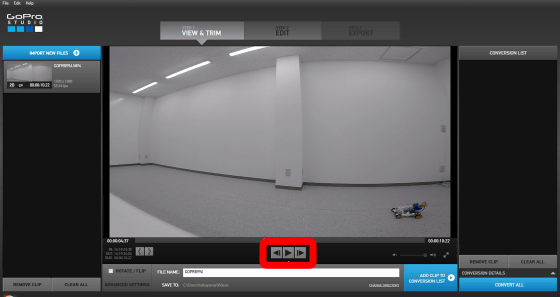
また、「ROTATE/FLIP」にチェックを付けるとムービーを上下反転させられます。
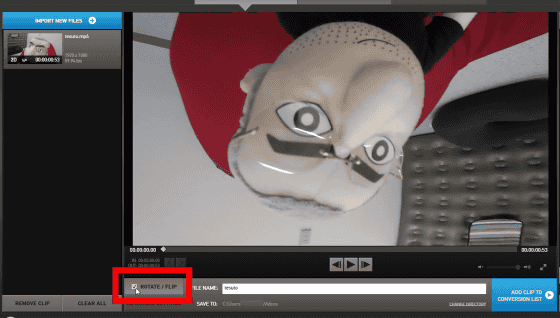
ムービーをカットしたい場合は、ムービーの左下のマークイン/マークアウトボタンを使います。マークインボタンをクリックすると……
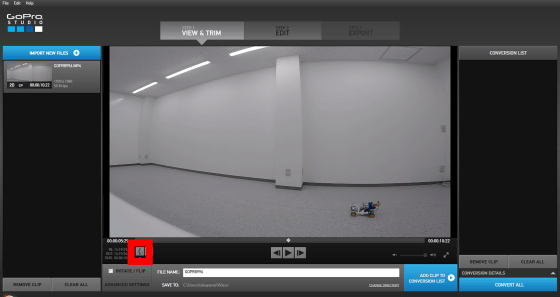
再生地点以前のムービーがグレーアウトして選択解除されました。
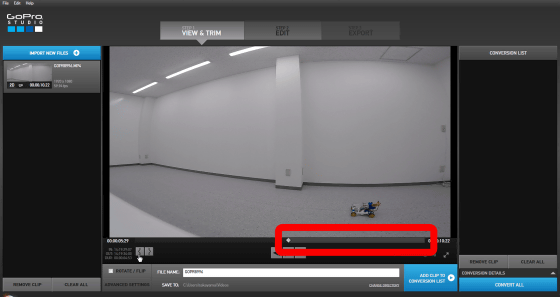
また、マークアウトボタンをクリックすると再生地点以降のムービーがグレーアウトして選択解除されます。
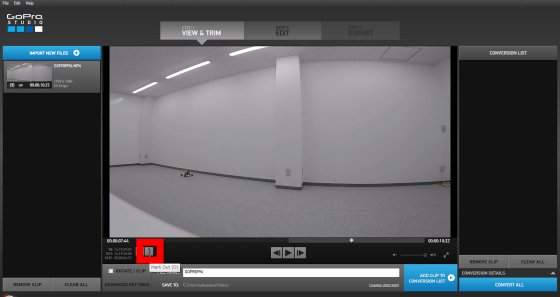
マークイン/マークアウトボタンを操作して、ムービーを切り出したいポイントを指定できたら、「ADD CLIP TO CONVENSION LIST」ボタンをクリック。
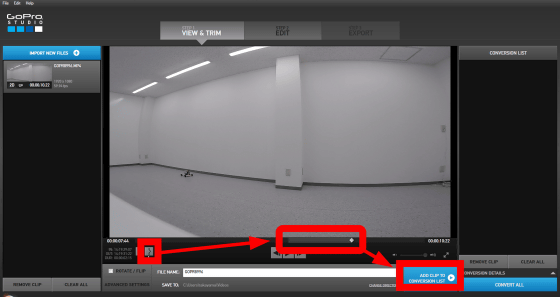
するとムービーの右にクリップ(切り出し指定したムービー)がリストアップされました。
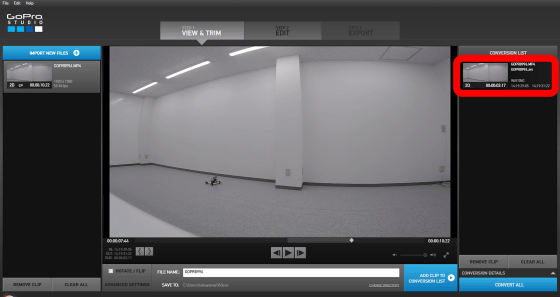
次に、画面右下の「PROCEED」をクリック。
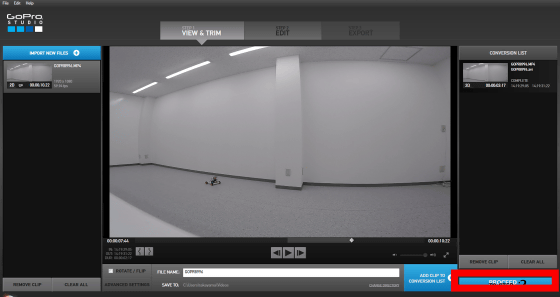
ムービーテンプレートの指定画面が表示されます。
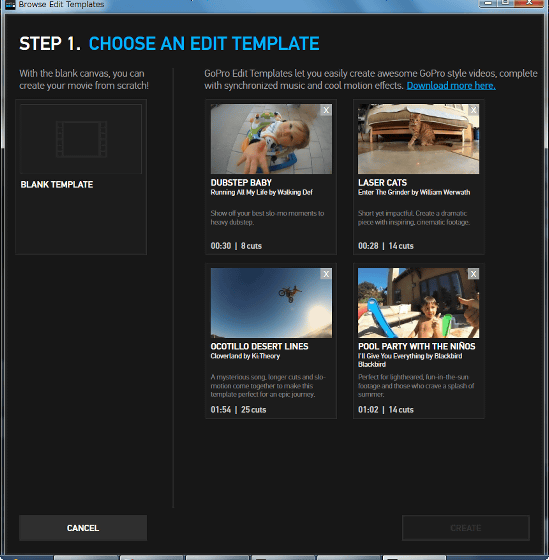
テンプレートを使わない場合は「BLANK TEMPLATE」を選んで「CREATE」をクリックすればOK。
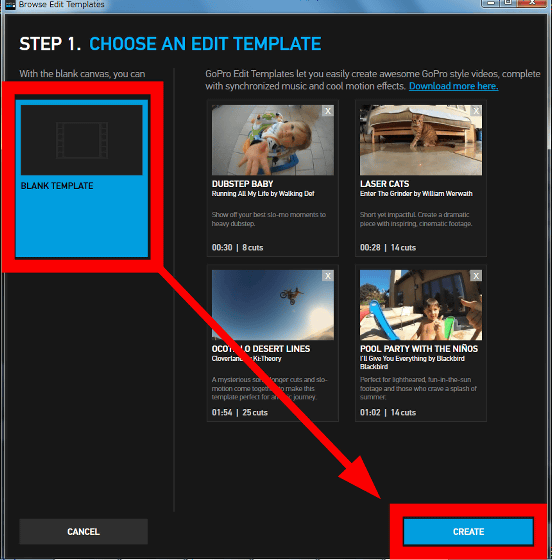
次に、「EDIT」タブをクリック。
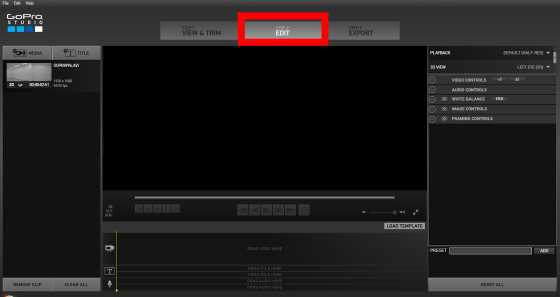
インポートされたムービーをクリックしてムービーを編集画面に表示させます。
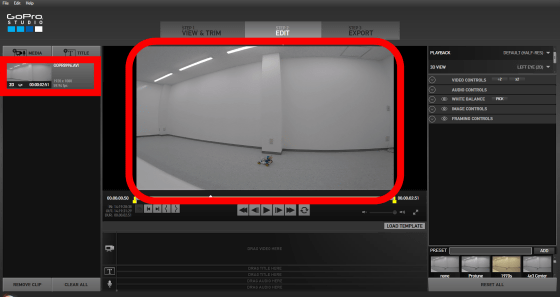
EDIT画面では、ムービーの再生速度や明るさ、コントラスト、ホワイトバランス、フェードイン/アウトなど、細かな編集を加えることができます。
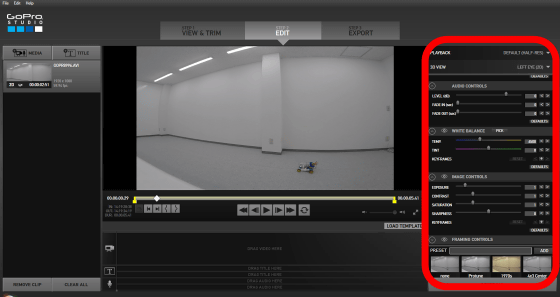
なお、設定をいじくり回してわけが分からなくなった場合でも、「RESET ALL」ボタンをクリックすれば、設定を初期状態に戻せます。
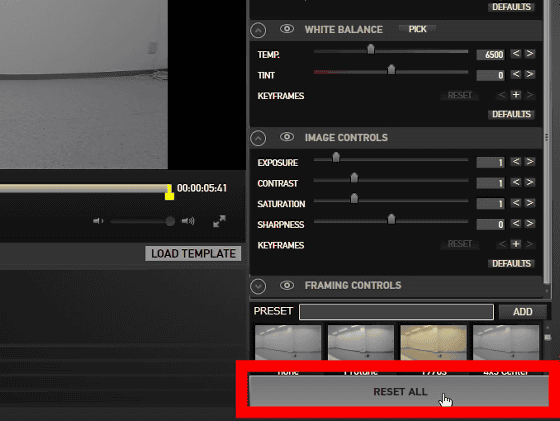
編集が終わったら、「EXPORT」タブをクリック。
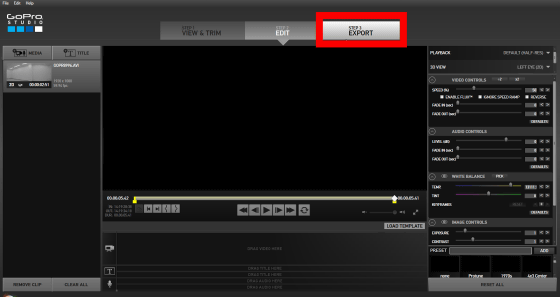
すると、ムービーの出力形式を選ぶウィンドウが表示されます。例えば、YouTube用のムービーならばH.264フォーマットでビットレート8Mbpsで、この場合、編集したムービーのおよそのサイズは5MBとのこと。
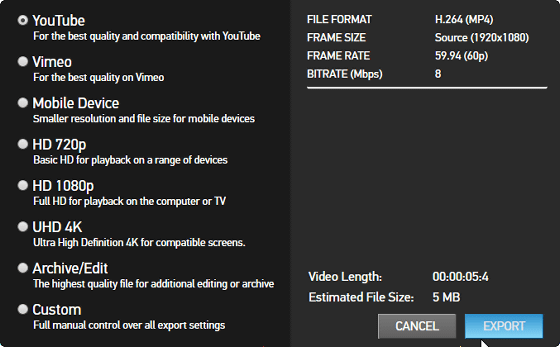
なお、「Custom」を選択すれば、ファイルフォーマットやフレームレートなどを細かく指定することも可能です。
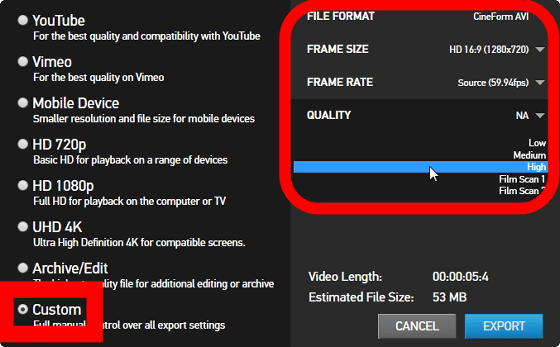
試しにYouTubeを選んで、「EXPORT」をクリック。
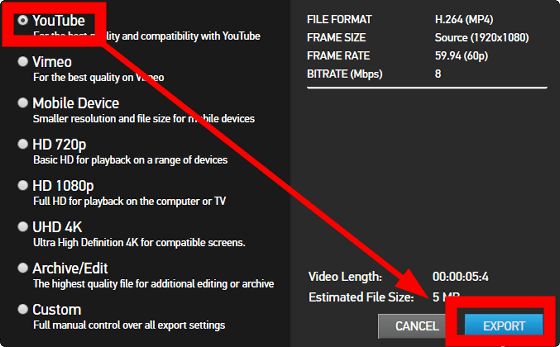
ムービーのファイル名を決めて、「保存」をクリック。
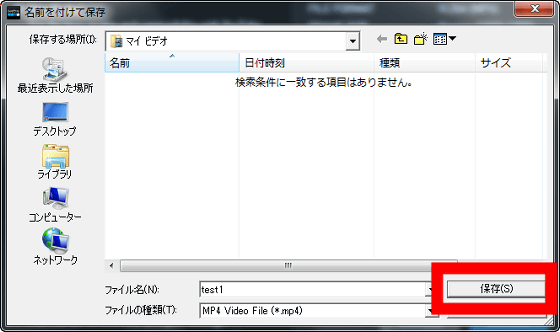
エンコード作業が始まるのでしばらく待てばファイルが生成されます。
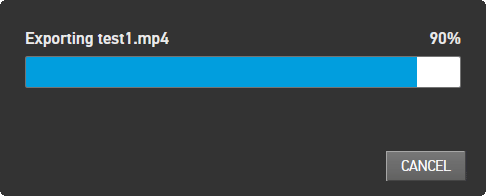
なお、GoPro App for Desktopの左にある「EDITS」をクリックすれば、編集作業をしたムービーだけをサムネイルで表示できます。
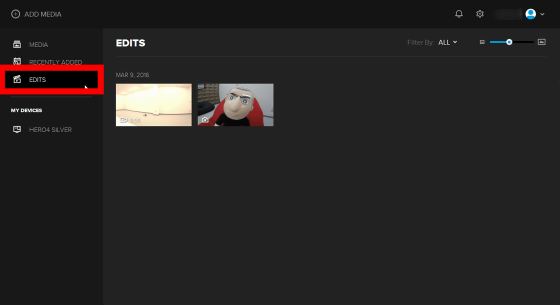
GoPro公式ソフト「GoPro App for Desktop」を使えば、撮りためたGoProムービーを簡単に視聴できるだけでなく、GoPro Studioを使って編集したり、Facebookに投稿したりするのが簡単になるため、撮りっぱなし状態で"宝"を眠らせておく事態を激減させられそうです。
・関連記事
GoProのバッテリーを3倍以上長持ちさせる拡張バッテリー「L40G4」を使ってみた - GIGAZINE
小型・軽量化したボディで手軽にフルHDムービーが撮れる「GoPro HERO4 Session」を使ってみた - GIGAZINE
GoPro HERO 4を使ってナイトラプスムービーを作成してみたよレビュー - GIGAZINE
GoProを16台も使って360度撮影するとんでもない装置がVR向けプラットフォーム「Google Jump」とともに明らかに - GIGAZINE
アクション・カメラの代名詞「GoPro」誕生秘話が創業者へのインタビュー映像で明らかに - GIGAZINE
・関連コンテンツ
in レビュー, ソフトウェア, 動画, Posted by darkhorse_log
You can read the machine translated English article Browse movies and pictures taken with Go….