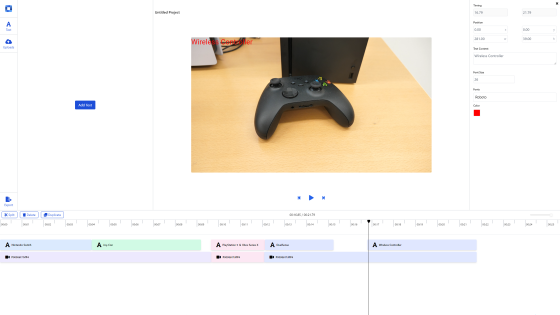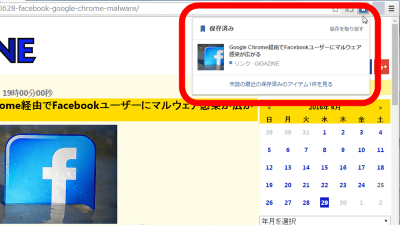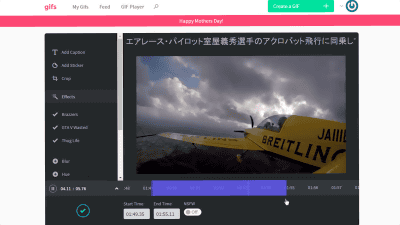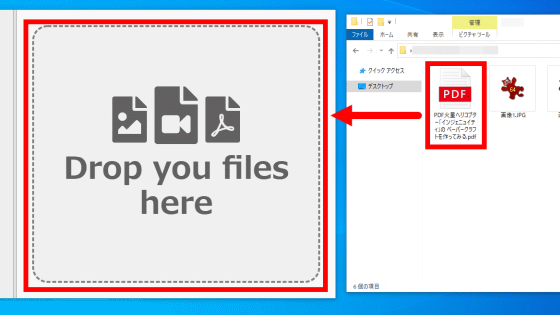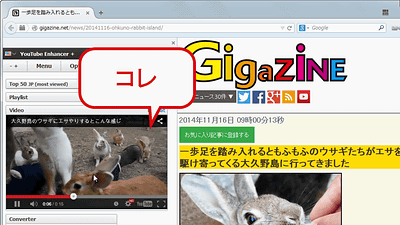Browse movies and pictures taken with GoPro & PC software "PC for App Desktop" which can easily share / edit software
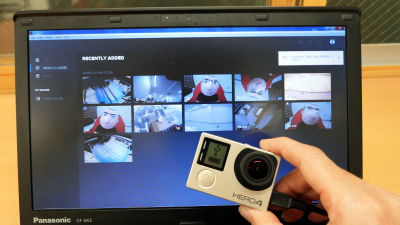
Movie taken with action camera GoPro can be displayed / managed at once in a thumbnail, you can easily browse movies & photos, post on Facebook and YouTube, and even GoPro's movie editing software "GoPro StudioGoPro official software that can cooperate with "GoPro App for DesktopAs soon as it appeared, I tried it.
You can understand what software is "GoPro App for Desktop" by seeing the following movie in one shot.
Introducing: GoPro App for Desktop - YouTube
◆ Software installation
"GoPro App for Desktop" can be downloaded for free from the following site.
GoPro Desktop App - Easily offload and enjoy your GoPro photos and videos, make quick edits and share your favorite shots.
http://jp.shop.gopro.com/APAC/softwareandapp/gopro-app-|-desktop/GoPro-Desktop-App.html
Click "Download now" to save the installer to your favorite places such as the desktop.
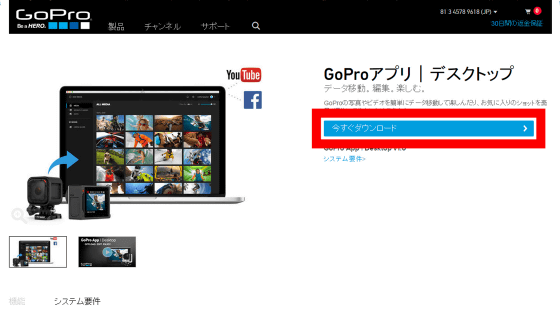
Run the downloaded installer.

If security warning appears, click "execute".
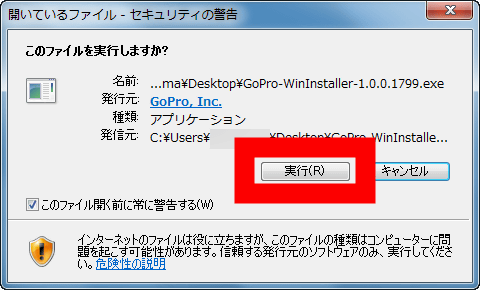
Click "Next".
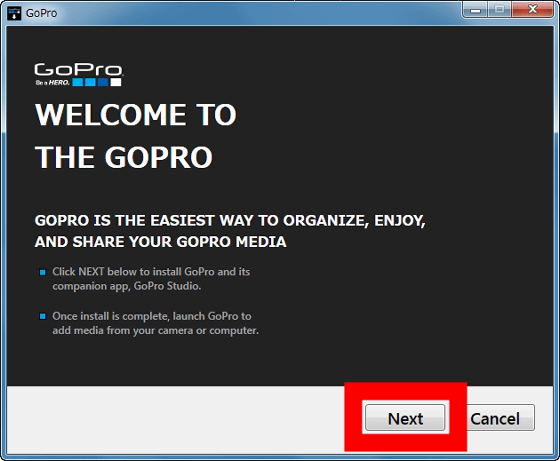
Check the check box and click "Next".
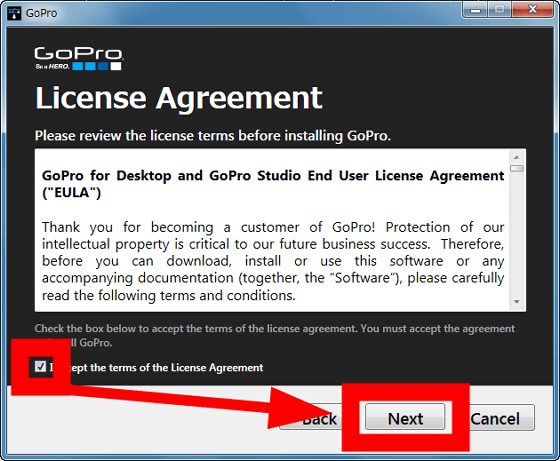
Click "Install".
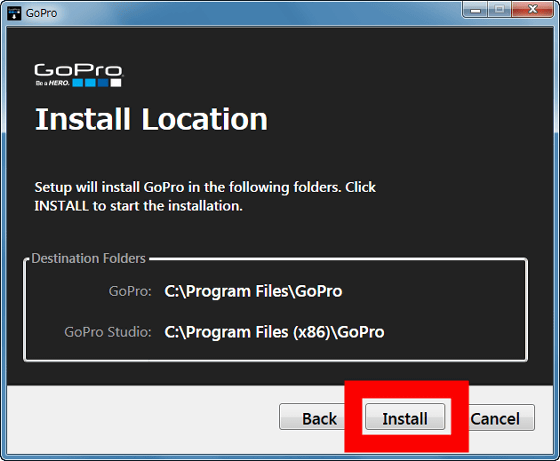
Wait for a while as installation begins.
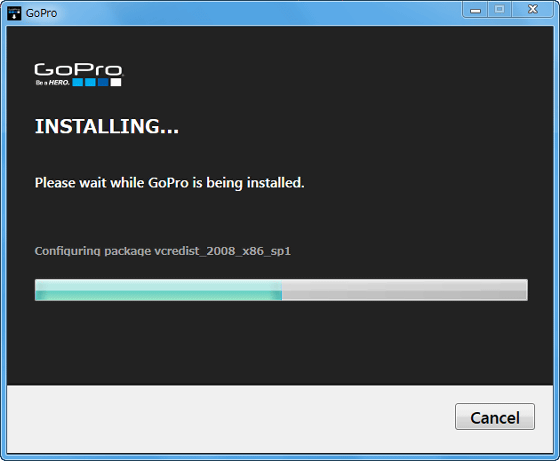
When installation is completed, click "Finish".
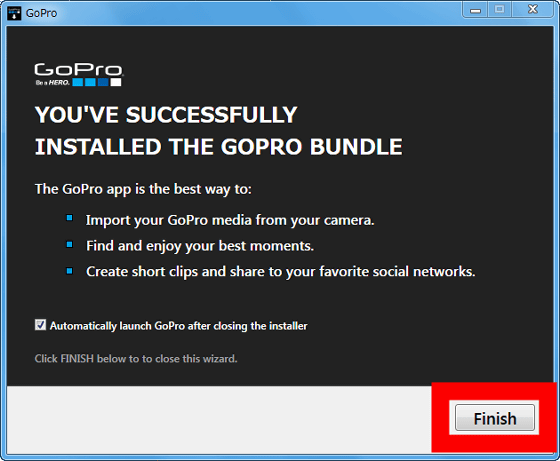
◆ I tried using GoPro App for Desktop
On the desktop, a shortcut for GoPro App for Desktop (GoPro) and movie editing software "GoPro Studio" has been created. Run GoPro App for Desktop.
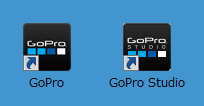
In order to use this software, registration work is necessary first, so click "CONTINUE" at the bottom right of the screen. If you want to run GoPro App for Desktop immediately after connecting GoPro to your PC, check "Automatically launch GoPro when I connect my camera" is OK. Click "CONTINUE".
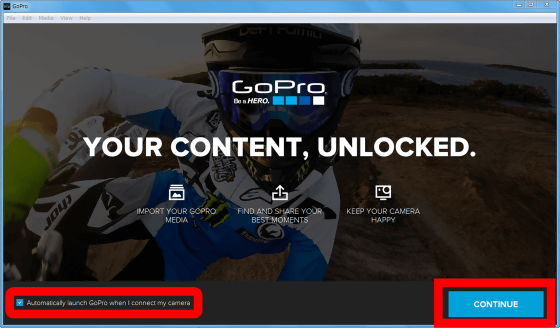
The account registration screen will be displayed. If you already have an account, enter your account information and sign in.
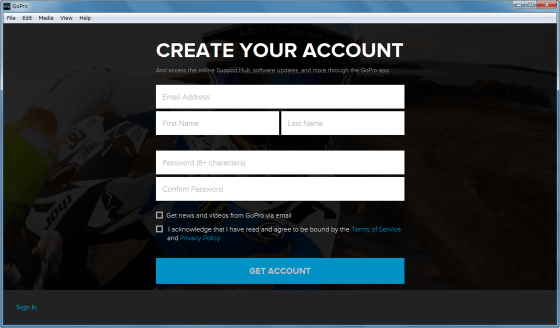
To create an account, enter the email address, first name, first name, password to register (twice), check the check mark and click "GET ACCOUNT".
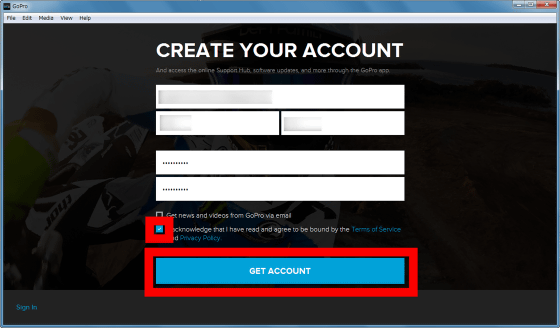
You can then connect GoPro or ask the PC to select the saved data. This time"GoPro HERO 4 Silver EditionLet's connect it.
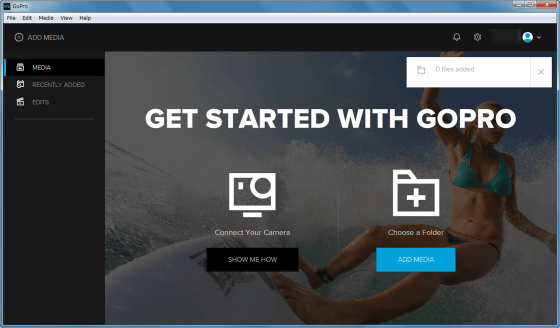
HERO 4 Silver Edition is displayed on the screen, GoPro has been successfully recognized.
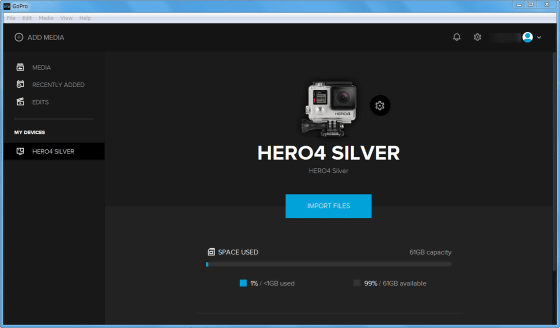
Next, transfer data from GoSro microSD card to PC. Click "IMPORT FILES".
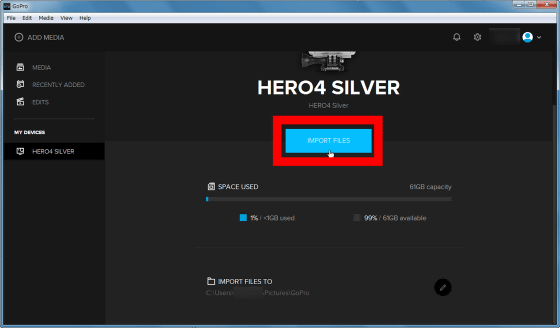
Next time, after connecting GoPro to the PC, you are asked whether you want to automatically read the file, so click on "ALWAYS IMPORT" for automatic reading. From next time, it is easy to connect "GoPro" to PC and "GoPro App for Desktop launch" → "file import" automatically.
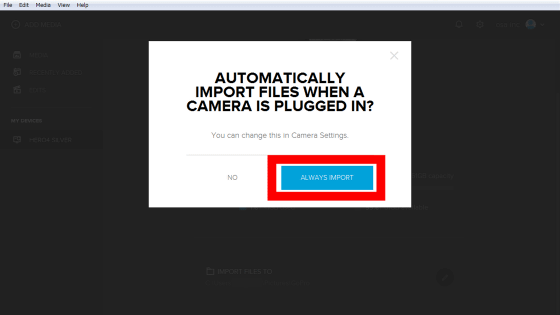
When "ALWAYS IMPORT" is clicked, reading of the file started, and a thumbnail of the movie appeared on the screen.
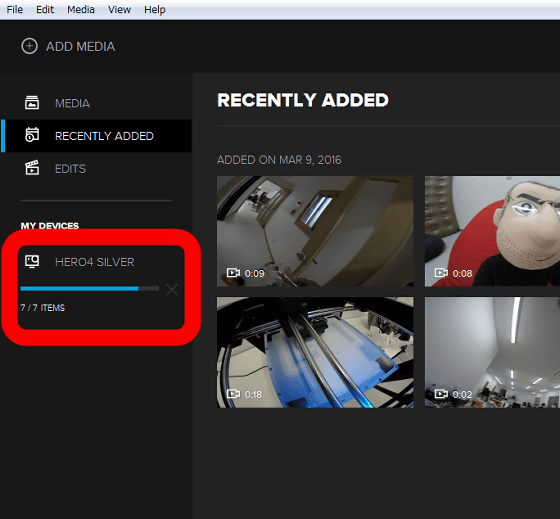
When reading the file is completed, a notice will appear at the top right of the window. If you click "×" the notification will disappear.
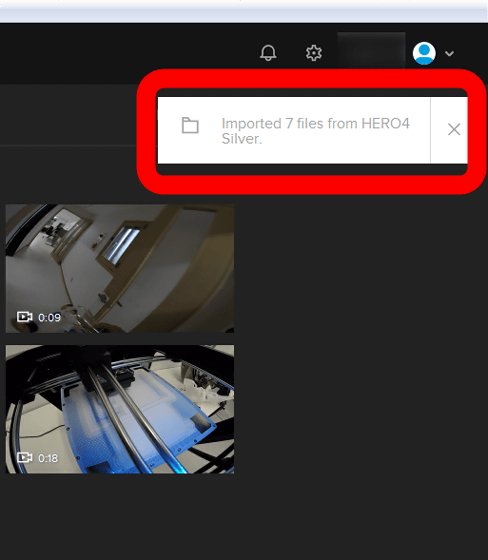
Double click on the thumbnail, it becomes movie player mode and you can watch the movie. Of course you can change the playback location, adjust the volume, maximize the screen.
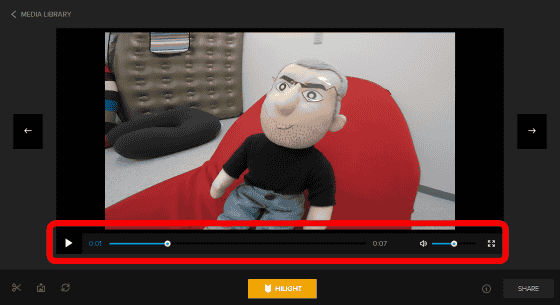
Also, click "HILIGT" at the bottom of the screen ......
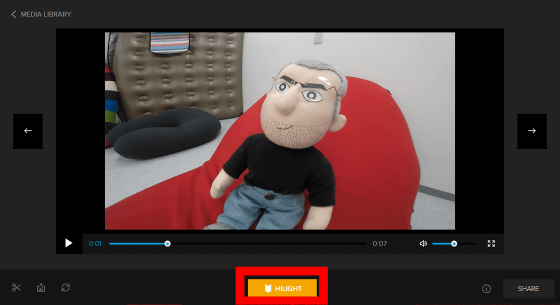
A yellow dot appears on the movie playback bar, you can specify a highlight tag. If you wear a highlight tag when watching a movie, it will be easier to find your favorite scene later.
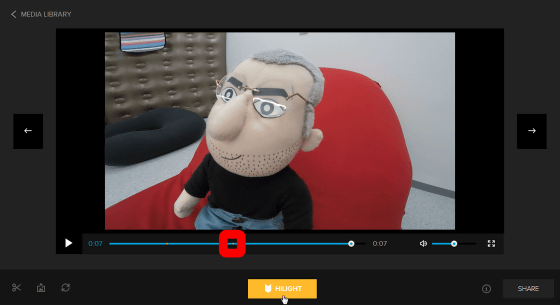
You can flip the movie by clicking the "rotate" icon at the bottom left of the screen. You can watch movies that were taken upside down in the correct state.
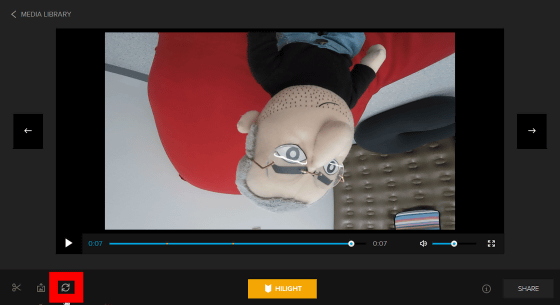
It is also possible to stop the movie and capture the image by clicking the "Photo" icon in the lower left of the screen.
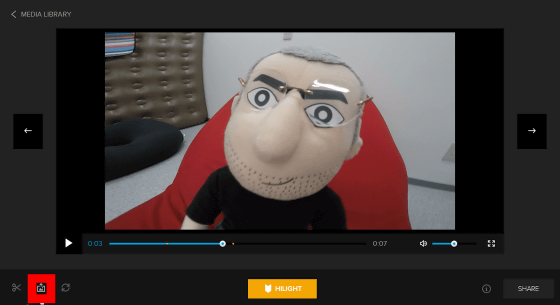
When you click "SAVE", the JPEG image is saved in the data editing folder (in Windows 7, by default, it is the "GoPro" folder in the "My Pictures" folder).
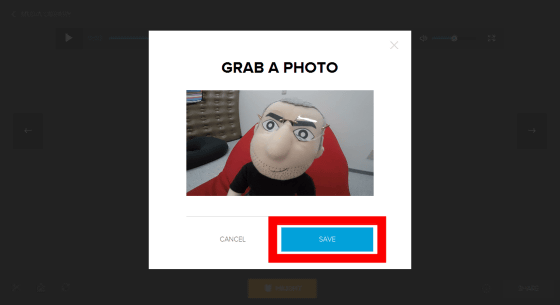
Also, click the pull down menu next to "VIDEO" on the viewer screen ......
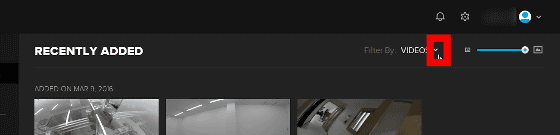
When set to "ALL", movies and images can be thumbnailed all at once.
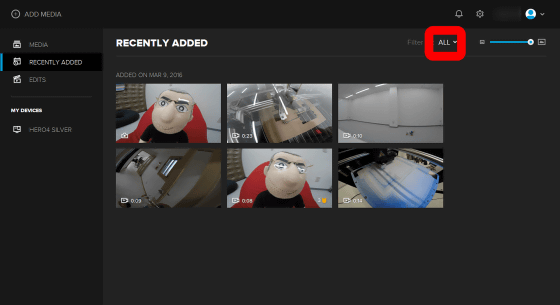
If you set "PHOTOS", only photos ......
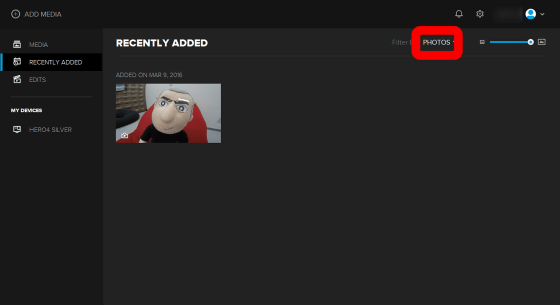
When set to "HILIGHTS", you can display only movies with highlights.
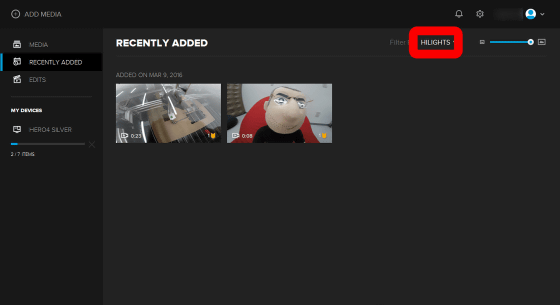
In addition, you can change the size of the thumbnail image by moving the bar in the upper right of the screen left and right.
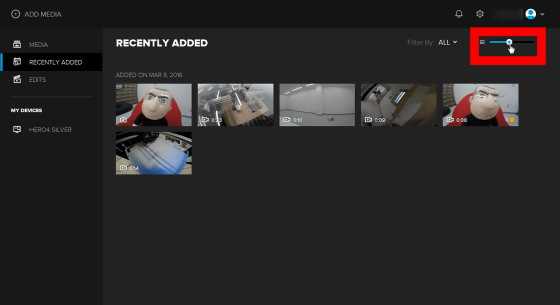
Furthermore, if you select a thumbnail of a file on the viewer screen, a blue bar appears at the top of the thumbnail.
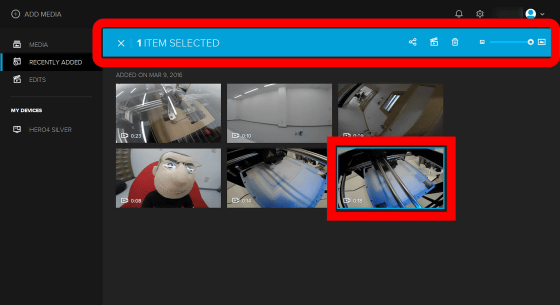
If you click "Trash" icon here ...
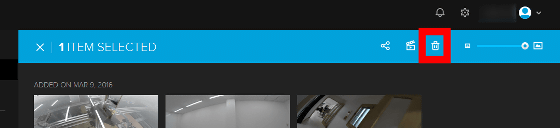
You can delete movies from the viewer screen. In addition, it is a movie file in the PC (in the case of Windows 7, default is the "GoPro" folder in the "My Pictures" folder) and the data of the GoPro microSD card is not deleted.
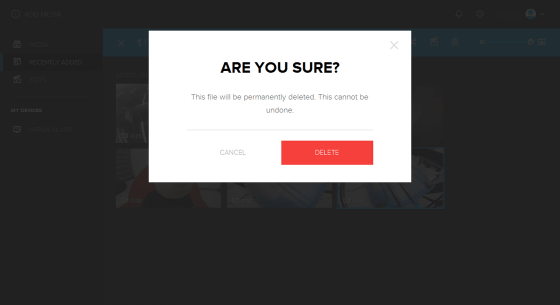
Click on the "Share" icon ......
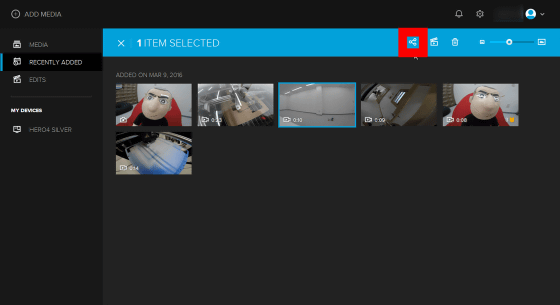
It is also possible to post movies on Facebook and YouTube.
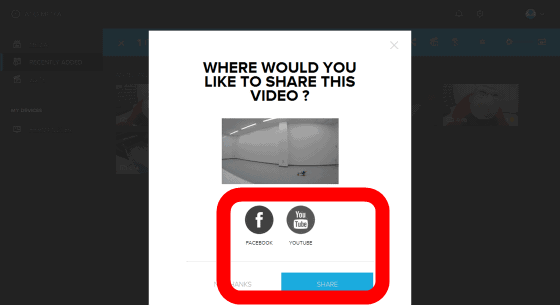
If you want to post to Facebook, select the Facebook icon and click "SHARE".
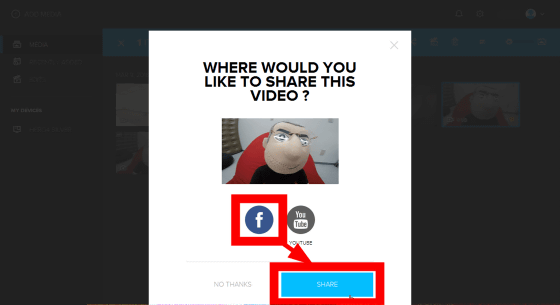
Enter your Facebook account information and click "Login".
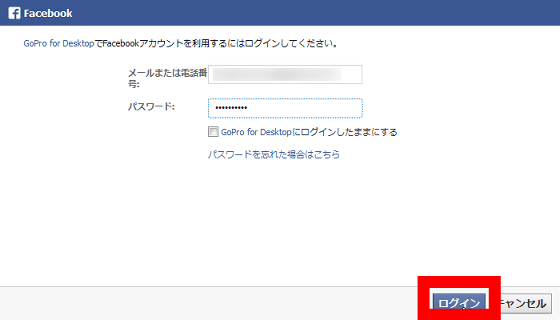
Click "OK".
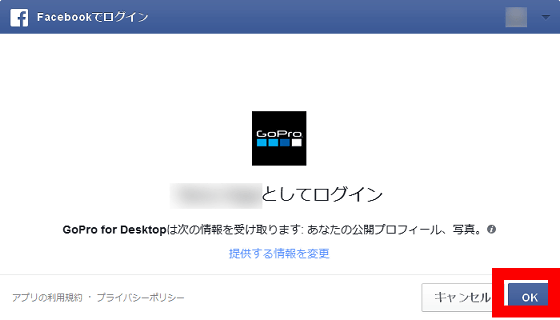
By default it is set to share with friends, but you can change who you share (share) later. Click "OK".
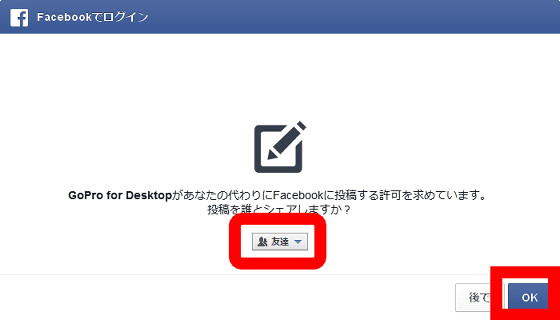
Title · Body · After setting the range to be shared, click "SHARE".
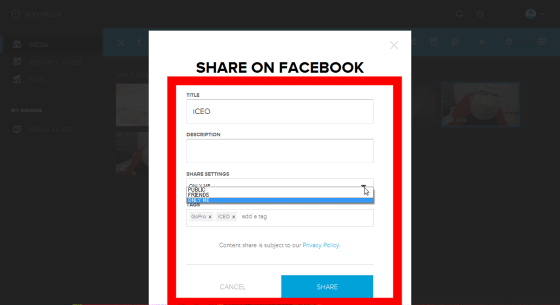
After waiting for a while ... ....
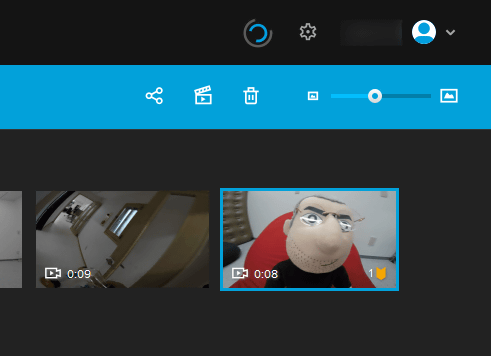
A notification of posting completion was displayed.
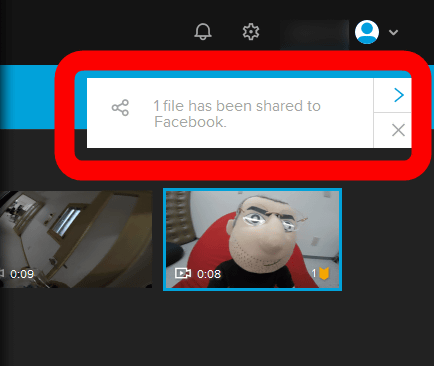
I checked the Facebook page and it was posted correctly.
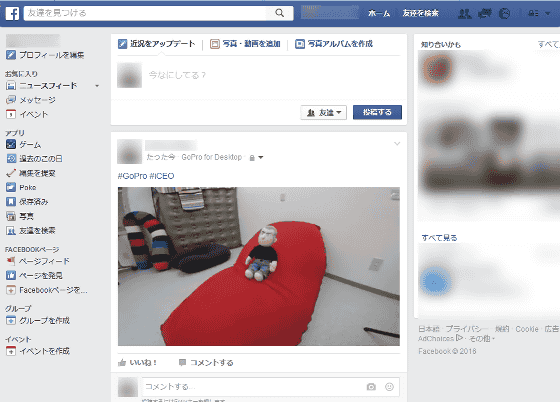
Next, I will post it on YouTube. Select the YouTube icon and click "SHARE".
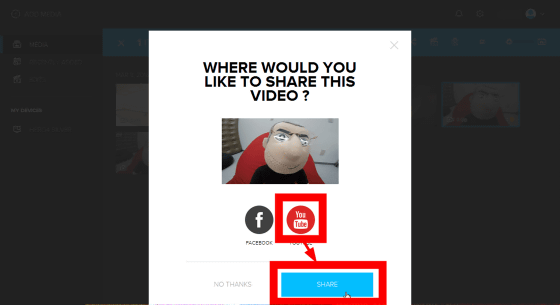
Enter your YouTube (Google) account information and click "Sign in".
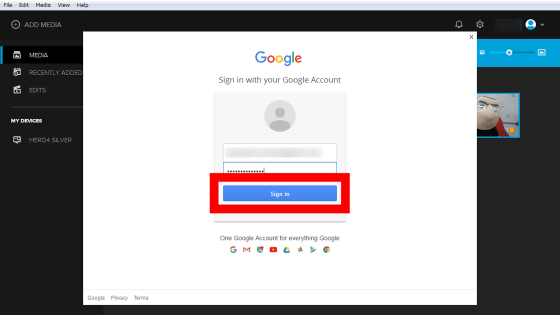
Click "Permit".
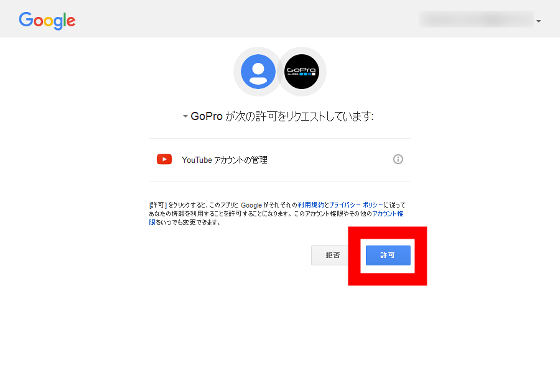
However, the Google search screen was displayed and it was not possible to post to YouTube at the time of article creation.
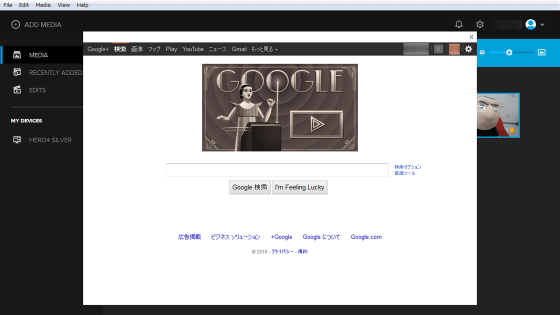
◆ Cooperation with GoPro Studio
You can start GoPro movie editing software "GoPro Studio" with "GoPro Studio" icon. Click "GoPro Studio" icon.
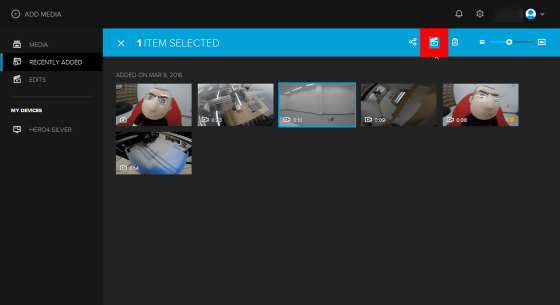
Click "Launch GoPro" only on initial launch.
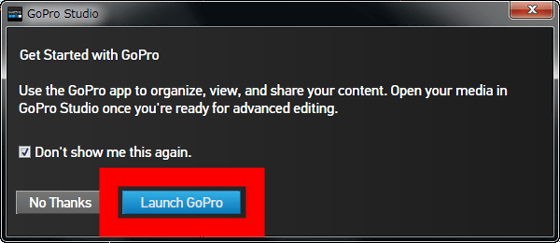
GoPro Studio launched and the specified movie was imported.
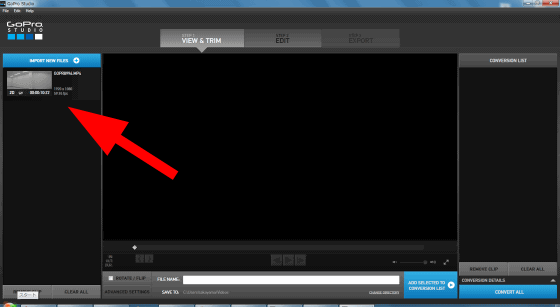
Click on the imported movie ......
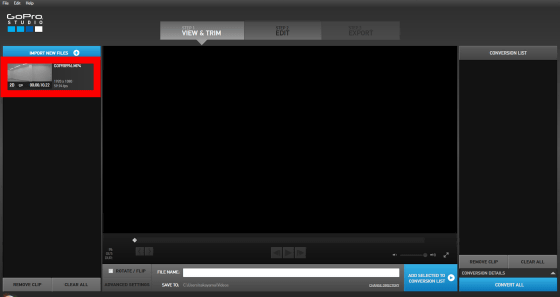
When you display the movie on the editing screen, the editing work is possible.
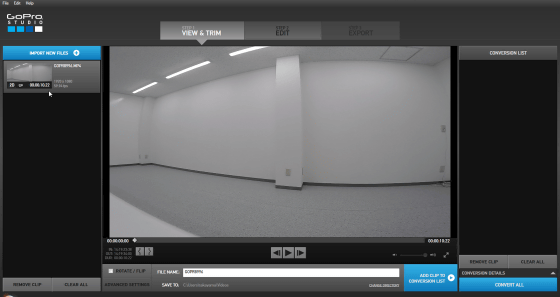
You can stop / play and frame forward with the buttons at the bottom of the movie screen.
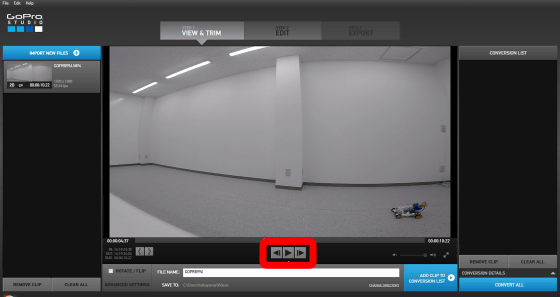
Also, if you check "ROTATE / FLIP", you can flip the movie upside down.
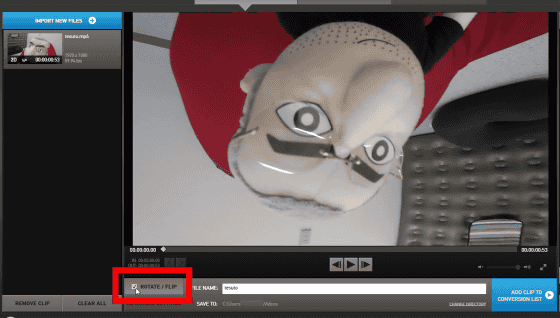
If you want to cut the movie, use the mark in / mark out button at the bottom left of the movie. When you click the mark in button ......
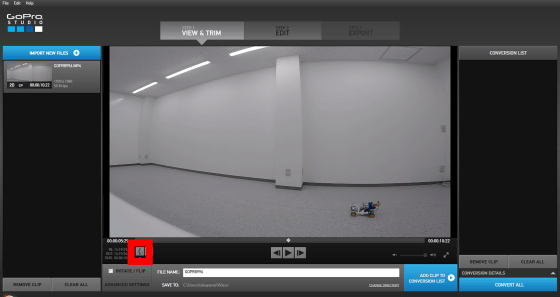
The movie before the playing point grayed out and was deselected.
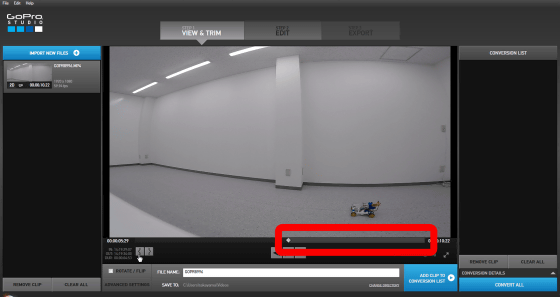
Also, clicking on the mark out button will gray out the movie after the play point and deselect it.
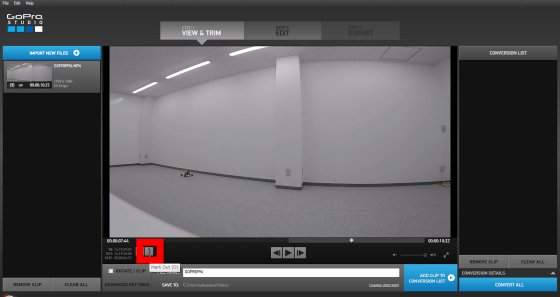
By operating the Mark in / Mark Out button, you can specify the point you want to cut out the movie and click the "ADD CLIP TO CONVENSION LIST" button.
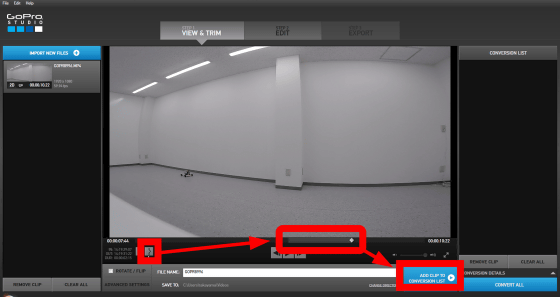
A clip (a movie you specified for clipping) was listed on the right of the movie.
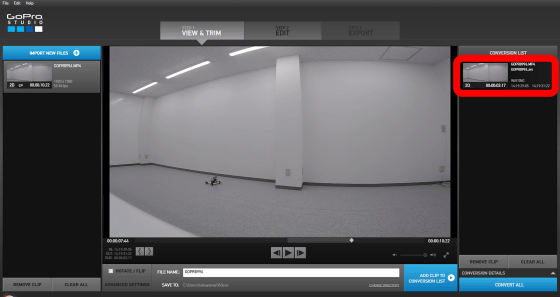
Next, click "PROCEED" at the bottom right of the screen.
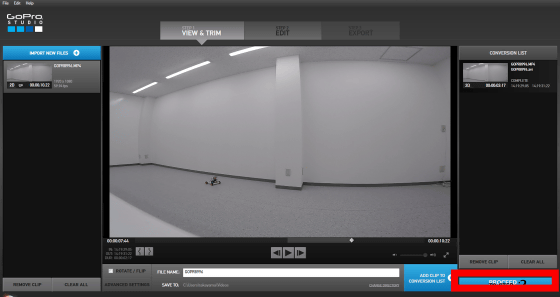
The movie template designation screen is displayed.
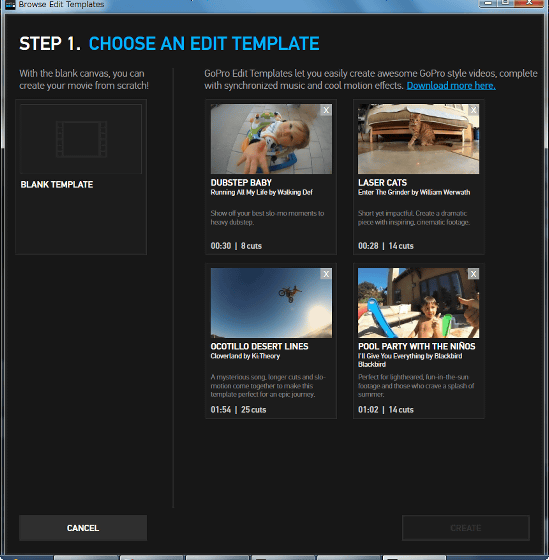
If you do not use a template, select "BLANK TEMPLATE" and click "CREATE" OK.
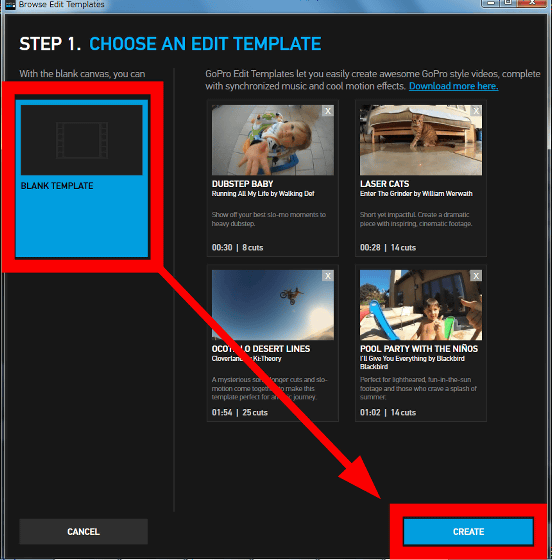
Next, click the "EDIT" tab.
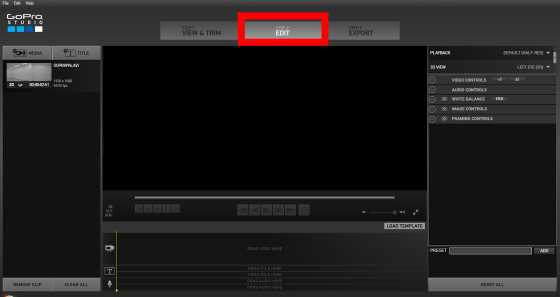
Click the imported movie to display the movie on the edit screen.
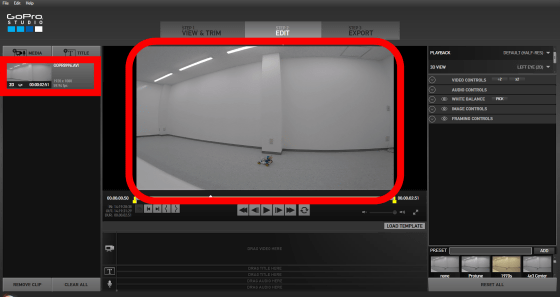
On the EDIT screen, you can add detailed editing such as movie playback speed, brightness, contrast, white balance, fade in / out.
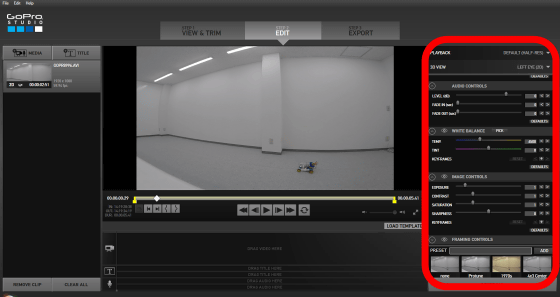
Even if you do not know the reason by tinkering with the setting, you can return the setting to the initial state by clicking the "RESET ALL" button.
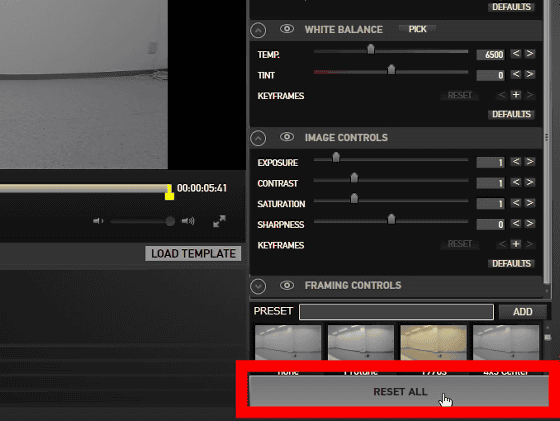
After editing, click the "EXPORT" tab.
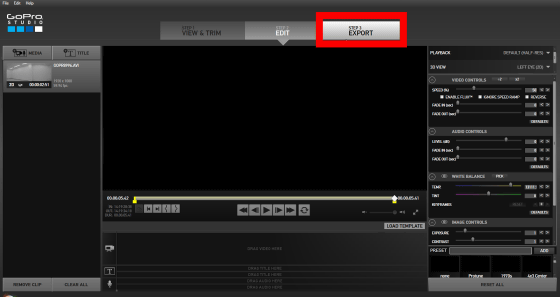
A window to select the output format of the movie is displayed. For example, if the movie for YouTube is a H.264 format and the bit rate is 8 Mbps, in this case the approximate size of the edited movie is 5 MB.
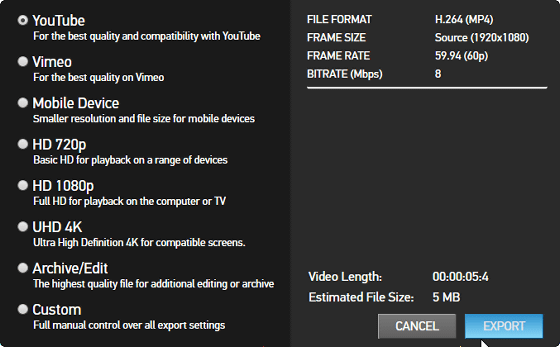
If you select "Custom", you can specify the file format, frame rate, etc. finely.
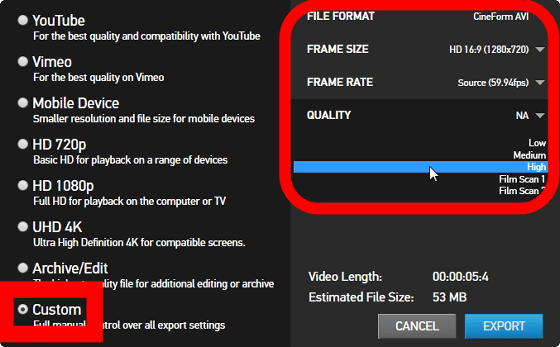
Select YouTube as a trial and click "EXPORT".
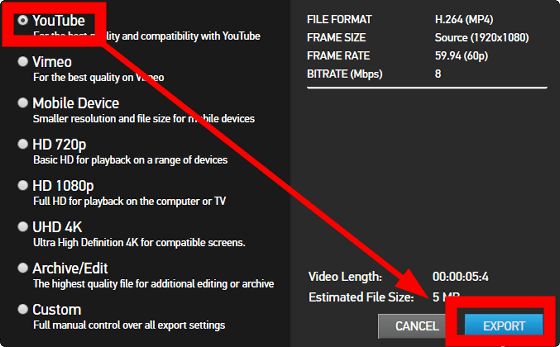
Decide the file name of the movie and click "Save".
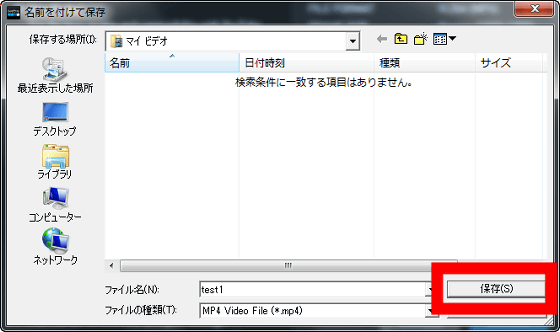
Encoding work starts, so if you wait for a while the file will be generated.
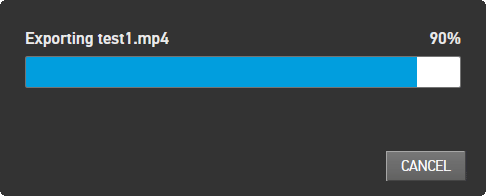
If you click "EDITS" on the left side of GoPro App for Desktop, you can display only the movie you edited with thumbnail.
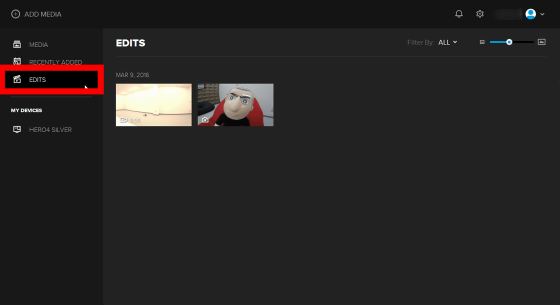
GoPro official software "GoPro App for Desktop" allows you to easily view GoPro movies you took, as well as easy to edit using GoPro Studio and posting to Facebook, so take a picture It is likely to drastically reduce the situation of keeping "treasure" asleep in the state.
Related Posts: