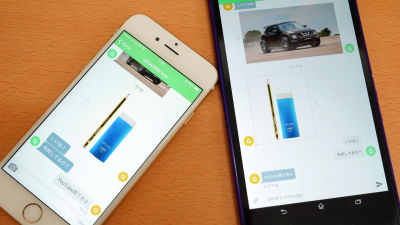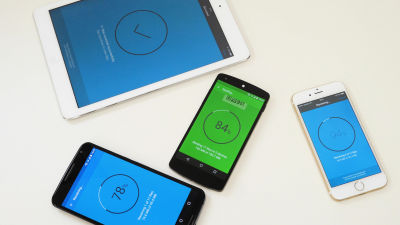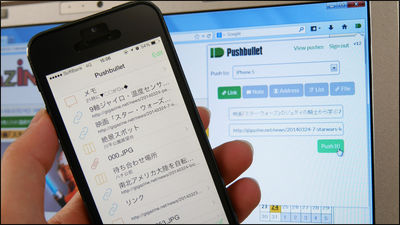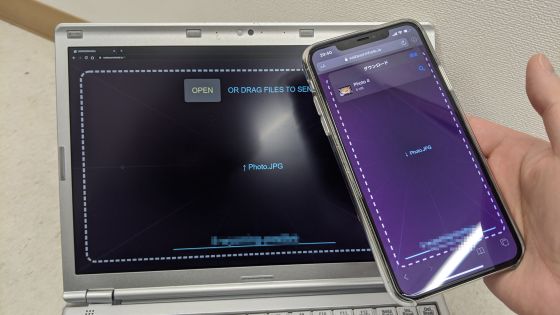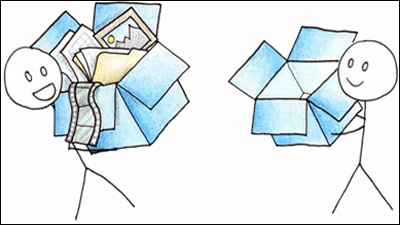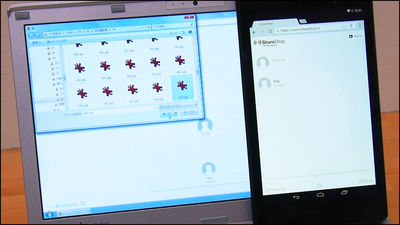I tried using "Portal" of Pushbullet, a free application specialized for file transfer from PC to smartphone
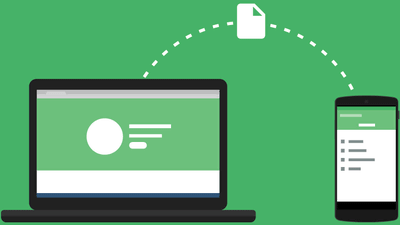
You can easily exchange notes, data links, etc. between your smartphone and your PC with free haste "PushbulletIsAndroid versionWhenIOS versionThere is an application of Pushbullet, but only the "transfer file from PC to smartphone" focused "Portal"Is newly appearing. Since it is possible to transfer multiple files at once, or to transfer huge files over 1 GB, we actually installed and used the application.
Introducing Portal | Pushbullet Blog
https://blog.pushbullet.com/2015/06/16/introducing-portal/
Portal - Wifi file transfers - Android application on Google Play
https://play.google.com/store/apps/details?id=com.pushbullet.android.portal
Search for "Portal" on Google Play and tap "Install".
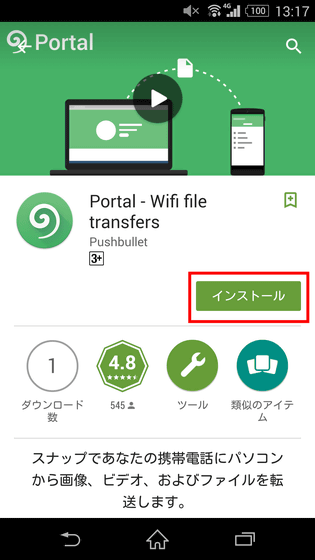
Tap "I agree" to install the application.
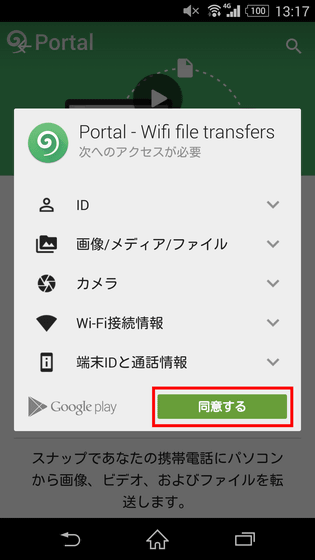
After installation, start by tapping the icon.
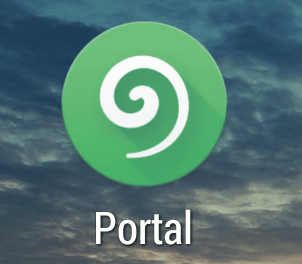
The initial screen of the application looks something like this. Tap "LET'S GO" in the lower right.
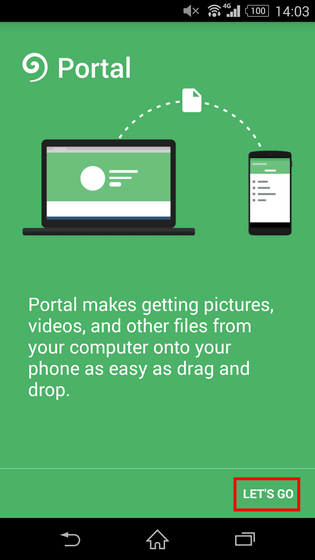
Then, the address of the Wi-Fi connecting the smartphone is displayed at the top of the screen.
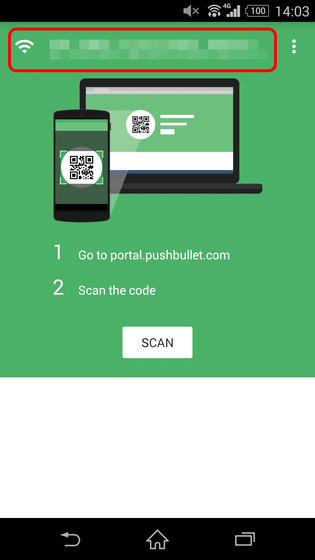
After connecting the PC to the same address as the displayed Wi-Fi address, start the browser and select "http://portal.pushbullet.com/When you open, the QR code for connecting the PC and the smartphone is displayed.
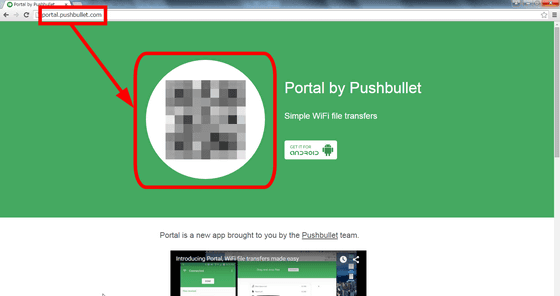
To read the QR code, tap "SCAN" on the smartphone application.
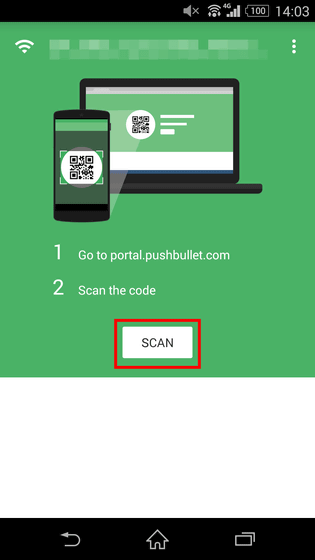
Since the smartphone camera starts up, hold the camera over the QR code displayed on the browser.
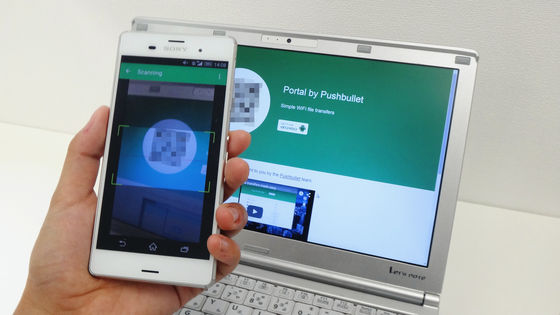
If "Connected" appears on the screen of the smartphone, you are ready to transfer the file.
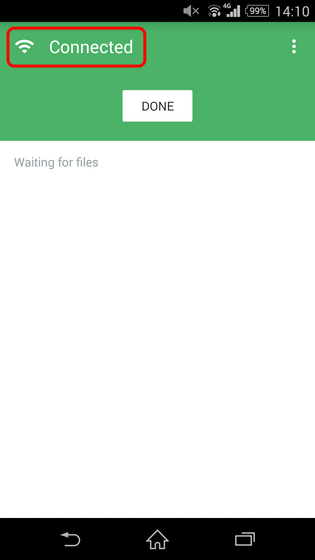
The screen on the browser side looks something like this, really simple.
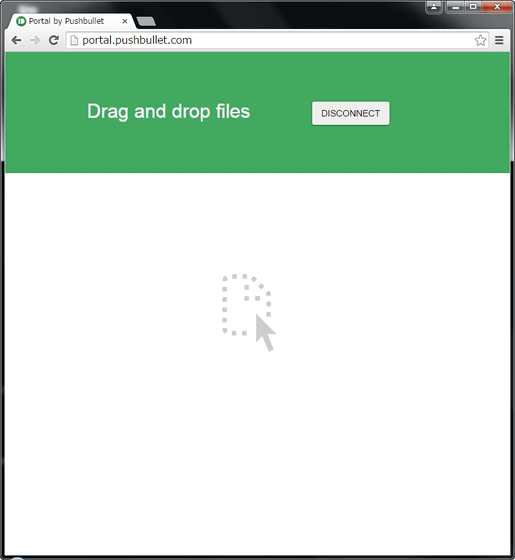
I will transfer the file from the PC to the smartphone immediately. Drag and drop image file to browser.
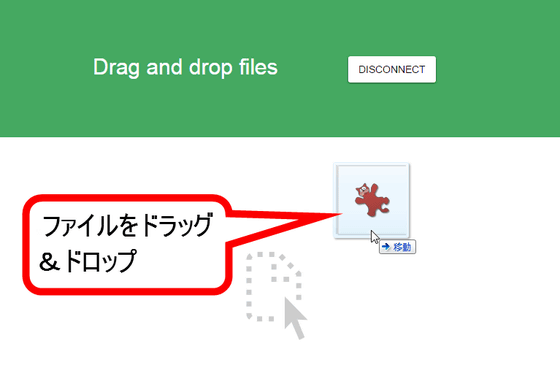
Then the file transfer is completed immediately.
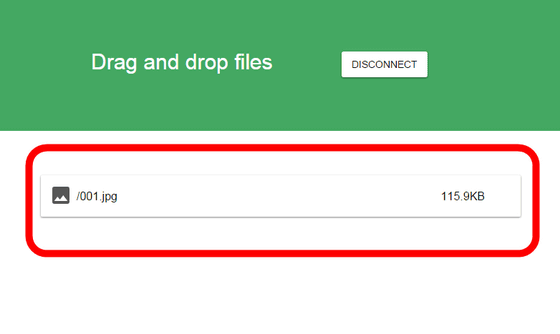
The smartphone side was able to receive the file safely. Tap the file name ......
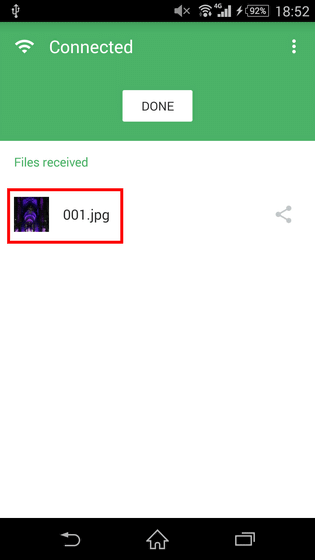
Images can be displayed in large size.
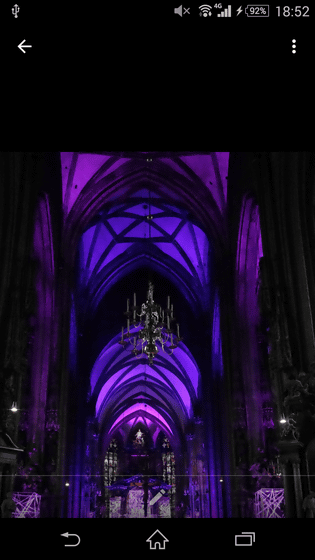
Return to the list of received files and tap the share icon on the right.
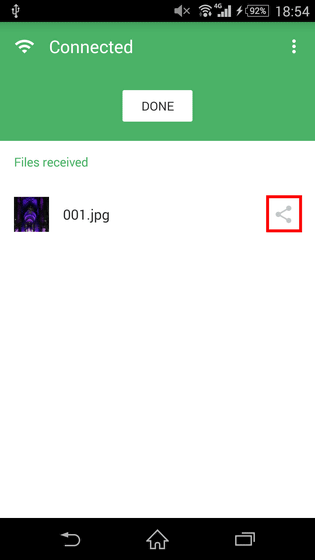
You can share files received on your smartphone using "Drive", "Hangout", "Mail", etc.
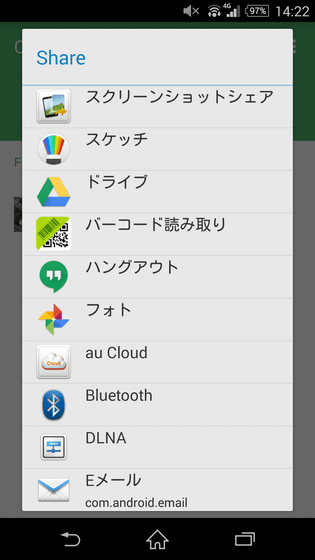
Next, try transferring multiple files in batch. Select 9 images and drag and drop them to the browser.
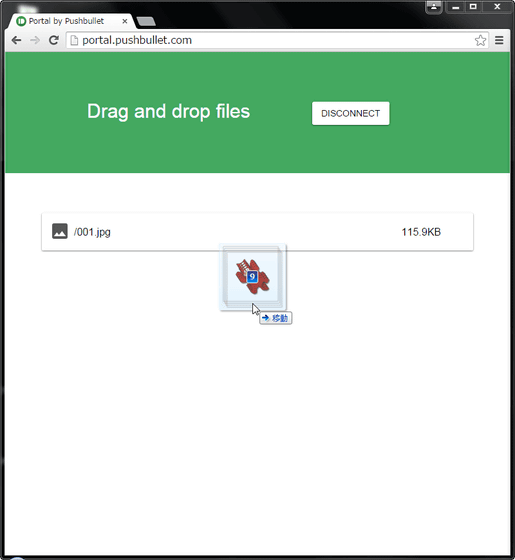
The file will be transferred in an instant. The transfer status can be confirmed by the background color of the file name.
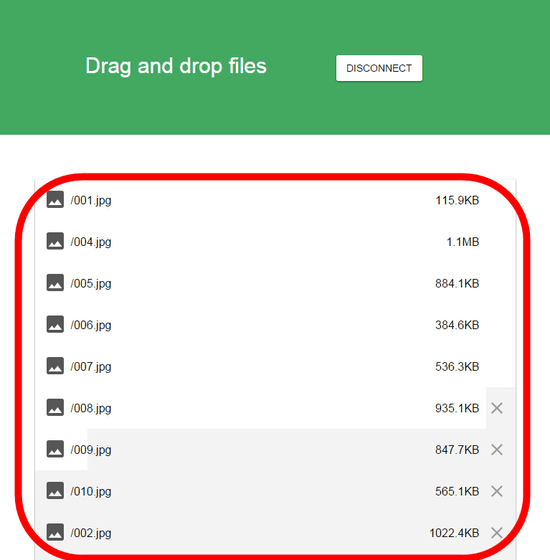
On the smartphone side, the received files are lined up like this with such feeling.
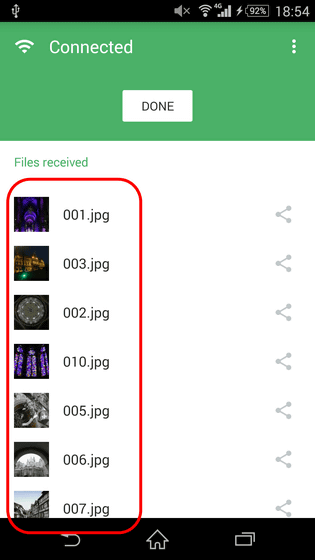
Also, the received image file was automatically saved in the photo app on the smartphone.
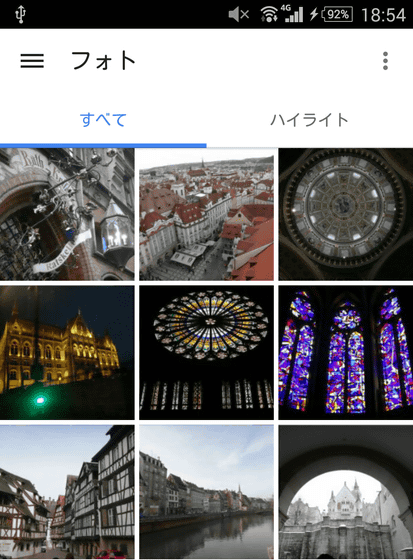
To change the file reception setting on the smartphone side, tap the 3 point reader at the upper right of the application screen.
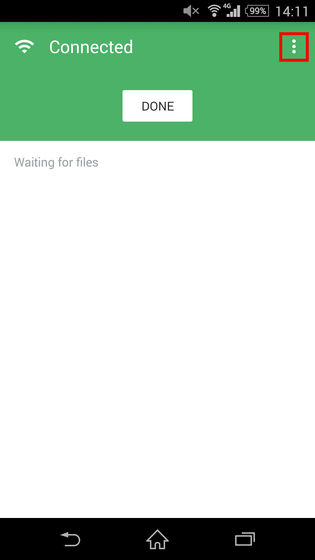
Tap "Settings".
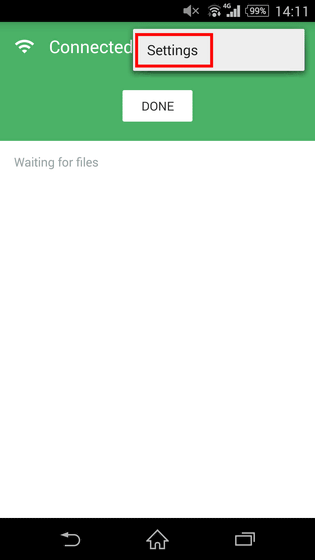
You can change the "storage location of the received file", "whether to add the image file to the photo application" or "whether to add the music file to the Music folder".
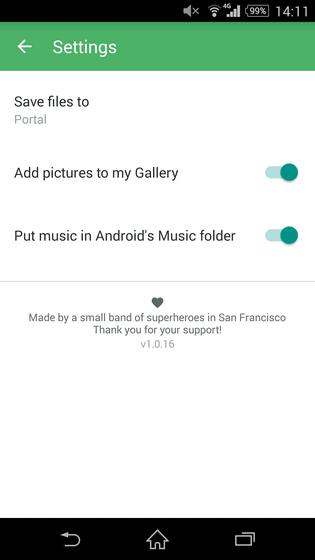
To disconnect the smartphone from the PC, tap "DONE" on the application screen.
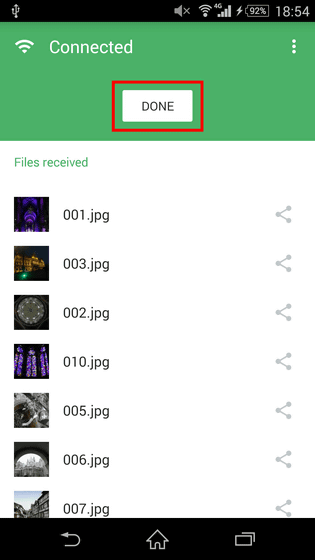
Alternatively, you can also click "DISCONNECT" on the PC browser to finish.
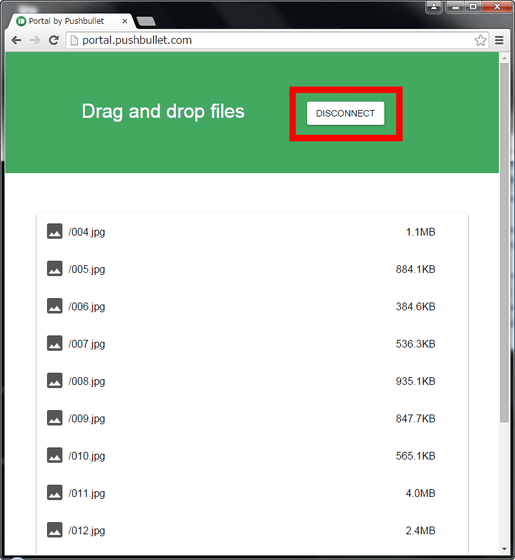
Related Posts: