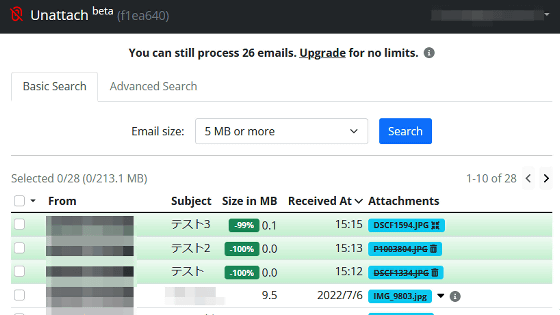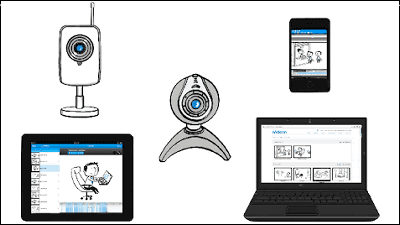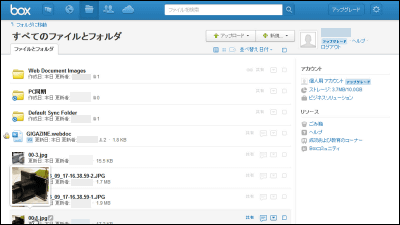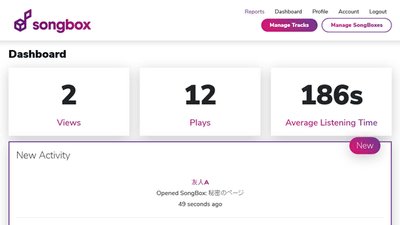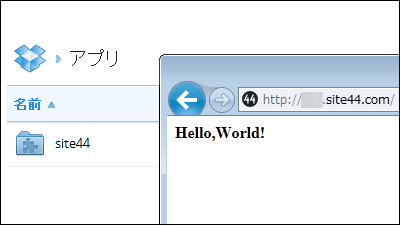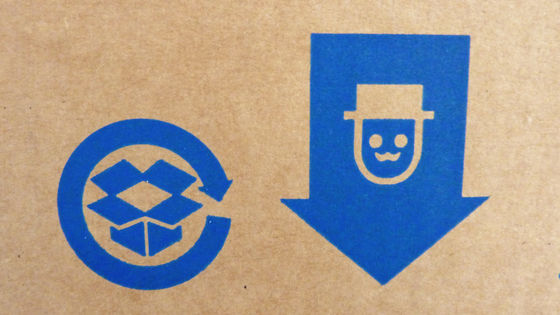"CloudApp" review that allows you to instantly share various files on a browser page with a PC screen as a squish & GIF movie
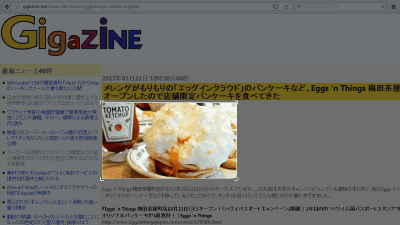
"CloudAppCan easily capture screenshots and movements of still images on the screen as GIF movies and upload them to the cloud right away and use the uploaded landing page to easily share files with acquaintances as file cloud storage It is also a service that can be used. CloudApp, which is very effective for telling others what happens on the PC screen, is a fairly powerful cloud service even in the free version.
CloudApp: Share Faster, Visually with GIFs, Screen Recordings, Annotated Screenshots and more
https://www.getcloudapp.com/
◆ Installation & Signup
Click "SIGN UP FOR FREE" on the above page.
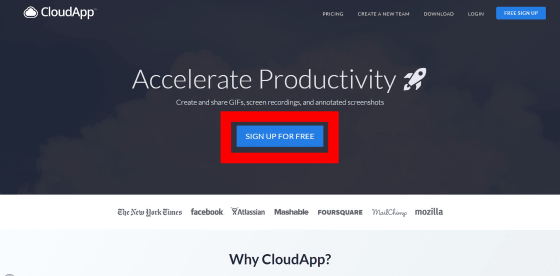
Enter your email address and password and click "Join Now - Forever Free" to register. You can also sign up with Google or Facebook ID.
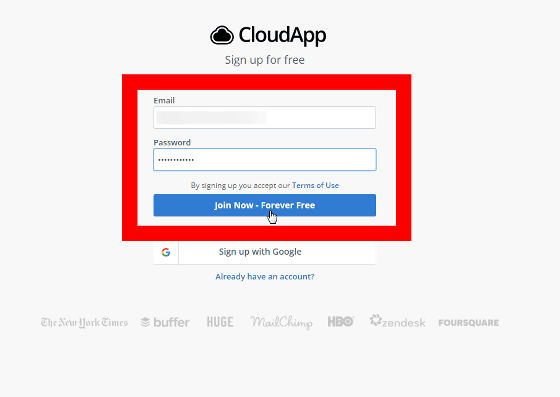
When the page changes, you will see "Mail has arrived so please certify" at the top, so confirm the e-mail you registered earlier.
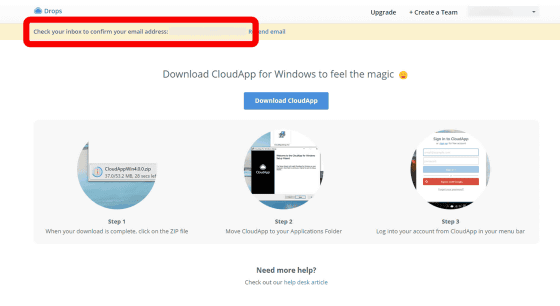
If you click "Verify your email" in the mail body that arrived at the registered mail address, registration is completed.
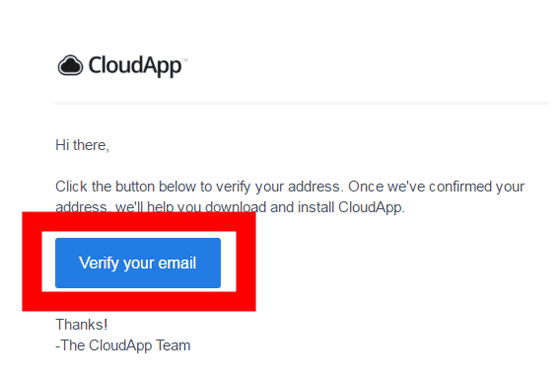
Go back to the previous page and click "Download CloudApp" to save the installer to your favorite place such as the desktop.
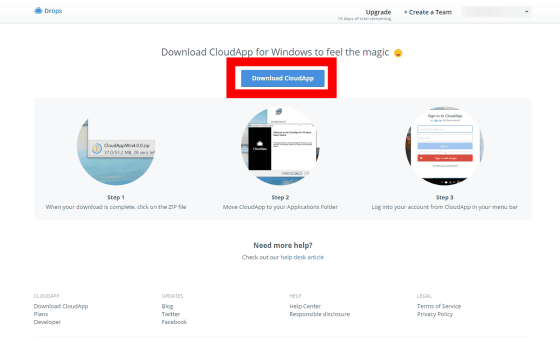
Run the downloaded installer.
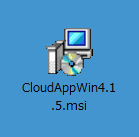
If security warning is displayed, click "execute".
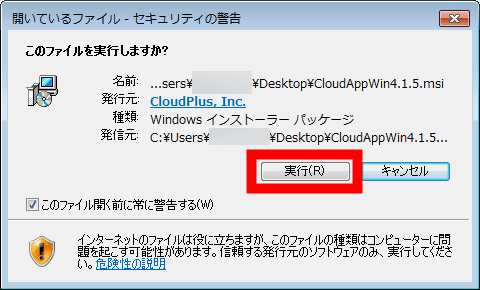
Click "Next".
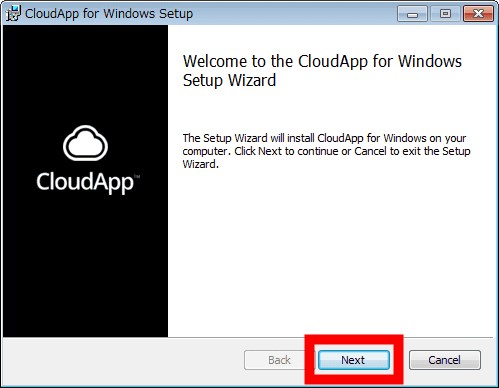
Click "Next".
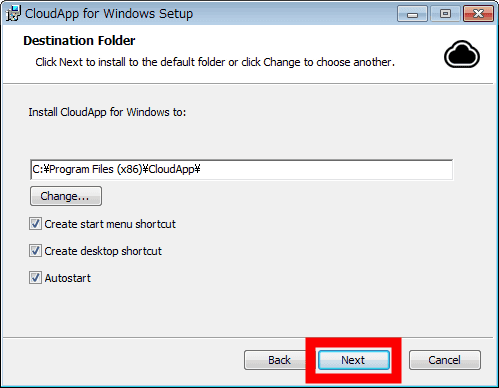
Click "Install".
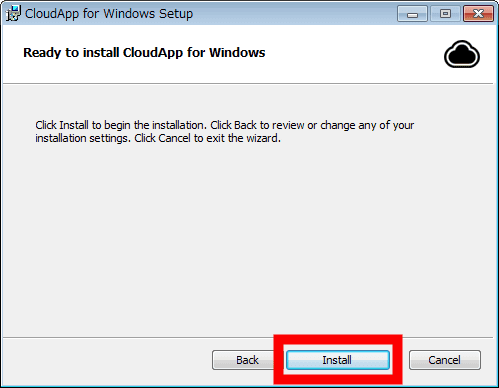
If you click "Finish" CloudApp will be automatically launched and stored in the task manager.
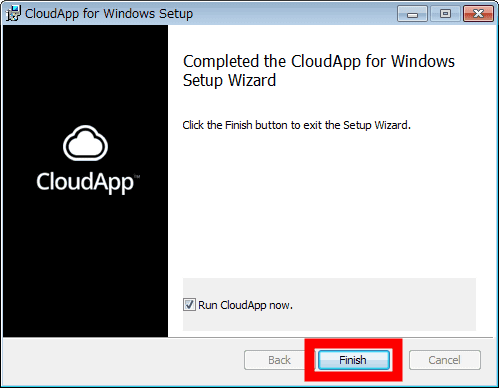
Click the "CloudApp" icon of the task manager.

The CloudApp window will be launched above the task manager. Click "Next".
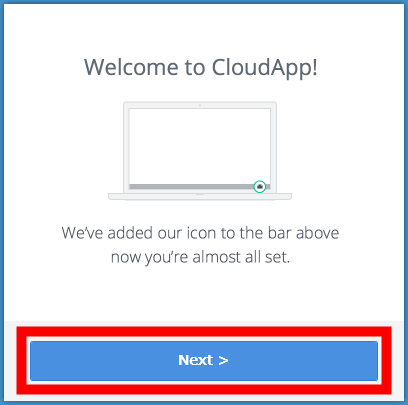
Click "Sign in".
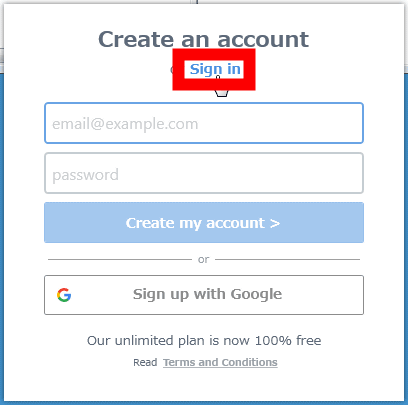
Enter the registered user information and click "Sign in".
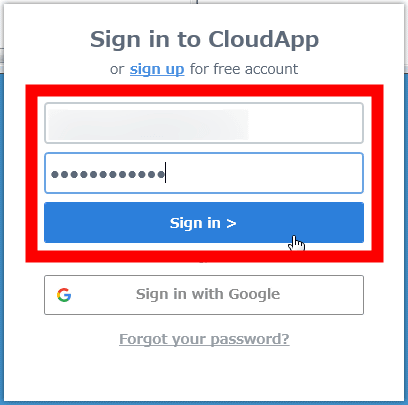
A simple usage tutorial begins. It is said that this small window is the basic screen of CloudApp. Click "Next".
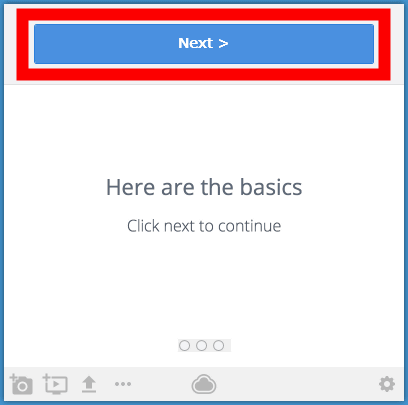
Click the "Photo" icon in the lower left to take a screenshot. Click "Next".
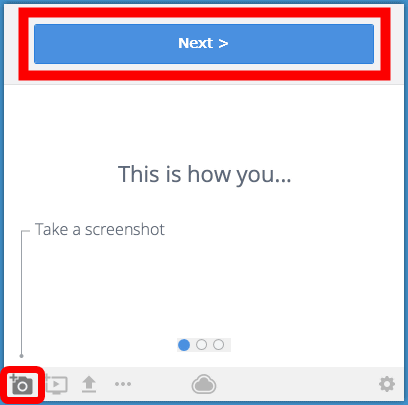
You can shoot GIF movies by clicking the "movie" icon. Click "Next".
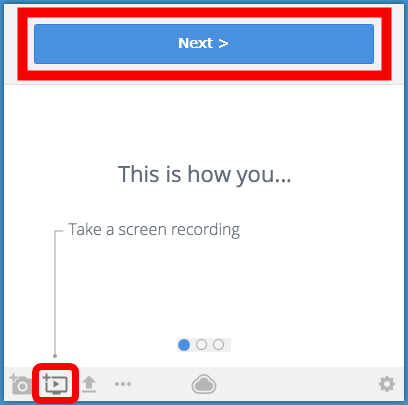
You can upload files to cloud storage by clicking the "↑" icon. Click "Next".
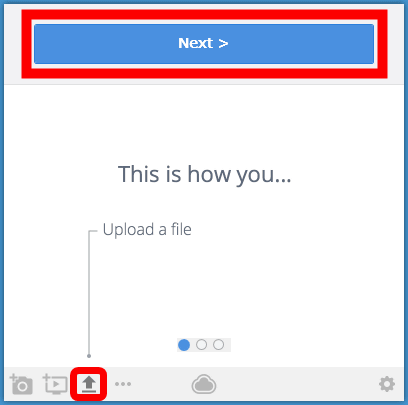
You can upload the file by dragging and dropping it to the CloudApp icon of Task Manager. Click "Next".
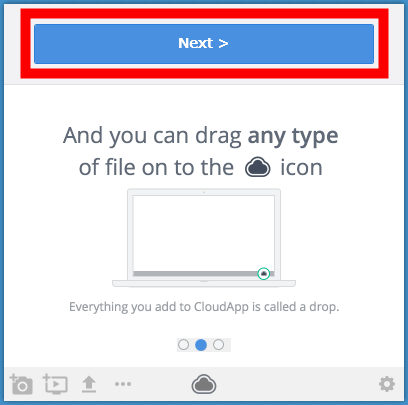
CloudApp manages all content such as screenshots, GIF movies, uploaded files, and so on with the browser. Each content is given a unique URL, so you can use it to add annotations to screenshots, edit them, and share files. Click "Next".
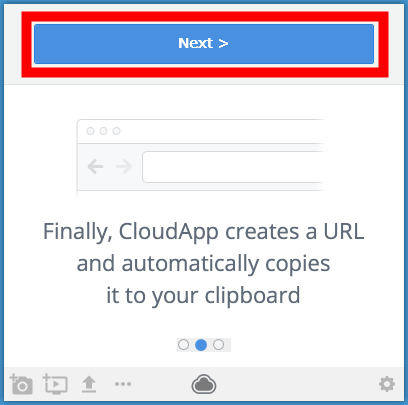
Click "OK, now it's your turn".
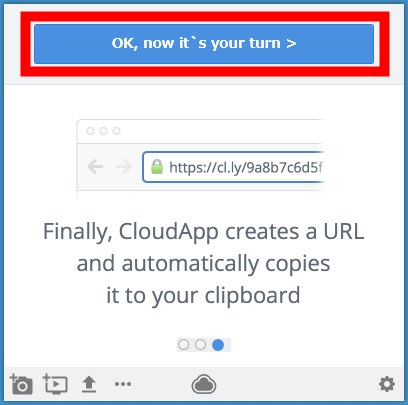
The published file image can be searched with letters. Click "Next".
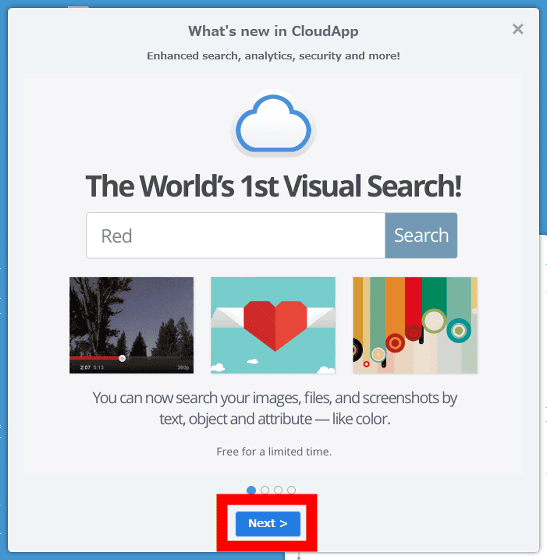
In addition, Analytics (analysis) mode which shows how much the published file was shared was also standard. Click "Next".
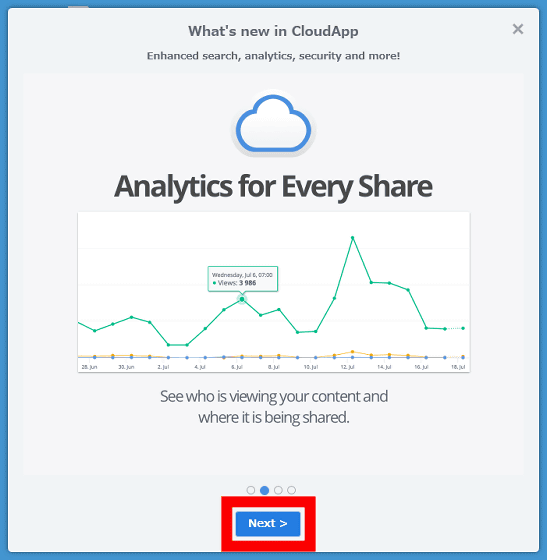
You can share the uploaded file with the link, but you can specify a person who can lock the password or view it. Click "Next".
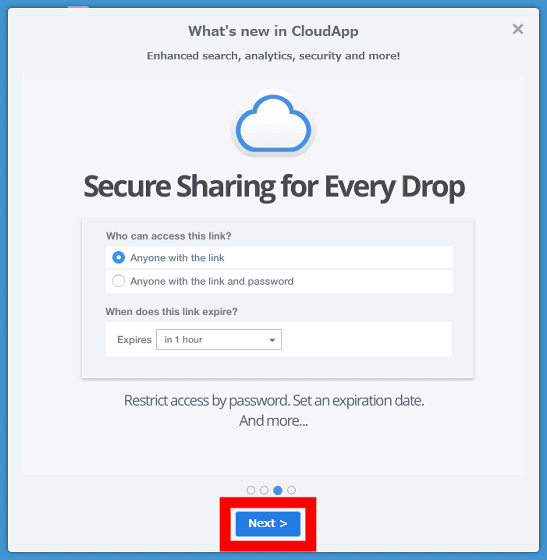
Click "Next" to finish the tutorial.
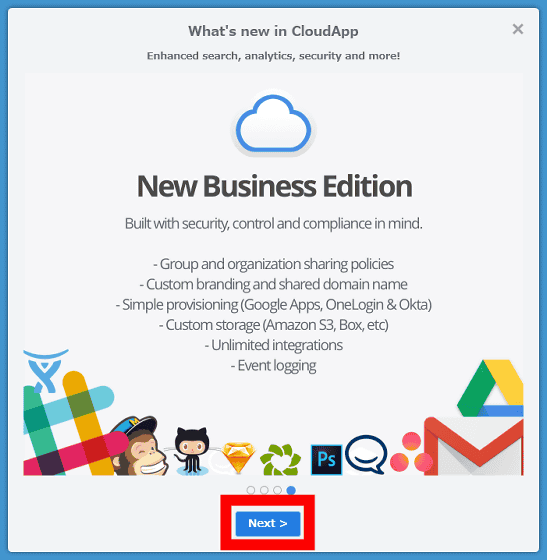
◆ I tried using
Since installation is completed, try using CloudApp. Click the CloudApp icon in Task Manager.

·screenshot
You can take a screenshot by clicking the "Camera" icon.
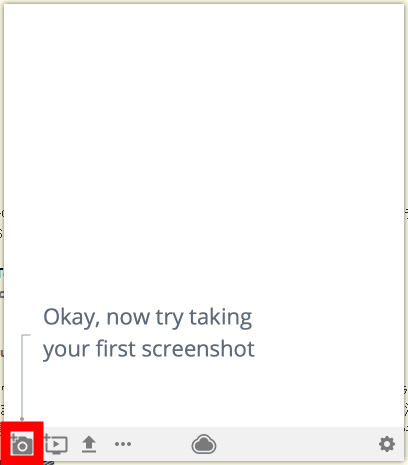
It is also possible to specify the range by manipulating the cursor as well as the full screen.
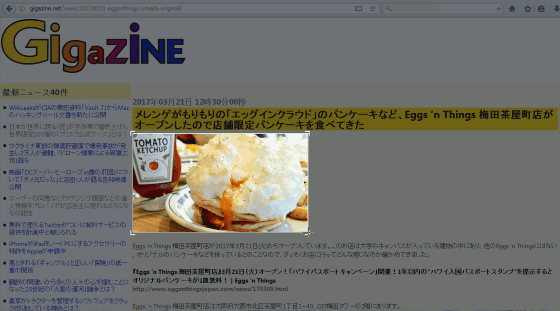
Uploading to the cloud will begin immediately as soon as you take a screenshot.
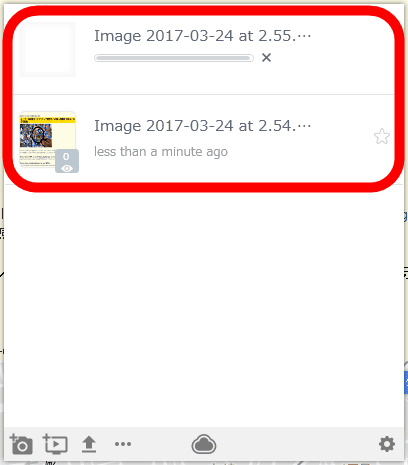
When the upload is completed, the icon appears briefly next to the thumbnail of the file. Click "Annotate" (annotation) ......
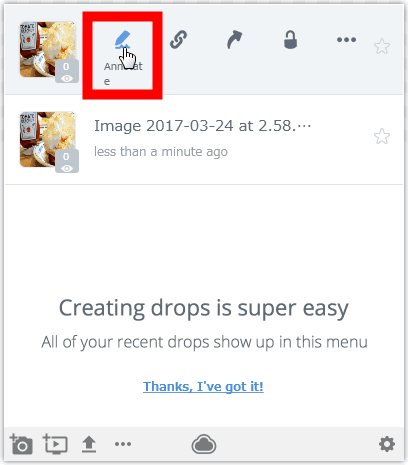
A prescribed browser is launched and a screen shot is displayed. If this landing page (shared page) is a cloud page where screenshots are saved, if you share it, basically it is OK if you tell the URL of this shared page. With various icons in the upper right of the screen, you can write in the image or draw.
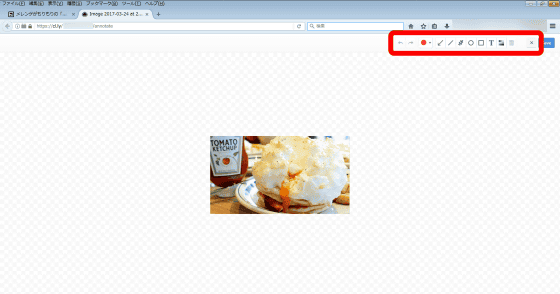
In addition, text input was impossible in Japanese, only Romaji was OK. If you click "Save" it will be saved again with edited state.
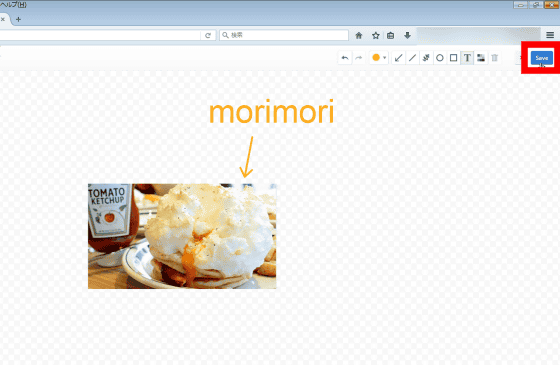
You can also add comments.
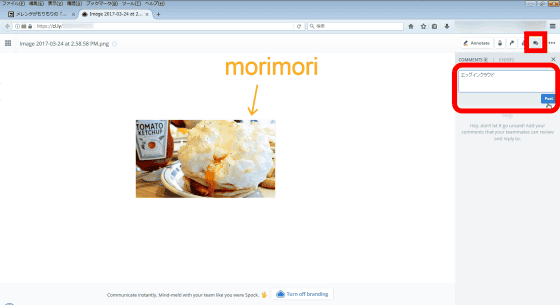
By tapping the "Share" icon, you can share files to SNS such as "Email", "Facebook", "Twitter" etc.
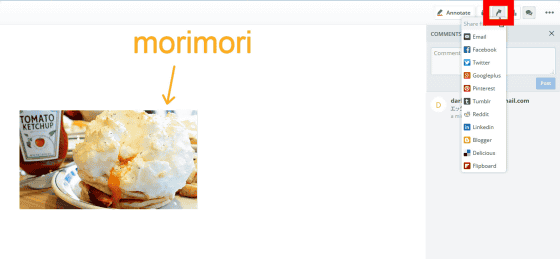
Also, when you click "Share settings" ......
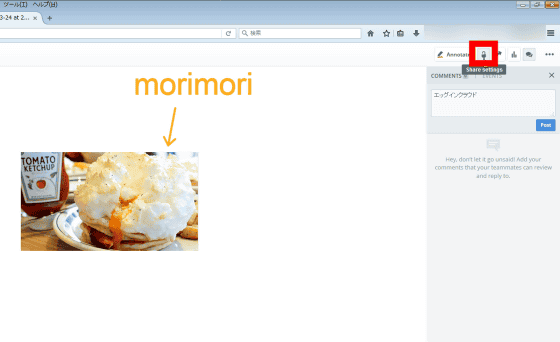
It is possible to restrict who can see the landing page where screenshots are saved. By default, anyone who knows the destination URL is ready to access the file.
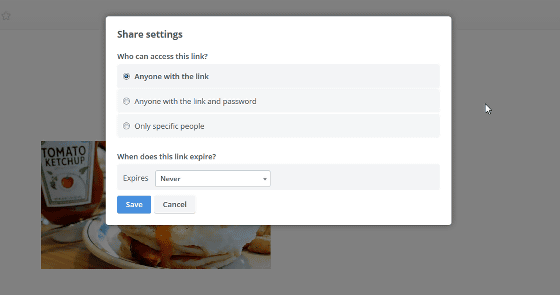
Set a password ......
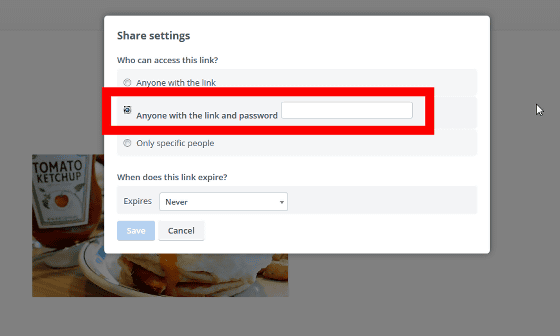
You can specify who can access by email address ......
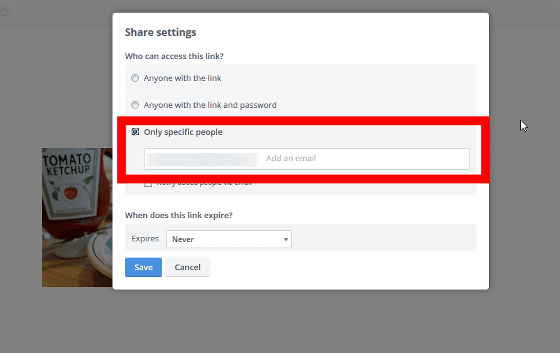
You can decide on the deadline and the number of people you can access.
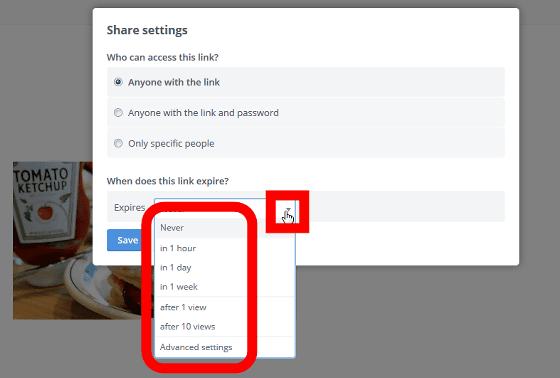
Click the "View Stats" icon ......
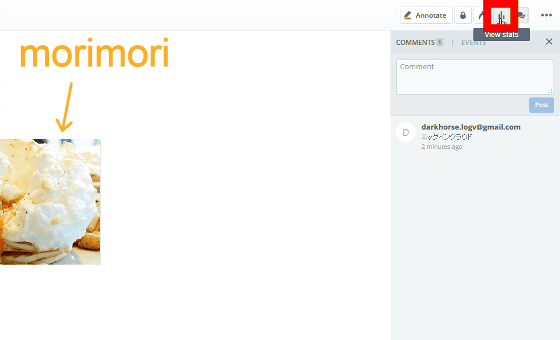
The Analytics page opens displaying information such as the graph of the number of access times to the file, the storable capacity and usage, and the accessed location. The uploadable capacity to the free version of CloudApps was displayed as 40 GB.
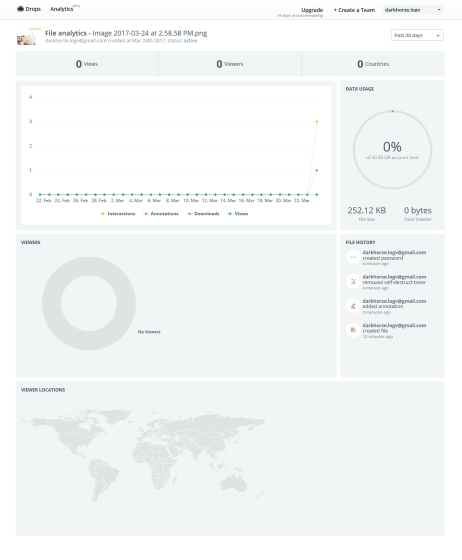
Again, it returns to the icon beside the thumbnail of the screenshot. Clicking the "Link" icon copies the file URL to the clipboard. After that, you can share the file by copying it to e-mail etc. and sending it.
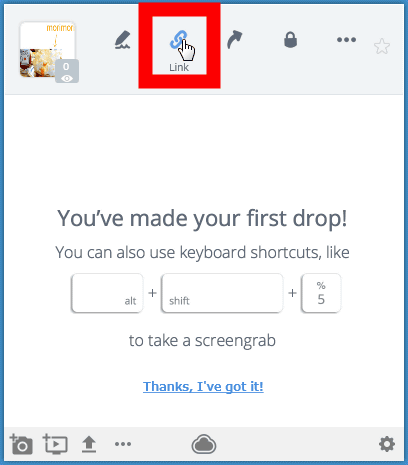
Clicking the "Share to" icon ......
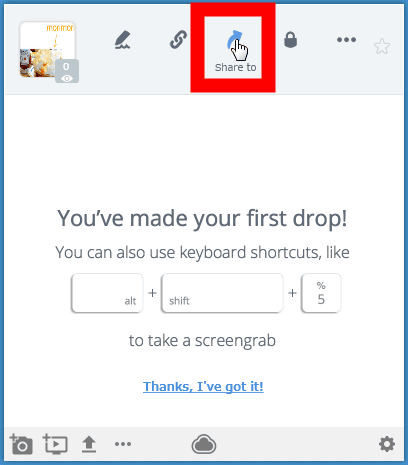
The mail window will be displayed.
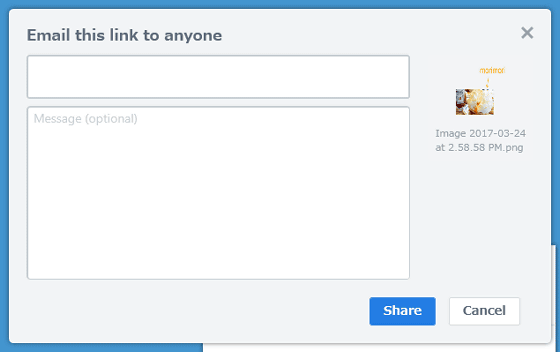
Enter your email address in the above text field and comments in the text field below and click "Share".
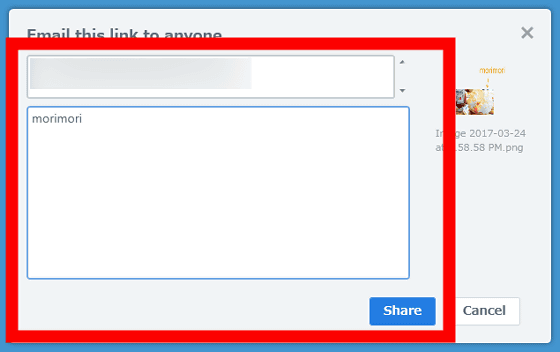
An e-mail with a link and a comment was delivered to the sent e-mail address. By clicking this link URL, you can access the file sharing page.
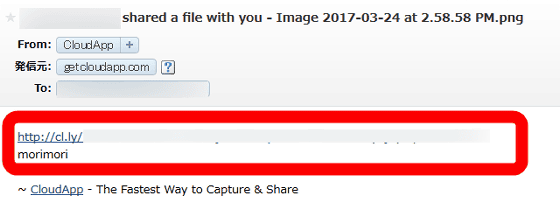
Click the "Secure" icon ......
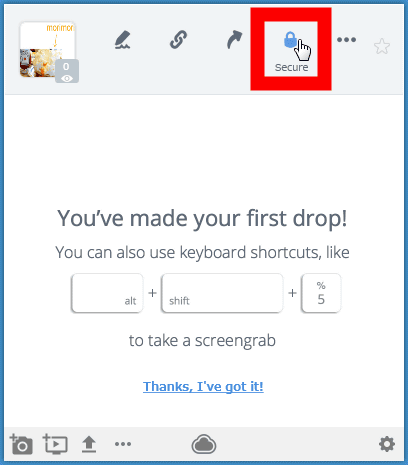
Since the same "Share settings" window appears as it was on the shared page earlier, you can set access restrictions on the shared page.
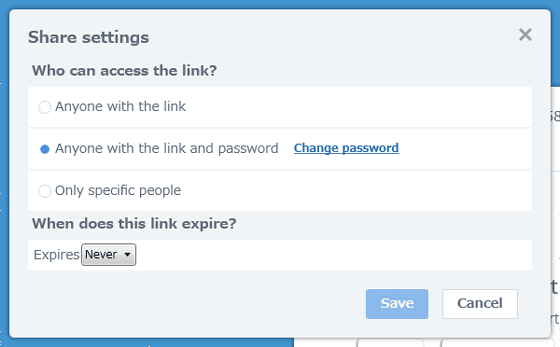
Click the "More" icon ......
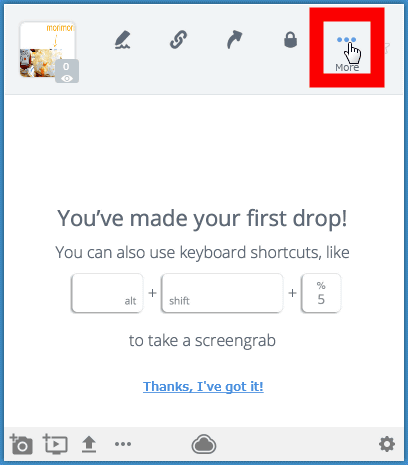
You can copy the URL of the shared page, download the file, etc.
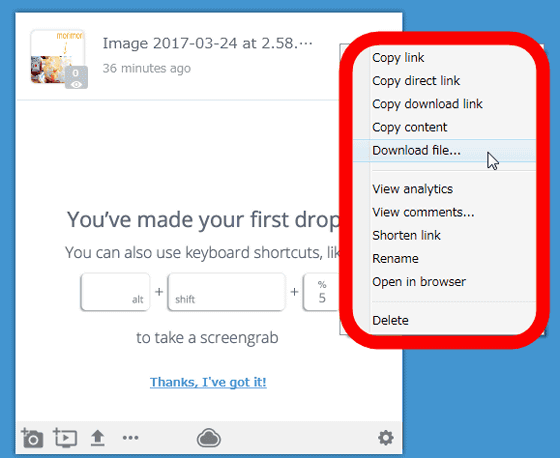
· Shooting GIF movies
To shoot a GIF movie, click the "movie" icon.
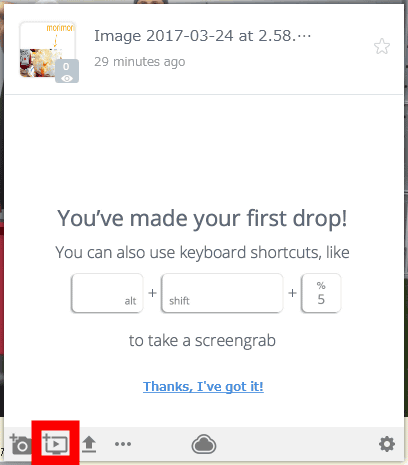
You can capture screen changes as GIF movies. For example, you can save a movie as an animated GIF on a shared page by specifying a range in YouTube's embedded movie.
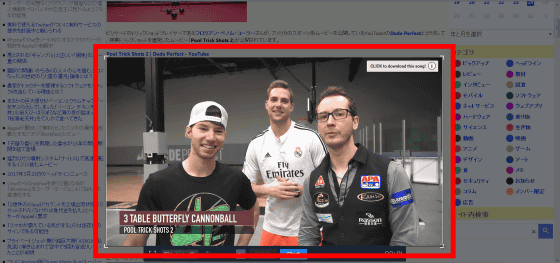
Click the "Start" button to start shooting GIF movies.
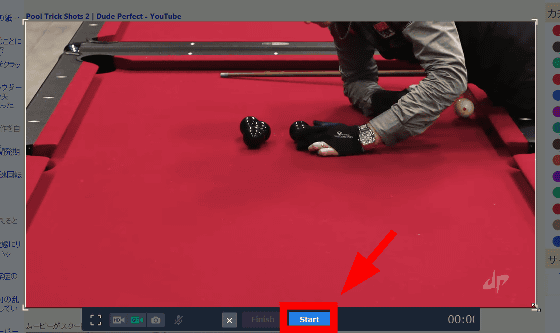
To finish click "Finish" OK. The free version can capture GIF movies within 15 seconds.
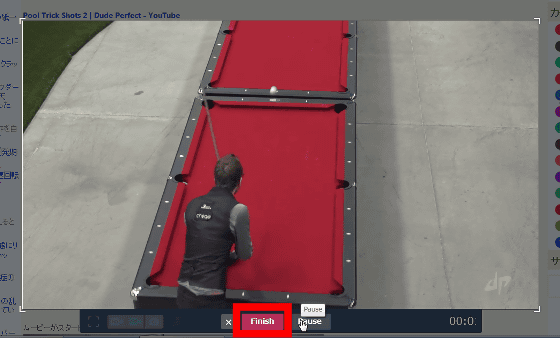
The GIF movie will start uploading immediately.
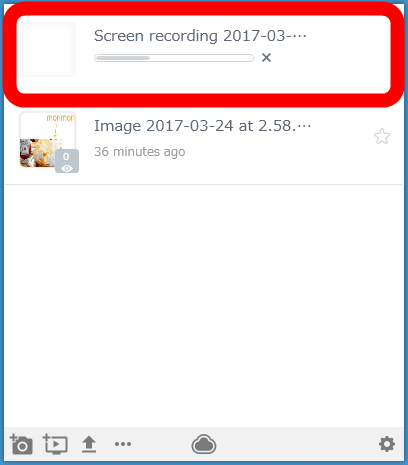
I will download the completed GIF movie. Click "Download file".
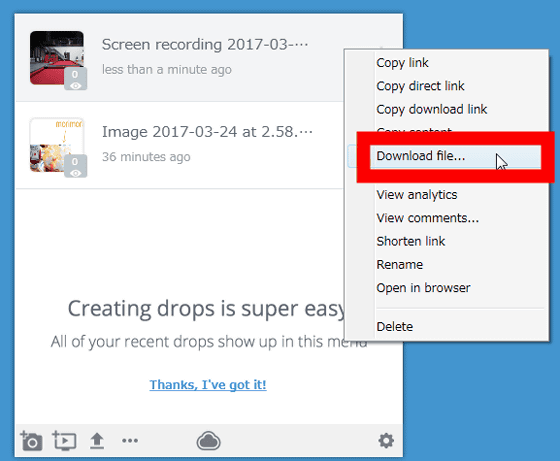
The download began. The downloaded GIF file was an animated GIF of 956 × 536 pixels size, about 7 seconds, and it was 14.5 MB in size.
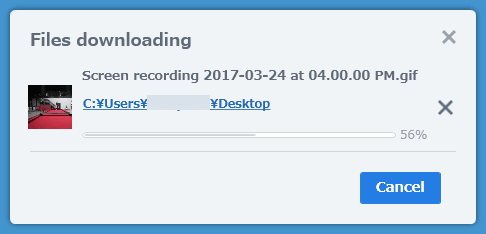
· Upload files to the cloud
With CloudApp you can upload various files such as movies, images, music and share it using shared pages. Simply drag and drop the file onto the CloudApp icon in Task Manager. Dragging and dropping a movie file ......
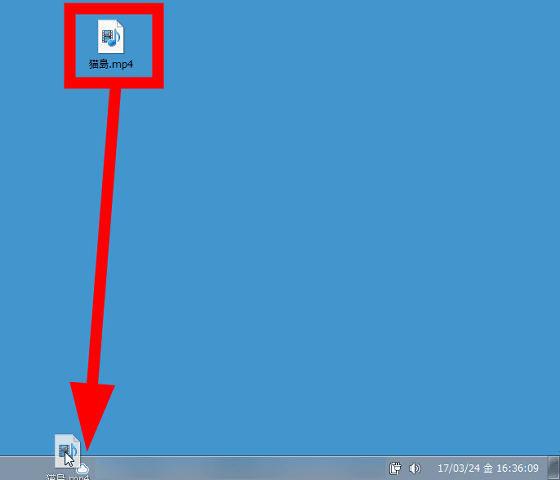
File uploading will begin.
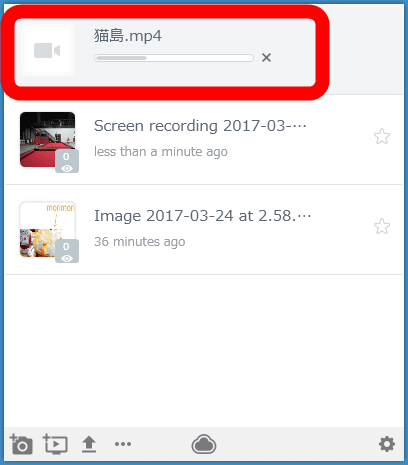
When the upload is completed, the movie sharing page opened in the browser.
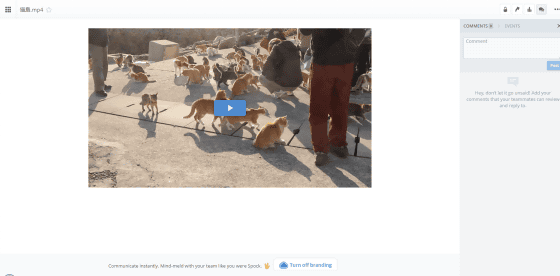
There is no limit on the storage capacity of the screen shot even for CloudApp free version. There is a condition that the size limit per file is 25 MB and the transfer amount per day is 2 GB, but it is a cloud service with little trouble in applications that want to convey a little screen information.
Furthermore, in the "Rain" plan of 10 dollars a month / about 1100 yen (annual contract is 99 dollars / about 11 thousand yen), the GIF movie can be up to 1 minute, the size limit per file up to 500 MB, the daily transfer amount is Up to 4 GB, custom domains and SSL can be used, and in the "Storm" plan of 29 dollars / about 3200 yen per month (300 dollars / about 33 thousand yen in annual contract) the size limit per file is 3 GB, In the "Hurricane" plan of transfer rate up to 40 GB, monthly fee of $ 79 / about 8800 yen (annual contract is 804 dollars / about 90,000 yen), the size limit per file is up to 6 GB, the daily transfer volume is up to 100 GB It is.
Related Posts:
in Review, Web Service, Posted by darkhorse_log