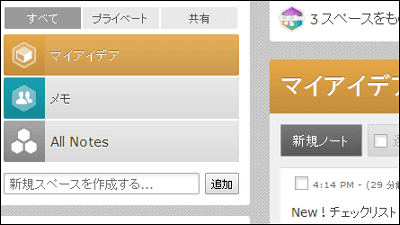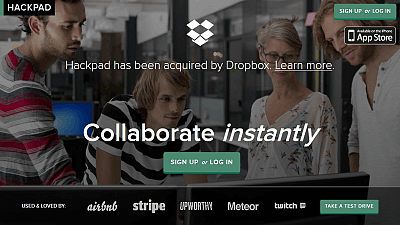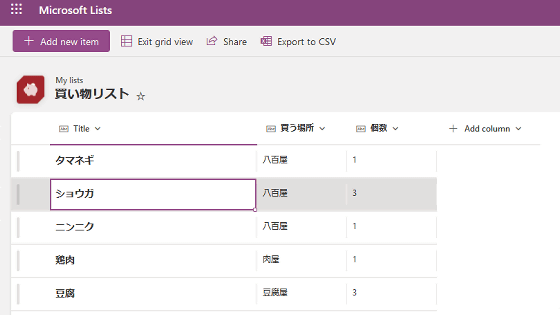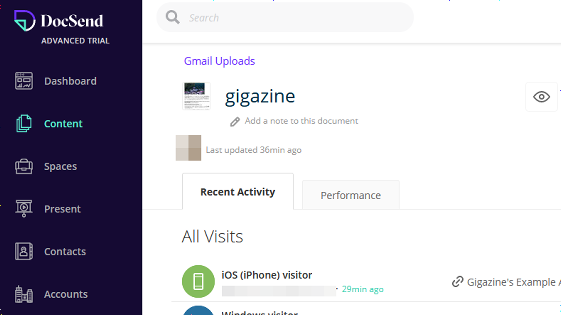Storage "Box" that you can use 10 GB for free and collaborate on text online
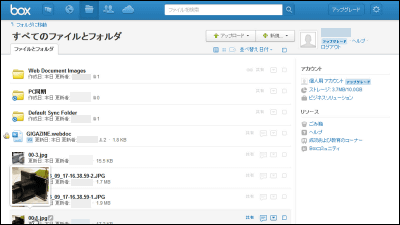
Free storage capacity of 10GB can be used, the maximum file size of one file is 250MB, iOS terminal, Android terminal, Windows 8 application to Windows Phone application are provided, furthermore from online text file creation An online storage service that can be edited is "Box"is.
Box | Secure content-sharing that users and IT love and adopt
https://app.box.com/home/
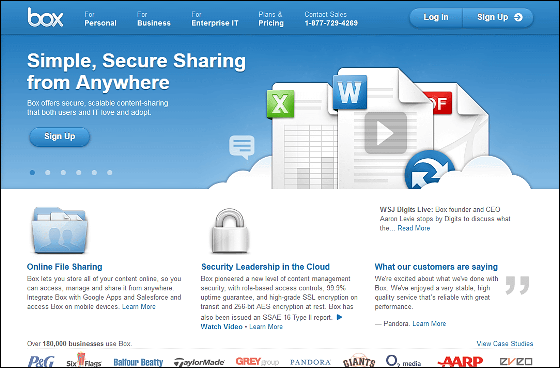
First, click the "Sign Up" icon at the top right of the Box page to register.
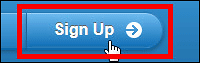
Multiple plans are prepared for Box, and the available storage capacity and function will differ for each plan.
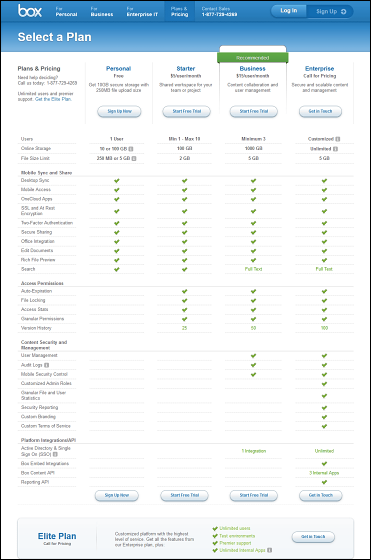
So click "Sign Up Now" under Personal Free of free plan.
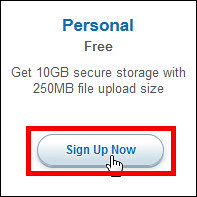
Enter the information necessary for user registration and click "Continue".
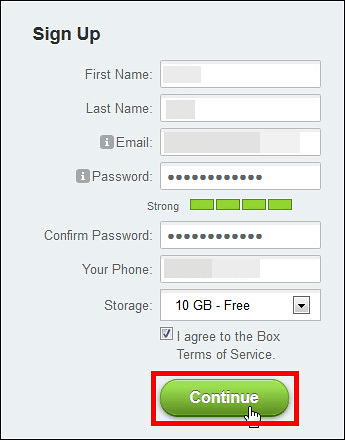
Then it will be skipped to such a screen, so open the email address you entered at user registration.
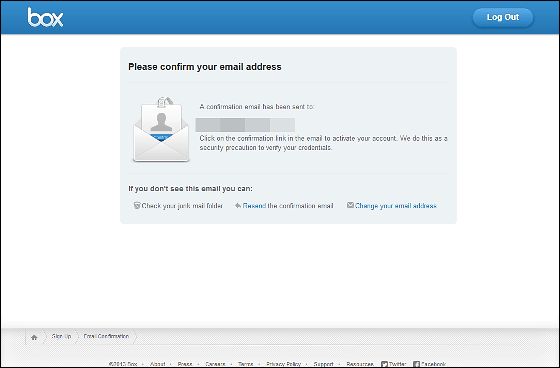
Then you should have received such a mail from Box, so click "Verify Your Email".
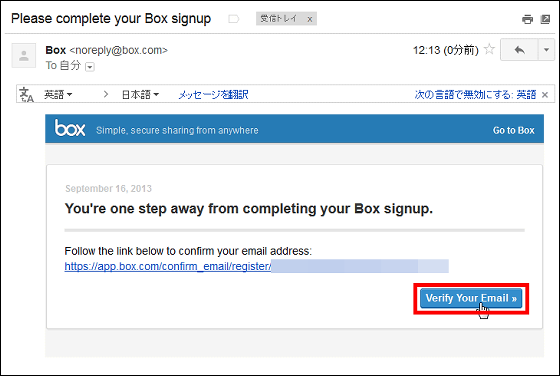
User registration is completed and Box tutorial starts.
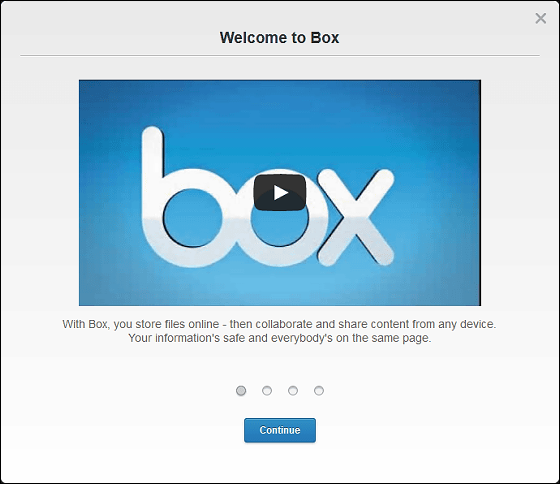
The first thing to display is a movie that easily expresses how to use Box, and you can see this movie from the following.
Welcome to Box - YouTube
Click the × icon at the top right of the screen to finish the tutorial.

And this page that is displayed is the user page of Box.
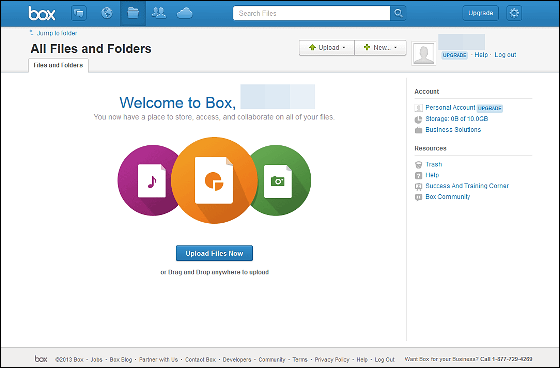
First, I will display Box in Japanese. Click "Account Settings" from the icon at the top right of the page.
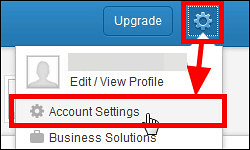
Click "General" at the top of the screen.
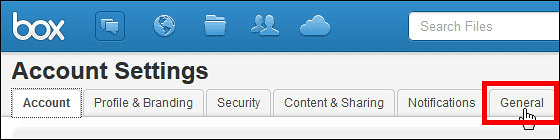
Click on the part labeled "US English" in "Time and Language" and select "Japanese" from the inside.
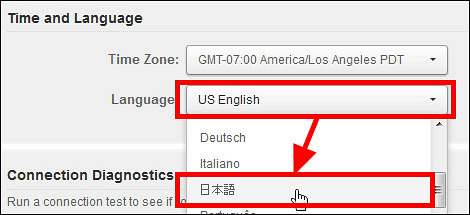
Then click "Save" at the bottom of the screen to complete the setting.
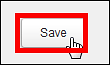
Box will be displayed in Japanese.
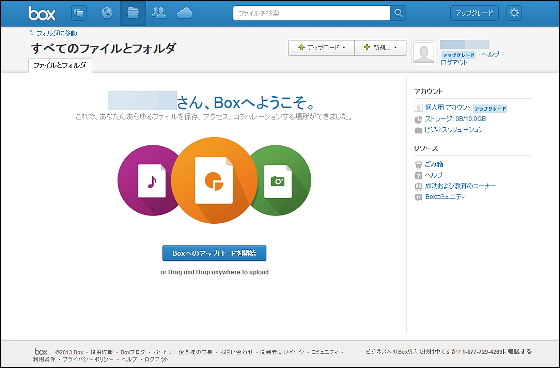
Next, upload the file to Box. Click "Start Uploading to Box" in the center of the screen.

Select the file you want to upload and click "Open".
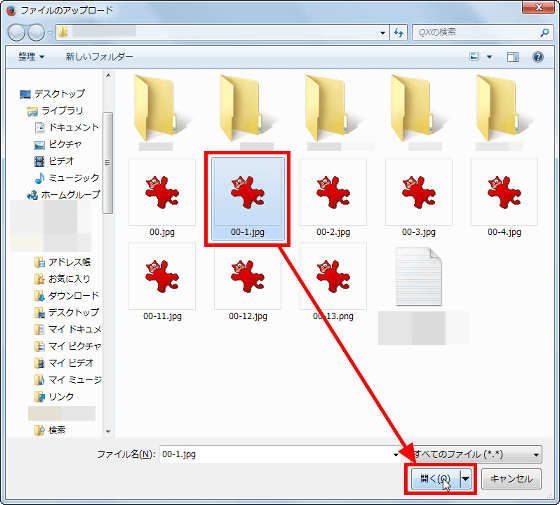
Click "Upload".
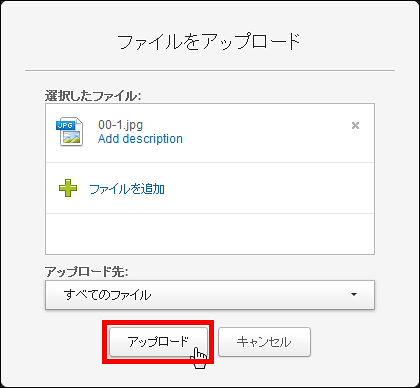
Then I could upload the file like this.
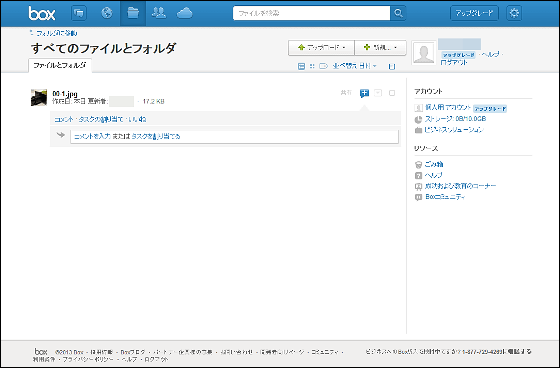
By clicking on the uploaded file, you can see what kind of file it is previewed.
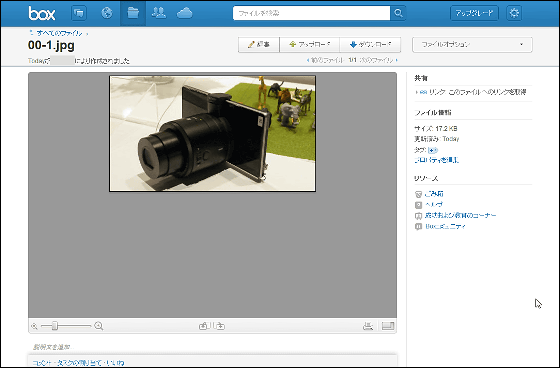
The uploaded file can be operated from the four icons displayed next to the file name.

First, click "Share".
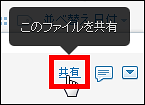
Then a link to the uploaded file will be created like this. This link is viewable even if it is not a Box user.

Click "Access" if you want to modify link contents. Then options such as disconnecting the file and sharing the file with a specific person are displayed, so if you choose the sharing method you like, you can.
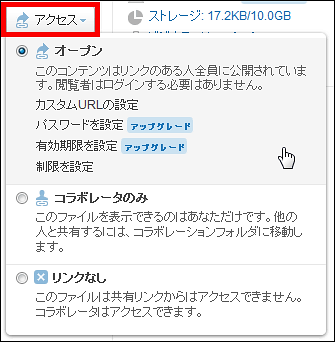
If you jump to the created link, the uploaded file will be displayed like this.
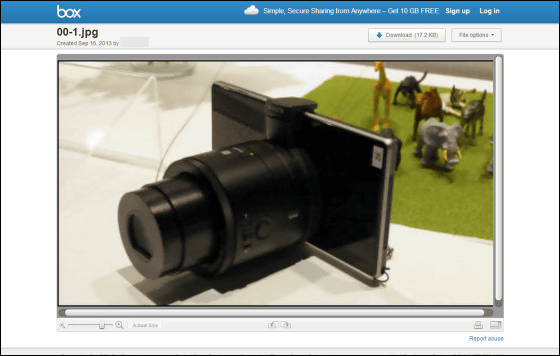
Next, click the comment icon.
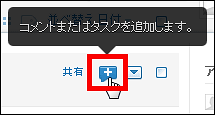
Then you can leave a comment on this file or assign a task like this.
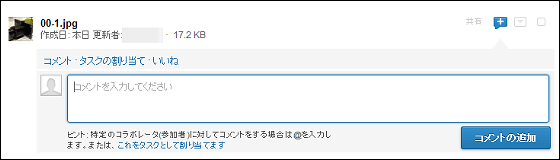
You can also set the deadline for allotted tasks by clicking "Assign Tasks" and clicking "Deadline" under the text box.
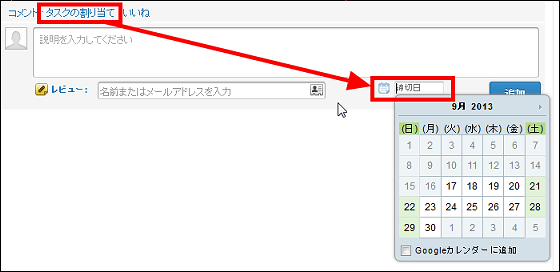
Then click the third icon "Other options".
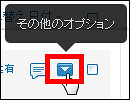
Here you can preview / download files · upload new versions · share · add tags · file properties · move or copy · delete · others.
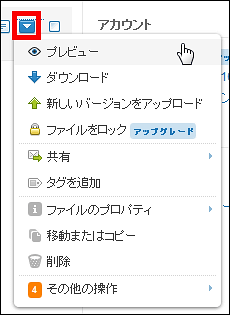
You can also use the check boxes to collectively manipulate the selected files.
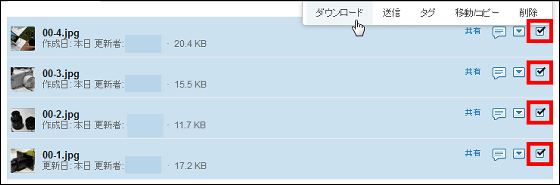
◆ Upload files to Box using Box Sync
Box has Box Sync dedicated software, which makes it easy to upload files so I tried to install it.
Download Box Sync | Box
https://app.box.com/download-box-sync/
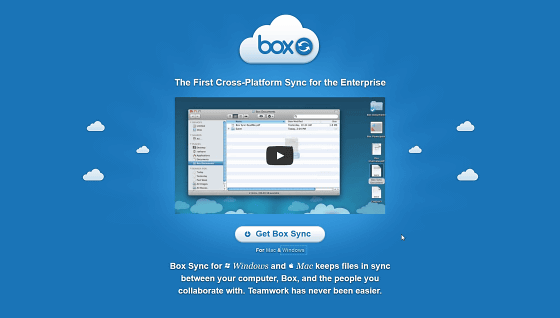
Download the software from the above page.
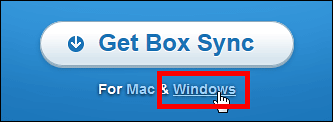
Click "Save file".
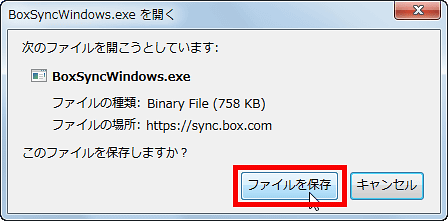
Start by clicking the saved "BoxSyncWindows.exe".
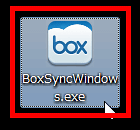
Click "Execute".
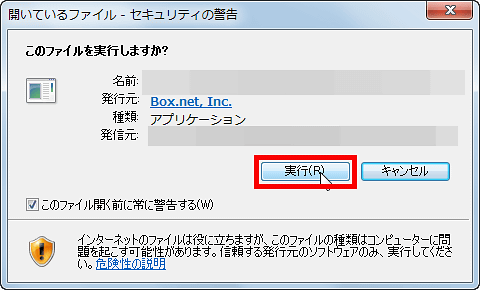
Click "Next".
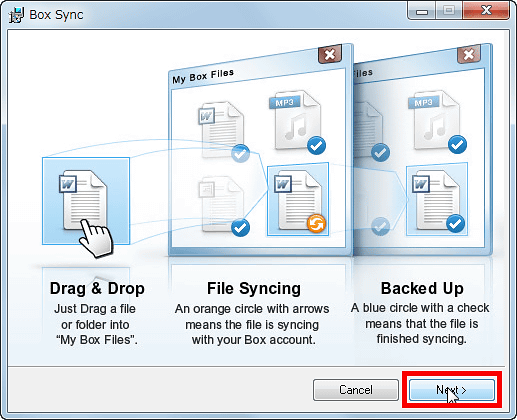
Select "I accept the terms in the License Agreement" and click "Next".
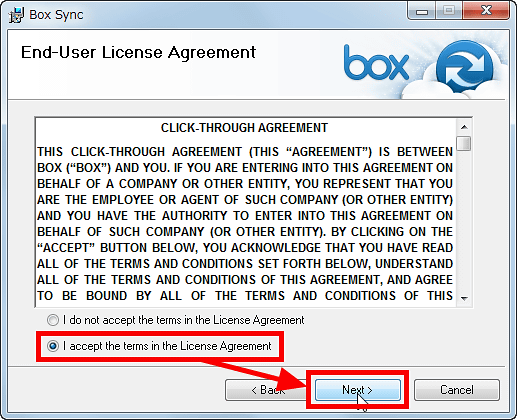
Then this screen will start up ... ...
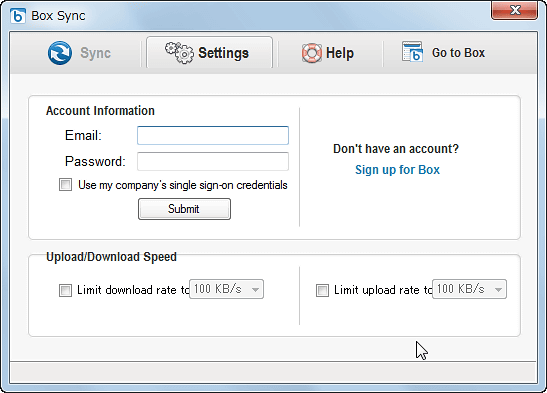
Enter account information in "Account Information" and click "Submit".
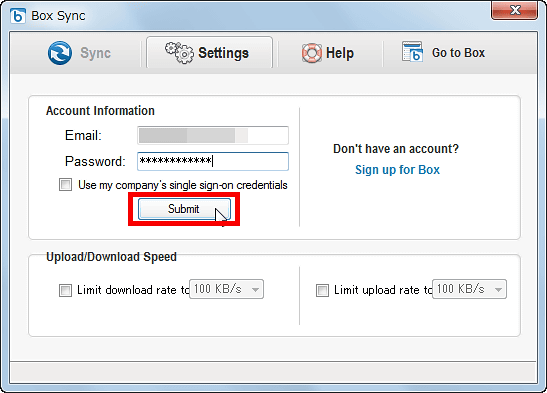
Box Sync setting is completed.
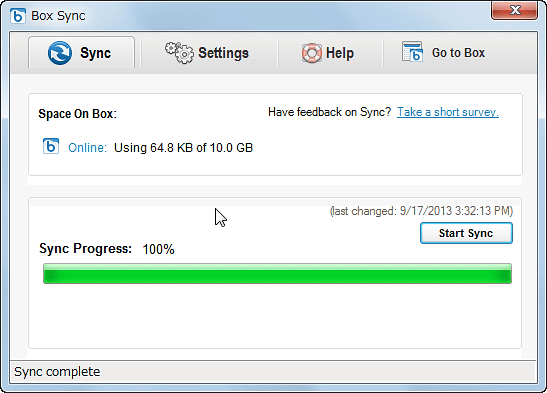
When looking at the desktop of the personal computer, a shortcut for the folder "My Box Files" has been created. The data in this folder will be automatically uploaded to Box and the data saved in the folder will be manageable from both the personal computer and Box.
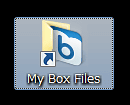
If you have the file you want to upload to Box, drag and drop it to this "My Box Files" OK. You can upload files easily.
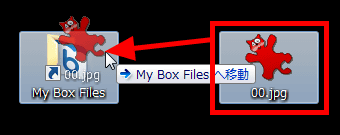
Files moved to "My Box Files" were saved in "Default Sync Folder" folder in "My Box Files".
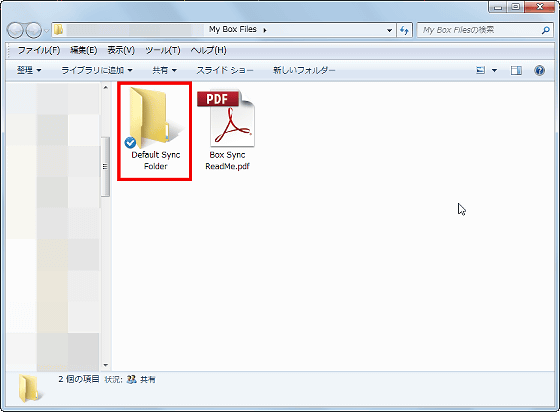
Found a file!
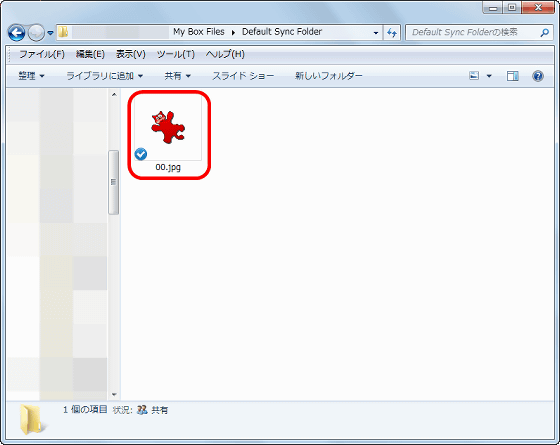
When you move to the Box user page in the web browser, the "Default Sync Folder" folder is displayed like this.
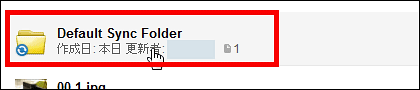
The files are saved in this ... ...
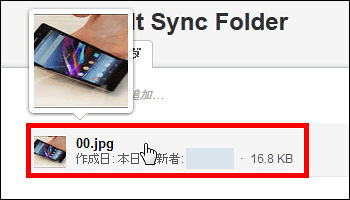
I was able to check the file firmly from the user page of Box.
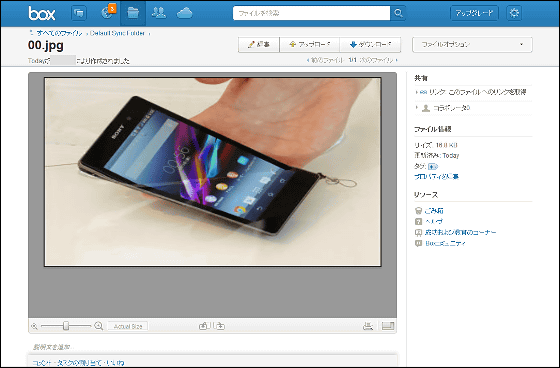
Also, it is possible to synchronize folders created on the Box side with the personal computer. To create folders individually, select "New folder" from "New ...".
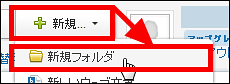
Enter the folder name and click "OK".
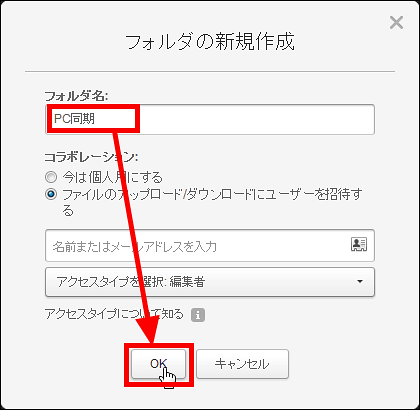
Then a folder will be created like this.
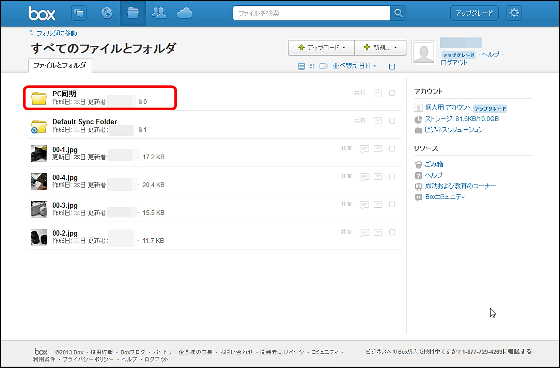
Then click "Synchronize folder with computer" from "Other options" icon OK.
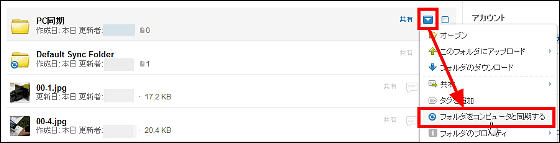
Click "Synchronize folders".
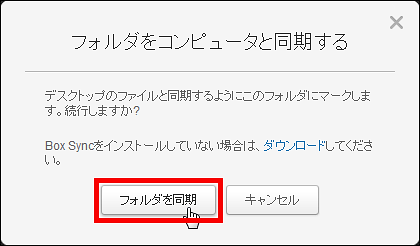
Then, a folder synchronized with the computer (folder "PC synchronization" in this case) is created in the "My Box Files" file created on the PC side, and the files in this folder can be downloaded from either the personal computer or the Box It becomes possible to check.
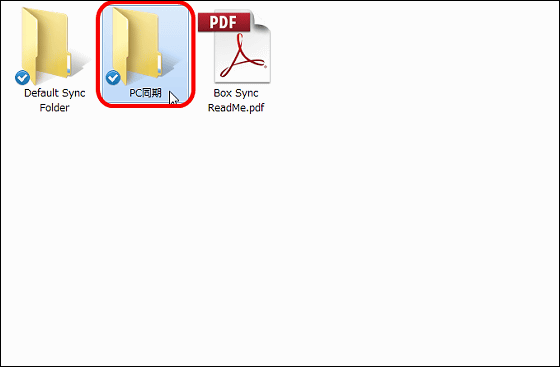
◆ Create sentences on Box
Furthermore, on Box, you can create sentences in collaboration with multiple people. When creating a sentence, click "New Web Text" from "New ...".
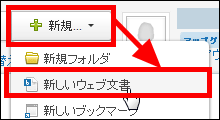
Enter the title of the sentence and click "Okay" to start writing.
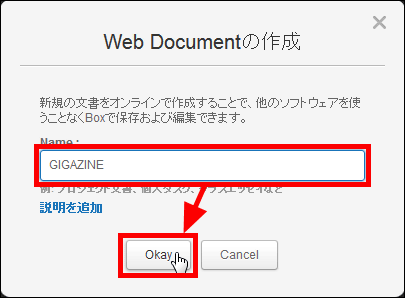
The sentence file is created on the screen like this.
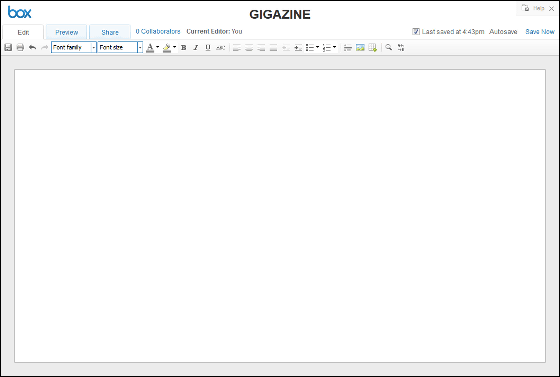
When you actually use it, you can change the font, change the font size, change the character size, change the character color, highlight characters, bold letters, italic letters, underline, draw lines on the letters, rearrange, Indent · Outdent , Listing, Insert Horizontal Line, Insert File, Insert Table, Find and Replace Character. There is no time lag when entering characters, text will be automatically saved if text is created online.
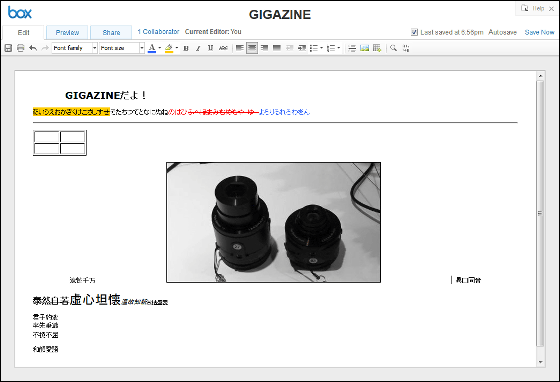
Furthermore, you can browse the created text by clicking "Preview" at the top of the screen.
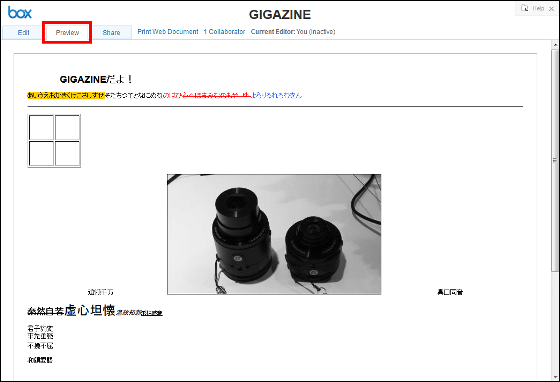
Also, if you click "Invite More" of "Share", you can collaborate with other Box users and text files.
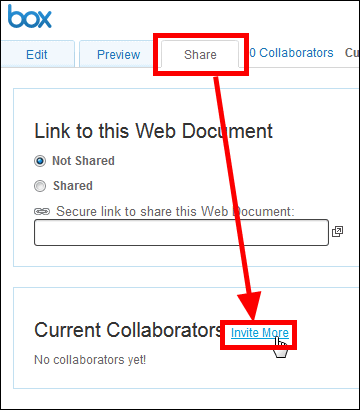
If you enter the email address of the user you want to collaborate on the red border part and click "Submit", you can collaborate on the text.
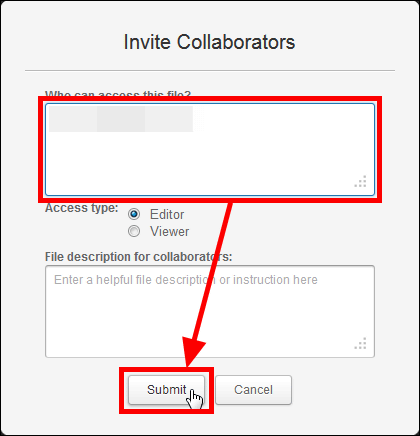
When there are collaborators, the mechanism that the number of collaborators is displayed on the text file with such feeling.
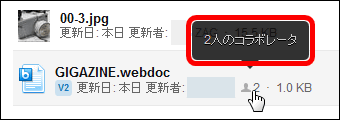
If you choose "Shared" of "Share", you can show the text you created to others.
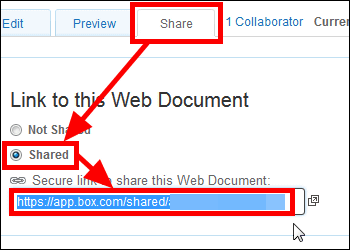
When you link to the created URL, the text file is displayed like this.
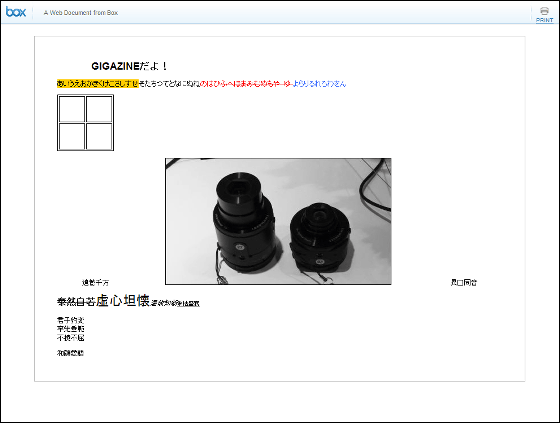
◆ I tried using the iPhone application
And since there are even dedicated iPhone applications in Box, I actually tried using this.
Box for iPhone and iPad for iPhone, iPad, and iPod touch on the iTunes App Store
https://itunes.apple.com/jp/app/box.net/id290853822
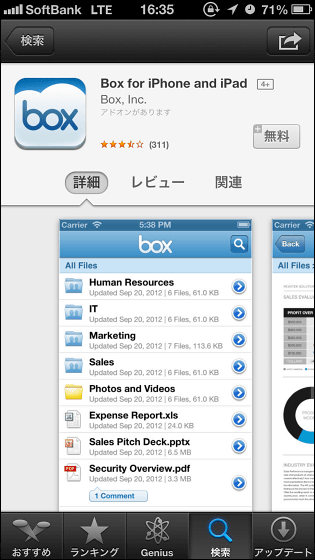
Tap on the installed box to start it.
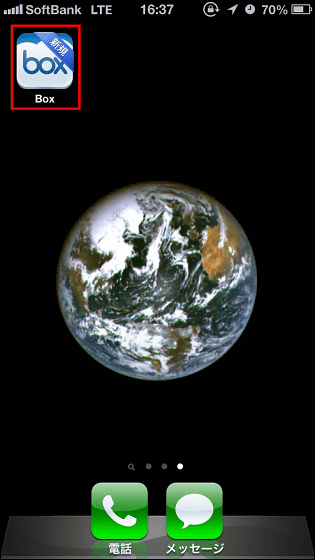
Tap "Register account" and log in.
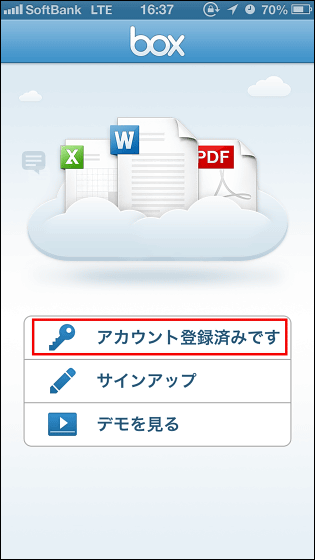
In the iPhone application, the inside of the Box folder can be viewed like this.
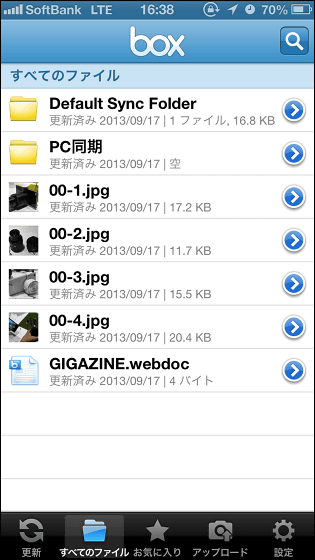
Images and videos can be uploaded from the iPhone application. To upload, tap "Upload" at the bottom of the screen and tap "Select a picture or video".
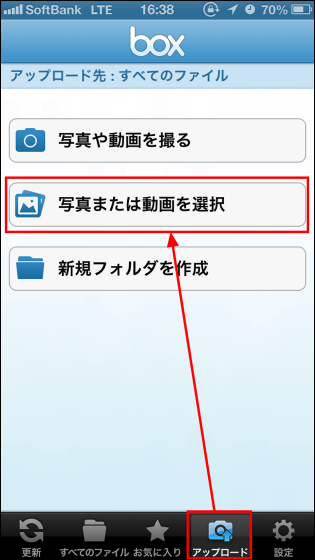
Select the image / movie file you want to upload and tap "Upload".
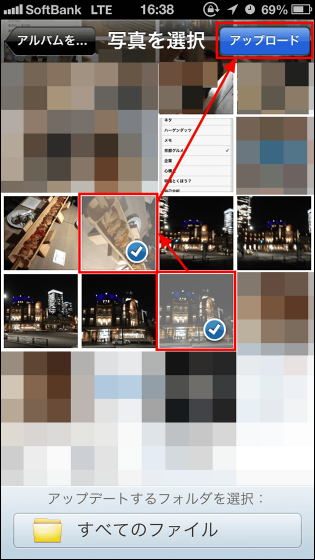
This completes uploading.
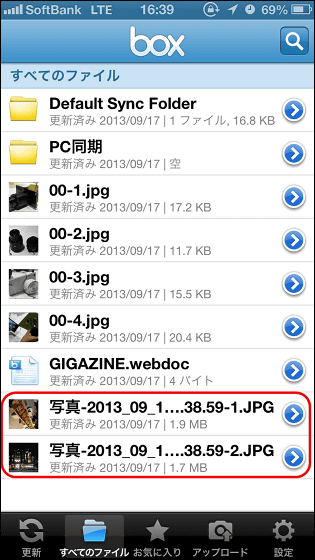
And tap the icon at the right end of the file ......
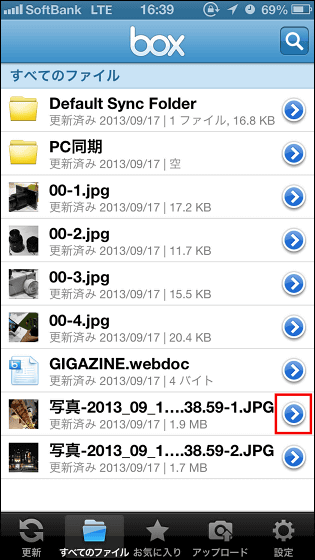
You can share files, leave comments, and print. Tap on the thumbnail of the file ......
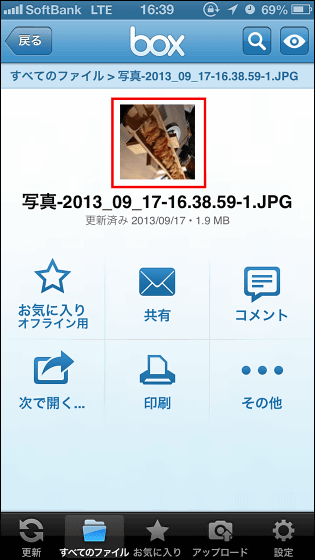
You can also see the original size image.

In addition to the iPhone application in Box,IPad application,App for Android device,Application for Windows 8 · Windows RT,Windows Phone applicationIt corresponds to various platforms. In addition,Multiple companies use for business useAs it seems, it seems to be a reliable service in terms of security.
Related Posts:
in Review, Software, Web Service, Video, Posted by logu_ii