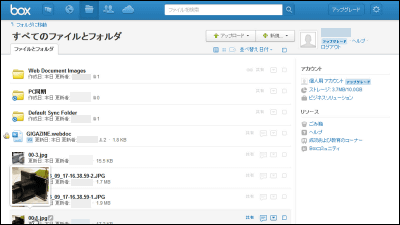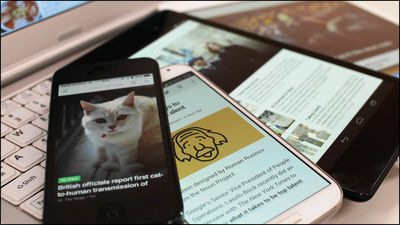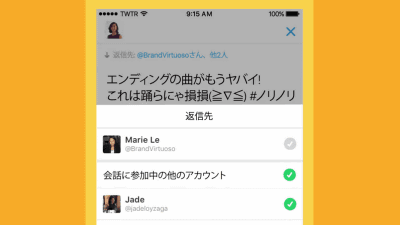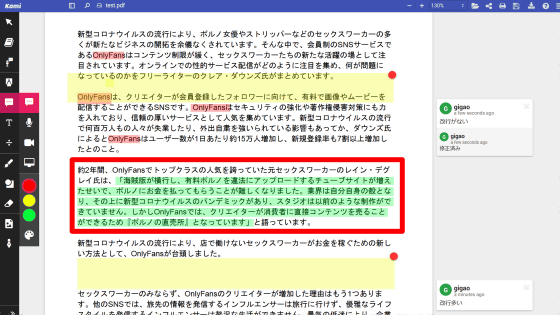Application that can easily edit Wiki-like memo in real time with multiple people "hackpad"
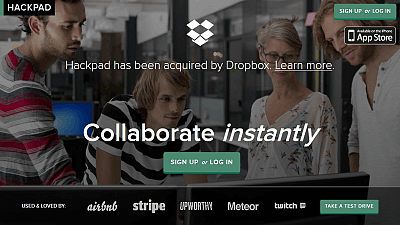
On April 17, 2014 (local time), Dropbox is a Wiki-like document editing service "Hackpad"Cloud management service of photos"LoomWe announced that we acquired the. Although Loom will terminate the service, hackpad, which can create an arbitrary number of people and a wiki-like memo in real time will continue the service in the future. I have released the iOS application, it is possible to use it even in Japan, and it seems to be expected to strengthen cooperation with Dropbox in the future, so I actually installed and used it.
Hackpad for iOS for iPhone, iPod touch, iPad currently on the iTunes App Store
https://itunes.apple.com/jp/app/hackpad-for-ios/id789857184
First, tap "Free", "Install", "Open".
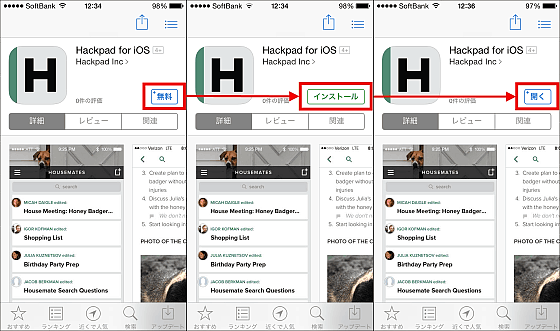
When you open the application you will be prompted to register with one of Google, Facebook, or email address. For this time, select Google, enter your email address and password and tap "Approve".
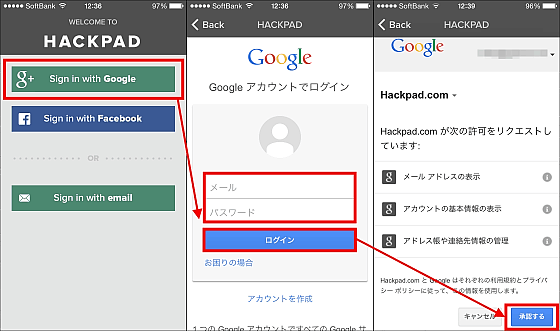
In hackpad, the page to be created is called "Pad", and initially you can see two Pads, "Quick Intro" written by the hackpad team in English and "How to use hackpad".
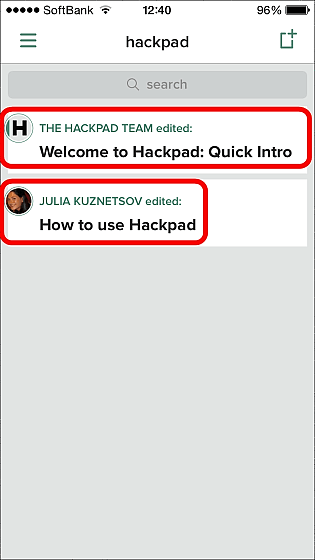
Tap the button on the upper right to create a new Pad for the time being.
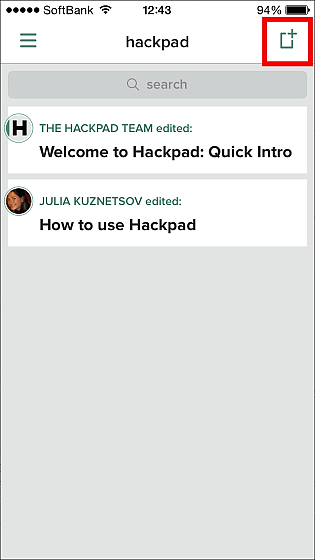
Then, a blank page was displayed.
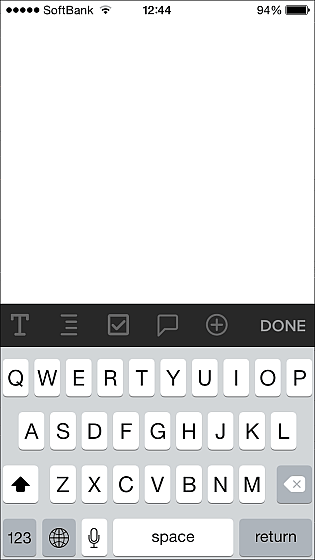
I entered the text and it looks like this. You can also call a Japanese keyboard, but why not try to strike more than two letters will not be reflected why. Since Japanese input can be done by accessing the browser version from the PC, I anticipate that the application version will be improved by future updates.
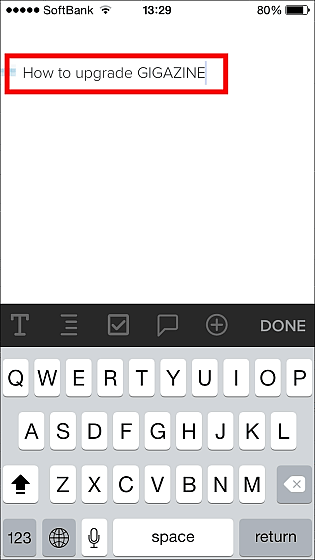
To display text in bold type select "B" from "T" on the keyboard bar and enter text. In addition, "I" is italic type, "U" is underline, "S" can input with strikethrough line.
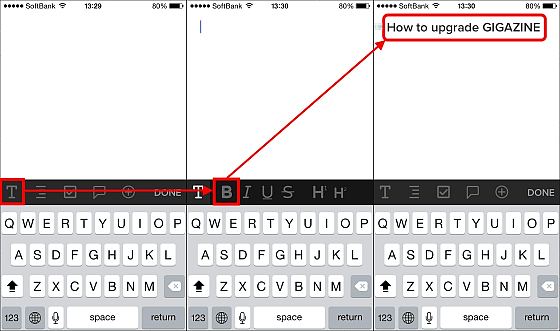
If you want to convert the text you have written once, tap "BIU" from the pop-up that pops up when you select the text. Then convert by choosing from three of "Bold", "Italic" and "Underline".
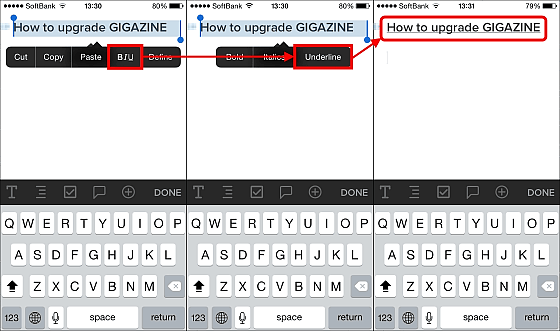
When you tap an icon of 4 horizontal lines, a paragraph icon with "123" "..." is displayed, so if you enter text in a state with either of them selected, numbers and "·" are automatically added to the beginning of the sentence I will.
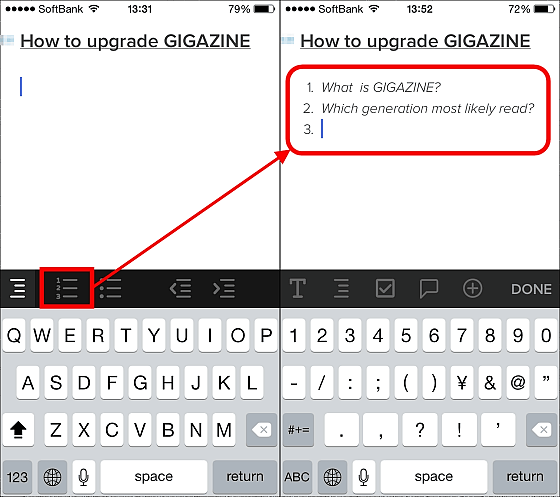
If you fill in the URL as it is, it links automatically, so if you tap it you can fly to the page.
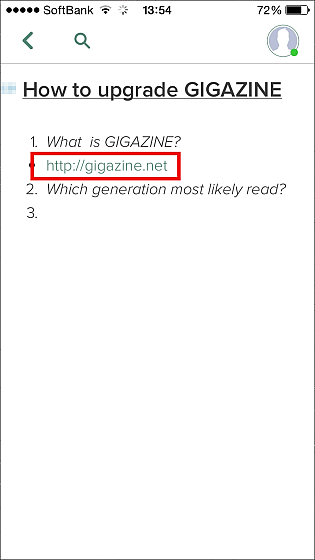
To link a specific text, select the text and tap the "chain" mark. However, this pop-up almost always appears overlapping with the pop-up of "Cut / Copy / Paste" when selecting text, so it's pretty hard to use.
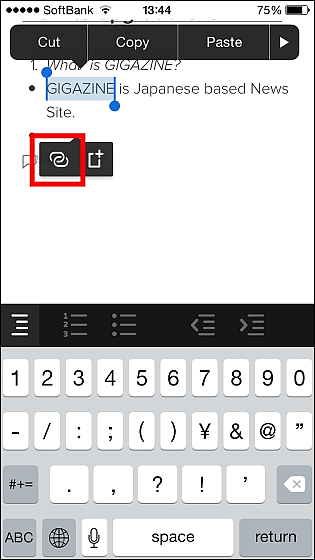
By tapping the checkbox on the icon bar and entering text / line feed, you can easily set up a check box that can be tapped and unchecked.
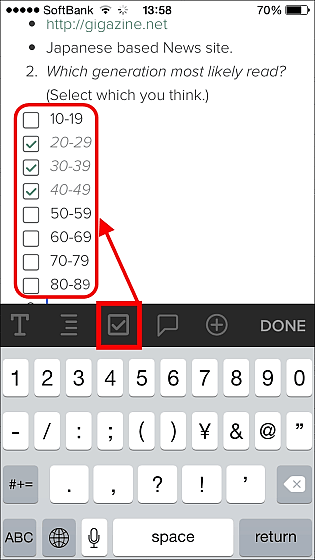
The speech balloon icon beside it displays an account on the left side and can display text like a comment, and it seems to be used when asking for opinions inside the sharer. It varies depending on each environment, but the speed of real-time sharing at the time of review was reflected very quickly, about several seconds to 15 seconds.
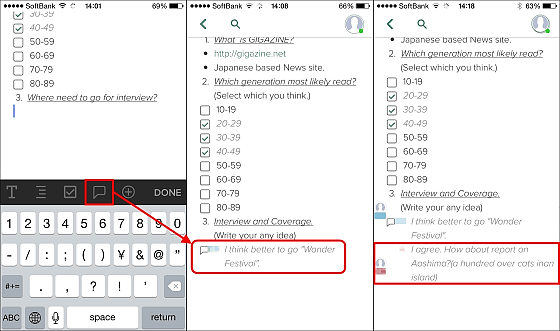
Also, when you tap "+" on the icon bar ......
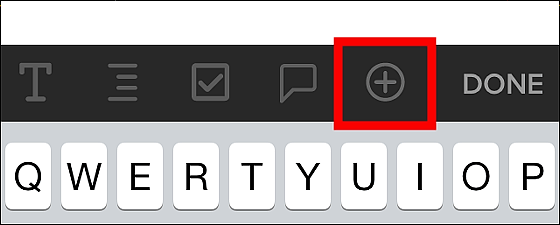
Four icons can be displayed, from the camera mark, you can embed images saved in iPhone's camera roll and photos taken by activating camera.
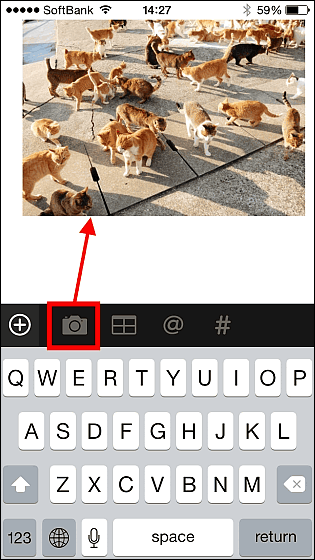
You can insert a table like Excel by tapping the square icon ......
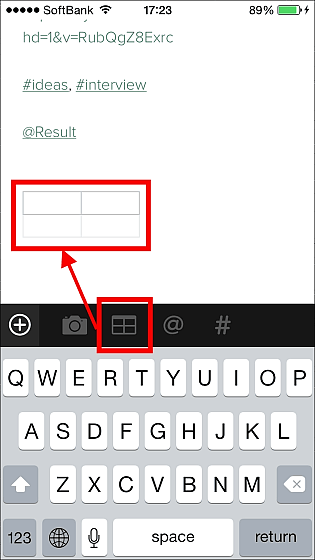
For "@", after entering "Result", for example, after tapping, a page named "Result" is created and the place where you input "@ Result" becomes a link to a new page.
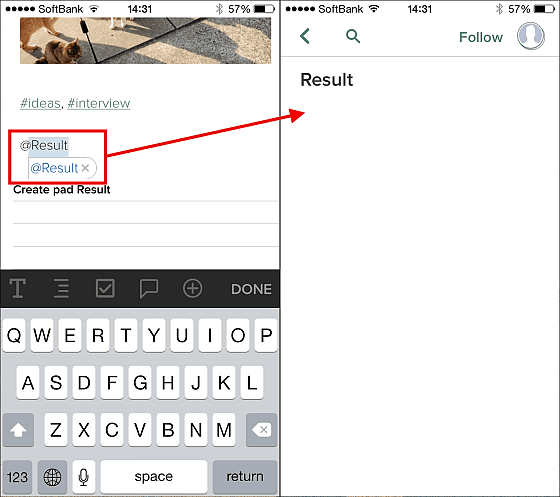
You can attach a hashtag in Pad for '#' for easy searching later. Both '@ · #' are OK with keyboard input. Also, if you input a space four times in a row, you can also enter the code.
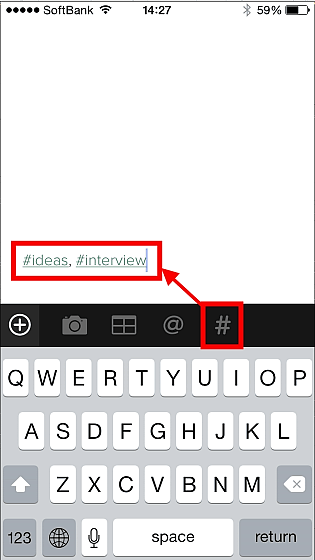
External media,YouTube·SoundCloud·Twitter·Github Gist·Google Maps·Vimeo·Flickr·Tumblr·SlideshareIt is planned to be added in the future. Just by pasting the page URL, it will be displayed automatically as embedded.
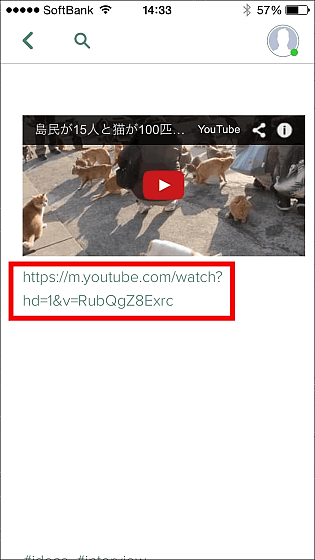
To share the Pad you created, tap the account icon at the top of the page and select the shared area with "Invitees Only" / Anyone with link (Everyone who knows the link) / Everyone (Everyone) ". Then tap the icon at the top to invite people you want to share on AirDrop / SMS / Mail / Twitter.
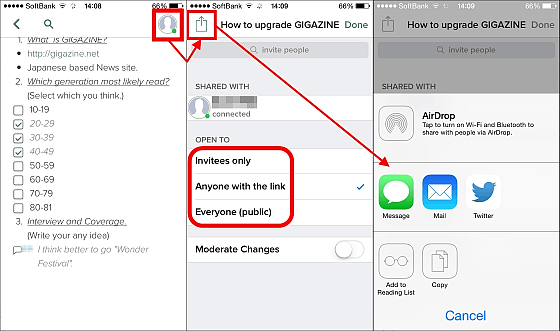
The Pad you created can be backed up synchronously by linking with Dropbox. Synchronization setting with Dropbox can be done by accessing the following page from the PC.
Hackpad
https://hackpad.com/
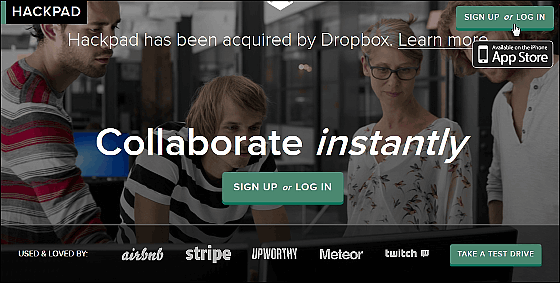
Click "SIGN IN WITH GOOGLE" from "SIGN UP or LOG IN".
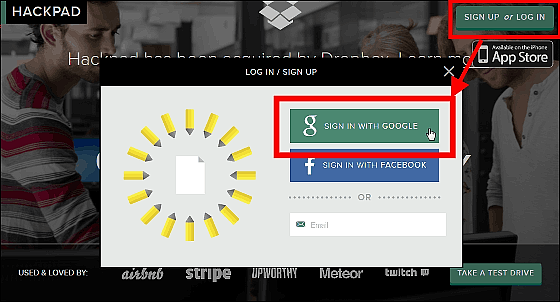
After logging in, click 3 lines and click "Account settings".
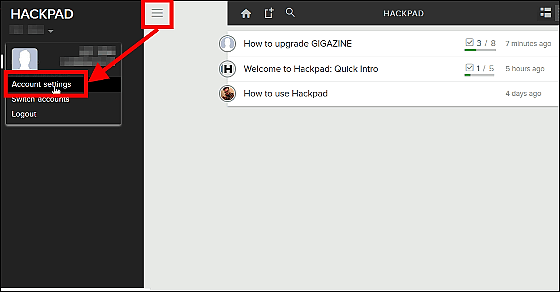
Click "CONNECT TO DROPBOX" and enter the account information of Dropbox, the created Pad will be synchronized.
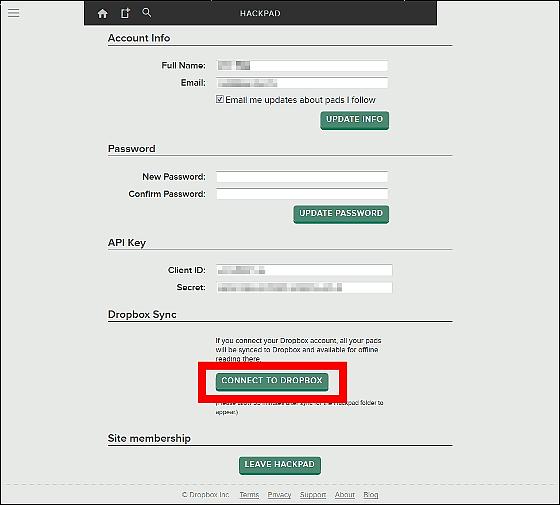
In the application version, you can easily create Wiki-like memos by touch operation on smartphones, so that you can work Swissie if you know the operation. It is regrettable that the operation seems to be heavy or it is regrettable that Japanese can not be input well, but from the PC version you can also input Japanese and fine settings, so if you use properly depending on the situation, it is a service that can share information well .
Related Posts: