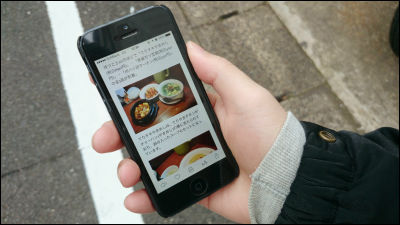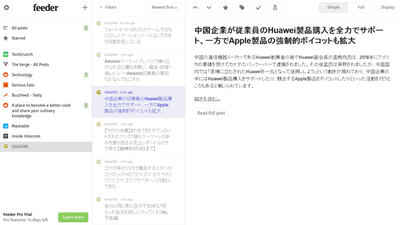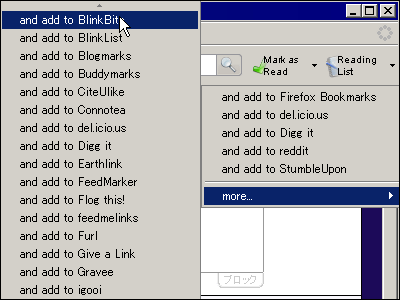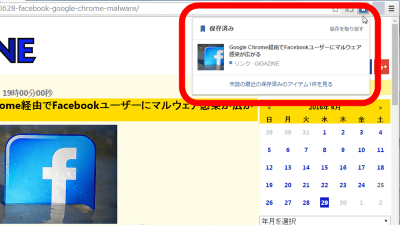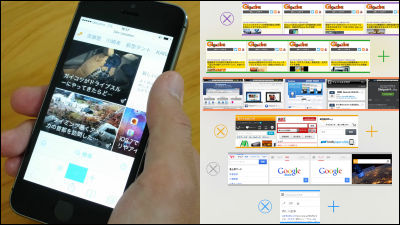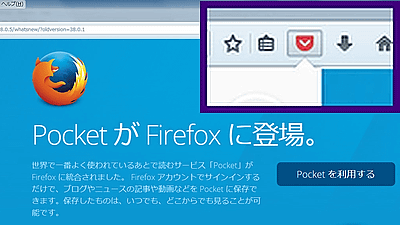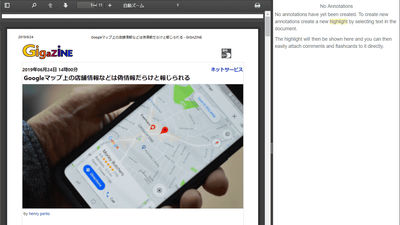An RSS reader "feedly" that can collaborate freely with various applications by gathering up-to-date information very efficiently is used like this
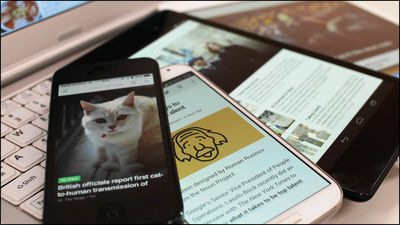
To collect the latest articles on your favorite websiteRSS readerAlthough it is very convenient, it not only displays the latest articles but also recommends articles that are popular in the user, makes it easy to browse the articles comfortably from PCs, smartphones and tablets as well Moreover,Multiple applicationsIt also works in cooperation with us, deviating from the usual RSS reader domain in a good way is "Feedly"is.
Feedly
http://feedly.com/
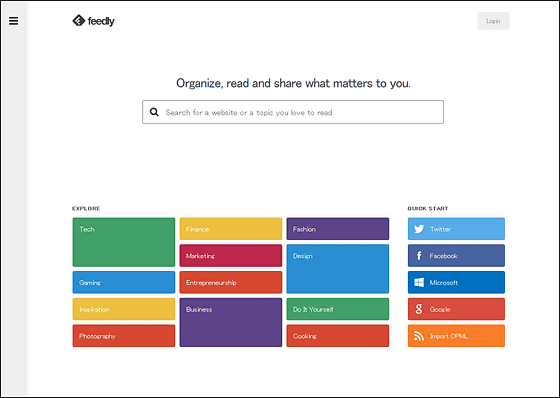
◆ Basic usage
· Login
Firstly from account creation. To create an account, click "Login" at the top right of the top page.
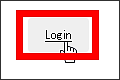
You do not need to create a new account when using feedly and you can use it immediately if you have one of Google · Twitter · Facebook · Microsoft account. This time I will try to create a feedly account with a Google account.
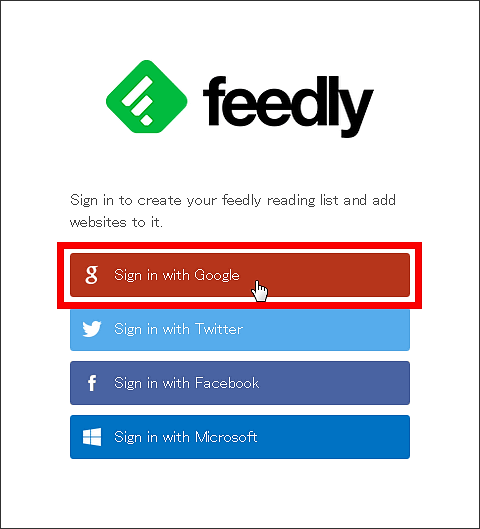
Enter account information and click "Login".
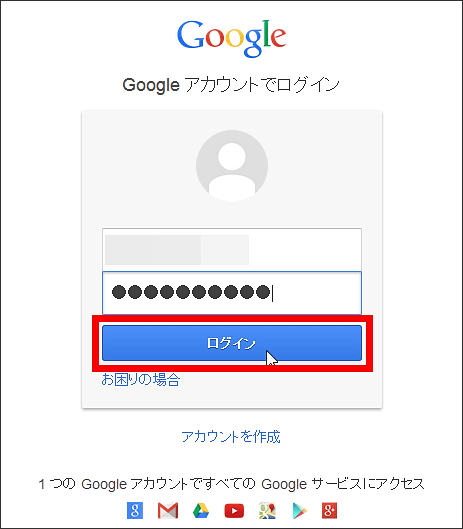
Click "Approve".
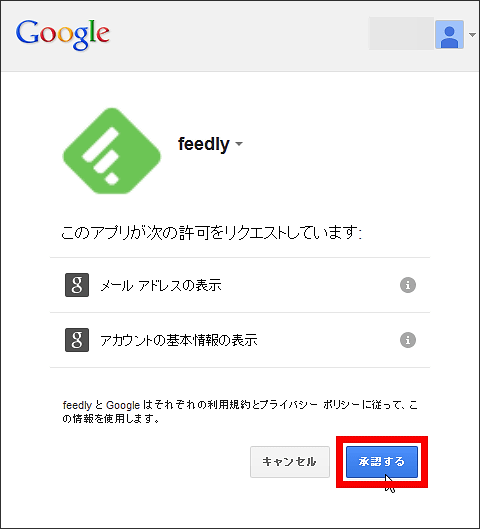
It is now available.
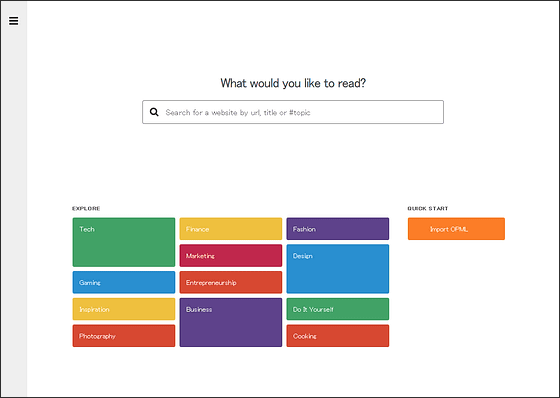
· Register website
Since feedly is an RSS reader, you need to register the website for which you want to read articles. Click on the category you like from the category at the bottom of the top page.
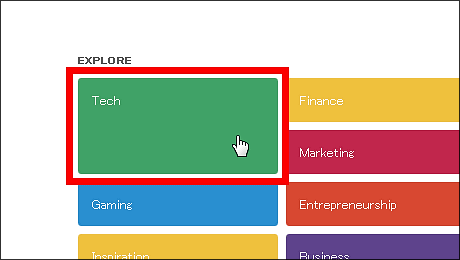
Then, recommended sites in the category (sites frequently seen by feedly users) are displayed in ranking format.
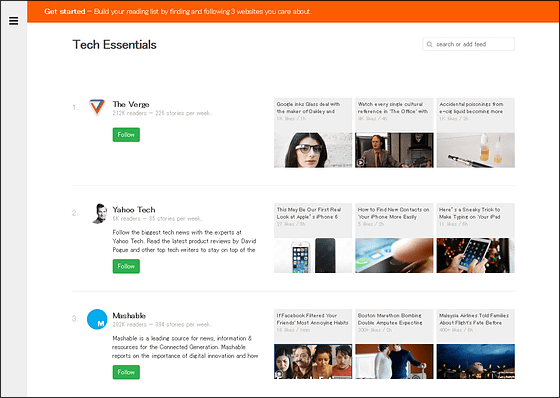
When you find a site you like from it click "Follow".
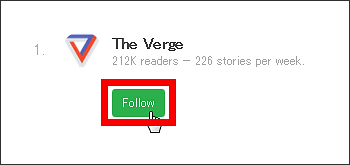
Then the menu screen appears at the left edge of the screen in a clear way, so click "Follow" at the bottom again.
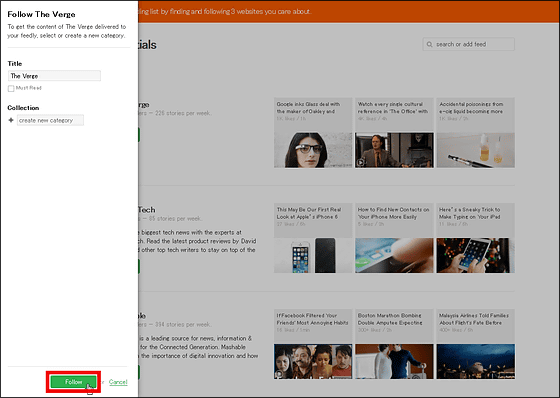
Registration is completed when "Follow" changes to "Following".
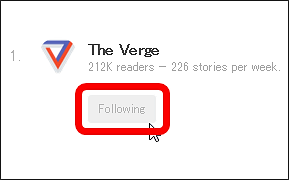
If you register even one site, the menu screen on the left side of the screen changes like this. Click "Home" on this menu screen.
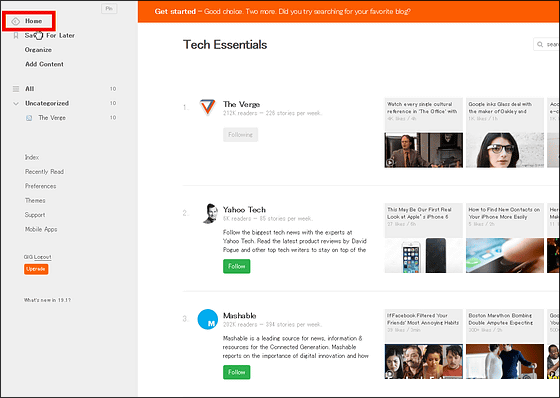
Then, the article of the website you registered earlier will be displayed. The home screen of feedly displays three articles on the upper part of the screen, four articles from the registration site, below the third one, especially recommended articles from the website registered by the user.
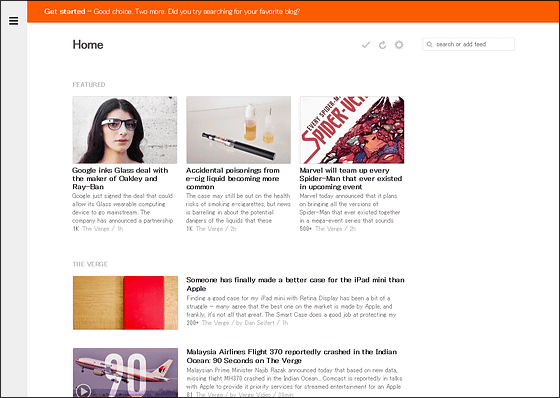
Since I am impatient, I decided to register another website. You can register a new site at any time by clicking "Add Content" on the menu screen.
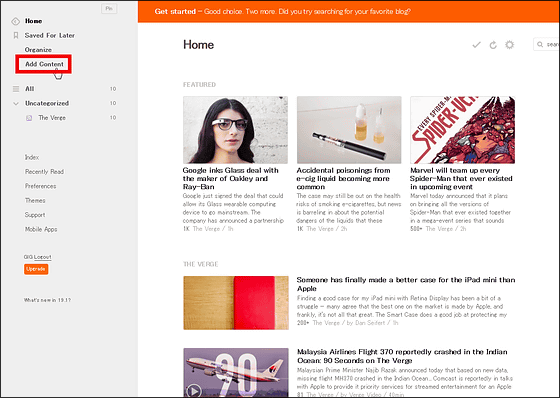
Registering a site In this screen, you can search for a site that suits your taste from the category at the bottom of the screen, but if you say "I really want to read articles on this site! It is OK if you use the box.
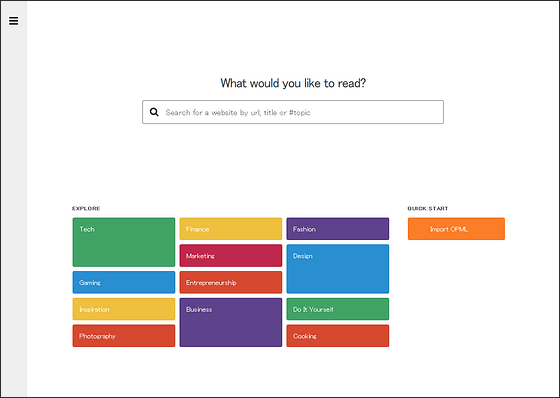
そんなわけで「http://gigazine.net/」と入力してみました。
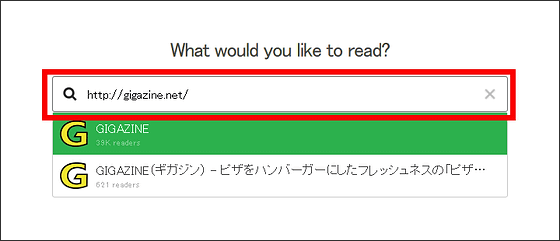
Then click "GIGAZINE" from the candidates.
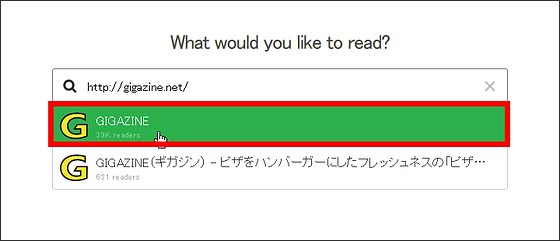
Then, recommended articles in GIGAZINE and relatively new articles are displayed, so click on "Follow" when you want to see this and want to register.
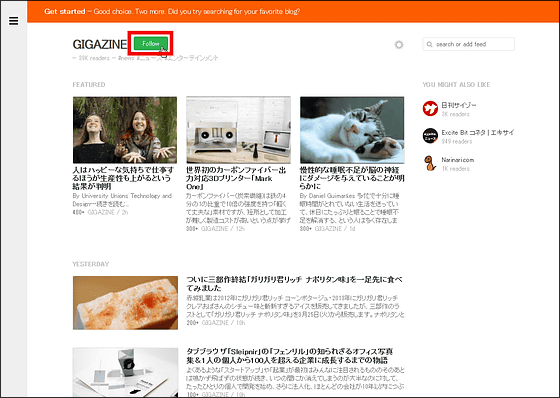
Then click "Follow" once more.
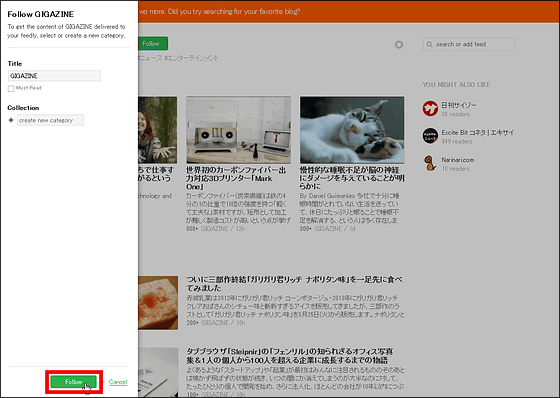
GIGAZINE articles are now added to the home screen.
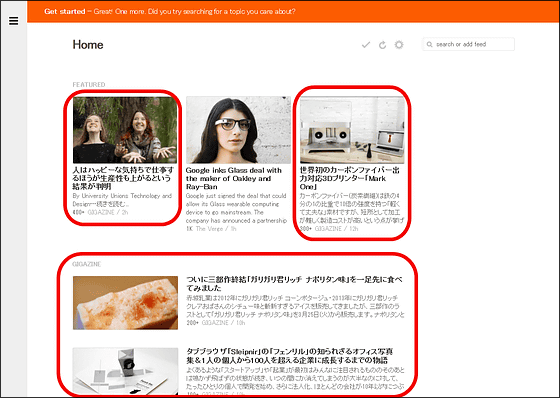
You can also register your favorite website from the text box that continues to be displayed at the top right of every screen.
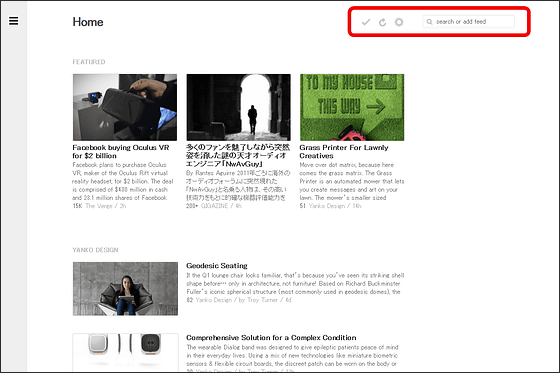
· Check individual articles
After registering the website and the article is displayed, next let's read the article using feedly. To read the article click on the title or image of the article being displayed.
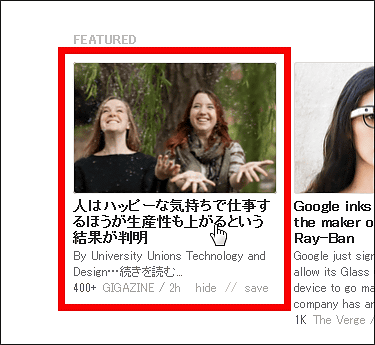
Then this screen opens and the text and images delivered via RSS are displayed.
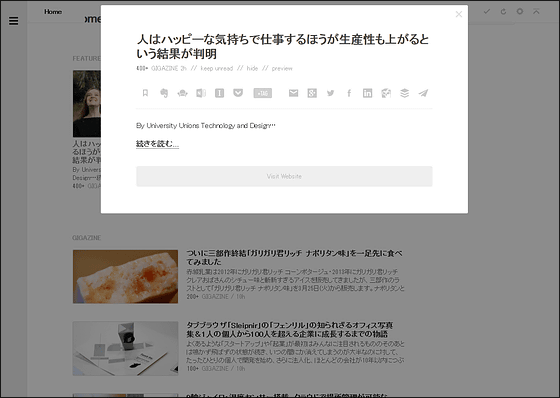
Four items of "400+ GIGAZINE 2h" "keep unread" "hide" "preview" in the red frame immediately under the article title are required for basic operation. "400+" of "400+ GIGAZINE 2h" is the degree of popularity of the article (numerical value added in feedly), "GIGAZINE" is the name of the website that created the article, "2h" It indicates whether it was posted before (2 hours before 2h, 2 days before 2d). And if you click "keep unread", the article will remain in the feed unread state. Why is there a button that keeps the unread state like "keep unread"? Because feedly records the article that was opened once, updating the page will not display already read articles .
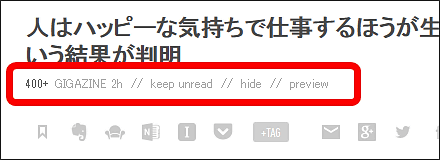
And when you click "preview" ......
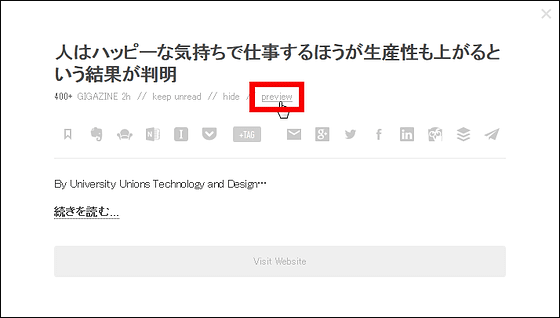
With this feeling it is possible to display articles without moving from feedly.
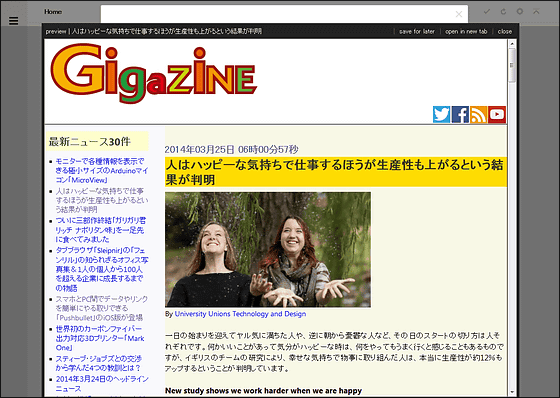
On the preview screen you can also scroll through the page to read all the text. If you like the article you are reading, click "save for later" at the top of the page.
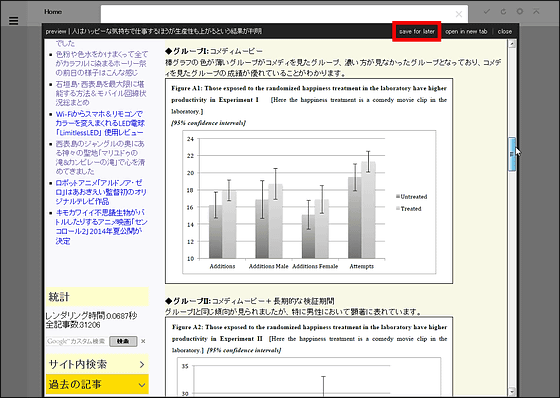
Or you can save this as a favorite article by clicking on this icon. If you click each article once in feedly, the article is read immediately even if you have not read the full sentence, and it will not be displayed if you refresh the page. So, it is better to save it if you like a little even if it is a little.
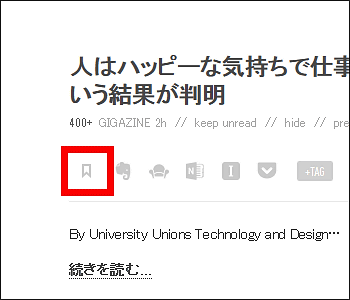
You can read the saved favorite articles anytime from the menu "Saved For Later".
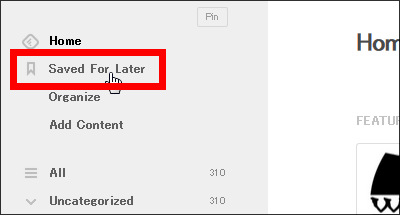
If you click "hide", you can erase the article from the screen without reading the article.
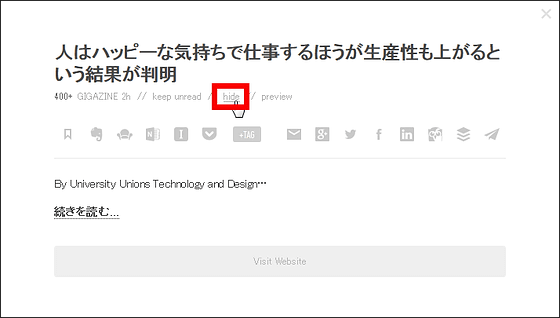
Also, if you want to read the full text of the article, click "Read more ..." or click "Visit Website" below ... ....
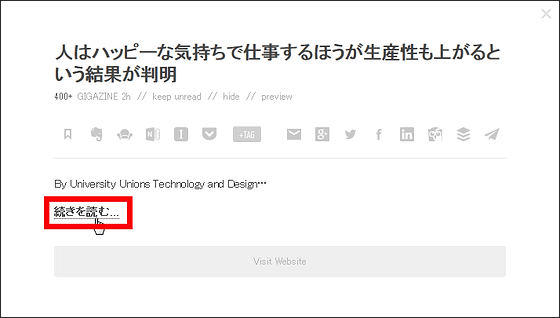
You can jump to the article page and read the full sentence.
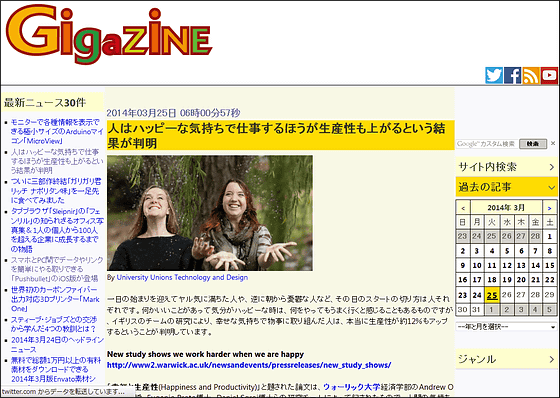
Incidentally, it is possible to obtain the full-text RSSGIGAZINE secret clubMembers can read the full text of articles on feedly without having to fly to the original article like this.
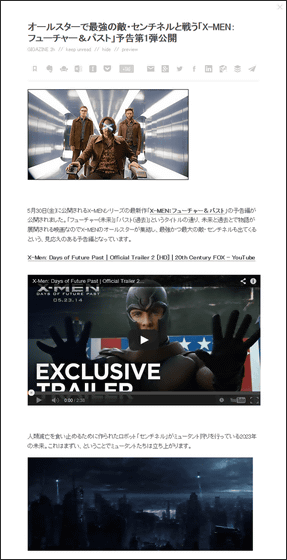
If you click on an article displayed on feedly, each article will be automatically marked as read even if full text is not displayed. So, as soon as you open it, you will not be seeing articles that you have not read yet, as you will not be displayed in feedly and you will fall into the situation of "I want to read that!", So anywaySave the article you care about immediatelyIt is good to keep it.
· View by registered website
Registering multiple websites will overwhelm a lot of article information on feedly. In such a case, I think that "I want to check articles for each registered website." In such a case, it is also possible to select individual websites from the red frame part of the menu screen to display articles for each site.
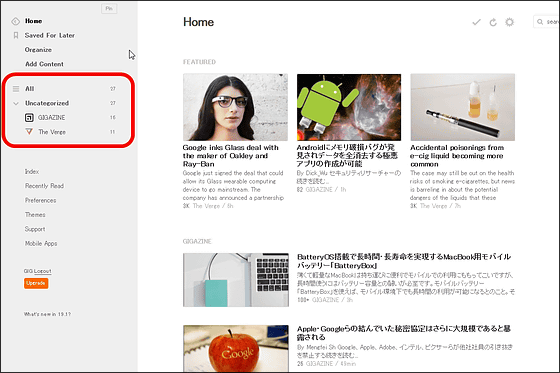
The page for each site looks something like this. Although it is natural, if it is a page of GIGAZINE, only articles of GIGAZINE will be displayed.
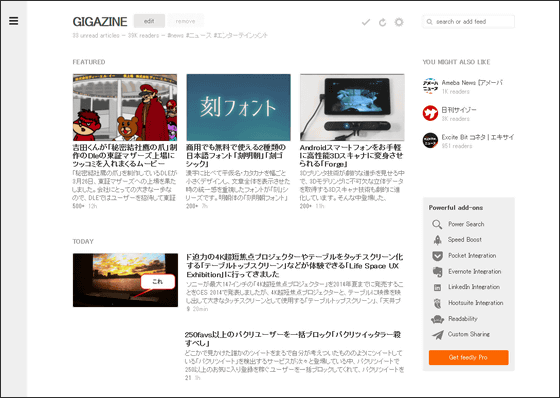
There is an "edit" icon next to the site name in this page, so click on it.
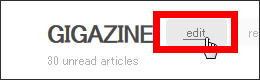
By entering text in "Collection", it is also possible to classify websites by category. If you register more than 2 digits of site, it is good to manage the site by separating categories.
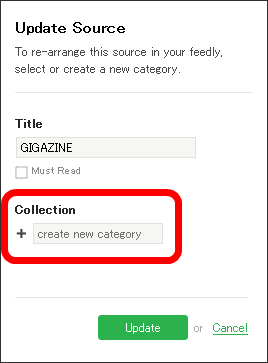
Furthermore, if you click on "Must Read (always read)" on "Collection" ... ...
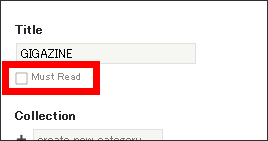
Since the item "Must Reads" is added at the top of the menu bar, it is convenient to set it if there is a site saying "This website can not be missed".
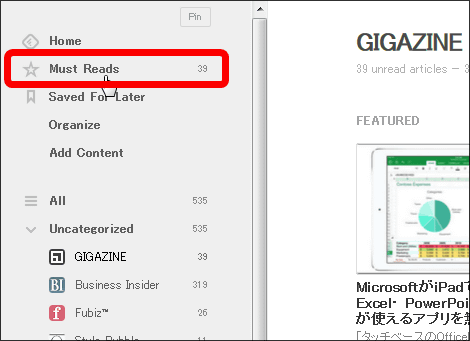
· Change display method
In feedly you can also change the way the article is displayed on each screen. You can change the display method from here, which is always displayed on the upper right of the screen.
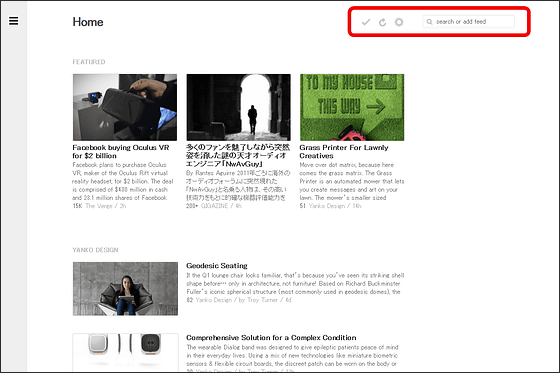
It is always displayed in the upper right of the screen This is a search bar that allows you to register new web pages at any time with icons for "Read all articles read", "Page update" and "Display change" from the left.
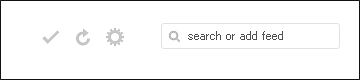
When clicking the gear icon, three kinds of display methods appear, and in the initial state it is the display method "Magazine".
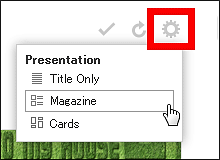
It is like this when it is displayed with "Title Only". It becomes a display with only text, and you can see more articles in one screen.
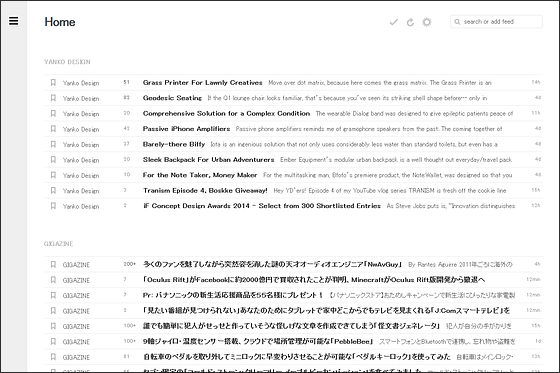
If you select "Cards", you will only select one recommended article from each registered website and display it together with the image.
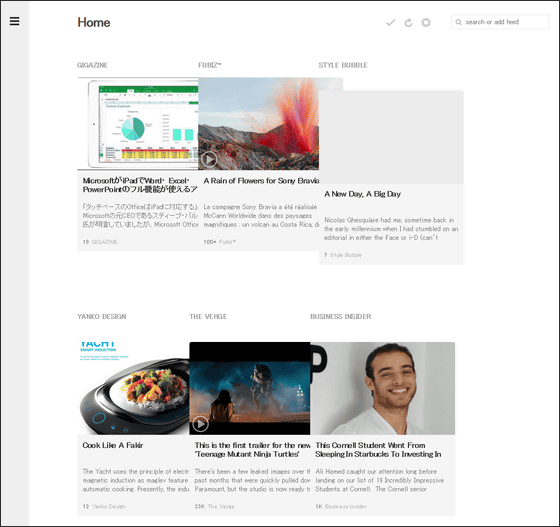
In addition, from the red frame position at the bottom of the menu screen, you can select "Index", "Recently Read", "Preferences", "Themes", "Support", "Mobile Apps (Mobile application) screen can be moved.
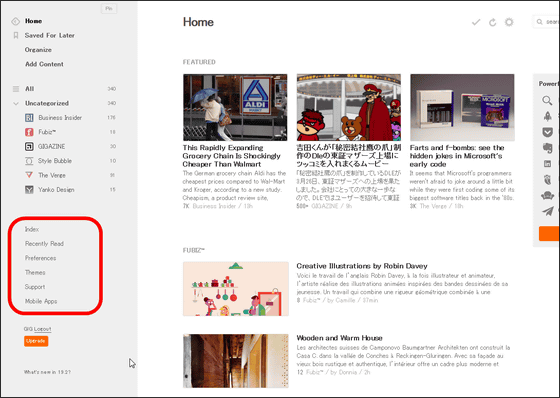
In this "Preferences (various settings)" screen, detailed setting can be done by changing the text color of the already read article by hiding display of the icon from the view of the article on feedly.
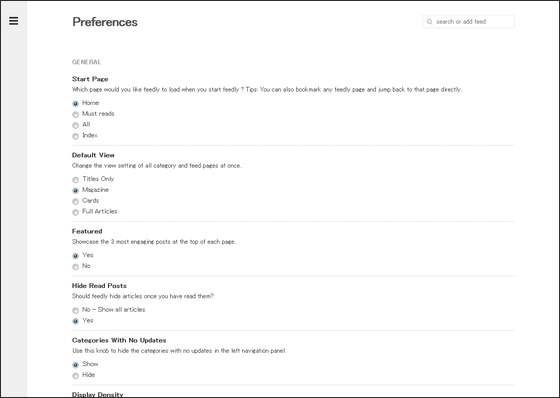
And on the "Themes" screen, you can change the menu bar on the left side of the screen to your favorite color.
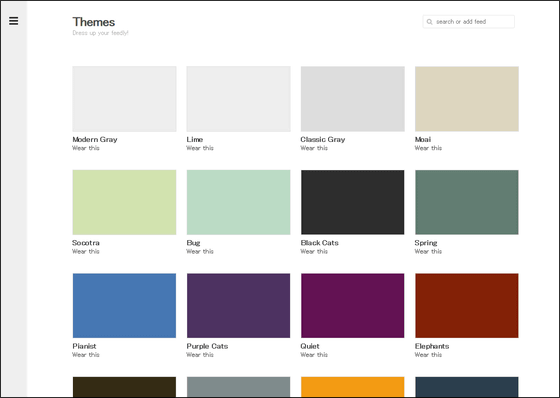
If you tamper with these settings you can customize it to suit your taste, one of the attractions of feedly.
◆ Using feedly on mobile terminals
If you want to use feedly anytime, anywhere using an iPhone, iPad, or even an Android terminal, you can easily browse various webpages easily using a special application.
Feedly Reader on the App Store on iTunes
https://itunes.apple.com/app/feedly-reader/id396069556
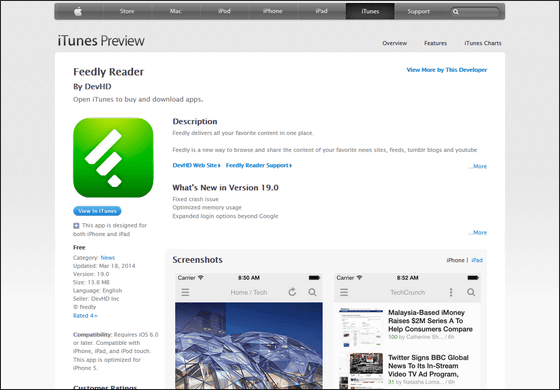
Feedly - Android application on Google Play
https://play.google.com/store/apps/details?id=com.devhd.feedly
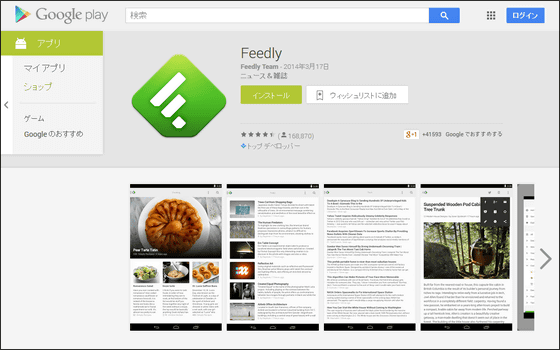
If you use a dedicated application from a smartphone or tablet, you can search and read articles you care about with a magazine flickering with a magazine.
Using Feedly Reader on iPhone like this - YouTube
That's why I wanted "Feedly Reader" for iOS devicesApp StoreI decided to install from.
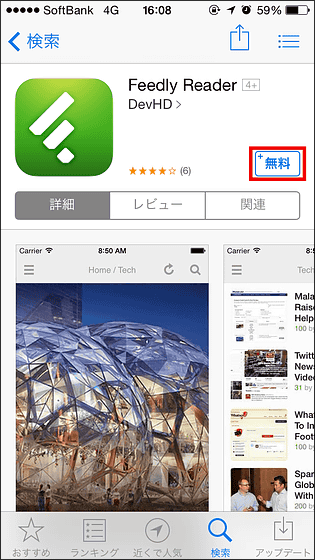
It is like this at the first start. Try swiping the screen upwards following the screen display.
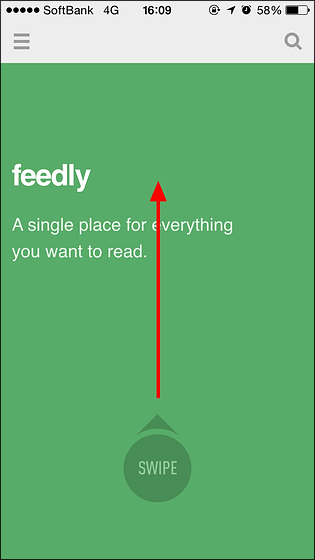
Then tap "Search icon" as it says "Please touch the search icon in the upper right of the screen to find the site you like."
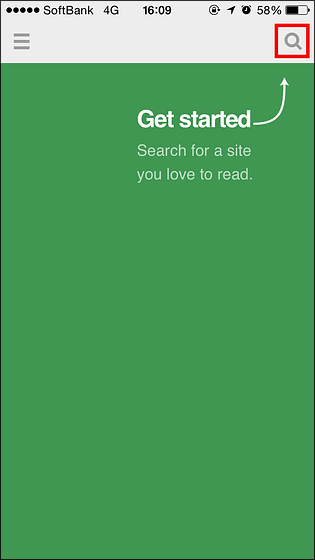
From here you can register your favorite website and you can search for your favorite website from each category.
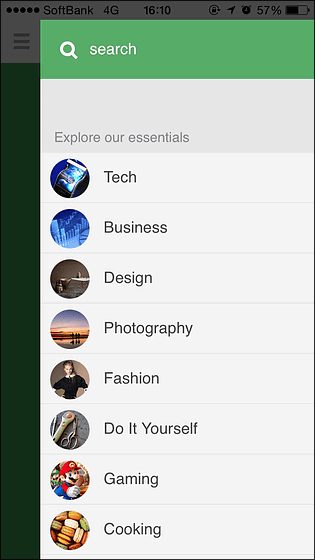
Although you can use it as it is, you have already created an account and registered multiple sites so you can log in also with the application. To log in Tap the icon in the upper left of the screen.
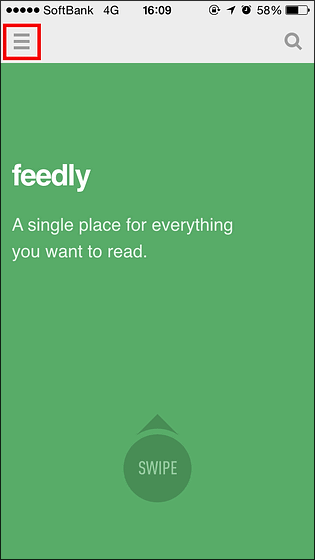
Then tap "Sign in with Google".
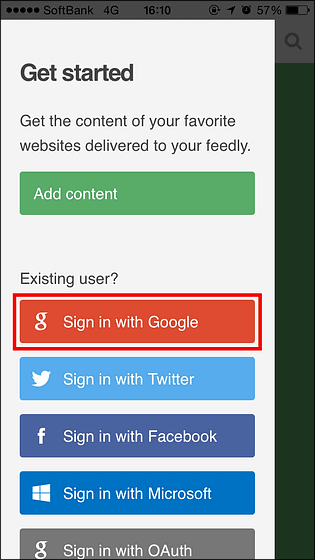
Tap 'Approve' as you move to the linkage authentication screen.
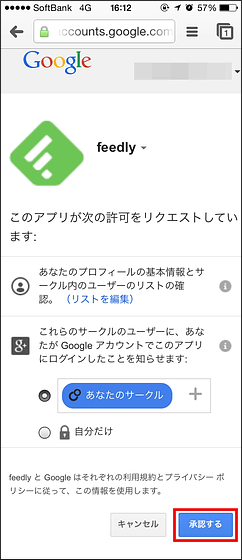
Then it will change to the home screen. Although nothing has changed in appearance, when you try to swipe the screen upwards ......
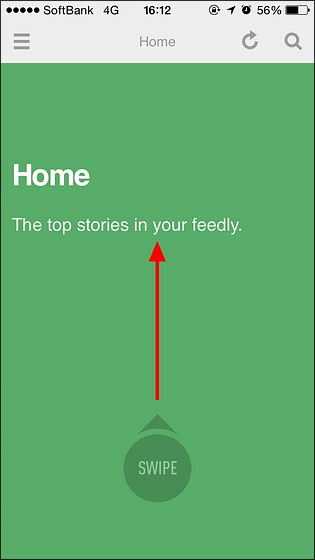
Recommended articles were displayed like this.
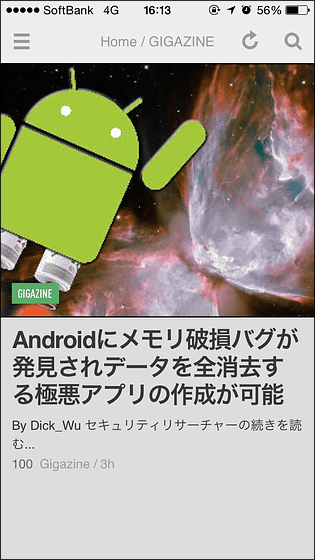
Swipe up the screen further.
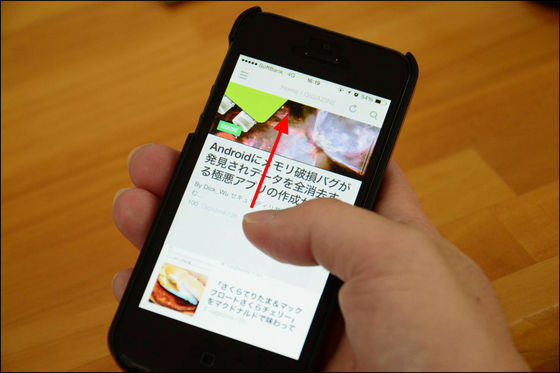
Then 5 more articles will be displayed. Apparently the recommended article is displayed first and the other latest articles seem to be displayed on the next screen.
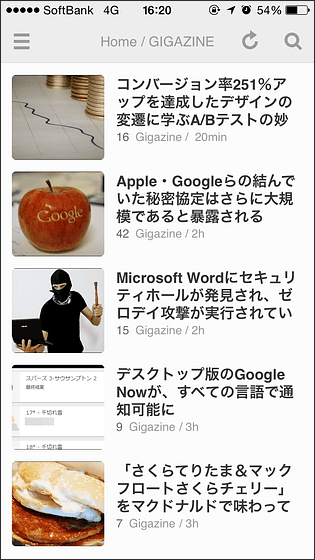
Tap the icon in the upper left of the screen to display the menu screen, or ......
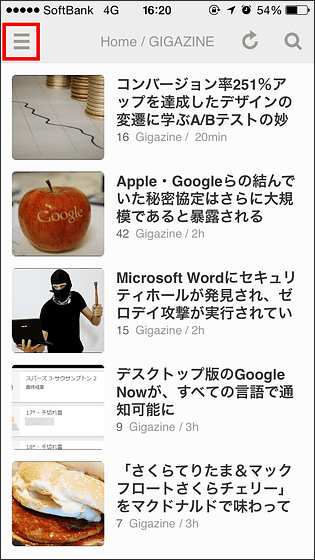
Swipe the left edge of the screen to the right.
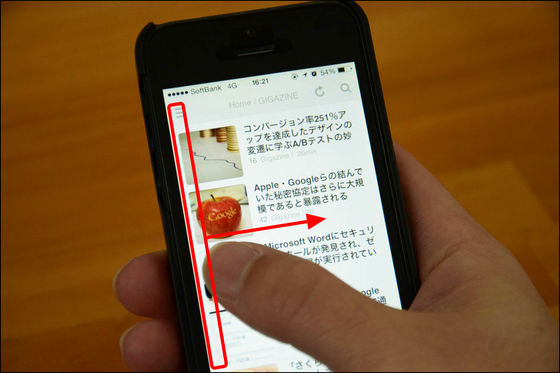
The menu screen will be displayed. Since the various icons such as the search bar and the arrangement of the menu bar are arranged at the same position as the browser version feedly, even if you use the application for the first time, if you have used feedly you can easily find out where I understand.
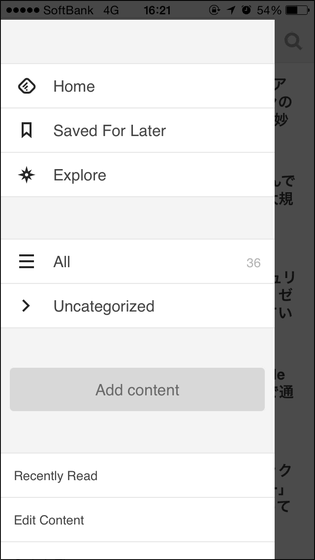
Since the site registered under "All" in the menu bar will be displayed, if you tap this, the application can also display articles for each site.
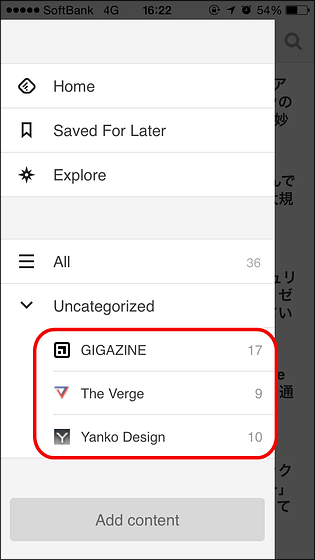
And if you actually read articles, tap this directly.
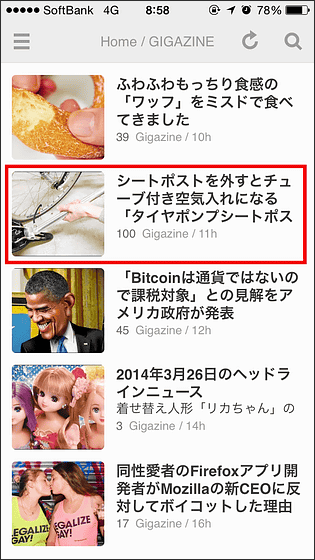
Then the article will be displayed with such feeling.
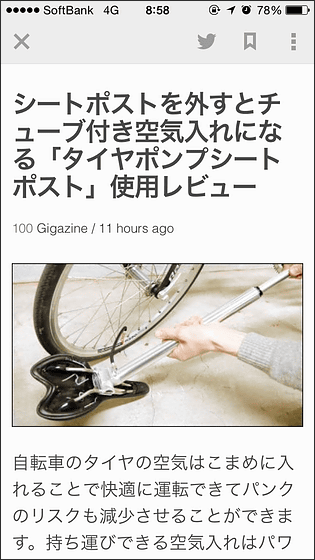
Since the full text is not displayed when the article is long, tap "Read more ..." or "Visit website".
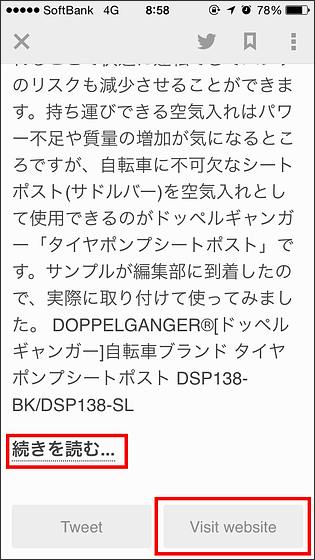
Then it will jump to the website and the full page will be displayed.

A menu icon is displayed at the upper right of this screen, which is a "Removing clutter" icon (Remove clutter icon that removes advertisements and obstructive elements from the left) , "Saved For Later" icon, and detailed menu icon.
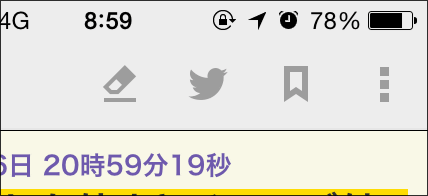
From the detailed menu icon, it is possible to send articles to various services such as Facebook, Google+, Buffer, Pocket and so on.
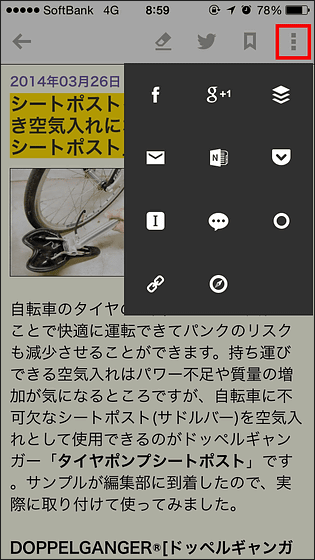
Articles opened once in the mobile application will be marked as already read, so you can save the articles you care about immediately, or you can leave the unread state by tapping this circle icon.
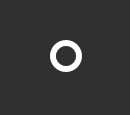
If you want to return to the list screen, swipe the left end of the screen to the right and OK.
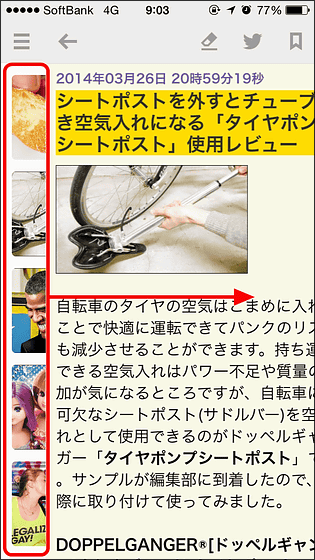
You can also save articles on this list screen, and you can tap and hold each article to save it ... ....
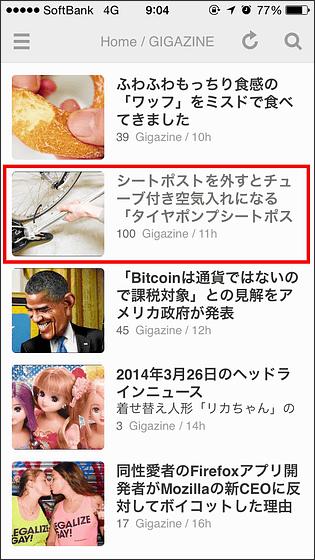
"Saved" is displayed and can be saved.
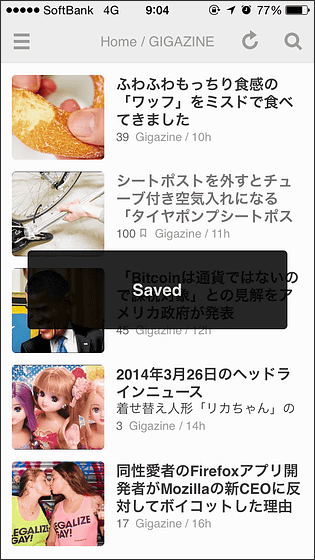
Icons like green sticky notes on the red frame will be displayed in the saved article, so if you use the mobile app you can easily save your favorite articles easily.
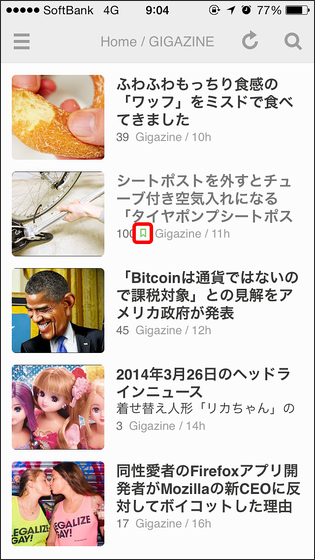
Also, swipe each page upwards and this will be displayed when all unread articles are exhausted. By tapping "Mark all as read" here, it is possible to read all the articles in one stroke at once.
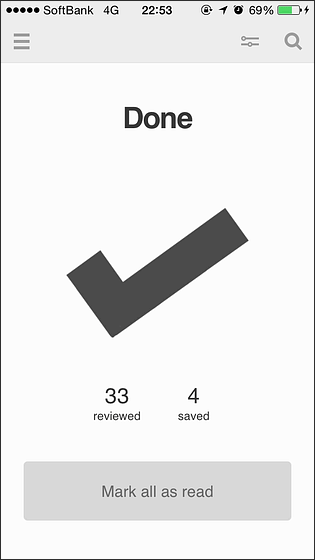
Of course, the application side can also make detailed settings from the bottom of the menu bar, and "Recently Read", "Edit Content", "Switch Theme", "Settings" "Logout (logout)" can be done.
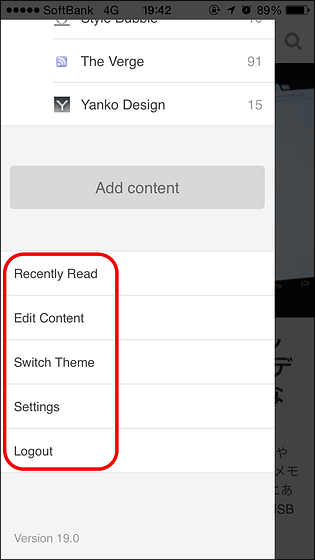
Tap "Switch Theme" to switch the background color to black ......
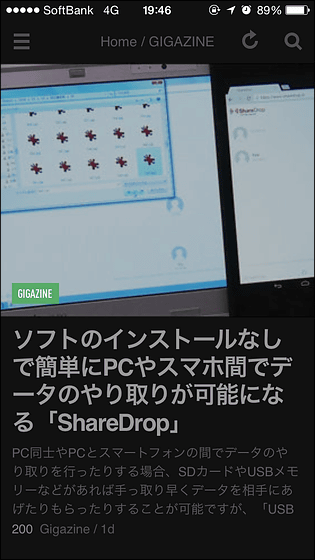
On the "Settings" screen, how to display in the application ... ...
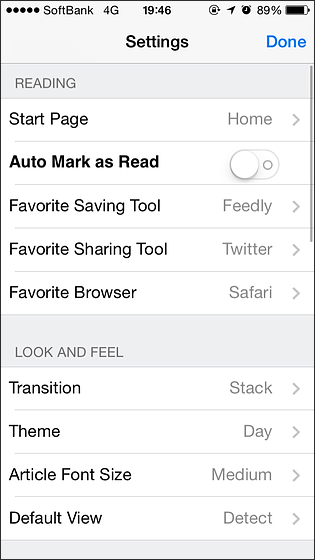
You can turn gesture operations on and off.
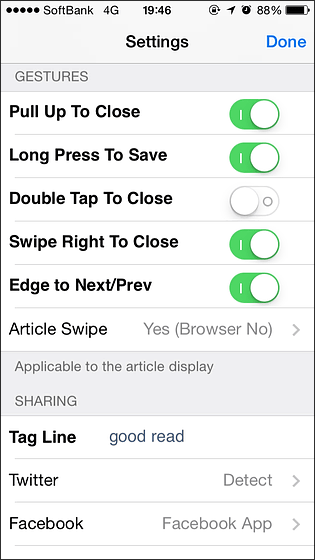
Although the operation method on "Android terminal" is "unified", some swipe operation can not be done. However, as with the iOS version, the menu bar and icon positions are the same as in the browser version, and you can also set details such as theme switching, screen display setting, gesture operation setting and so on. And for tablet terminals (terminals with large screen size), you can see that the display layout changes slightly.
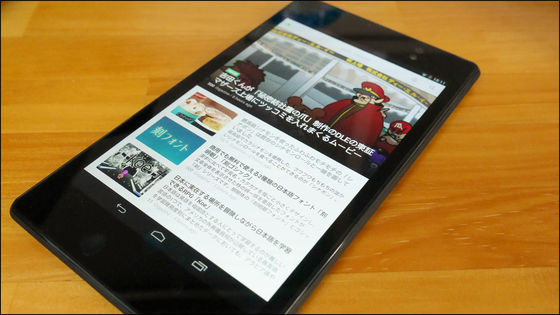
◆ Save favorite articles you found in feedly to other services
In order to experience "a lot of cooperation service" which is one of features of feedly, I try to use feedie in cooperation with other service.
· Save to Pocket
To save an article gathered by feedly in Pocket, open the individual article and tap the Pocket icon from "Setting" icon.
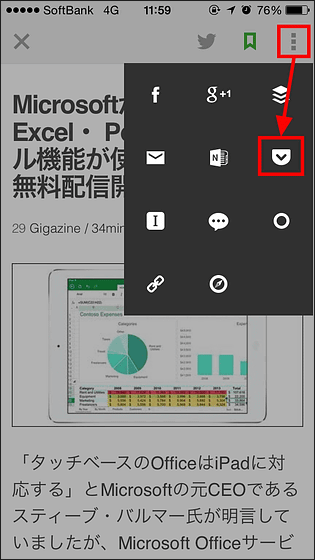
Since the linkage authentication screen is displayed at the time of initial cooperation, tap "Authorize". I could save it to Pocket.
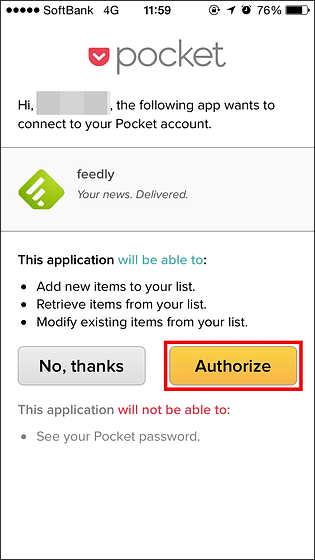
When opening the Pocket application, articles saved in Pocket from feedly are displayed.
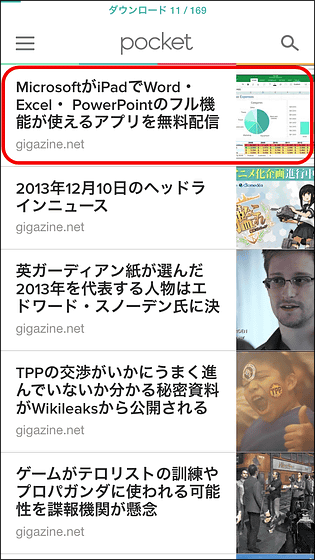
If you throw an article on Pocket, not only the text delivered by RSS, but also the full text of the article will be stored securely.
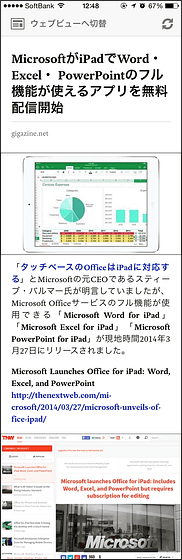
In addition, once linked once, you can save articles to Pocket at any time with one touch.
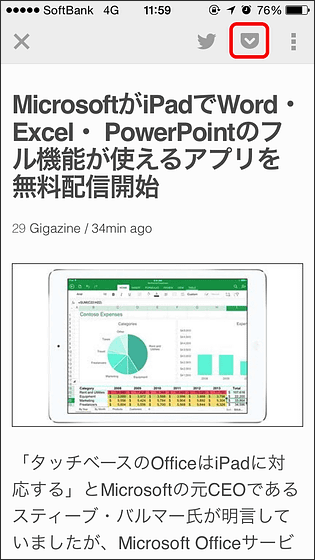
You can also save it to Pocket from the PC browser, but in that case you will see the following window each time you save it.
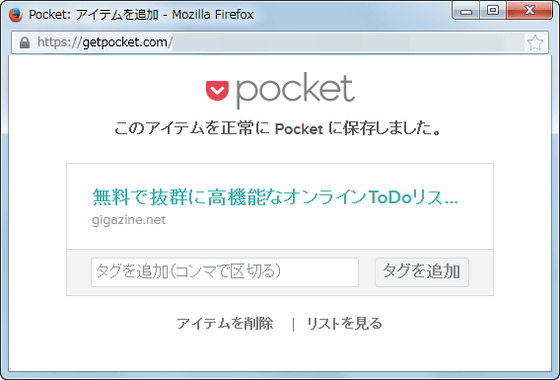
Note that feedly and PocketCorresponds to cooperation with IFTTTSo you can use it to save articles saved using "Saved For Later" in Pocket and save articles with specific tags in Pocket etc. .
If you do not know how to use IFTTT read the following article OK.
From saving articles to weather notification, I tried using 'IFTTT' which can easily coordinate 59 Web services automatically - GIGAZINE
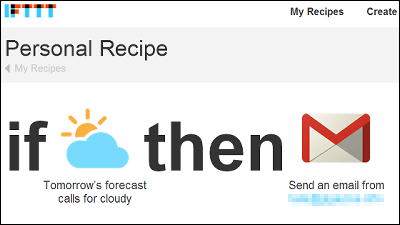
There is also iPhone application so you can set up cooperation easily.
I tried using IFTTT's iPhone application which can easily link 60 or more services automatically - GIGAZINE
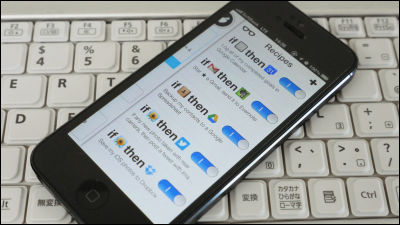
· Save to OneNote
Normally, in order to save the article you are viewing with feedly in OneNote,Feedly ProIt is necessary to use. However, until April 17th, I was able to use this function for free, so I actually tried using it.
First, open the article you want to save in OneNote and tap the OneNote icon from the "Settings" icon.
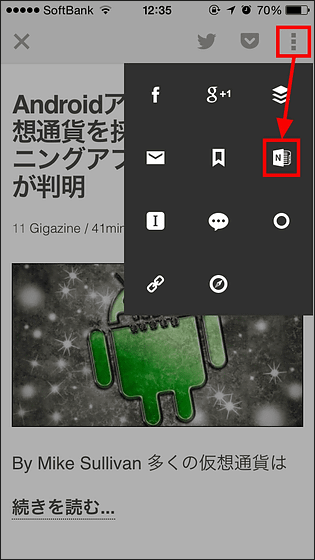
Log in with the Microsoft account you use when using OneNote.
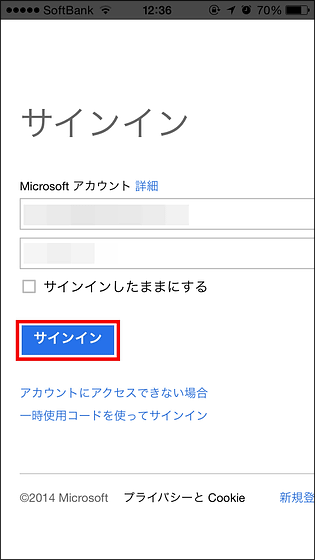
Tap 'Yes' as it will ask for application permission.
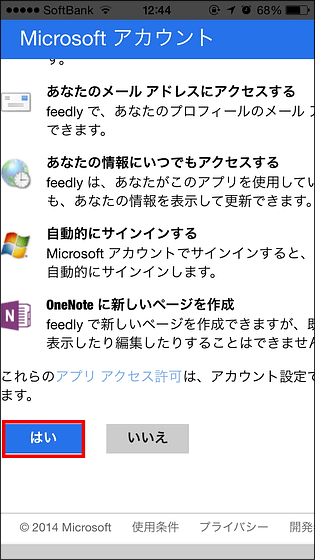
Then it returns to the screen of feedly, and it says "Success. See version saved in OneNote. (Successful: see what I saved in OnNote)" under the article title.
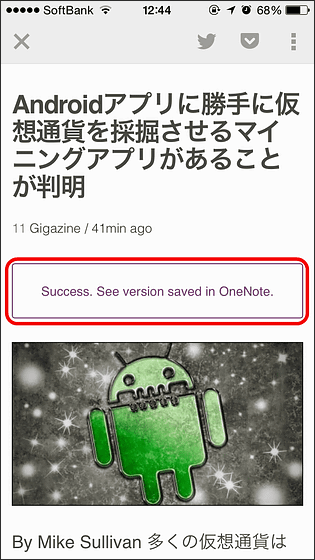
So open OneNote and check the notebook.
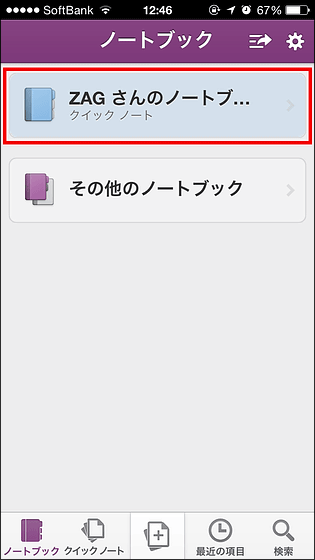
Then a note with the same name as the article that was opened by feedly until now has been created, tap this.
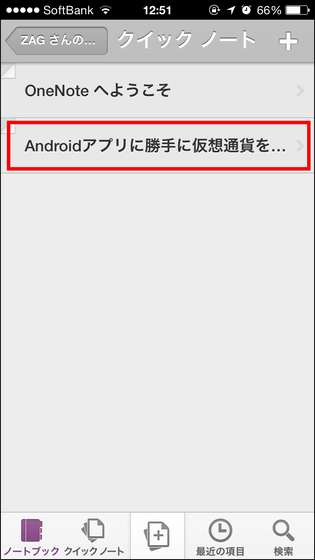
I was able to save articles on OneNote.
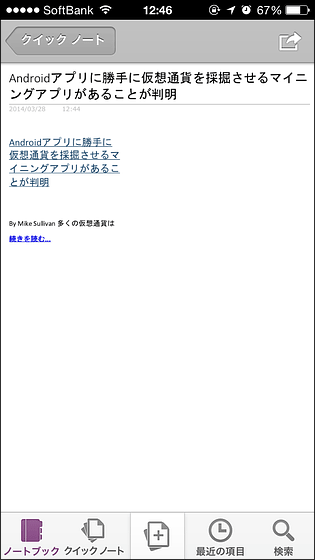
You can save images and text ... ...
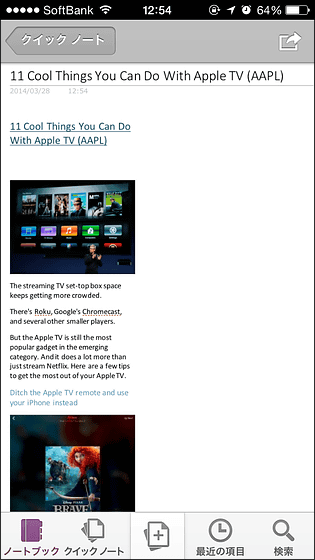
Since only text and images delivered by RSS are saved, it may not be possible to save the full article.
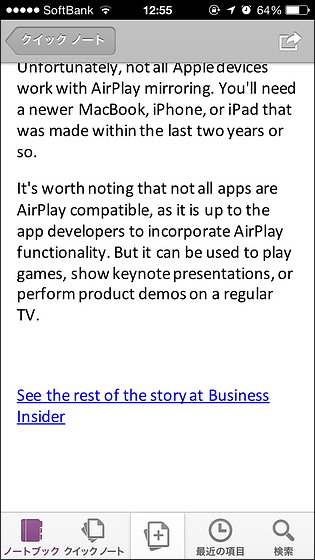
I tried using the paid version feedly pro
There is also a fee service called feedly pro available for feedly at $ 5 per month (about 510 yen) or 45 dollars a year (about 4,600 yen). Additional features such as article search, Evernote and Pocket, more robust cooperation with other services, premium support and display speed up are available in the paid version.
· Search articles
Searching articles can be done from the search box in the upper right of the screen.
When entering keywords, websites that fit the keywords were displayed in the case of the free version, but in the paid version, in addition to the search results so far, you can also search for articles that contain keywords in articles in feedly It is possible.
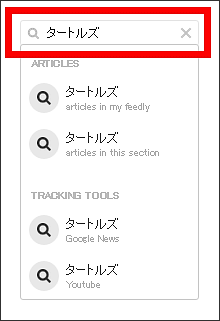
Search articles that contain "Turtles" in articles accumulating in feedly.
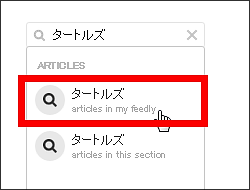
Then you can find articles containing keywords like this.
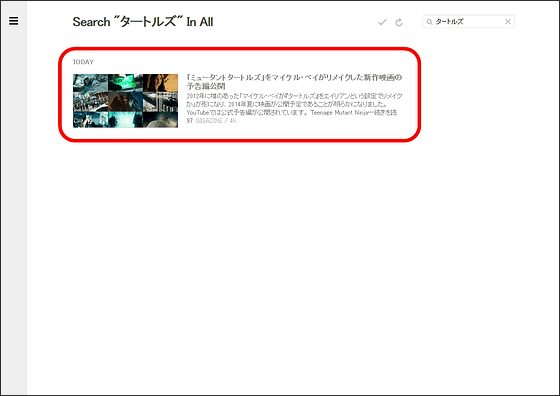
However, you can only search in feedly text that is delivered via RSS, not all the articles can be searched.
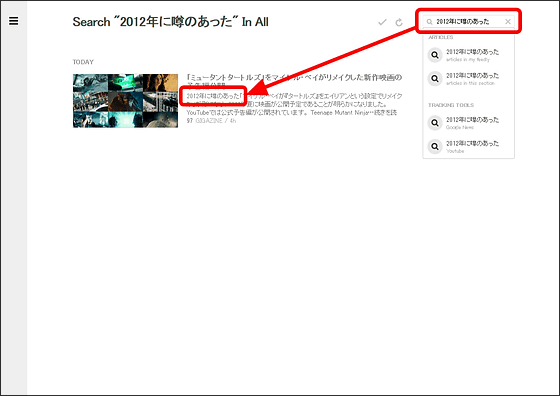
· Evernote
If you are a feedly pro you can also save the article in Evernote, click on Evernote's elephant icon and it's OK.
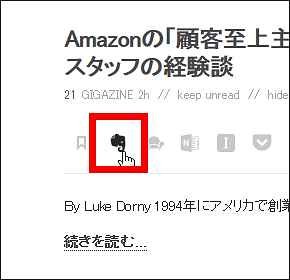
When you use it for the first time you need to log in to Evernote, so click "Login to Evernote".
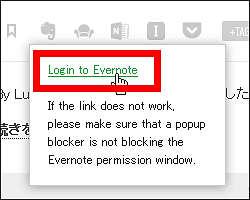
Enter account information and login.
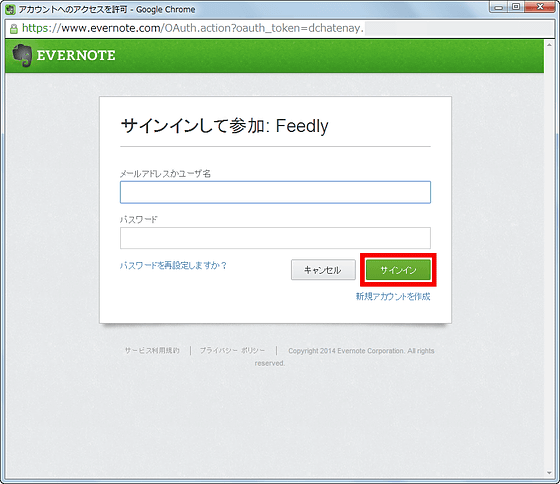
Then, we will move on to the linkage authentication screen, so click "Approve".
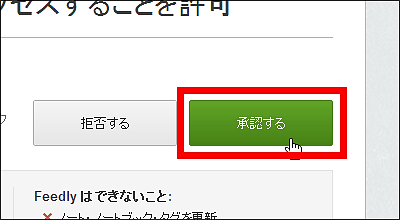
Then you can save to Evernote, so clicking the icon and selecting the save destination of the article is ok.
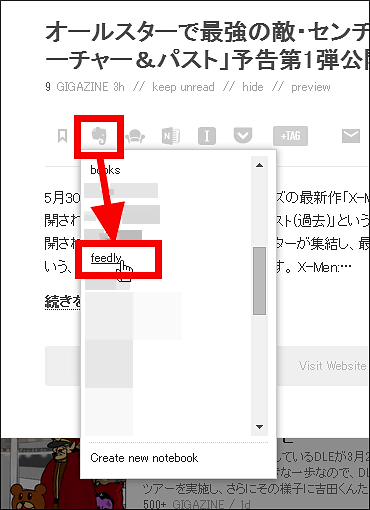
When saving is completed, the color of the icon changes.
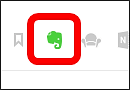
And the article saved on Evernote looks something like this. Save is done immediately after clicking the icon.
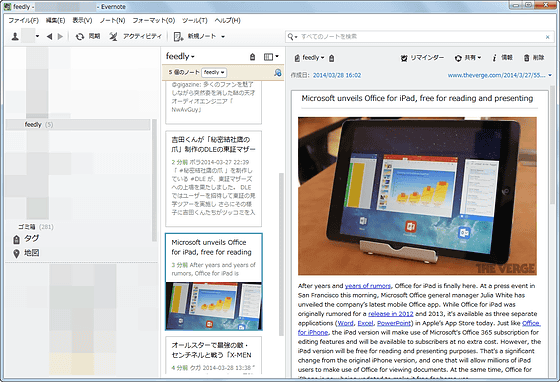
However, Evernote also forwards text and images delivered by RSS, so even if you can not see the full text of the article is ant. In addition, on some websites Twitter tweets were forwarded why.
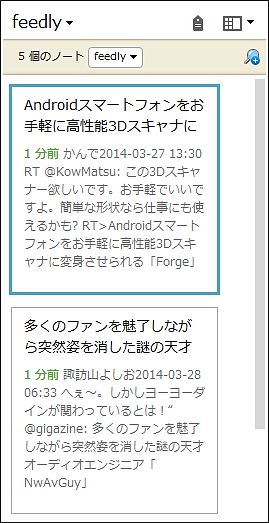
It is possible to save feedly articles in Evernote without using this paid version featureFeedly and Evernote collaborate using IFTTTIf so, OK. In the case of cooperation using IFTTT, it is possible to save all articles delivered to feedly in Evernote, send articles saved in "Saved For Later" or tagged articles to Evernote, You can set conditions to some extent yourself, and articles that apply to more conditions are "automaticallyIt is saved. However, in the case of IFTTT, it is not necessarily stored in Evernote immediately after clicking, so it is necessary to be careful.
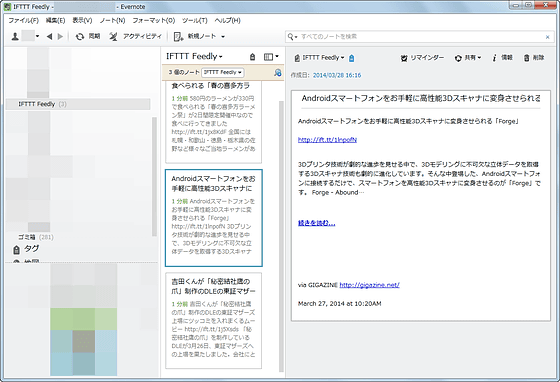
· Pocket
The window that came out every time you save to Pocket does not come out.
This will not come out.
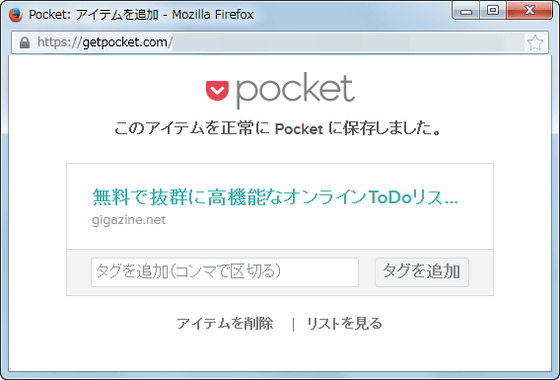
A lot of cooperative services exist in feedly, and it is possible to perform considerably detailed settings according to personal preferences and lifestyle, and even mobile applications can be used in the same way as via PC browser, so simply feedly It is also good to gather information using Papers and Instapaper in conjunction with later reading services or collecting only your favorite information on notes services like Evernote or OneNote, You should always find a usage that suits each person's style.
Related Posts: