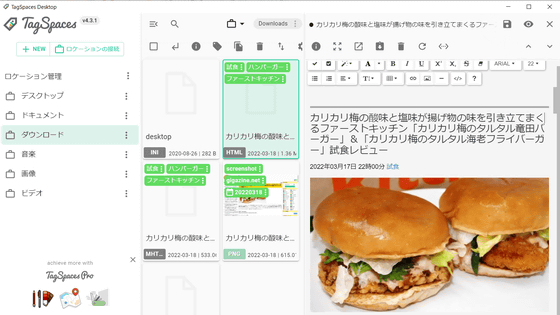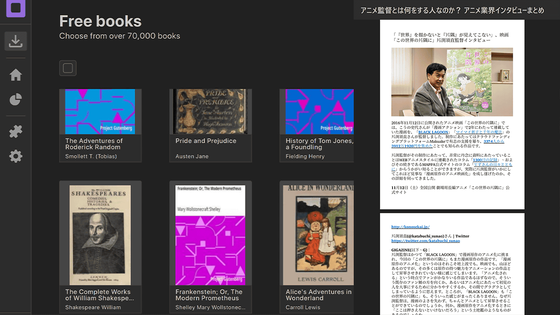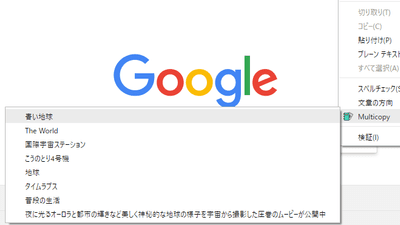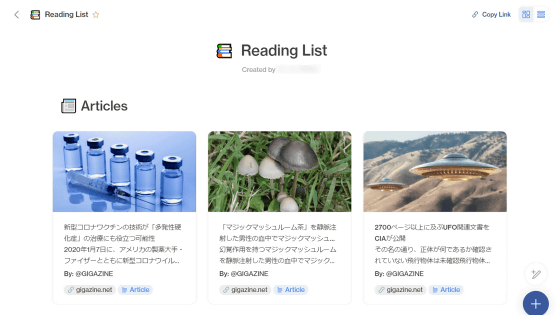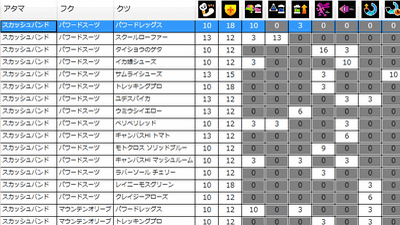I tried using 'POLAR', which saves web pages and PDFs for free, synchronizes them on multiple devices and enables offline browsing.
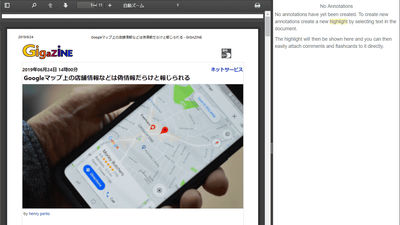
' POLAR ' is a free tool that allows you to stock web pages and PDF files on the cloud and view saved text anytime, anywhere, offline. Although there are many RSS readers like ' Pocket ' and ' Feedly ' that store web pages, POLAR can actually save PDF files together with web pages so that they can be viewed at any time. I tried to use it for its usability.
POLAR-Easily manage your reading. Tag, annotate, and highlight PDFs and web content. | POLAR-Easily manage your PDFs, web content, and notes.
https://getpolarized.io/
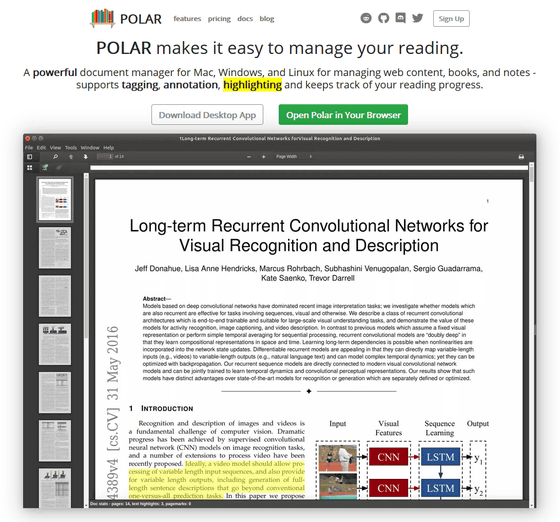
POLAR comes in two versions: desktop app version and browser version. Since it is necessary to start the desktop application version in order to use some functions in the browser version, it is better to install the desktop application version from the beginning. The browser version is good to use when checking the content saved with POLAR on the go.
So, go to the official site of POLAR and click 'Download Desktop App'.
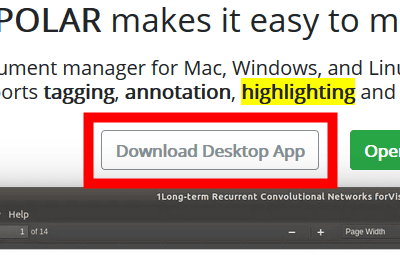
The desktop application version of POLAR is available for Windows, Mac, and Linux, and the installer for each OS is automatically downloaded. Click 'Save File'. I downloaded the Windows version this time.
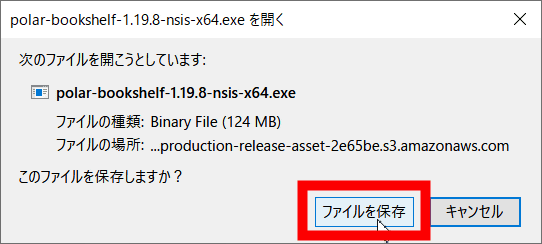
When you double-click the downloaded installer, installation starts automatically ...
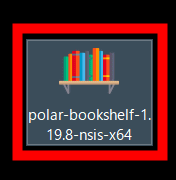
The desktop app version of POLAR is launched in no time. At the time of the first start, it is indicated at the bottom right of the screen that Cookie is used to track the usage status, and although user data is stored in cloud storage, privacy information is not sold to a third party It shows.
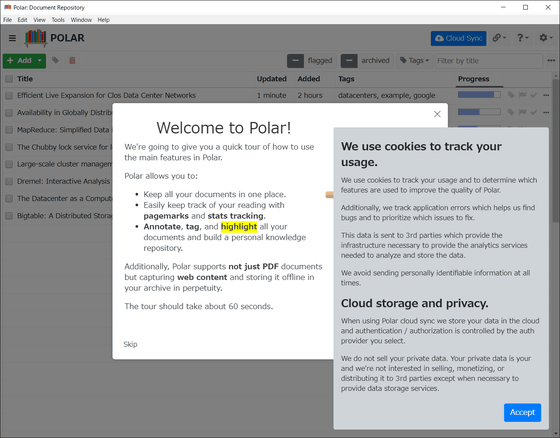
This is the main screen of POLAR. When installing for the first time, eight PDF files are saved for the sample, so you can check how you can manage the files. Click one in the list ......
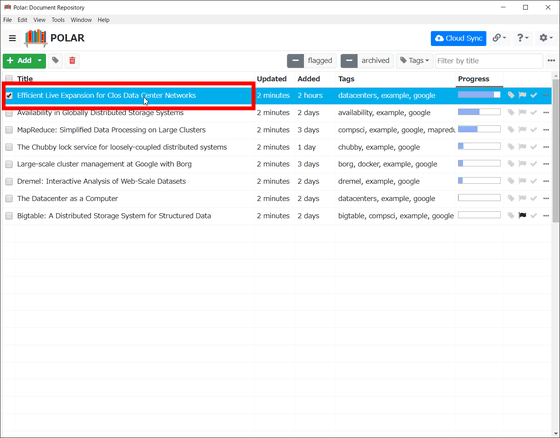
The file browsing window opens like this.
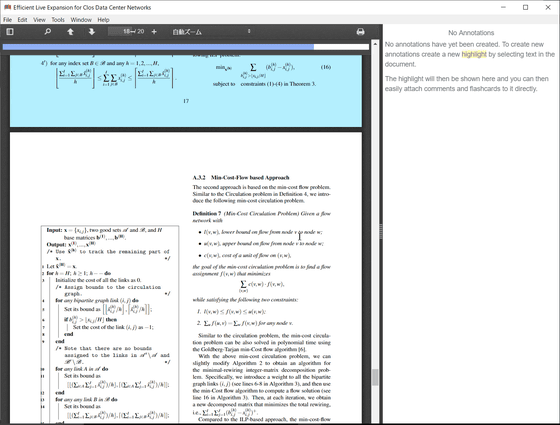
If you do not need the eight files saved from the beginning, you can delete the whole file by clicking in the order of the red frame.
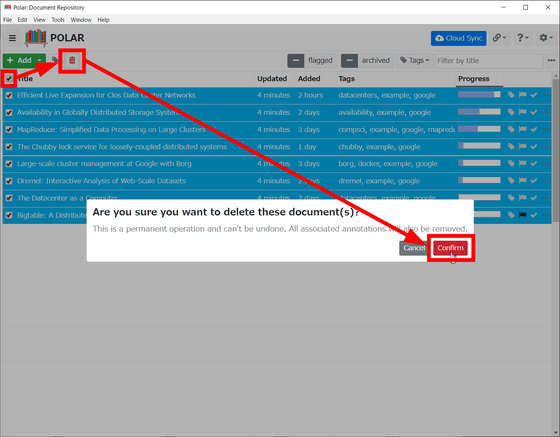
So, let's save the content to POLAR anew. Click '+ Add' and then 'Capture Web Page'.
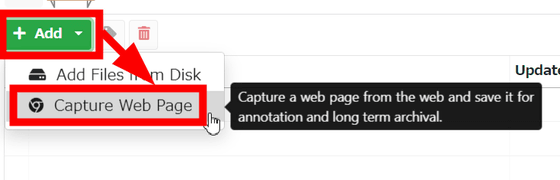
Then, another window will open, so enter the URL of the web page you want to save in the red frame and press the Enter key ...
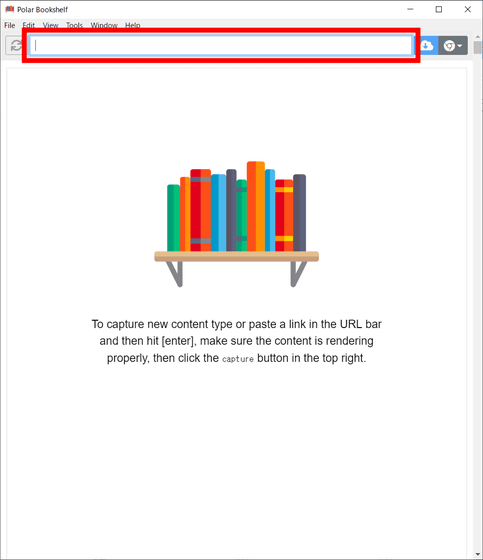
The web page opens. After confirming that you want to save the page, click the red frame to save.
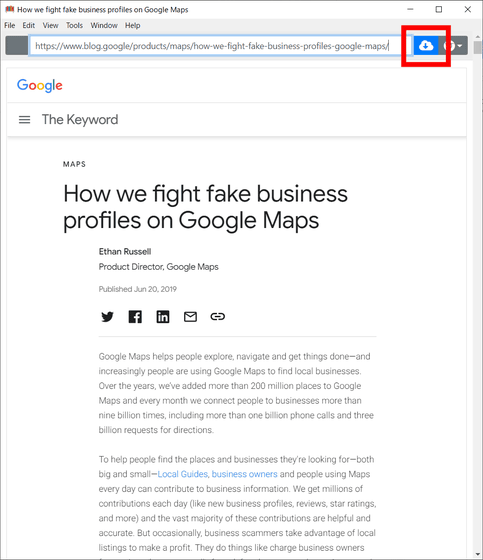
After saving the web page, you will be able to browse the saved page as follows.
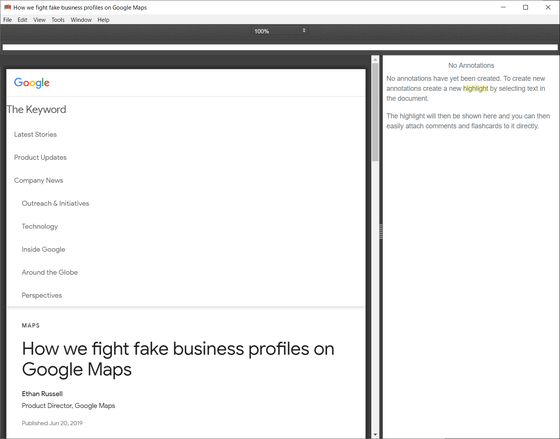
When you select text by dragging and dropping, yellow, red and green markers are displayed.
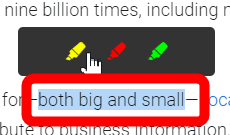
You can use this to highlight saved sentences freely.
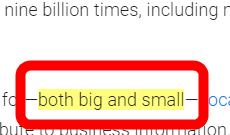
The highlighted part is listed at the right end of the screen, so it's a good place to read only the highlighted part.
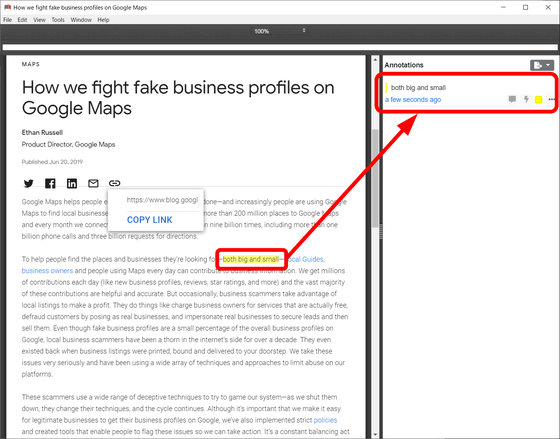
In addition, when you save the web page with POLAR, the page where the ad is embedded can not be displayed well, and the window which is supposed to be displayed by mouse over may be kept open as follows. I was able to see the problem. So if you just store and read web pages, services like Pocket and Feedly are obviously easier to use.
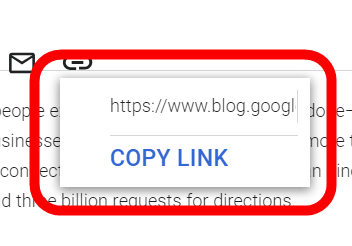
However, POLAR can also save PDF files and make them available for browsing. Click 'Add' → 'Add Files from Disk' in order to import PDF file.
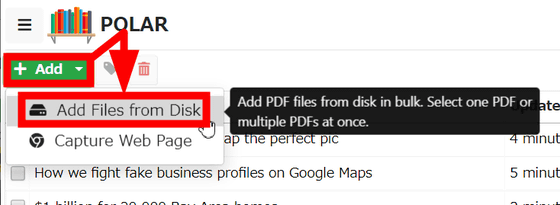
Select the PDF file you want to save to POLAR and click 'Open'.
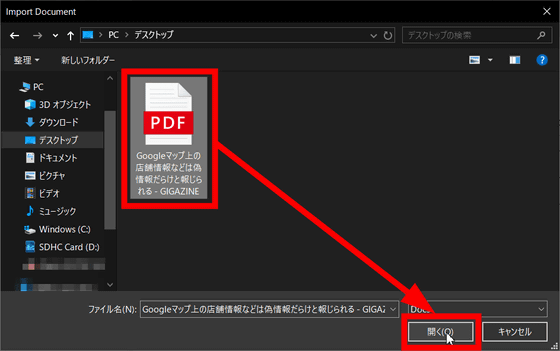
Then I was able to save the PDF file in one shot.
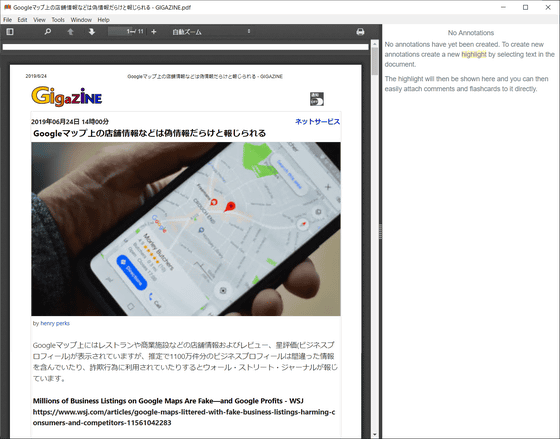
It is divided into pages because it is a PDF file, but other than that, it is basically the same as a web page saved with POLAR. Image files on PDF files are also saved, and text can be highlighted freely. Of course you can also save Japanese PDF files.
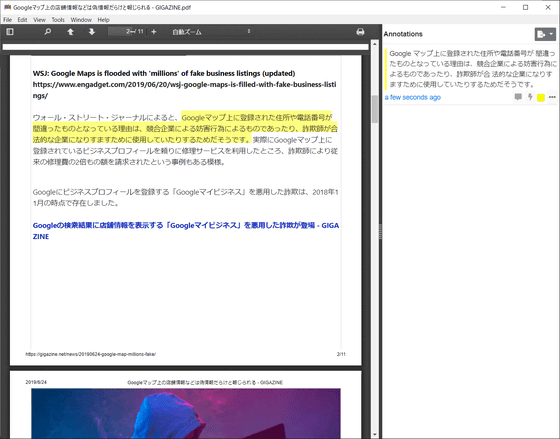
The PDF file and web page saved in POLAR will be displayed as follows on the list screen. Three icons line up at the right end of the screen ...
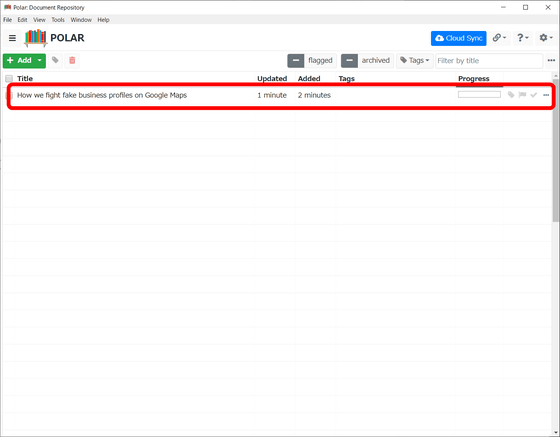
You can tag it by clicking the tag-like icon. Japanese input is also possible, but if you press the enter key without clicking the 'Create' tag (in the case of the following image, map) 'displayed at the bottom after input, the tag remains unadded So be careful.
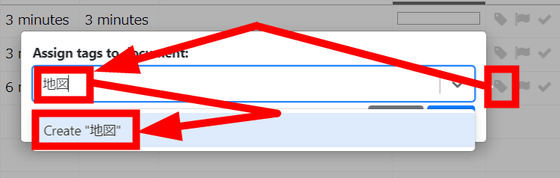
Since tags can be searched from 'Tags', adding tags that are easy to search is useful for searching for the content you are looking for when storing multiple content.
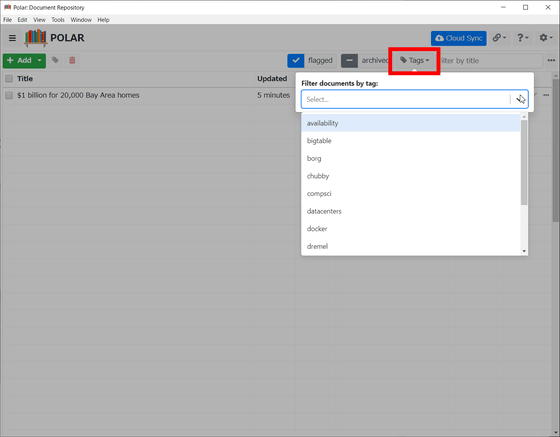
The flag icon is in the red frame. It is OK if you set the flag to the important thing among the saved contents.
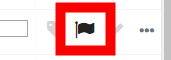
You can click on the red frame to display only the flagged content.
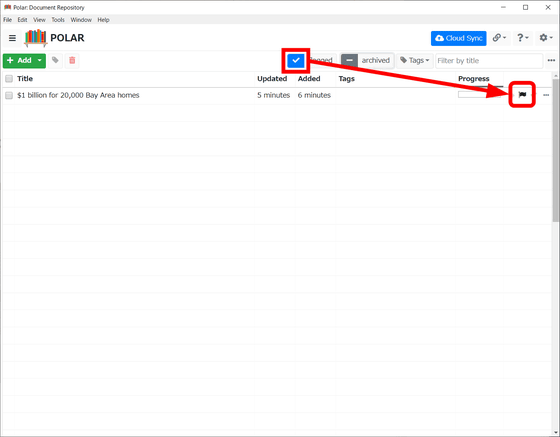
An archive icon is in the red frame. Please click this icon for the content you have read.
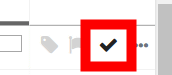
The content clicked the archive icon will disappear from the list ...
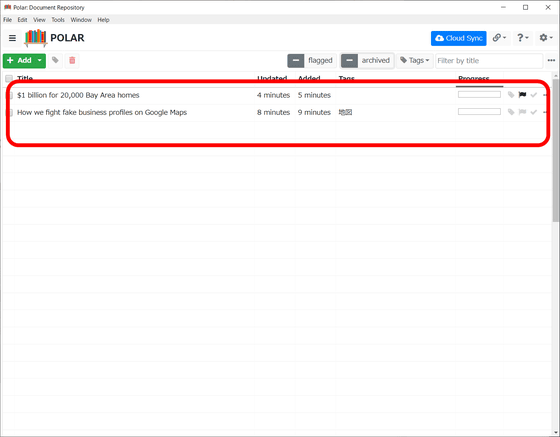
You can display it in the list at any time by clicking the red frame.
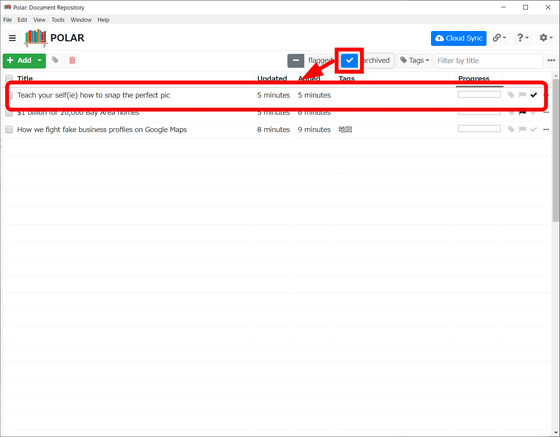
Click the icon at the top left of the screen of POLAR to display the side menu. From the side menu, 'Documents' which lists saved content, 'Annotations' which can highlight highlighted texts, 'Statistics' which can check statistical information summarizing reading pace etc. on POLAR, POLAR back You can check the log of the ground operation 'Logs', 'Community' where you can give feedback and donations, and three pay plans prepared in the range from $ 4.99 (about 540 yen) to $ 14.99 (about 1600 yen) per month You can select from 7 menus: 'Update to Premium' that you can check and buy, and 'Whats New' that you can check the release notes for each version.
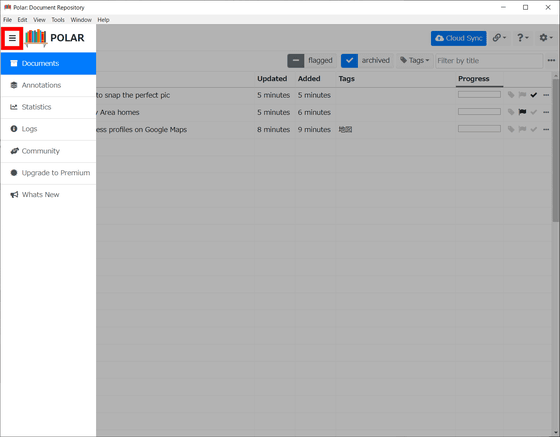
For example, if you click 'Annotations' ...
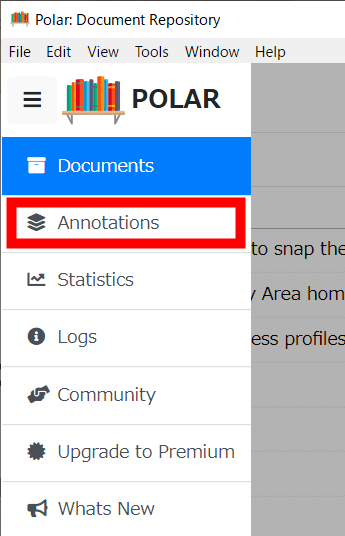
The highlighted text in the saved content will be listed together as shown below.
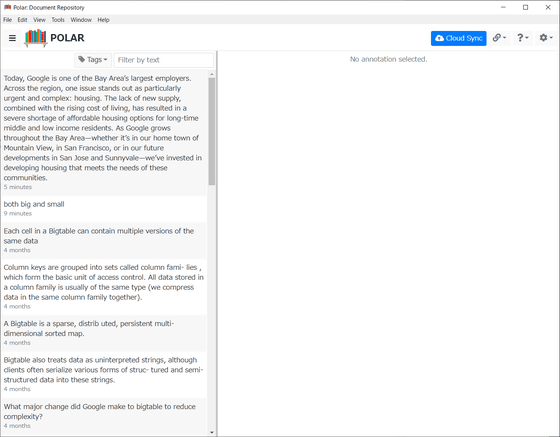
Click 'Statistics' ...
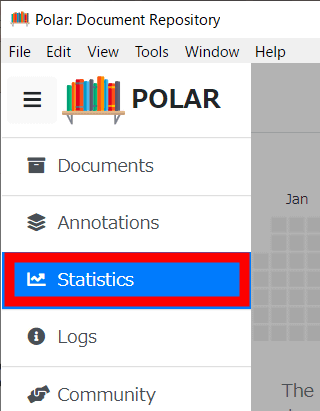
You can see how many contents are stored per day, and the breakdown of tags used.
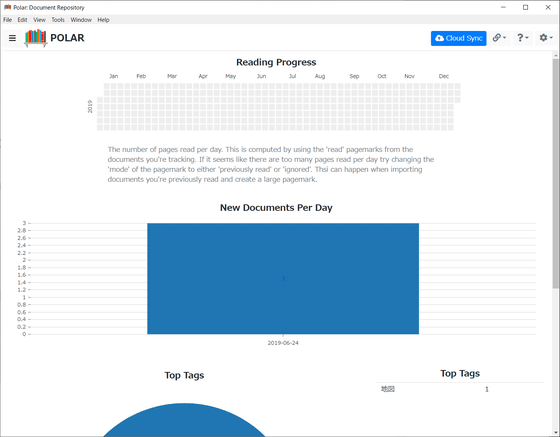
Click 'Cloud Sync' ...
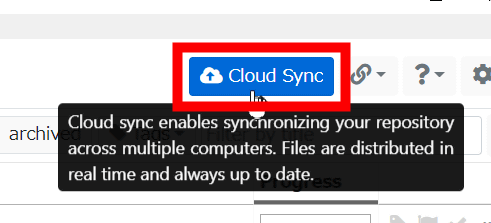
If you create an account for POLAR or sign in with a Google account, you can save and sync web pages and PDF files on multiple devices. If you create an account with the desktop application version, you will be able to check the saved content via a browser from a device different from the one you usually use on the go.
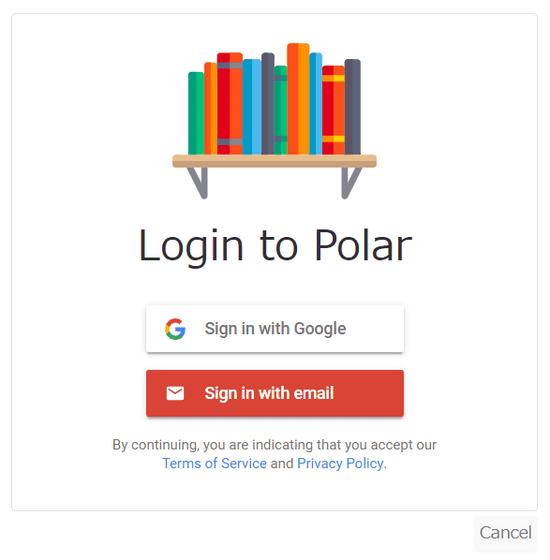
In addition, POLAR is a service that can be used basically free of charge, but in the case of the free version, the cloud synchronization function can only be used up to two, and the amount of data that can be stored on the cloud is up to 350 MB, and the webpage can be stored. The number is up to 100 pages. There are three paid versions available: 'Bronze', 'Silver' and 'Gold'. In the case of 'Bronze' with a monthly fee of $ 4.99 (about 540 yen), the number of cloud syncable terminals is 3 and it is on the cloud The maximum amount of data that can be stored is up to 2GB, and the number of web pages that can be stored is up to 500 pages. In the case of 'Silver' at $ 9.99 / month (approx. 1100 yen), the number of cloud syncable terminals is 4 and the capacity of data that can be stored on the cloud is up to 5GB, and the number of web pages that can be stored is up to 1500 pages. Until. In the case of 'Bronze' of $ 14.99 (approximately 1600 yen) per month, the number of devices that can be cloud synchronized is unlimited, the amount of data that can be stored on the cloud is up to 12GB, and the number of webpages that can be stored is also unlimited. In addition, in the case of the paid version, it also supports proposal and support of related tags.
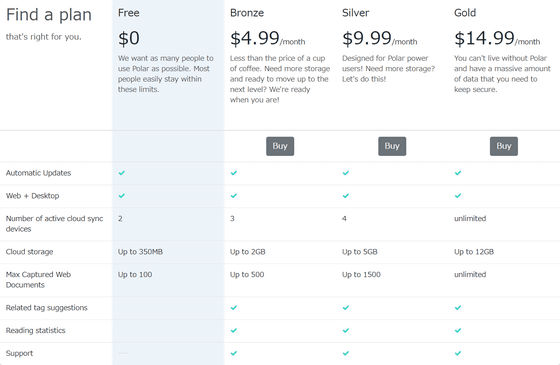
Related Posts:
in Review, Software, Web Service, Posted by logu_ii