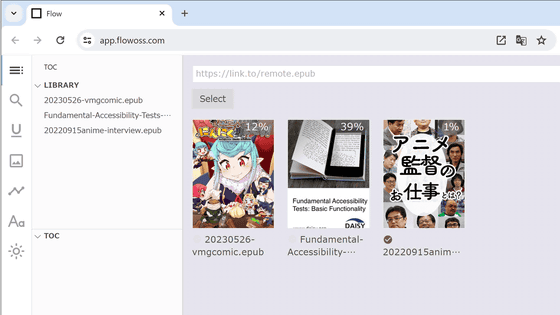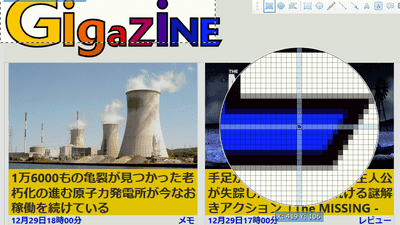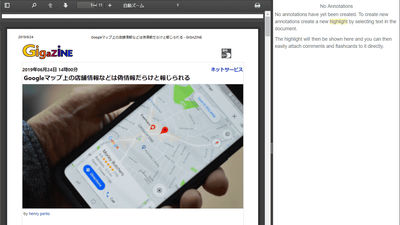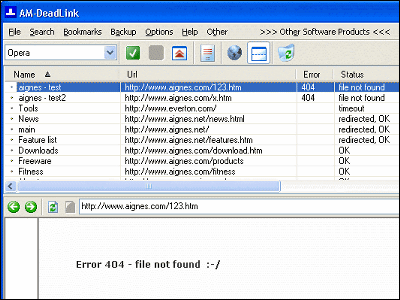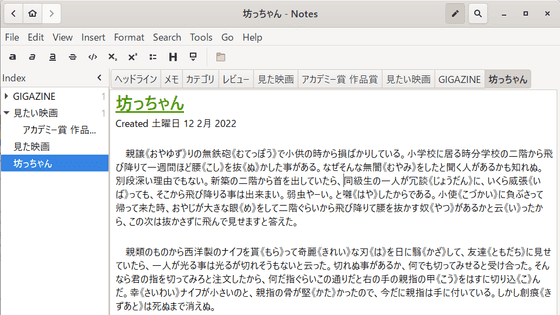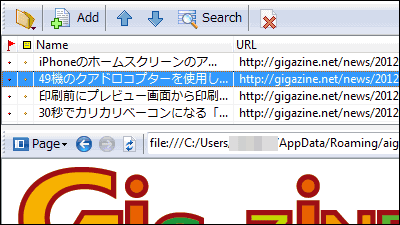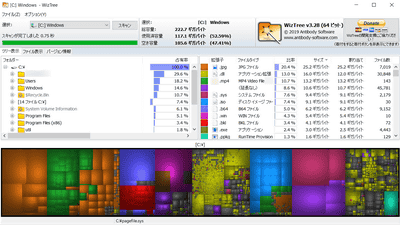Review of 'Librum', an e-book reader that allows you to read EPUB, PDF, and more than 70,000 books for free and sync them on Windows, Linux, macOS, etc.
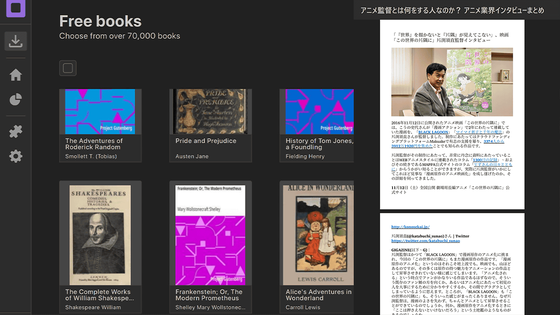
The open source e-book reader software ' Librum ' can read PDF and e-book files such as EPUB and MOBI data and share them as a bookshelf, as well as freely download over 70,000 free books and read them on multiple devices. You can also share your progress.
librumreader.com/
Access the official page of Librum and click 'Download'. This time I downloaded it from Windows, but it is compatible with Windows, GNU/Linux, and macOS, and iOS and Android will be supported at a later date.
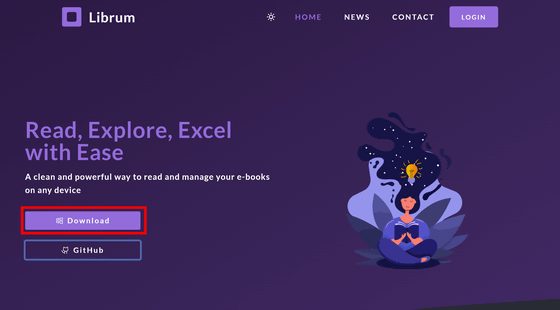
Double-click the downloaded 'librum-windows-0.11.0-installer.exe' to open it.
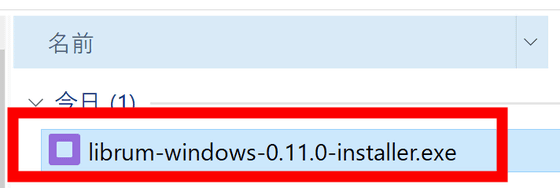
The installer will open and the license will be displayed, so check 'I accept the agreement' and click 'Next'.
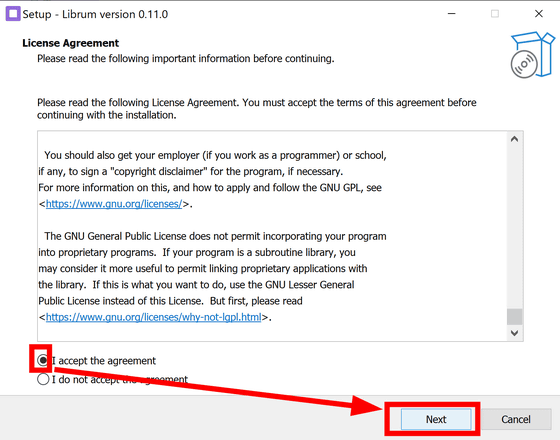
You will be asked if you want to create a desktop shortcut, so click 'Next' without doing anything.
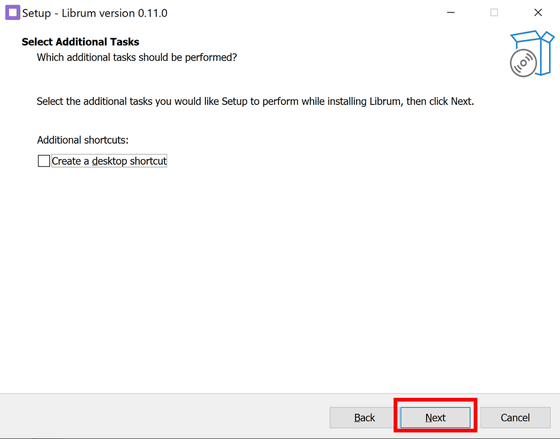
Check the installation destination folder and click 'Next'

Click 'Install' to start the installation.

When installation is complete, click 'Finish'. Librum will start automatically.
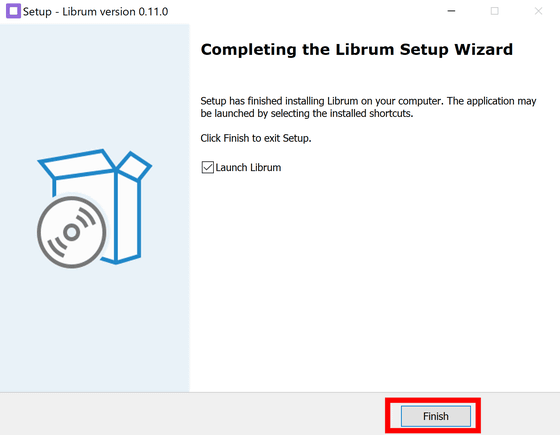
When you start Libram, the following screen will be displayed. You will be asked to log in first, so click 'Don't have an account? Register' to register an account.

After entering your first and last name, email address, password, and password confirmation, check the box to agree to the terms and privacy policy. Once you click 'Let's start' you will receive a confirmation email.
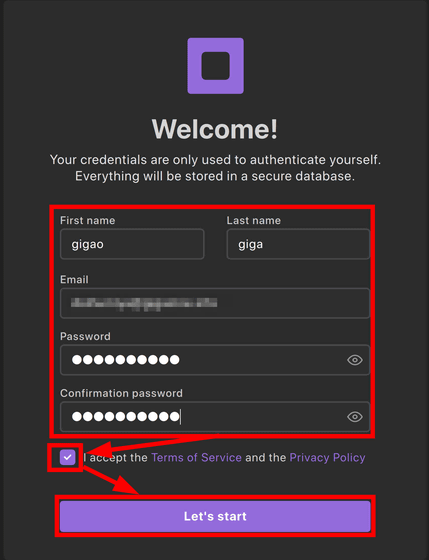
Click on the link sent to the registered address.

Authentication is complete when the following screen is displayed.
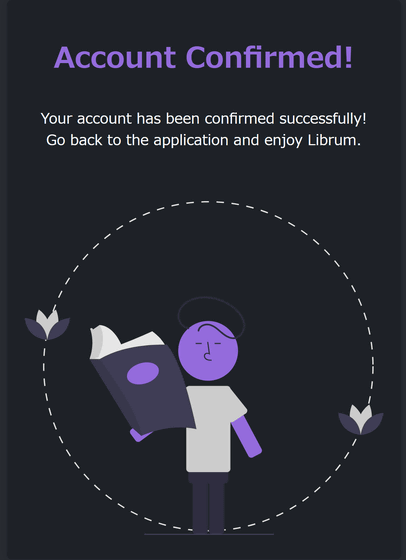
Return to Librum, enter the registered email address and password and click 'Login'. By authenticating with your account, your downloaded books and reading progress will be shared even if you open Librum on multiple devices.

The home screen of Librum looks like the following.
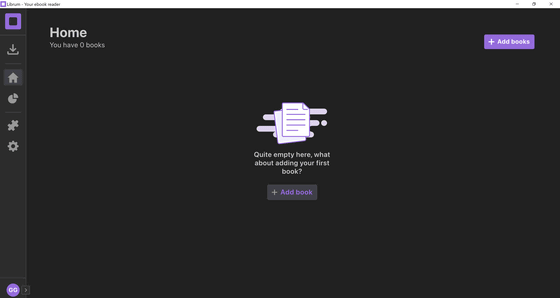
Click the download button from the left menu to get over 70,000 free books.

I will download Lewis Carroll's ``
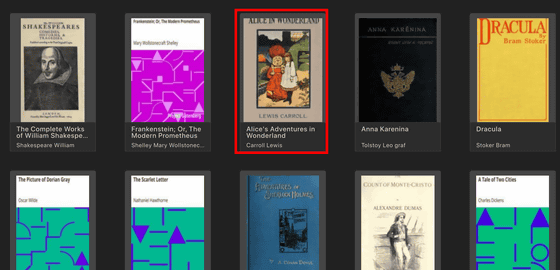
Book information will be displayed, so click 'Download'.
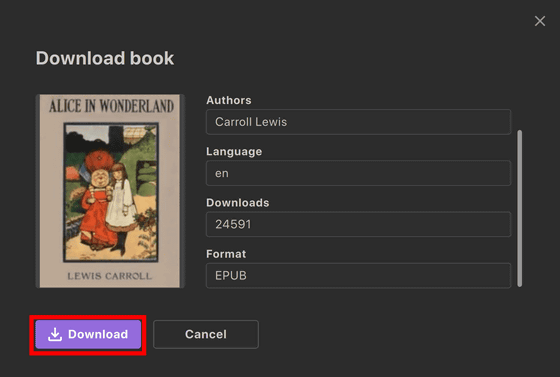
When I returned to the home screen, the book had been added. Click the book on the home screen to open the book.
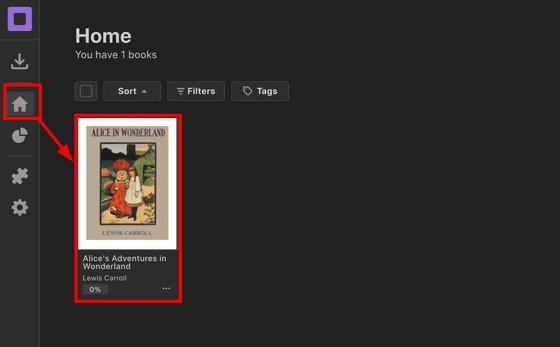
The reading screen looks like the following. It is a format that you can read by scrolling vertically.

Press the leftmost arrow button in the menu above to return to the home screen.

Click the button to the right of the arrow to open the table of contents registered in the book.

Click on a heading in the table of contents to jump to that page.

Also, if you press the bookmark button and click 'Add Bookmark', a bookmark will be added to the page you are currently reading. You can name bookmarks freely, and by clicking on a bookmark you can jump to the page where the bookmark has been added, so you can record the parts you are interested in or the pages you want to read later.
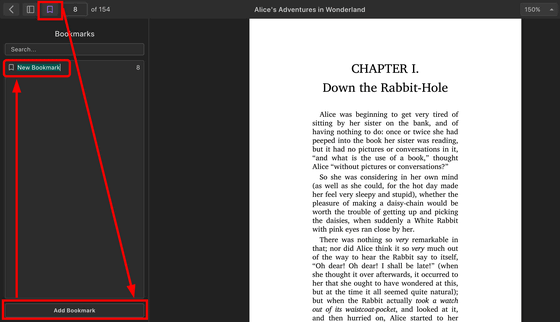
From the menu on the top right, you can change the magnification of the page you are reading.

Also, on the right side of the magnification rate is a button that erases the menu bar and makes Librum full screen.

You can search within the text using the magnifying glass button.

From the menu button on the far right, you can print the page you are currently reading, download the book data, share it, etc.
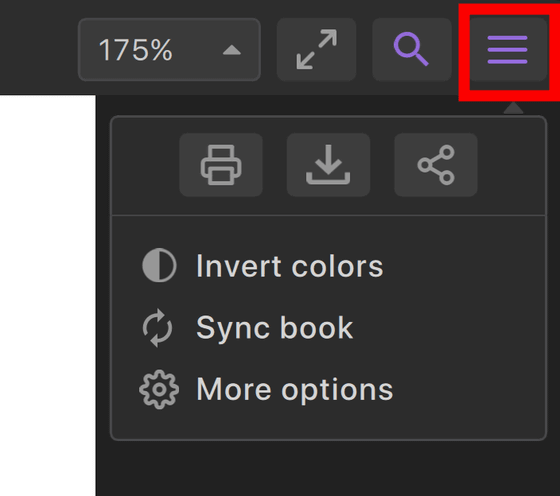
You can also use other functions for the text you are reading. When you select text, a menu will appear with a black bar as shown in the image below. Press 'Copy' to copy the selected text to the clipboard.
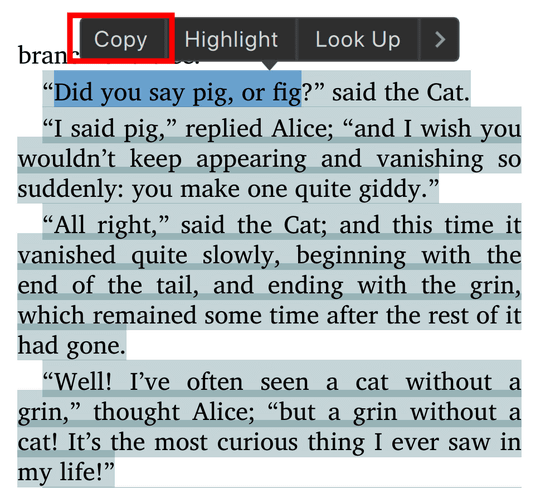
To make settings related to copying text, select 'Behavior' from the gear button. Try setting 'Include new lines in copied text' to 'ON'.

Then, the text you copied and pasted will be line-wrapped as it was displayed in the book.

Next, turn off 'Include new lines in copied text' and copy and paste.

The pasted text did not contain line breaks.

Select text and click 'Highlight' to highlight the text.

Select the highlight color from yellow, green, purple, red, or blue.

Highlights can also be finely adjusted from the settings. Press the gear button and select 'Appearance', there is a menu called 'Highlight'. Here you can select the highlight default color and transparency.
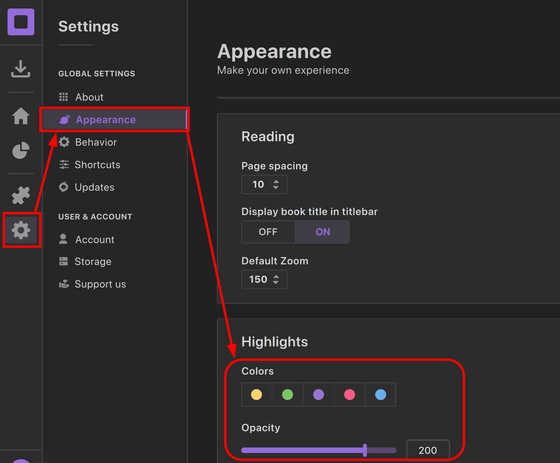
Also, highlighted parts of a book are automatically shared between devices. The following is a screen where Librum was installed on another PC and logged in to the same account. In addition to all the books you have downloaded, the list also shows the books you have read as PDFs. They also shared their reading progress, which is listed at the bottom left of the book. Click on the book to download it to your new device.

When I opened the book, I could see the highlights in the sections I had highlighted on another device.
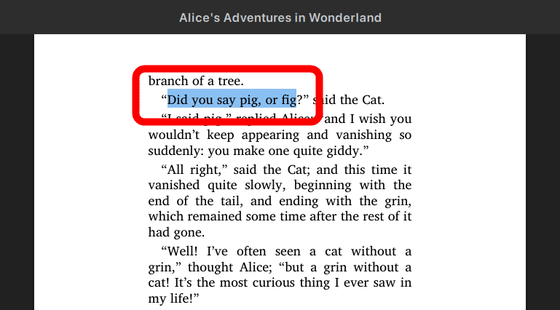
You can also search the dictionary for the meaning of a word by selecting the text and clicking Look Up.

Click 'Look Up' and a screen similar to the image below will open. Since it is only a dictionary search, even if you select a sentence and do a 'Look Up', 'No definitions found' will be displayed.
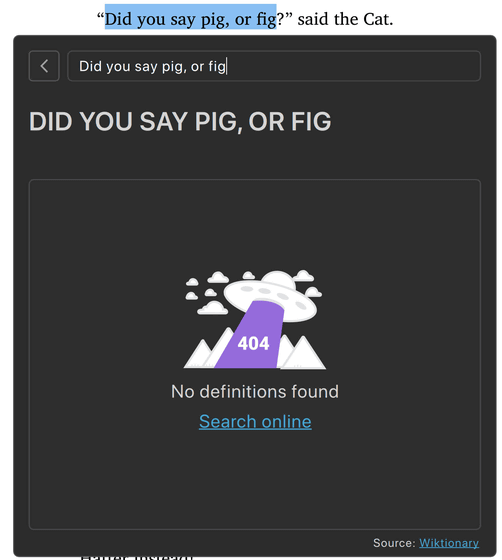
When I entered the word 'pig', an explanation of the meaning was displayed with a link.
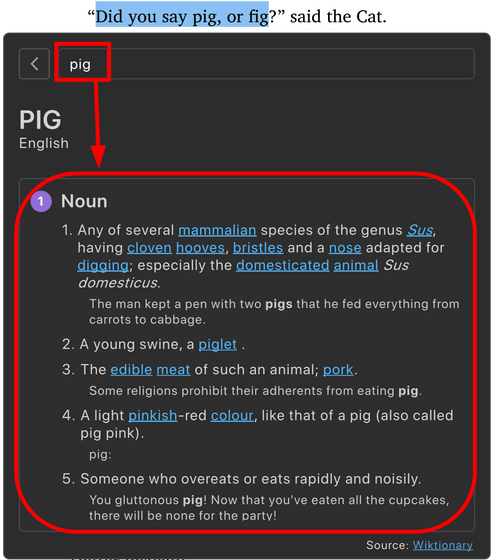
Additionally, if you click the menu triangle button with text selected, an additional menu will appear.

Click 'Explain'.

AI will explain the selected text.

In addition to books that can be downloaded for free on Librum, you can also store and read purchased PDF, EPUB, and PDF books,

I will try to read Niccolo Machiavelli's ``
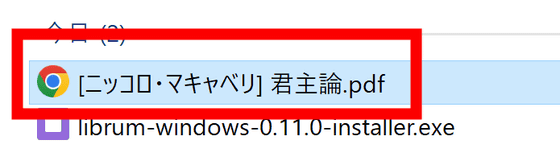
A new book has been added to your home screen.

When I opened the book, I was able to read it without any problems such as the display being distorted. When you purchase a book or save data that you have prepared yourself in PDF format, you may find it difficult to know how to read it properly, but with Librum, you can read PDF files for free, easily, and with ease.

Also, since Librum is also compatible with EPUB, I tried loading the EPUB data of ``

I was able to read EPUB data in reflow format without any problems.
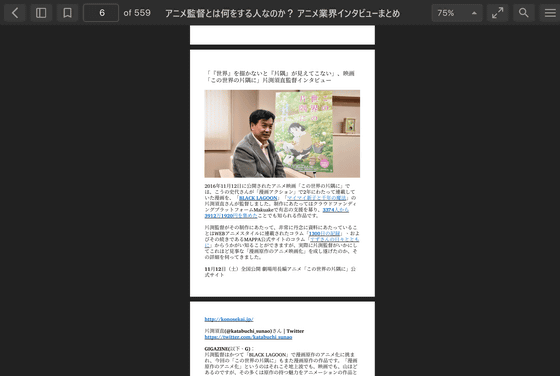
On the other hand, when I tried to load the EPUB data '

If you want to delete the acquired book, click the menu button at the bottom right of the book.

Click 'Remove book'.

If you want to free up space by deleting it from the device you are currently using, click 'Remove from Device'.

The deleted book will be grayed out, as shown in the image below. Now that the book has been deleted from your device, you can re-download it by clicking on it, or read it from another device logged in with the same account.
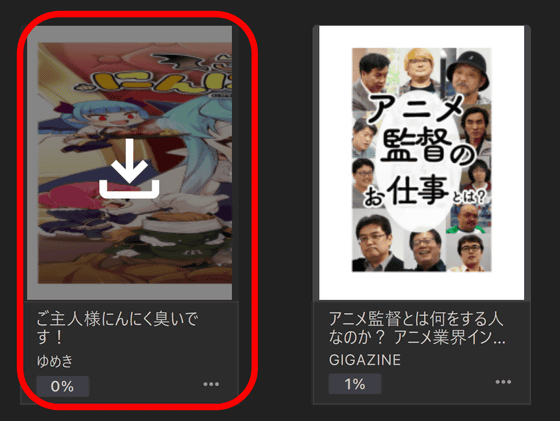
If you want to completely delete the book, click 'Delete Everywhere'.

The book has been removed from the list.

The home screen where books are lined up has features that help you organize your books and make them easier to find. Normally, clicking on a book will open it, but if you check the checkbox above the book list, it will enter multiple selection mode, allowing you to select books at the same time. When you right-click on a selected item, the following menus will appear: ``Mark as read,'' ``Uninstall book,'' and ``Delete book,'' allowing you to process all checked books at the same time.
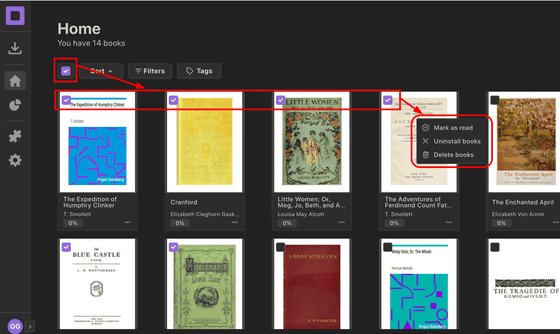
From 'Sort', you can sort the books in order of addition, recently read, reading progress, alphabetical order by title, and alphabetical order by author.
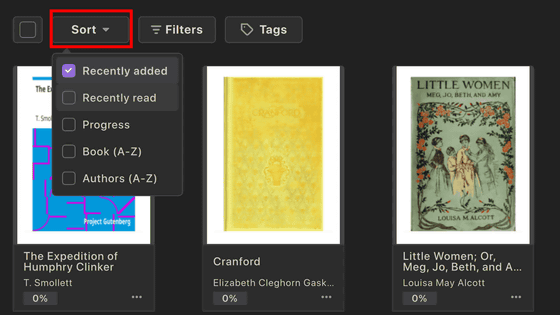
When I sorted by 'Reading Progress', it looks like the following. The book you're 44% finished with comes first, followed by the book with 13%, then the book with 0%.
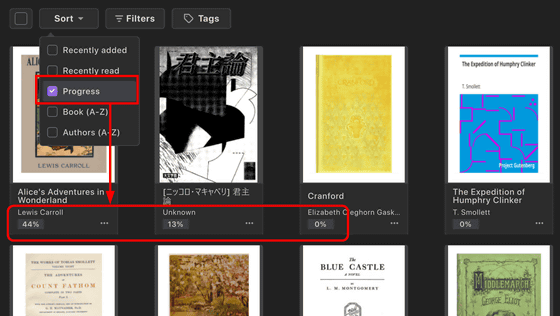
Also, if the book settings are not configured, such as for self-prepared PDF data, the author will be displayed as 'Unknown.' In this case, when arranging the books alphabetically by author name, the book 'Unknown' came at the end.
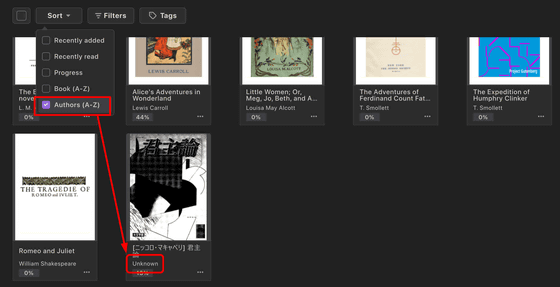
From 'Filters', you can narrow down the books by items such as author name, date added, file type, etc. However, regarding 'Added (added date)', when I tried downloading the book on another day and inputting 'Today' or '2d ago', I could not get the filter to work properly. Try typing 'carroll' in 'Authors' and click 'Apply Filter'.
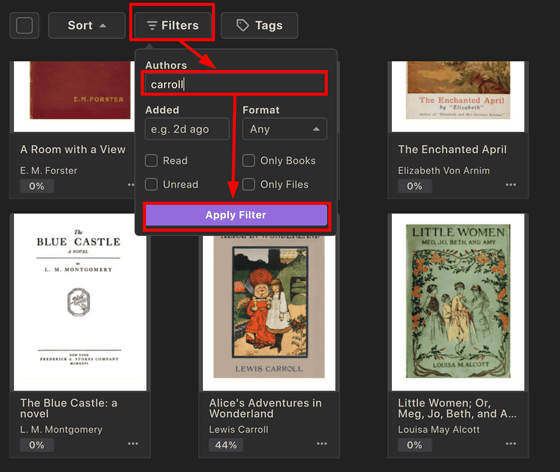
Only Lewis Carroll's books were displayed.

From 'Format', you can narrow down your search from file formats such as PDF, Epub, Mobi, and Txt.
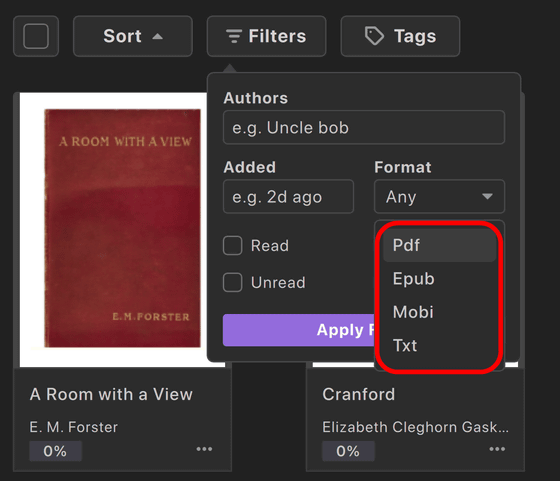
When I set 'Format' to 'PDF', only books that read PDF files were displayed.

Also, 'Read' is a filter that only displays books that you have finished reading, but if you close the book after reading it to the end and your reading progress reaches '100%', you can right-click the book and select 'Mark as read'. ”, all books were always displayed with the “Unread” filter and could not be narrowed down with the “Read” filter.

Similarly, when I selected the 'Only Files' filter, not all books were displayed. Even when importing a PDF file, it seems to be counted as 'Books' instead of 'Files'.
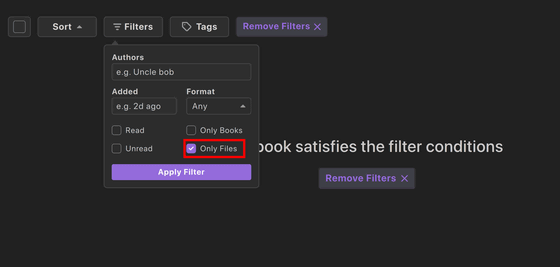
From 'Tags', you can organize your books by adding tags to your works.

Click 'Manage tags' from the menu at the bottom right of the book.
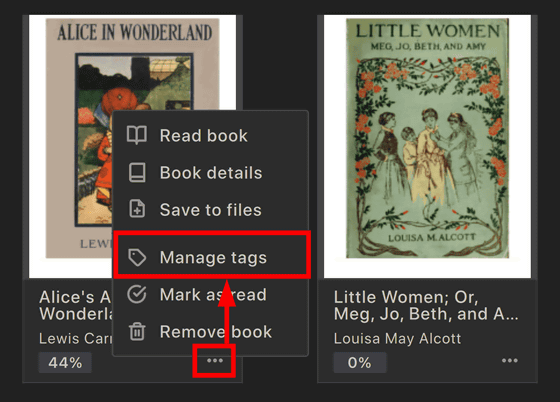
When I entered 'Novel' in the tag and clicked 'ADD', the tag was added. Verify the tag name and click Done.
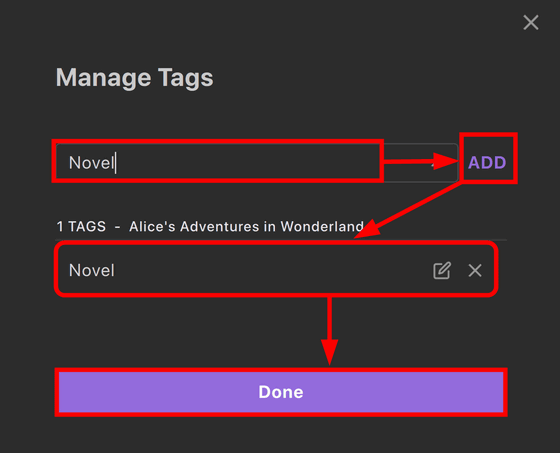
When you click 'Tags' with tags set, a list of currently set tags is displayed. Select 'Novel'.

Only tagged books were displayed.
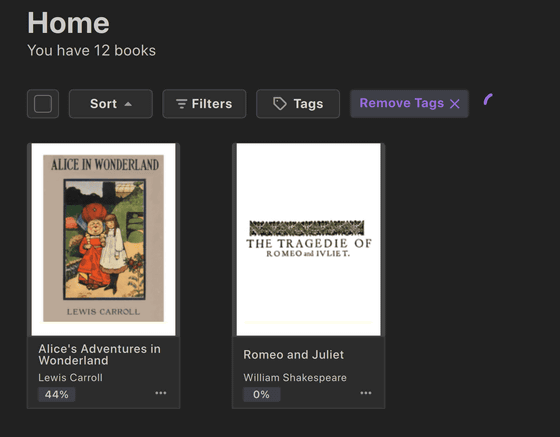
There are several menu items in Librum that are under development. When I clicked the pie chart button, the 'Statistics Page' that displayed the book's statistics opened, but at the time of writing the article it was under development. According to the official page, personalized reading statistics will be displayed here.

An add-on page was also under development. Since Librum is open source software, various features are expected to be added in the future.
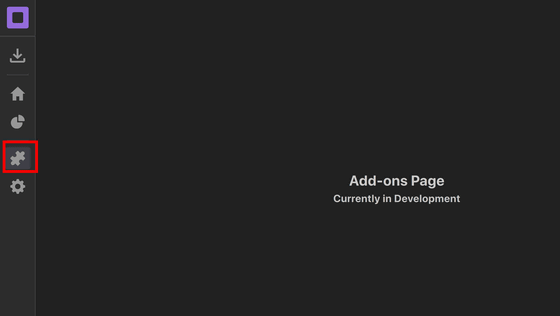
From the gear icon, you can switch the screen between dark mode and light mode, change the language display, and other settings. Please note that the only languages available are English, German, Russian, and Chinese. If you want to translate Librum to another language, you need to change the language data in the file by following the steps provided on

You can also set your own shortcut keys. Select 'Shortcuts' and click 'Edit shortcut'.

Select the action you want to assign a shortcut to from 'Action'.

Click 'Key', enter the shortcut you want to set, and click 'Apply' to complete the setting.
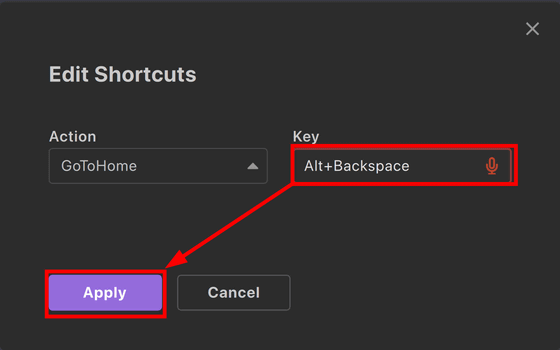
From 'Account' you can check the account name and email address you have set, as well as set a profile image. Click the image icon.
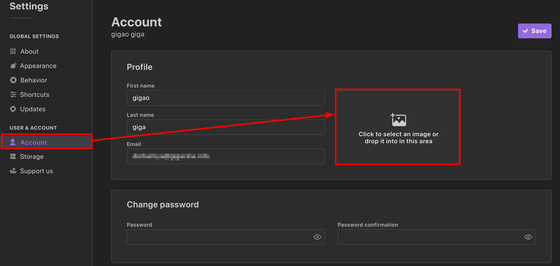
Select an image file from your local folder and click 'Open'

When the image is displayed, click 'Save' to complete.
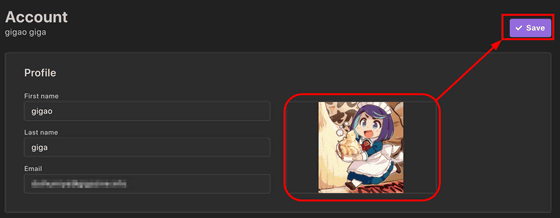
You can now change the icon of your Librum account.
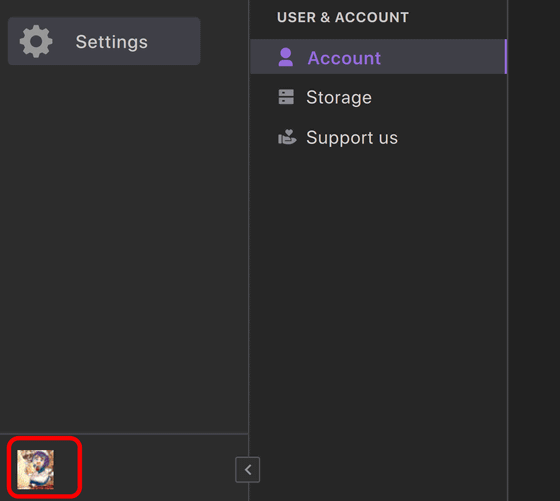
You can also select how your data will be handled from 'Account'. The contents of 'Your data' are as follows: 'Analyze your reading and recommend better books,' 'Anonymously share information about the books you read to help improve Librum,' and 'Data about crashes.' 'Collect data to help prevent recurrence' and 'Collect data to display in statistics,' so check the boxes you wish to allow the data to be shared.
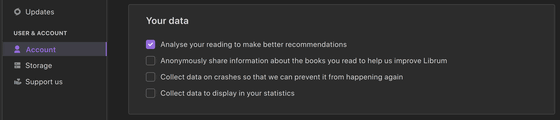
You can also view the storage status from 'Settings'. Select 'Storage' from the menu. The 'BASIC' plan has a capacity of 2GB, and it shows how much storage is currently being used and how many books are in the library. 2GB is not only the capacity of the local library, but also the capacity of the remote library, where downloaded books and reading progress are shared even when logged in to the same account on another device. Only local libraries work when offline, and are shared to remote libraries when online. How library synchronization works is
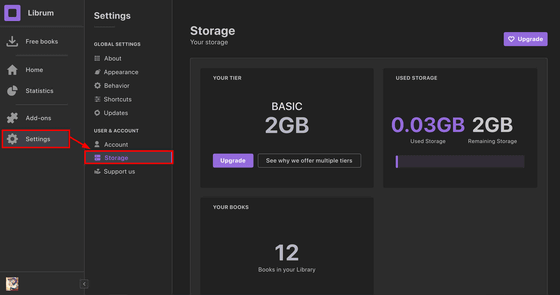
'BASIC 2GB' is displayed, so click 'Upgrade'.

The Upgrade plan is under preparation at the time of article creation, and can be realized by directly submitting a request by email. Also, by self-hosting your own server other than the official server, you can handle more data without being synced to the official cloud. You can read more about self-hosting
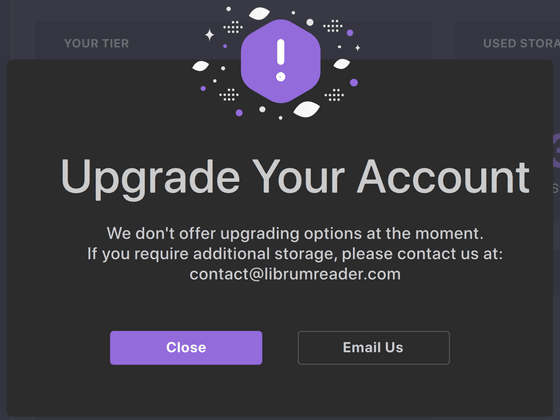
Next, click 'See why we offer multiple tiers'.

In this case, the browser opened and the page was displayed, but the page did not exist.
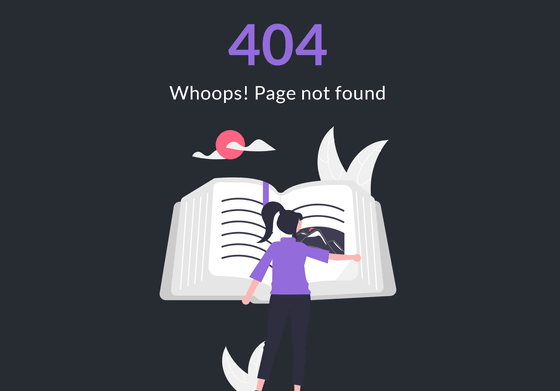
Since Librum is an open source project, the author says that they would like you to actively contact them with any errors in the specifications or requests for additional features. Details about Libram are available on GitHub.
GitHub - Librum-Reader/Librum: The Librum client application
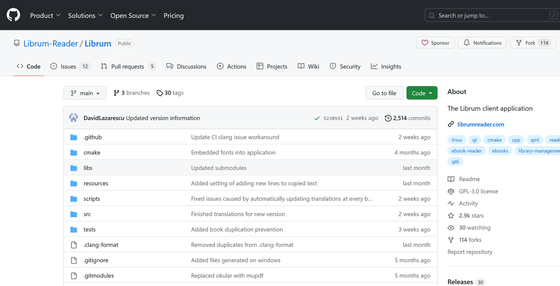
Related Posts: