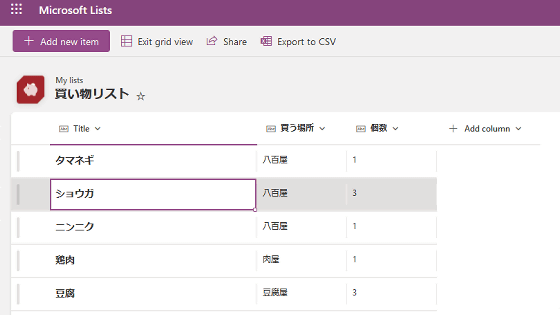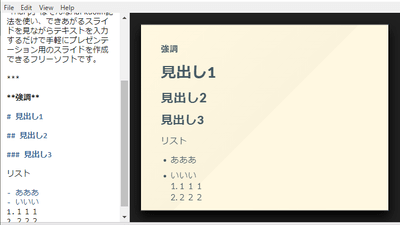Free text editor 'Zim' that can create notes like Wiki
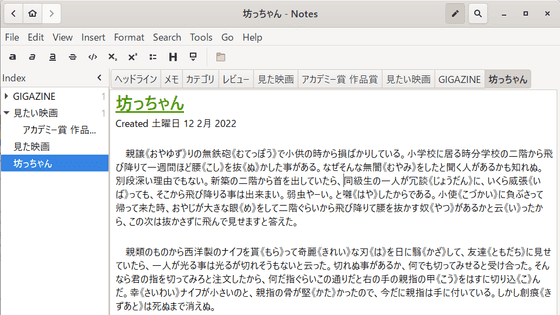
'Zim' is a free text editor that can create Wiki-like pages. I actually tried using this software, which has functions such as creating new pages and inserting links, and can also be used as a normal notepad for organizing task lists and diaries.
Zim --a desktop wiki
First, access the Zim page and click the link to the download page .
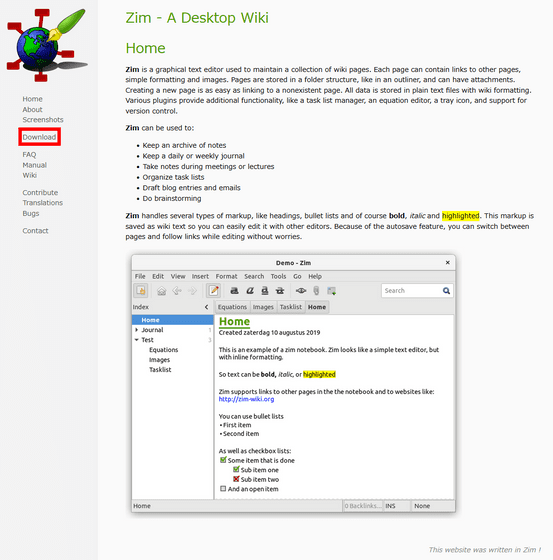
Click 'Download here'.
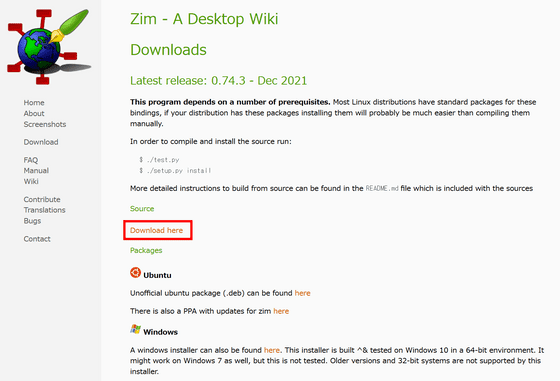
Click to download the latest version of the Windows version you are using this time.
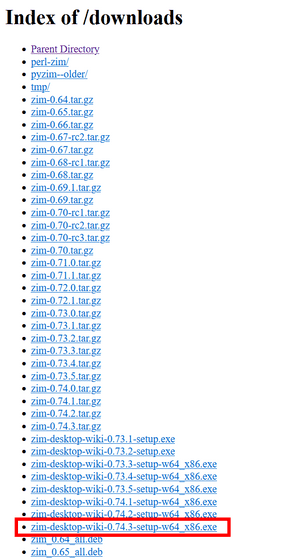
Click the downloaded file to execute it.
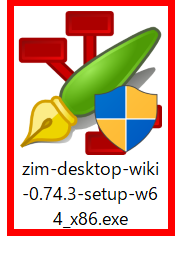
The installer will be launched, so click 'Next'.
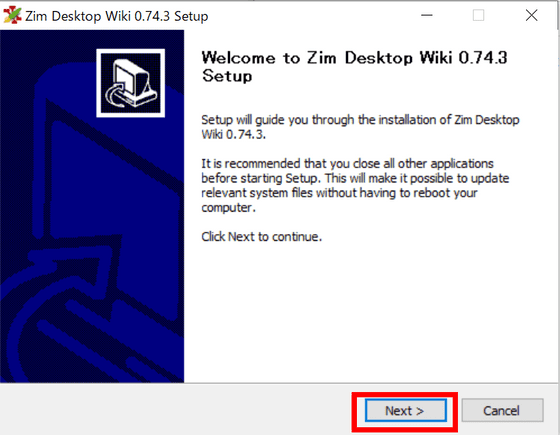
Click 'Next'.
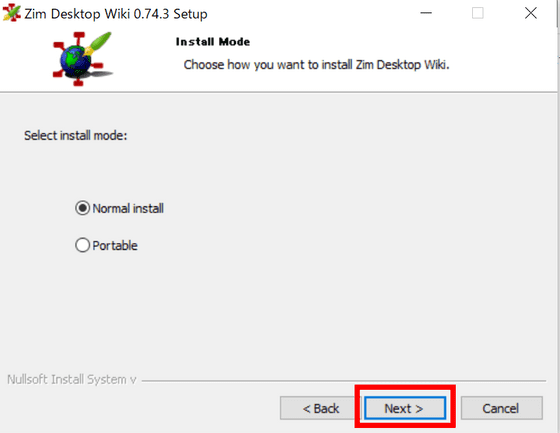
Click 'Next'.
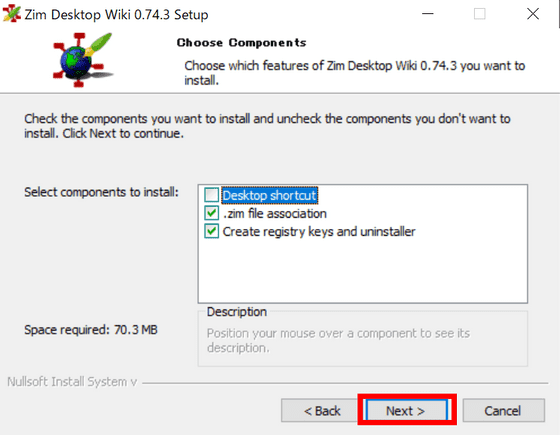
Read the license and click 'I Agree'.
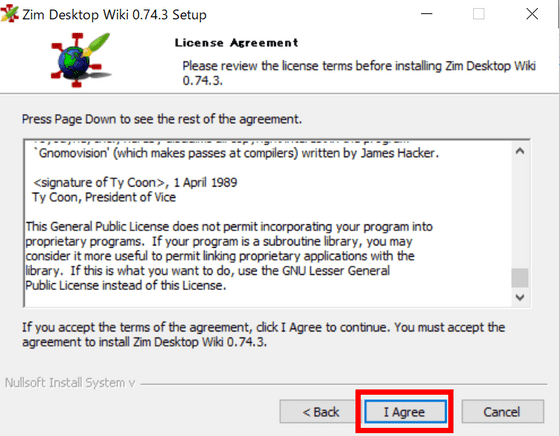
Click 'Install'.
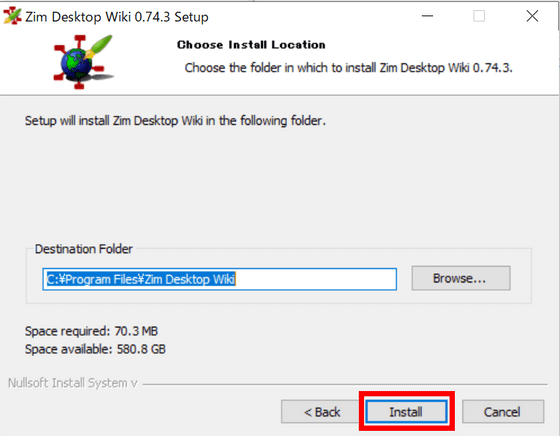
Finally, click 'Finish'.
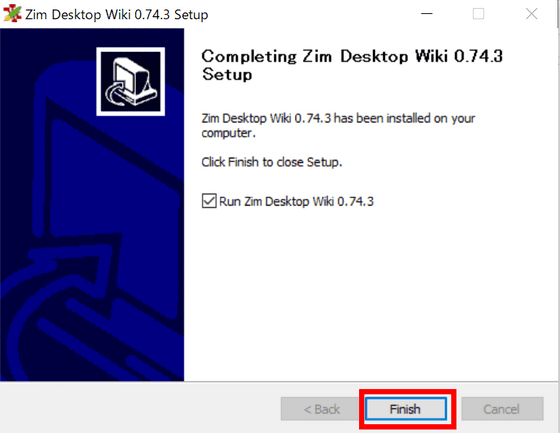
When you first launch Zim, you will be asked to create a folder to save your notes as shown below. If there is no problem with the displayed save destination, click 'OK'.
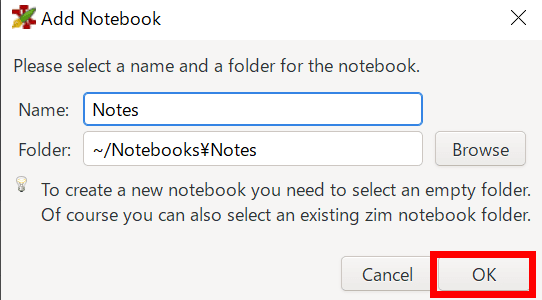
The basic screen of Zim looks like the following. A test page titled 'Home' has been created, but you can freely edit and delete it.
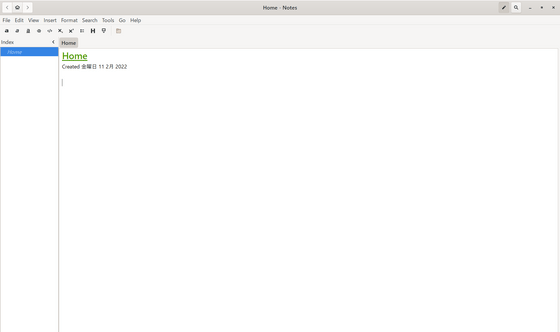
You can enter characters like Notepad.
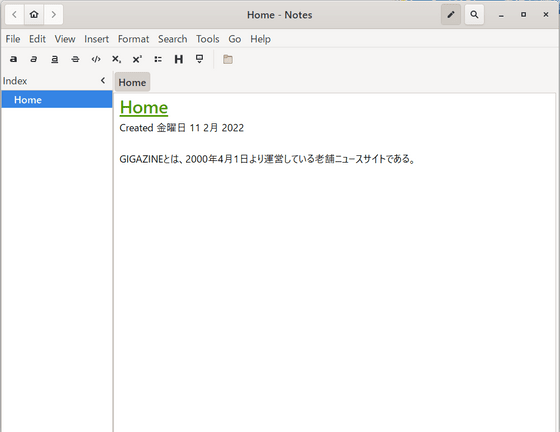
You can insert Bullet List (bulleted list), Numbered List (numbered list), Checkbox List (checkboxed list) from 'Insert' to organize paragraphs etc. in an easy-to-read manner. Click 'Link ...' ...
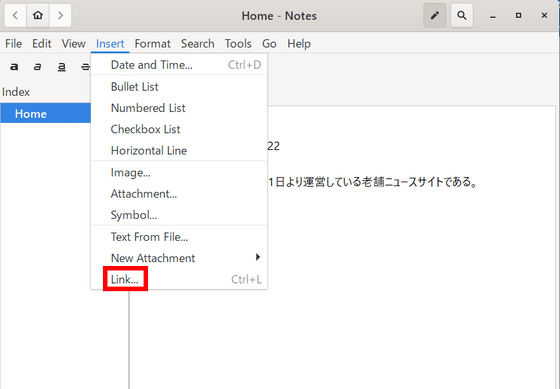
You can also insert various links such as URLs and directories into the characters with 'Link to:' and 'Link'.
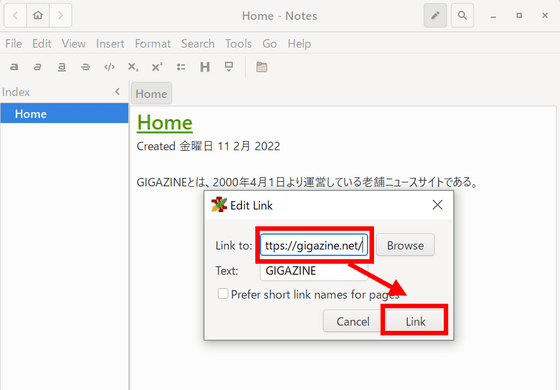
The hyperlink is created as shown below.
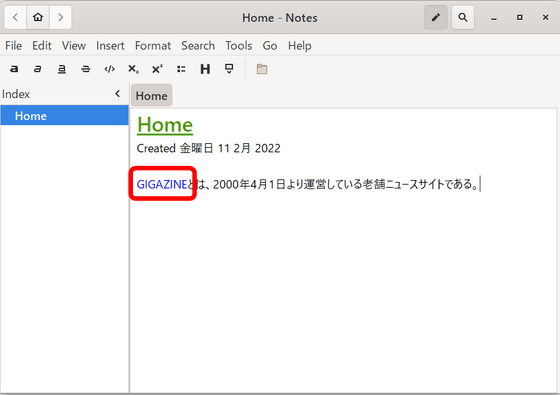
You can insert an image file, but you cannot resize it.
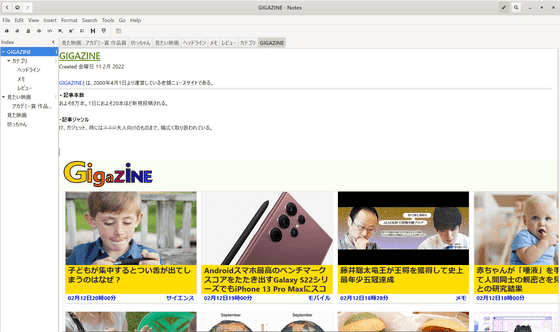
You can also decorate the text by clicking the icon at the top or using the
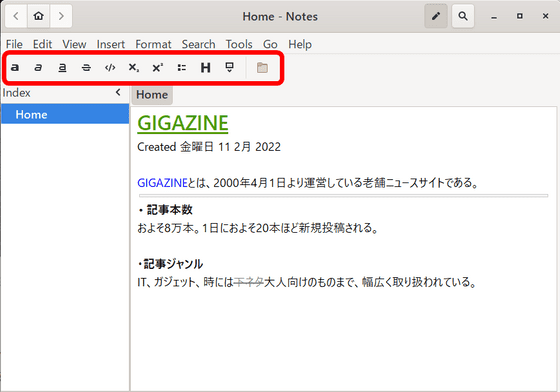
The text with links and images inserted is saved in the following format.
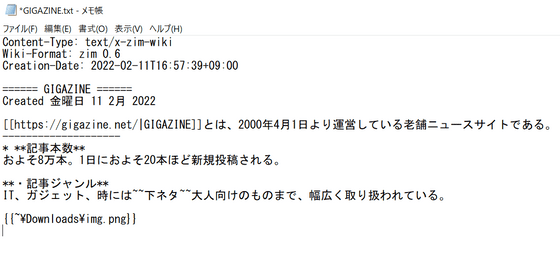
Also, if you connect two words in a
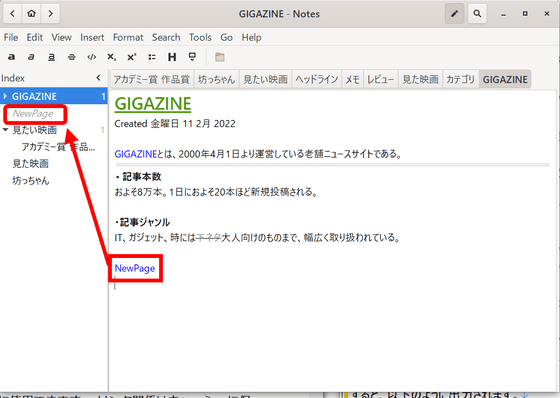
You can create a page in a hierarchical structure by right-clicking the created page and clicking 'New Sub Page'.
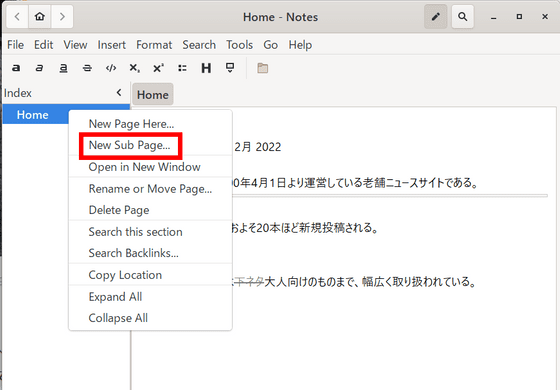
Enter a new page name and click 'OK' ...
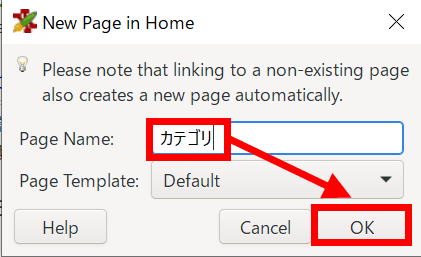
New pages are lined up at the bottom of the page called 'Home'.
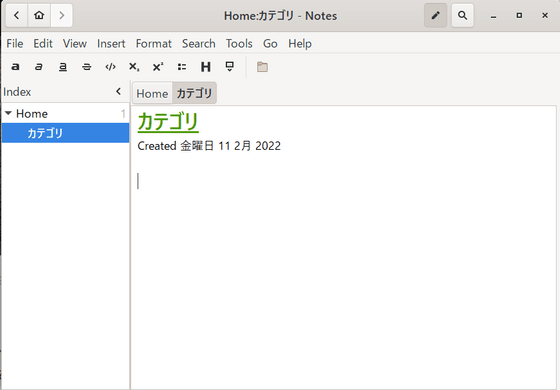
Also, it can be used not only as a Wiki style but also as a normal notepad.
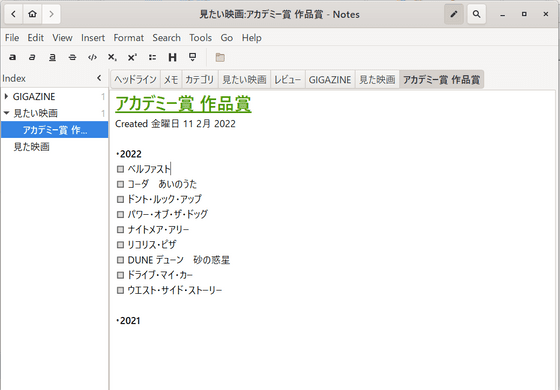
The created page is saved in text format.
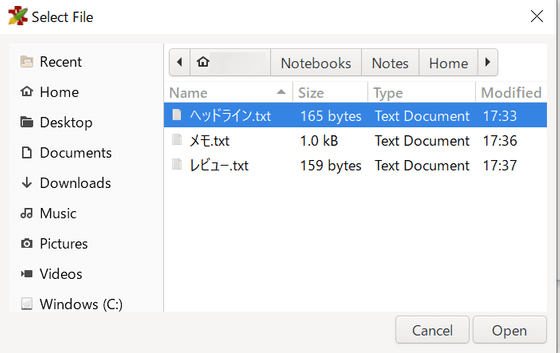
Output in HTML format is also possible. Click 'Export ...' from 'File' ...
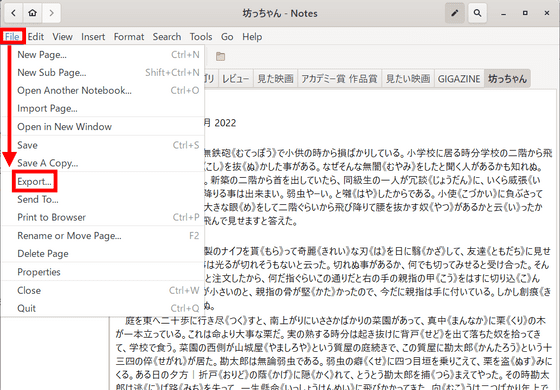
Click 'Complete notebook' to output all pages or 'Single page' to output a single page and click 'Forward'.
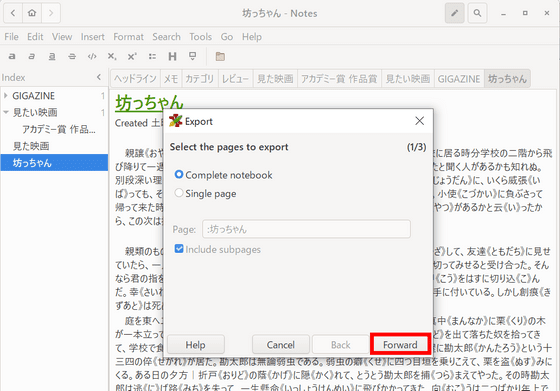
Select a format from 'Format' and click 'Forward'.
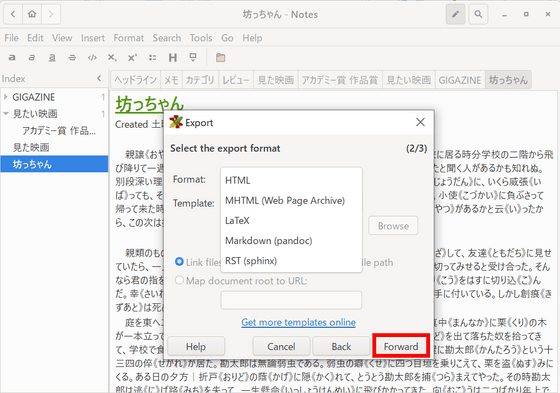
Select whether to create a file for each page or combine all pages into one file, decide the output destination folder, and click 'OK'.
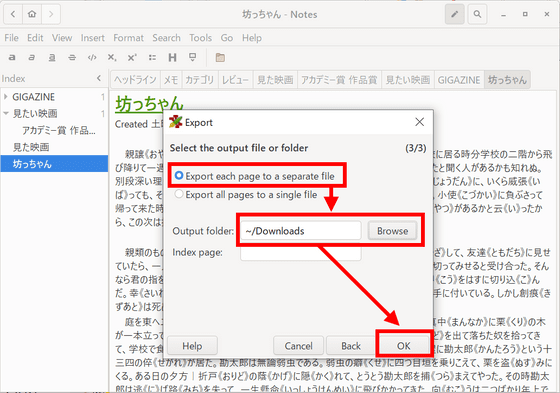
Then, the following output will be output.
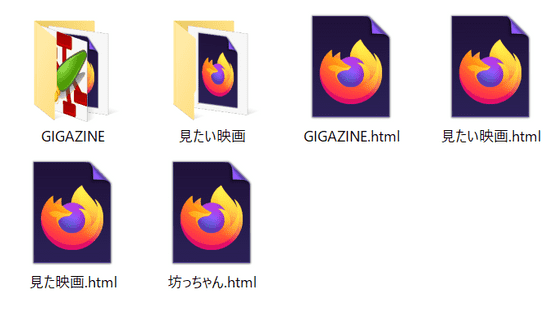
With Zim, which makes Wiki ideas available as personal notepad software, you can save memo archives, create minutes, and organize your notes for easy viewing.
Related Posts: