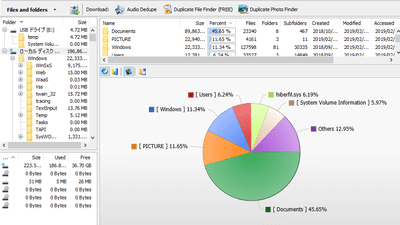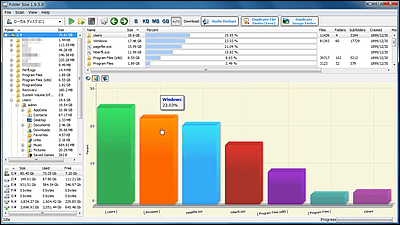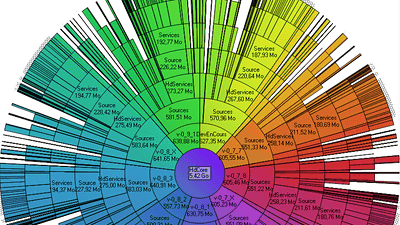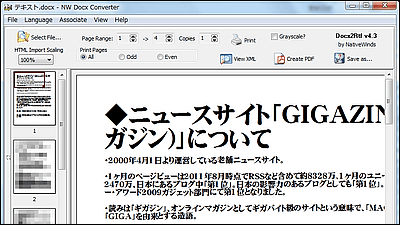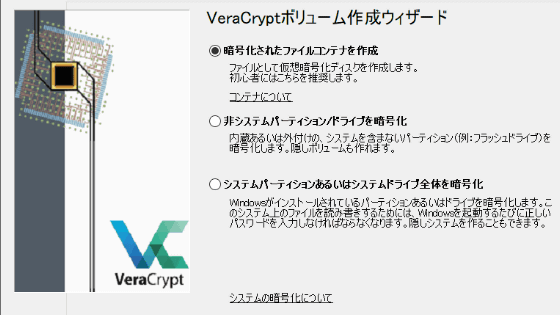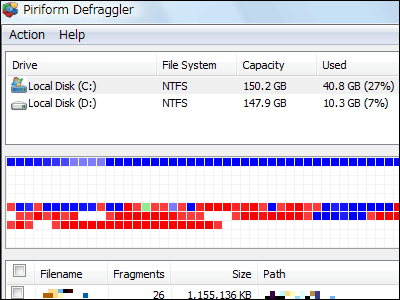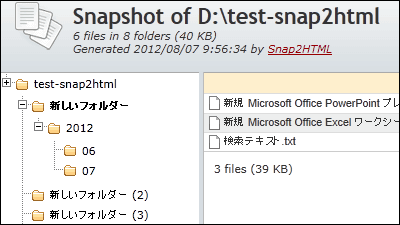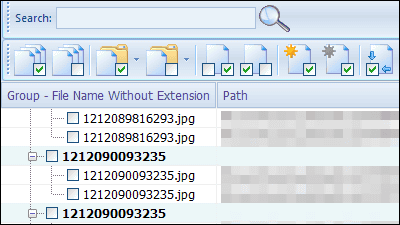Software 'WizTree' which is free and supports Japanese language for high speed scan and visual display which file and folder is how much capacity
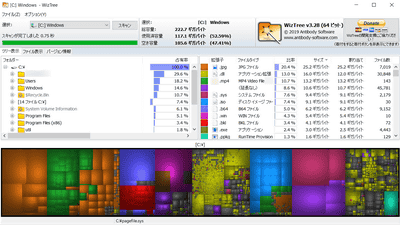
Some people may have trouble with 'the disk space is not enough, but I don't know which folder is eating enough space ...'. ' WizTree ' is a free & Japanese software that scans a disk at high speed and displays folder and file capacities and 'Which folder is a large folder' in a snap .
Antibody Software-WizTree finds the files and folders using the most disk space on your hard drive
First of all, visit the official page and click the 'Click here to Download' icon to download the installer.
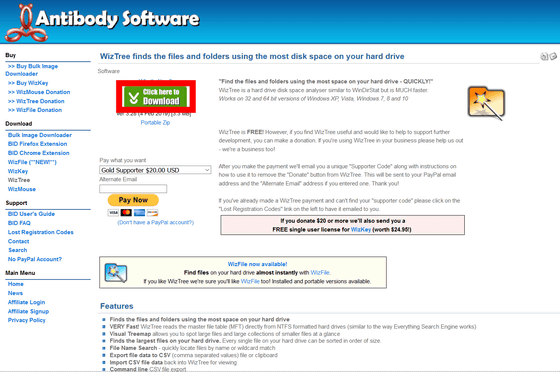
Click Save File.
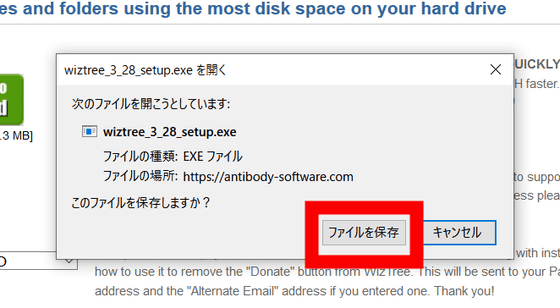
Start by double-clicking the downloaded .exe file to start setup. Confirm that the language used during installation is 'Japanese' and click 'OK'.
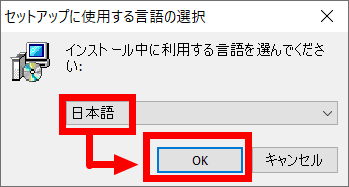
Click 'Next'.
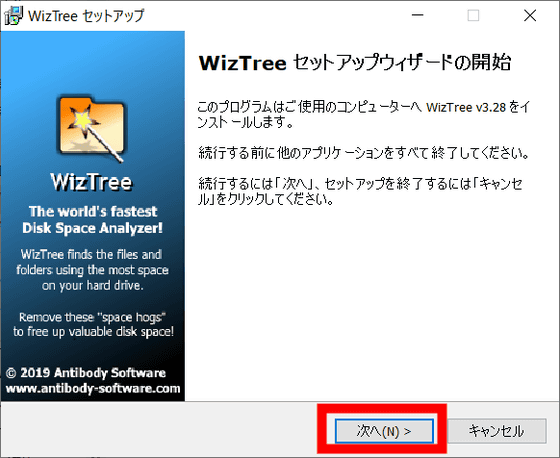
Check 'Agree' as it is necessary to agree to the license agreement, and 'Next'
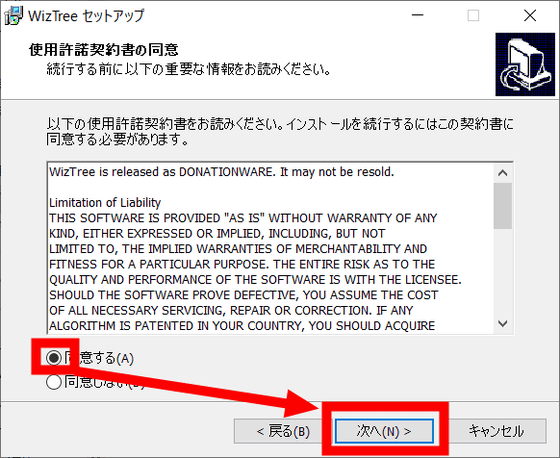
Specify the installation destination folder and click 'Next'.
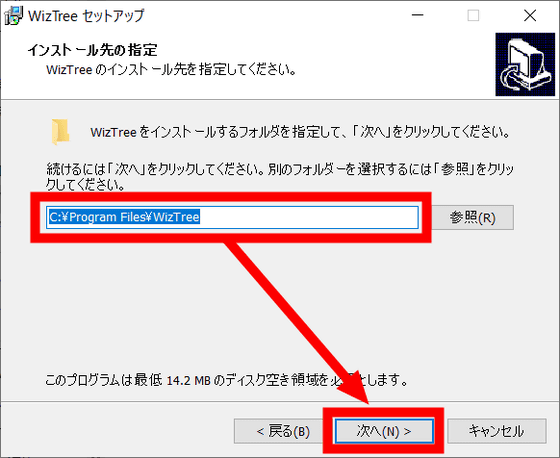
By default, the shortcut of WizTree is created in the start menu. Click 'Next'.
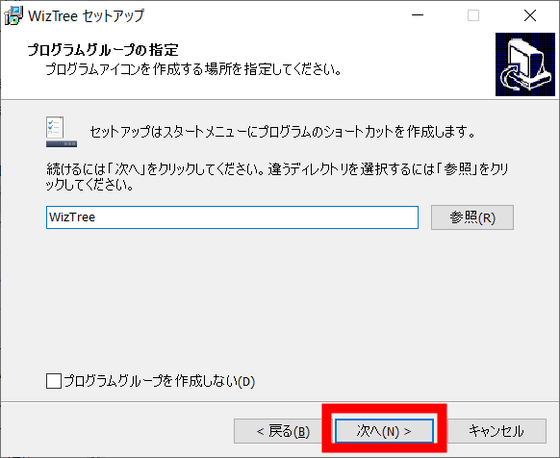
You can choose where to create the shortcut icon. Click 'Next'.
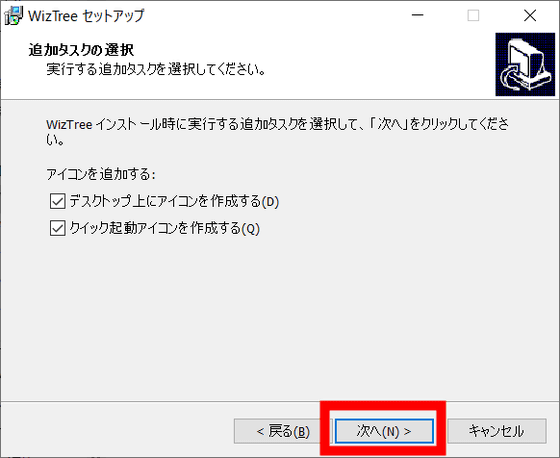
Click 'Install' to start installation.
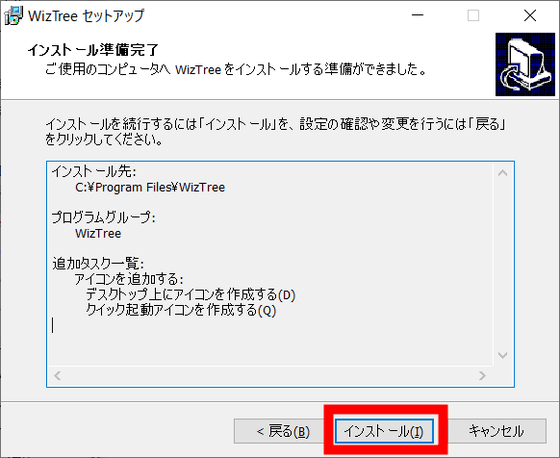
The installation will end automatically, so click 'Finish' to finish setup.
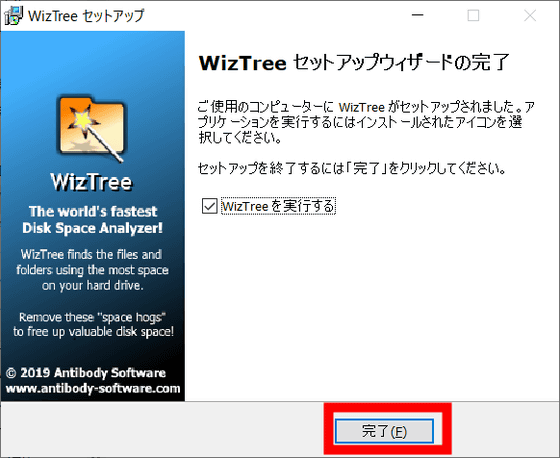
When you start WizTree, the home screen looks like this. First select the drive you want to investigate from 'Select:' at the top, and click 'Scan'.
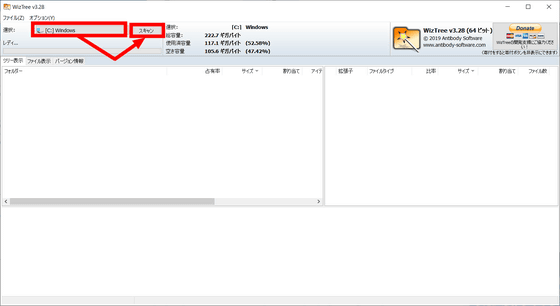
The scan was completed in less than one second on a 200GB SSD. When finished, the “Tree Map” will be displayed, showing the folders in the scanned drive, the file extensions contained in the drive, and so on.
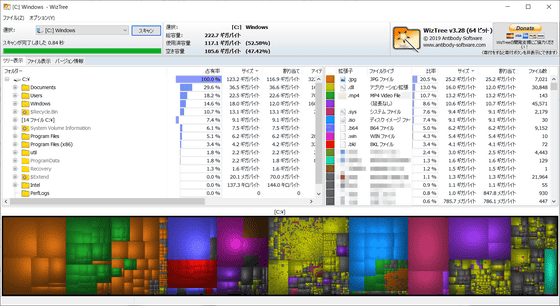
The folders in the drive are displayed in a tree, and 'Occupancy' is the ratio of the capacity of the folder to the capacity of the parent directory. In the following image, since the capacity of the 'Programs Files' folder is 6.2 GB and the 'Adobe' folder is 2.2 GB, the occupancy rate of the Adobe folder is 35.4% with respect to the Program Files folder which is the parent directory.
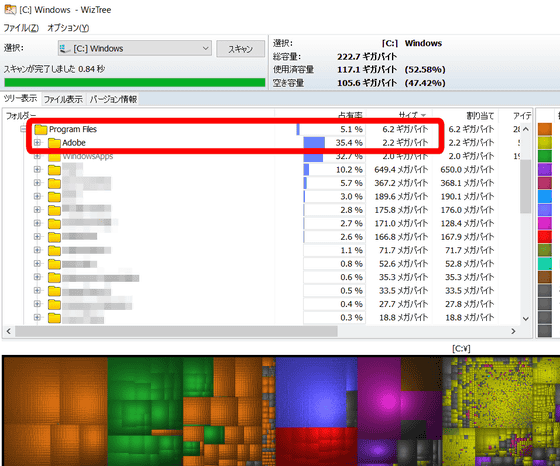
In addition to the occupancy rate, you can check the size, allocation (size on disk), items (total number of folders and files), number of files, folder, update date, and attributes. In addition, you can sort in ascending or descending order for each information.
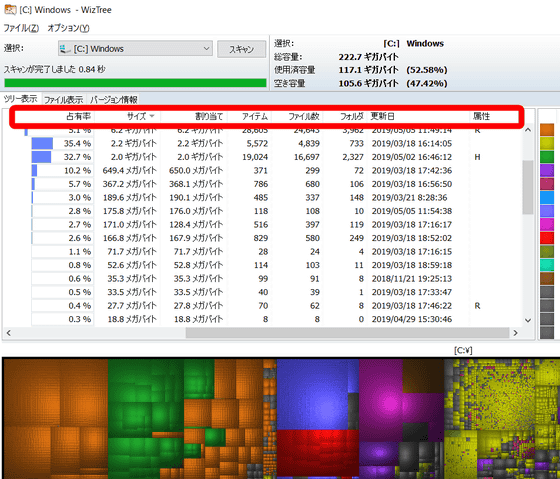
Right-click a folder to open the folder in Explorer 'Folder Search', start the command prompt with the folder specified as the current folder 'Command Prompt', copy the path of the folder to the clipboard 'Copy Path' You can select 'Export to .CSV file ...' and 'Copy file and size information to clipboard' which can export the information of the files contained in the folder to a CSV file.
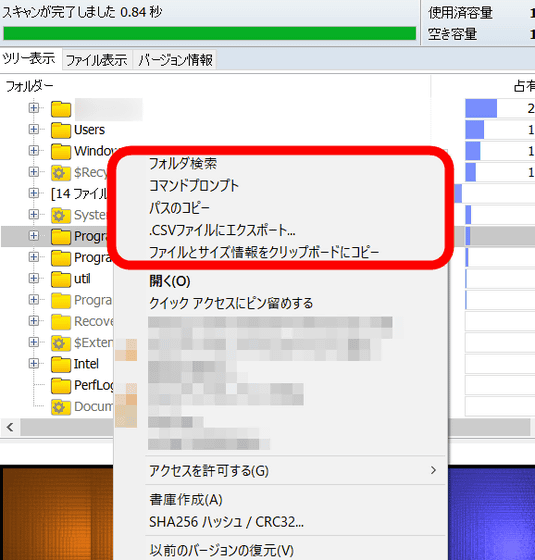
The right side of the home screen shows a list of file extensions included in the scanned drive and the total amount of files with that extension, such as the size of the file.
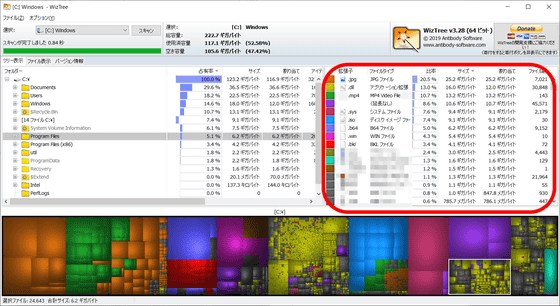
The lower side 'tree map' is .jpg file is orange, .dll file is yellow, etc. The occupancy of the data in the drive is color-coded for each extension to make it easy to see visually. The size of each block in the tree map represents the file size.
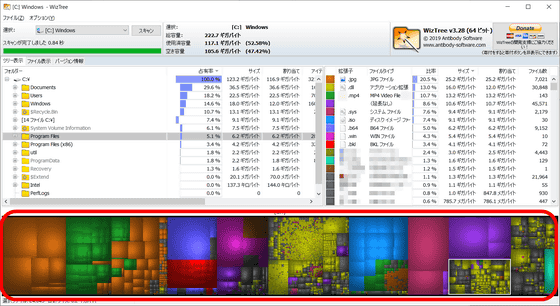
Right click on the extension and click 'Select' ...
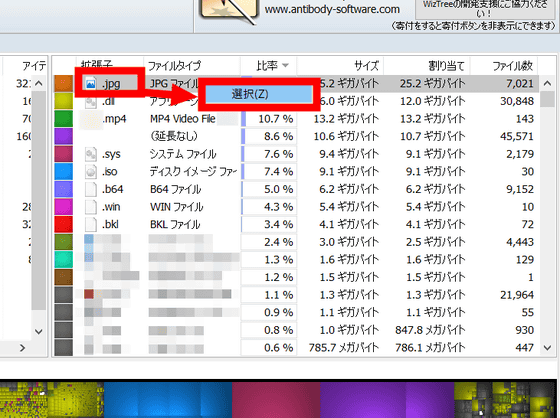
The file with the selected extension is displayed in white on the tree map.

You can also view the files in the drive in a list by selecting 'File View' from the tabs at the top of the screen. By default, up to 1000 files in the drive are displayed in descending order of capacity.
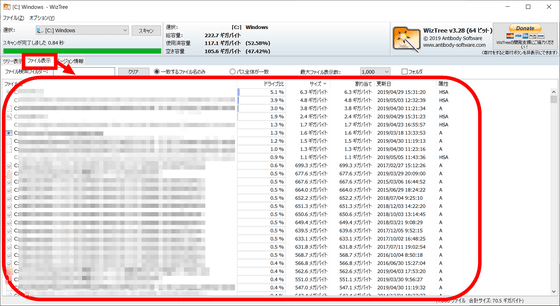
Related Posts: