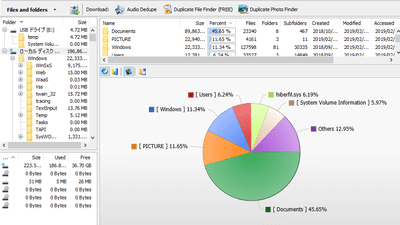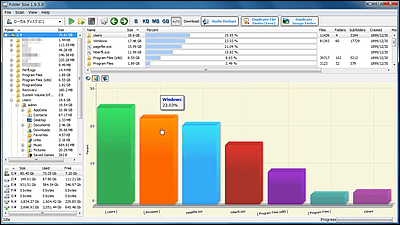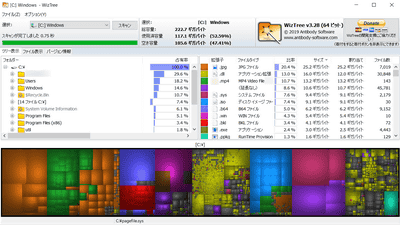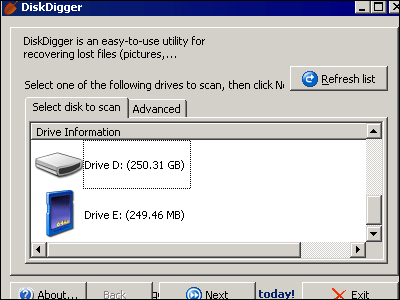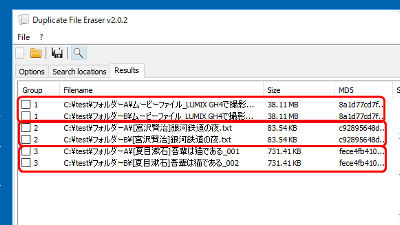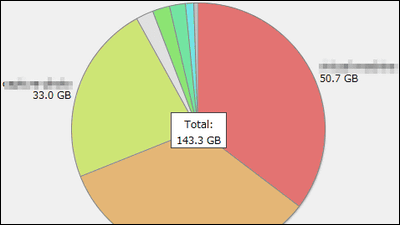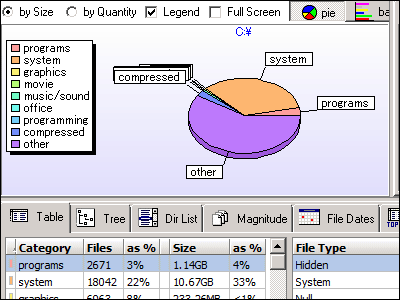"HDGraph" which gathers the size of each folder in the PC for free and understands the reason why uselessly eat the capacity
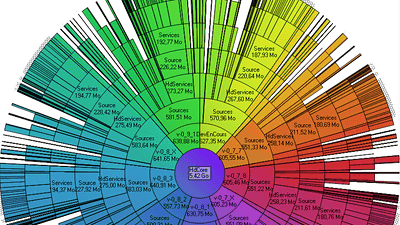
If you use a PC for a long time, mysterious files are scattered and saved here and there and the capacity of each drive becomes imminent, but, "Where is the file of what size all together?" I do not quite understand. However, it visualizes the file size of each folder and makes the circle clearly draws the graph automatically. Free software which visualizes it "HDGraphIf you use, you will be able to organize garbage files as much as possible.
HDGraph website: welcome!
http://www.hdgraph.com/
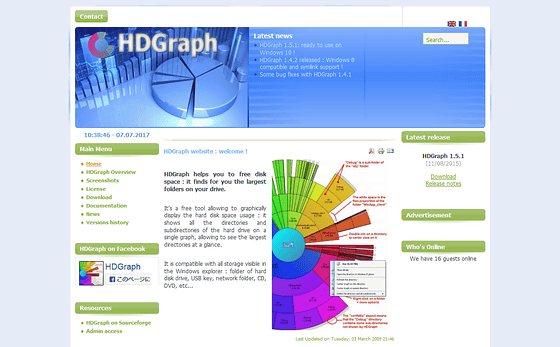
To download HDGraph, click "Download" at the right end of the top page.
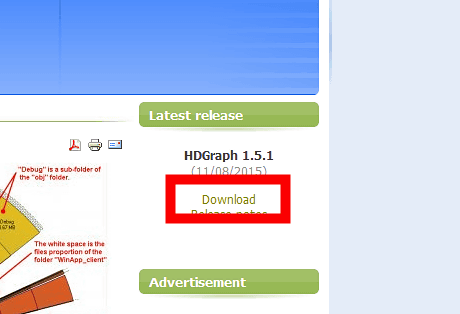
Click the download button.
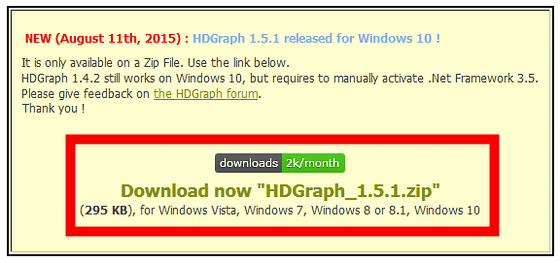
Unzip the downloaded ZIP file.

Click "HDGraph.exe" in the expanded file
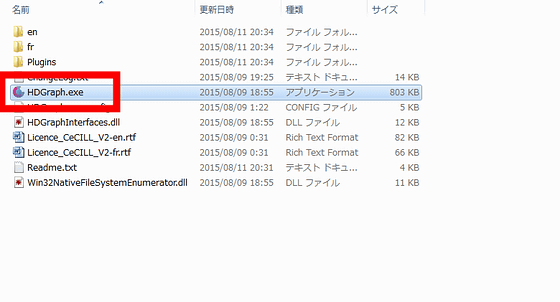
Soon the software opens. To analyze the whole drive, just click on "Local Disk (C :)" displayed at the top of the window.
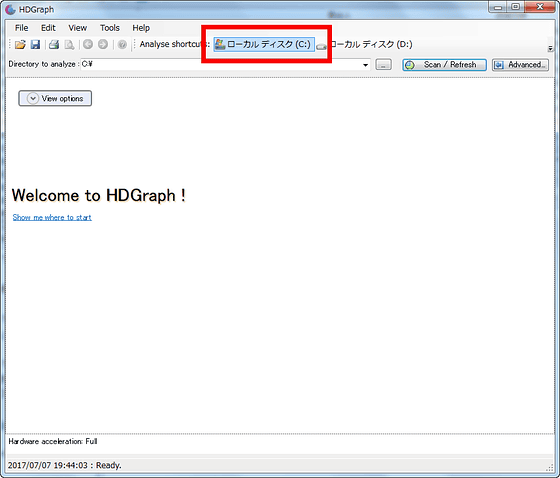
Analysis of the specified drive will start, so wait until it finishes. This time the size of the entire C drive was 144 GB and it was SSD, so it took about 10 seconds to complete.
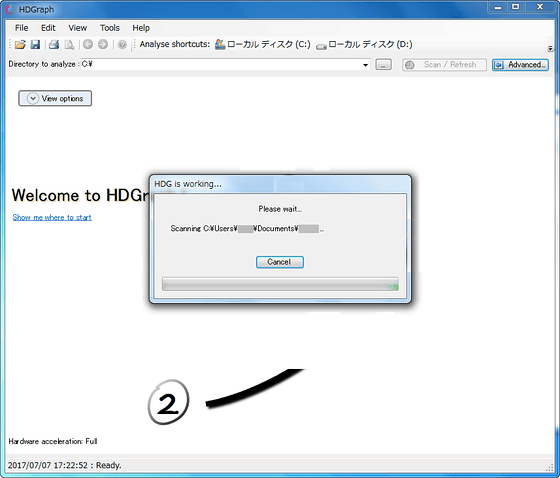
A graph showing which folder is eating up the capacity is displayed.
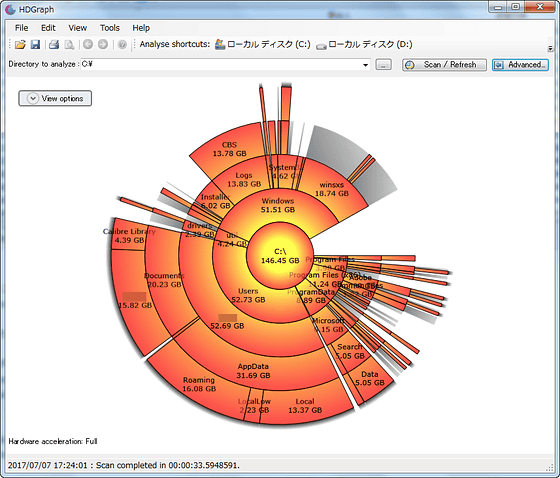
Each folder is displayed in blue as you hold the mouse cursor up. Among the C drives we analyzed this time, the largest capacity was the "User" folder.
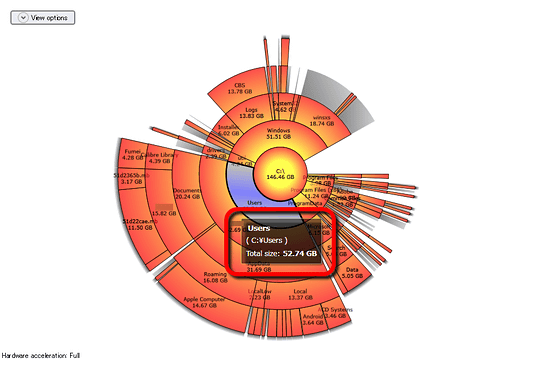
Double-clicking a folder further allows you to analyze the folder. A shadow is attached to the folder at the end of the graph, which means that there is a hierarchy below that folder. In the graph below, it means that there are more hierarchies in all the folders on the outer circumference.
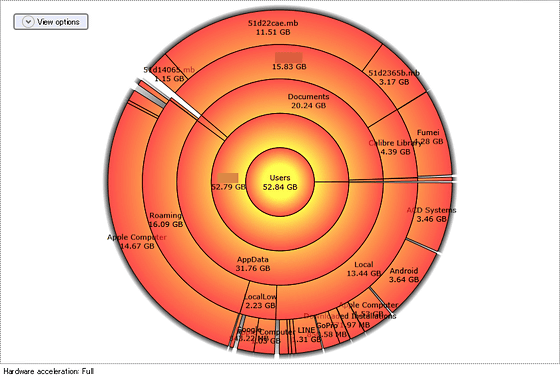
To make the hierarchy to be scanned deeper, click "Advanced", increase the value of "Calcuration max depth" in the expanded "Scan options" area and click "Scan / Refresh" OK.
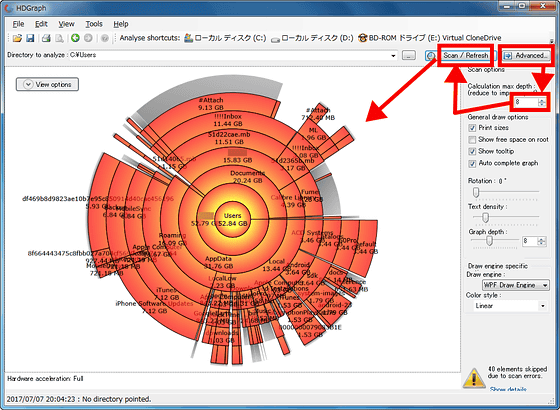
When you find the folder you want to organize, click on the folder name displayed at the top of the right-click menu.
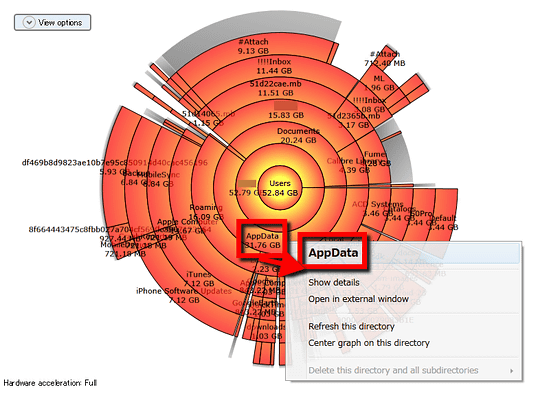
You can then open the folder from HDGraph.
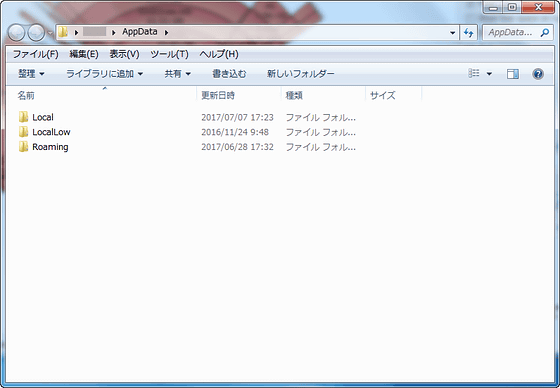
If it is troublesome to follow the hierarchy of the drive in HDGraph one by one, or if you already have a folder with a star, you can set it so that you can call HDGraph from the Windows right-click menu. To set it, just click "Explorer Integration" from "Tools" in the menu bar of HDGraph window and select "Add me to the explorer context menu".
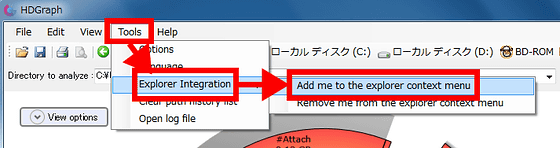
Items have been added to the Windows right click menu, so click "OK".
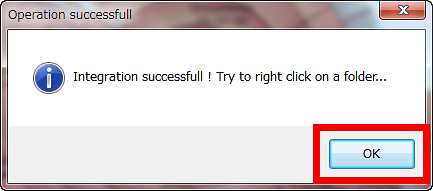
Right click on the folder you want to analyze and click "Draw space with HDGraph" added.
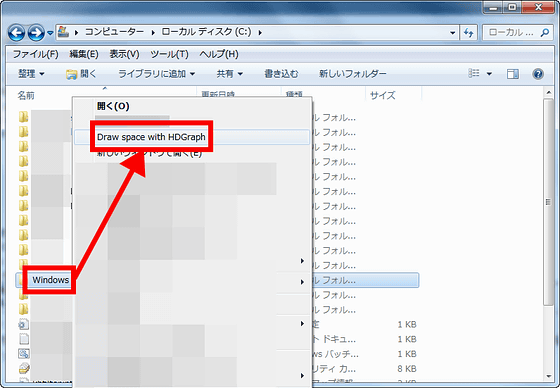
Then, HDGraph automatically starts up, analyzes the contents of the selected folder suddenly and displays it as a graph.
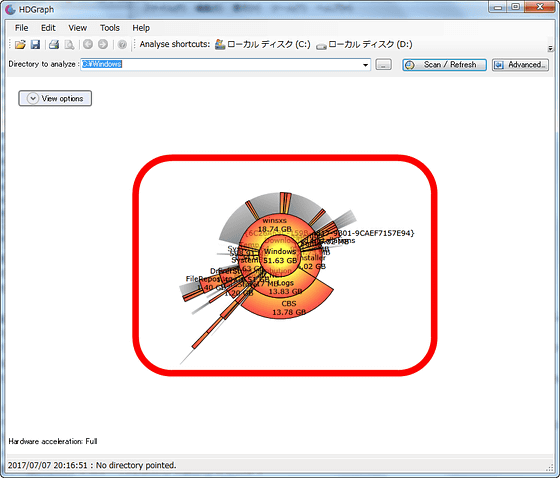
In "View options" at the upper left of the graph, you can rotate and zoom the graph
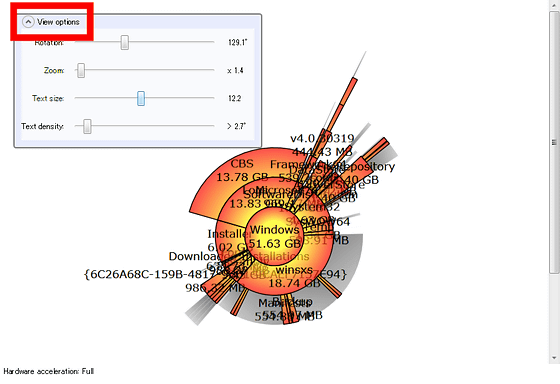
Related Posts: