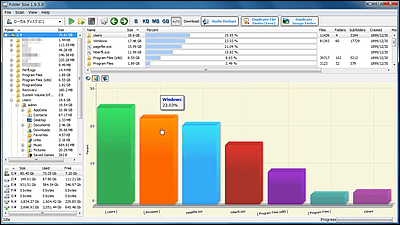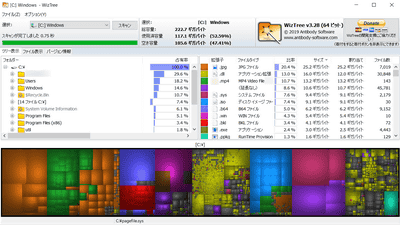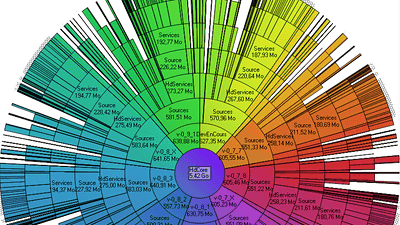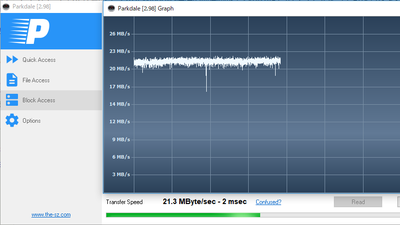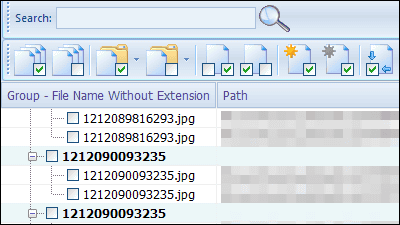'Folder Size' which can discover which file / folder wastefully uses the capacity by graphing the usage status of storage
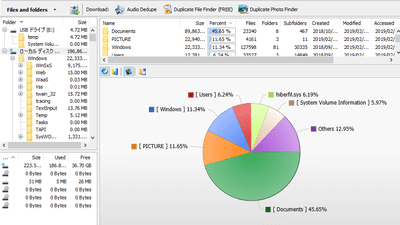
Even if you delete unnecessary files stored on the PC's HDD or SSD, there are many people who have had trouble finding out what files are saved anywhere wastefully using the capacity. " Folder Size " is a free software for Windows that measures the total file size in an arbitrary folder with one click, arranges them in descending order of size, and makes it easy to see. You can open and delete files from the measurement results, so you can clean up the storage in explosion speed.
Folder Size - Freeware file size analysis. Check the directory sizes, folder sizes and file sizes on your computer with this freeware tree size analysis tool.
https://www.mindgems.com/products/Folder-Size/Folder-Size.html
◆ Downloading and installing - Access the above site and click "DOWNLOAD".
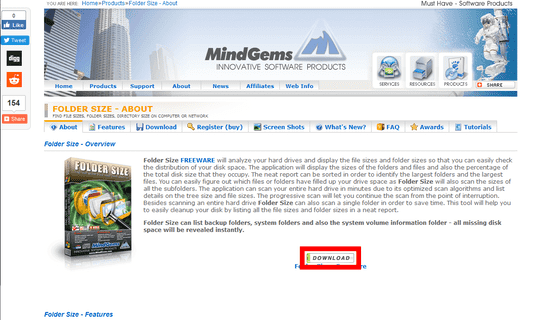
Double-click the file "FolderSize.exe" saved in the download folder to execute it.
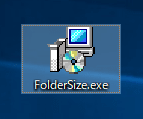
Installation will start, and click "Next".
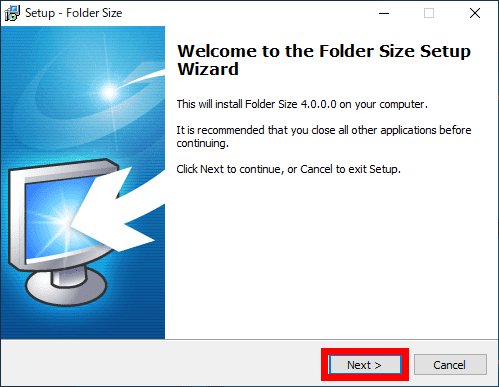
Select the 64-bit version or the 32-bit version according to the OS of the PC and click "Next".
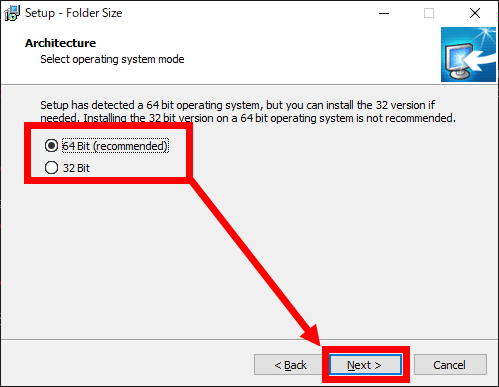
Please select "I accept the agreement" and click "Next" because you are asked to agree to the terms.
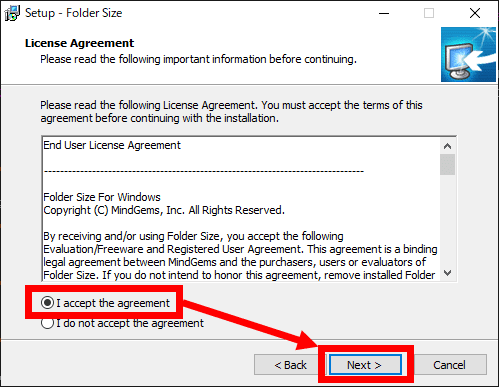
Specify the installation destination folder and click "Next".
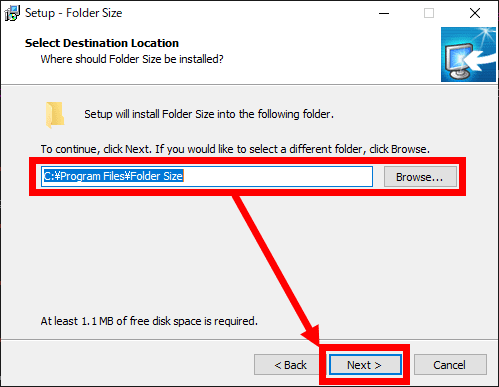
Specify the name to be displayed on the start menu and click "Next". If you do not want to display it in the start menu, check "Do not create a Start Menu folder" in the lower left.
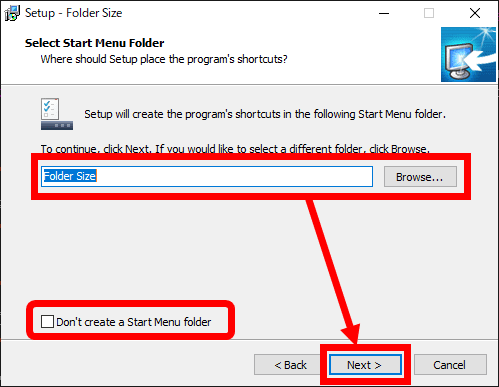
Click "Next". Note that "Create 'Scan with Folder Size' context menu" is a function to add "Folder Size" to the context menu displayed by right click and specify the folder to be scanned individually, so you do not want to change the display of the context menu If it is not the case, it is recommended to go next while checking it.
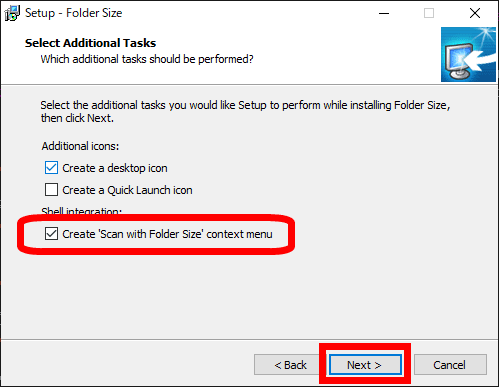
Click "Install".
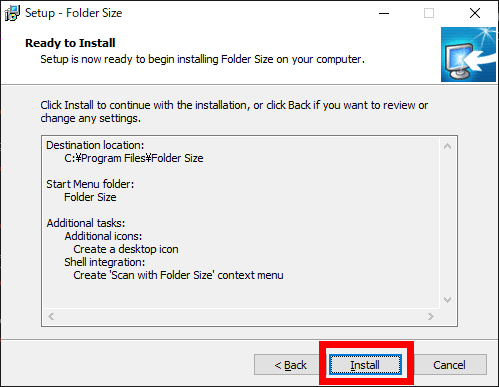
Click "Finish" to complete the installation.
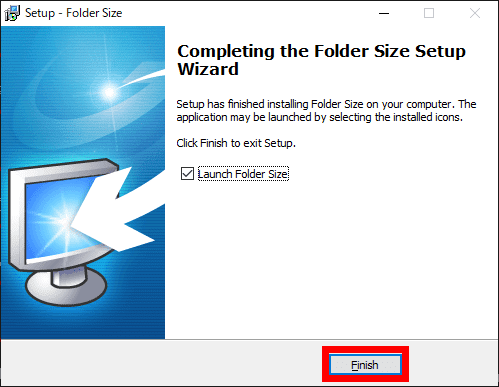
◆ Try to use <br> This is the screen when "Folder Size" is activated.
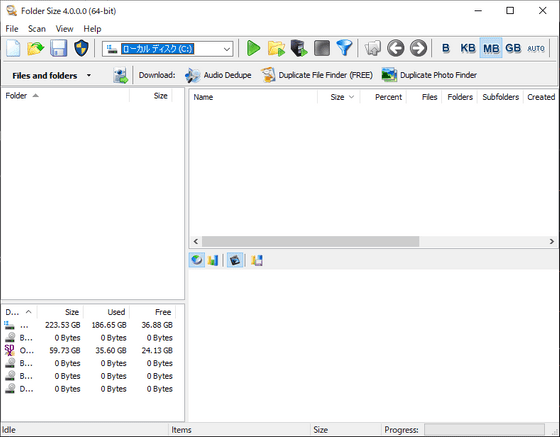
Click on the red frame button to start scanning the C drive.
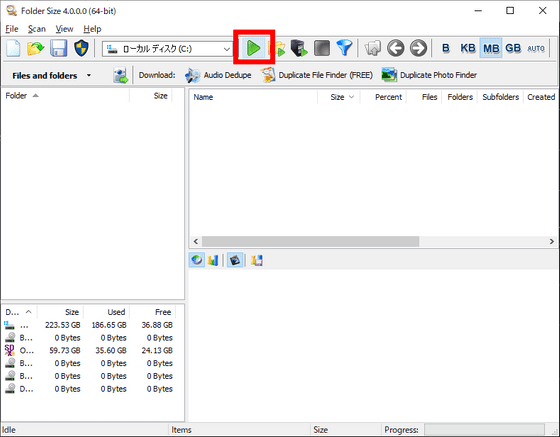
The measurement result has come out. About 200 GB The scanning of the used disk was about 1 minute. In the upper right corner of the window, folders are arranged in descending order of size, and in the lower right is a pie chart showing the percentage of folders occupying the disc at a glance.

Double click on the folder ......
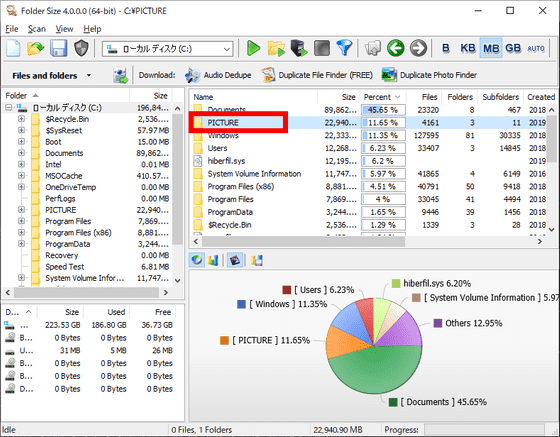
You can also see the inside of that folder.
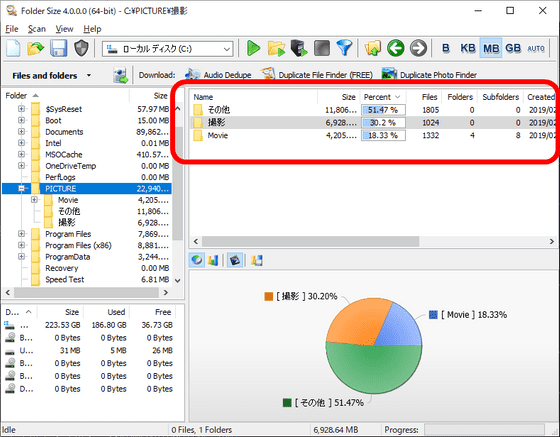
If you want to see what folder or Windows Explorer, right click on the folder and click "Locate In Explorer".
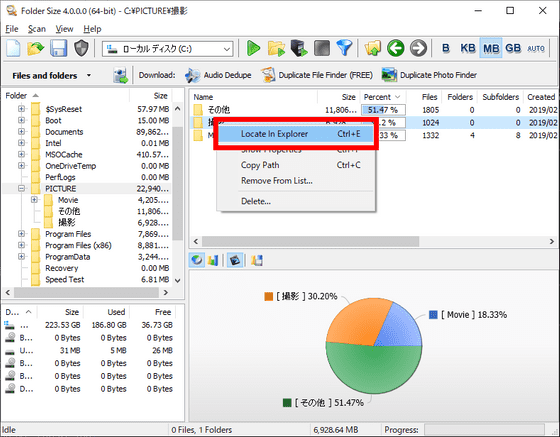
That folder was displayed in explorer.
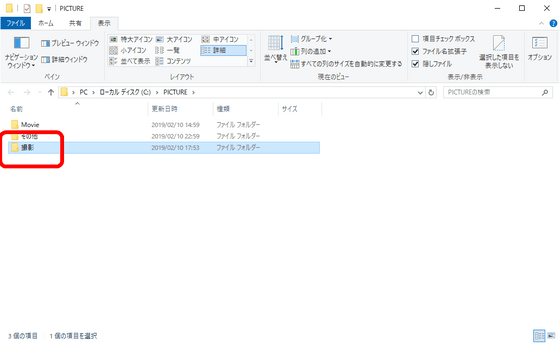
Right click and then click "Show Properties" ......
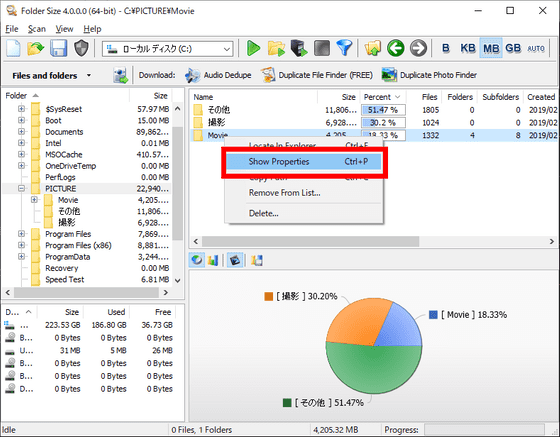
You can display the properties of that folder.
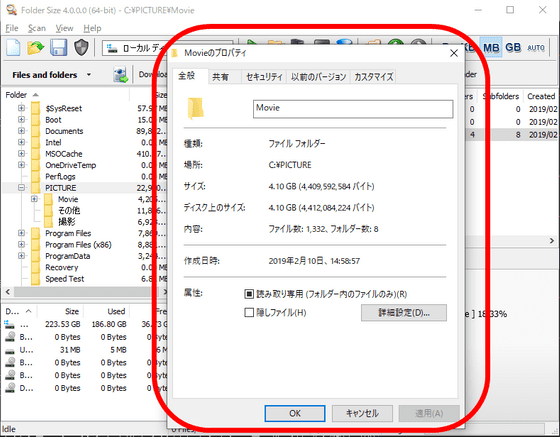
Once you want to hide from measurement results, right click and then click "Remove From List".
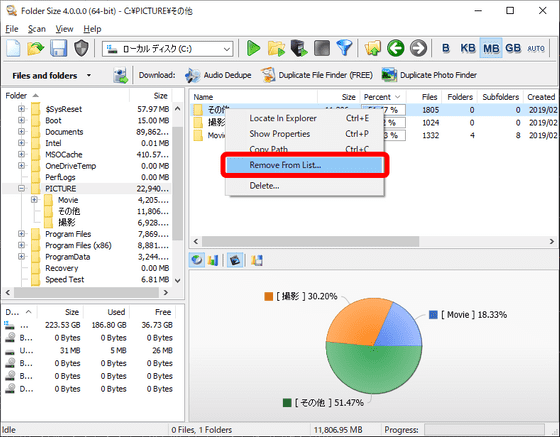
Click "Yes".
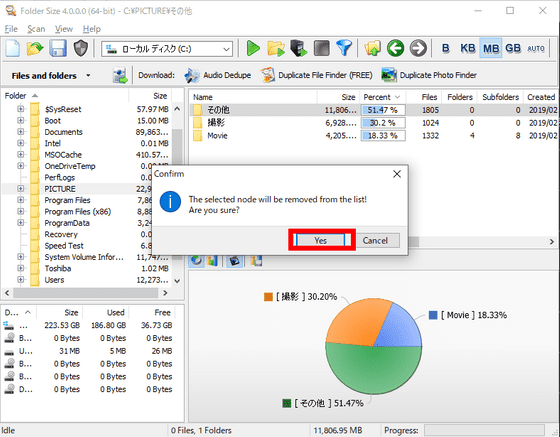
The folder no longer appears in the list, and the graph has also changed. Although it disappears from the measurement result, the folder and the file are not deleted.
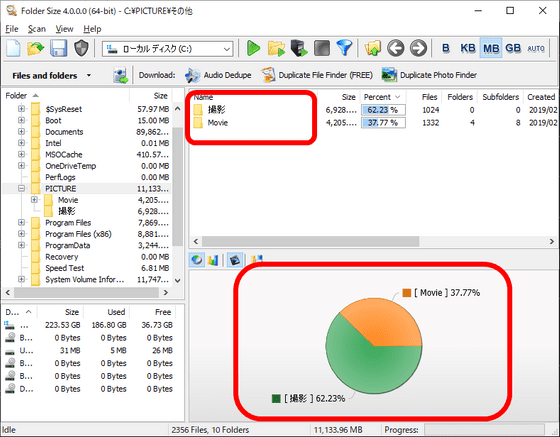
If you want to delete it, right click and then click "Delete".
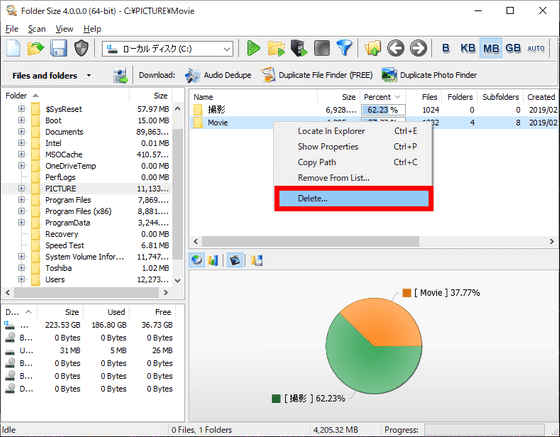
Clicking "Yes" deletes the folder and sends it to the trash can.
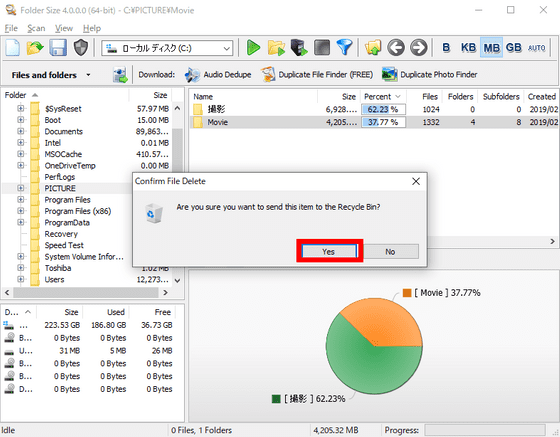
Just like in the explorer operation, you can double-click to open the file.
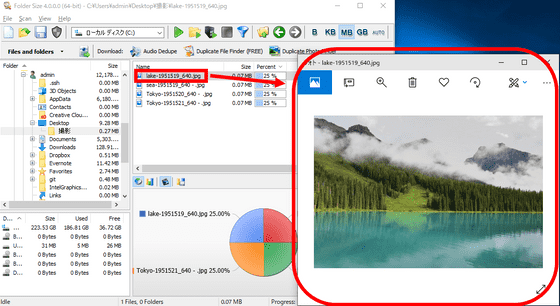
By clicking the red frame button you can specify the drive or folder to scan. External storage such as USB memory can also be scanned.
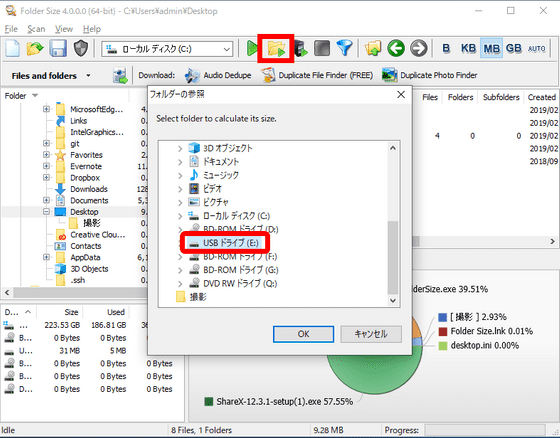
You can also specify the folder to be scanned by right-clicking in Explorer and clicking "Scan with Folder Size". However, this function can not be used if you did not check "Create 'Scan with Folder Size' context menu" when installing.
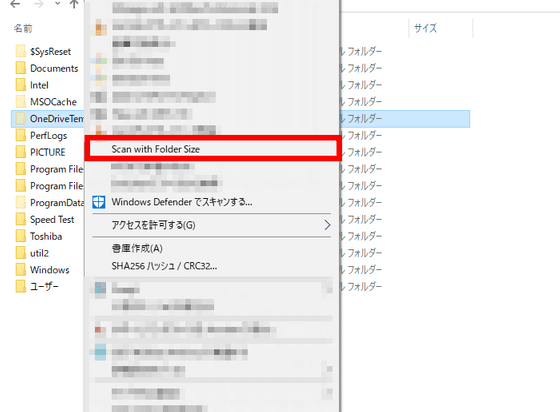
Scan results graphs can be displayed not only in pie charts but also in bar charts.
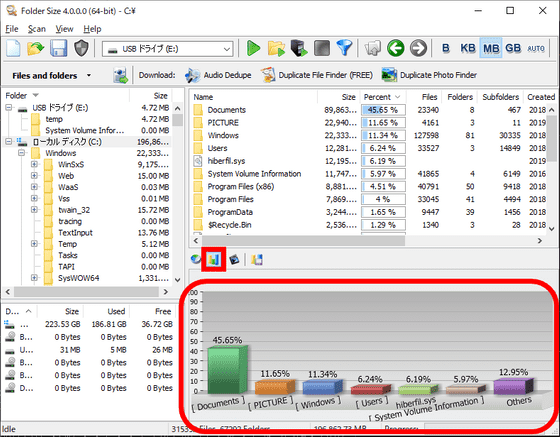
By clicking the second button from the left of the four, you can switch animation on / off when the graph is displayed.
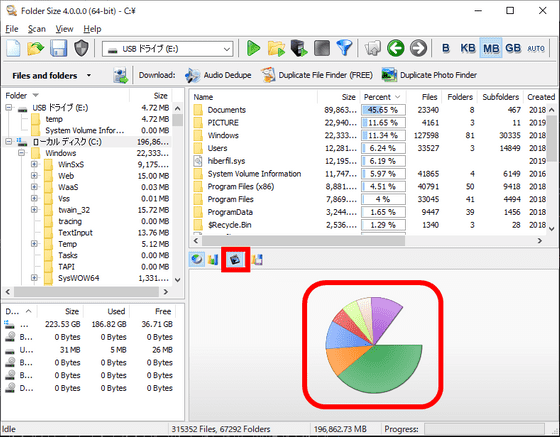
Click the rightmost button to save the graph as an image.
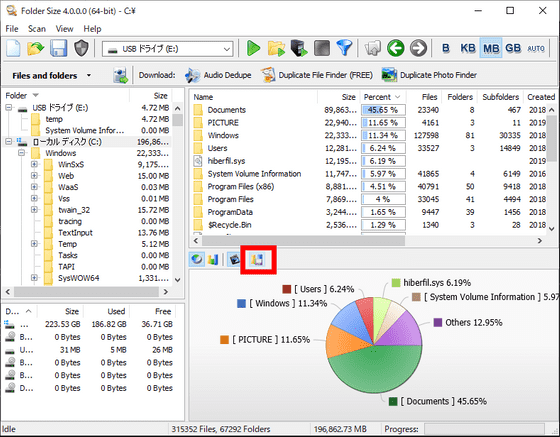
The saved graph looks something like this.
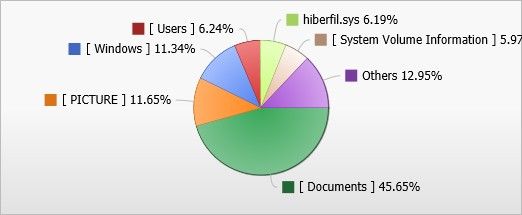
Related Posts: