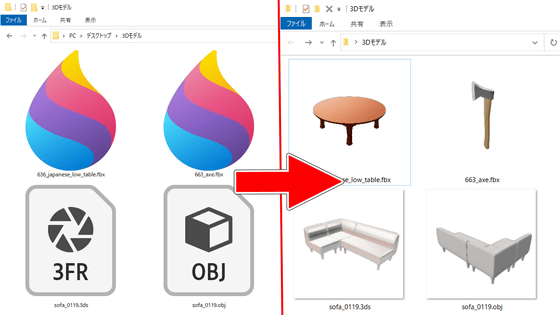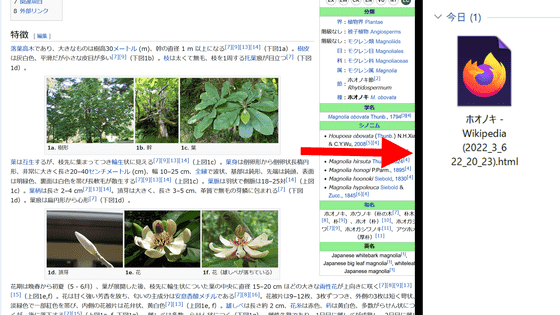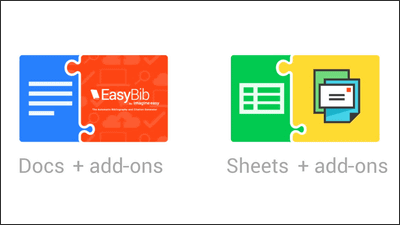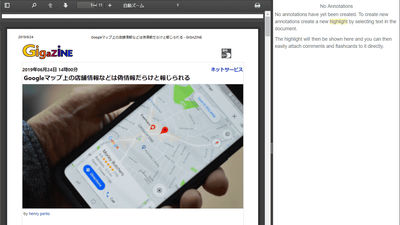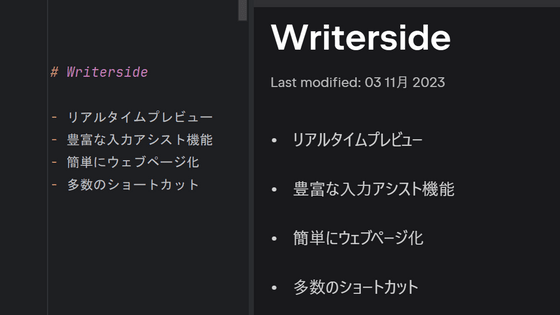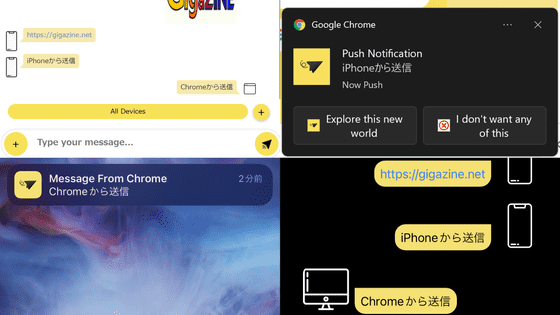Save the page for free & work completely offline & Chrome / Firefox / Edge extension 'Tag Spaces Web Clipper' that does not require user registration
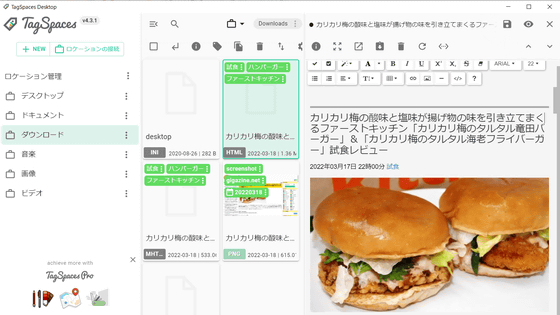
' TagSpaces ' is an open source file management software that allows you to tag and manage files. With this TagSpaces browser extension ' TagSpaces Web Clipper ', you can save web pages locally by tagging, and when used with TagSpaces, you can highlight the contents of the saved page or add text. It will be easy to edit.
TagSpaces Web Clipper-Chrome Web Store
TagSpaces Web Clipper – Get this Extension for ???? Firefox (en-US)
https://addons.mozilla.org/en-US/firefox/addon/tagspaces/
TagSpaces Web Clipper-Microsoft Edge Addons
https://microsoftedge.microsoft.com/addons/detail/tagspaces-web-clipper/dinjgbhjngaockabnagbonbfinanjpdn
TagSpaces Web Clipper is distributed in Chrome, Firefox and Edge. This time I downloaded the Chrome version. Click 'Add to Chrome' on the Chrome Web Store page.
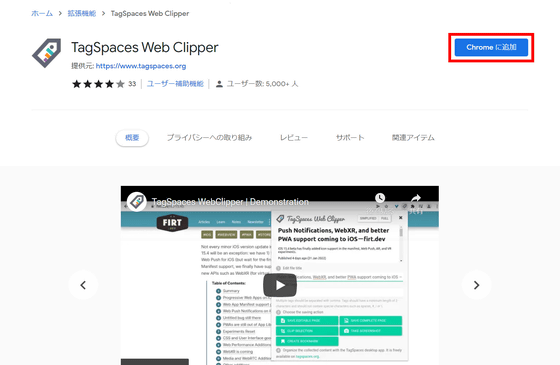
A pop-up asking you to add an extension will be displayed, so click 'Add extension' and it's OK.
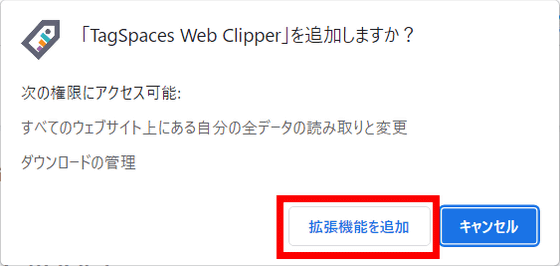
Open the page you want to save and click the TagSpaces Web Clipper icon in the upper right corner.
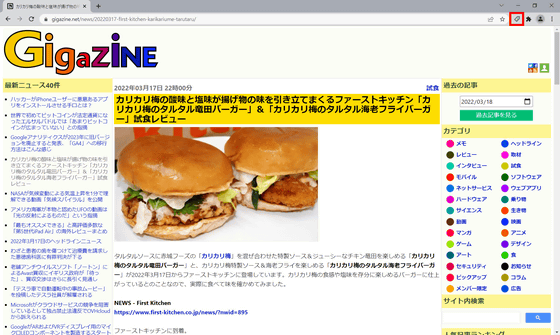
Then, the following pop-up will be displayed. Enter the tag in the 'Add tag' field, select the save method from 'Select save method', and click.
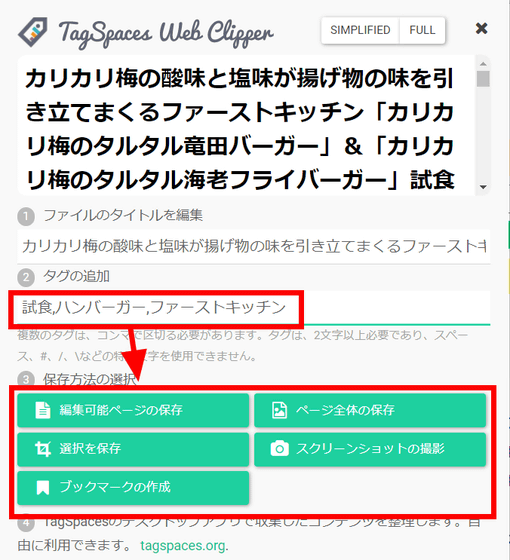
The page is saved in the Windows Downloads folder.
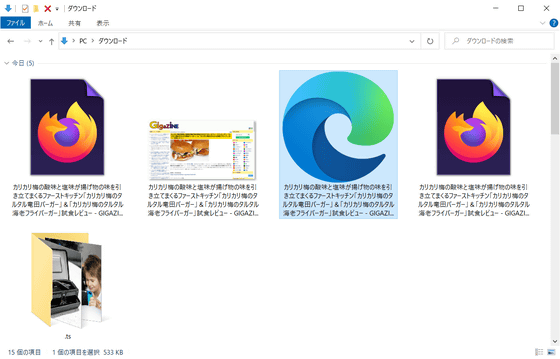
Saved data can be managed with Tag Spaces. TagSpaces are distributed on the following pages.
Organize your files with tags | TagSpaces
Click 'Get Started now'.
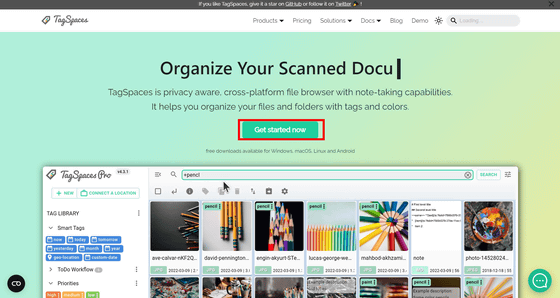
TagSpaces includes a free version of TagSpaces Lite, a paid version of TagSpaces Pro, TagSpaces Pro Web, and TagSpaces Enterprise. You can also manage and edit the data in TagSpaces Lite, so click 'Download to Windows' in TagSpaces Lite.
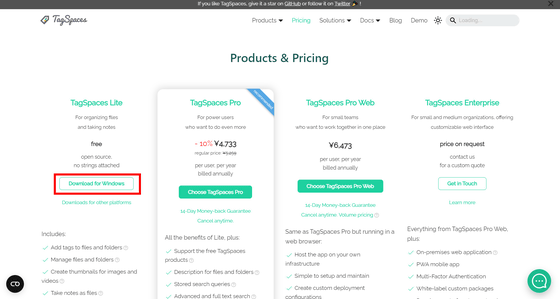
Then, I was able to download the EXE format installer (capacity 105MB). Double-click the installer to launch it.
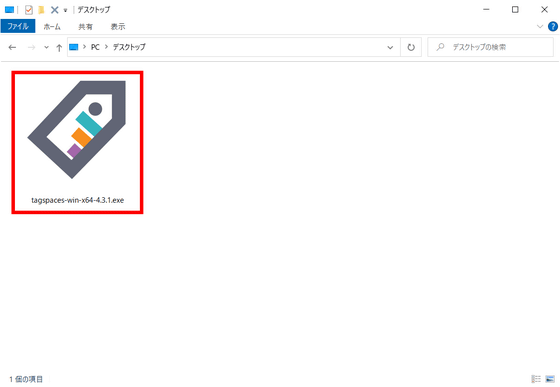
Click 'Agree'.
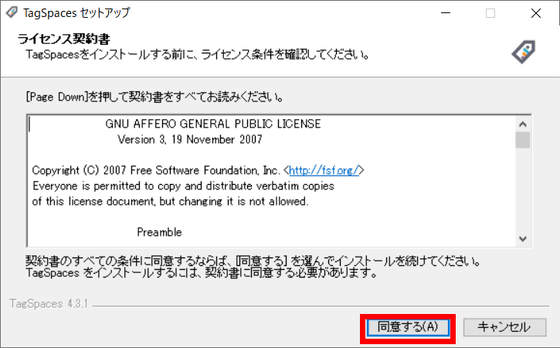
Click 'Next'.
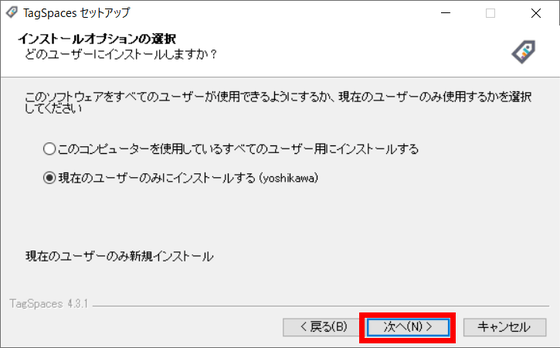
Click 'Install'.
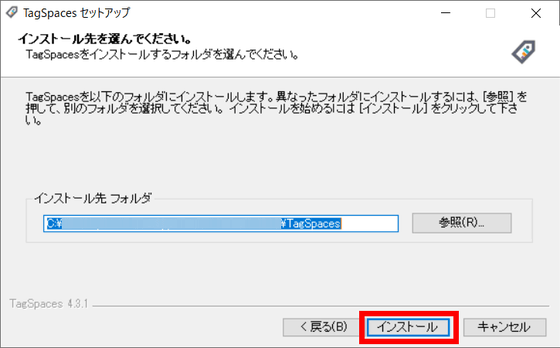
Click Finish when the installation is complete.
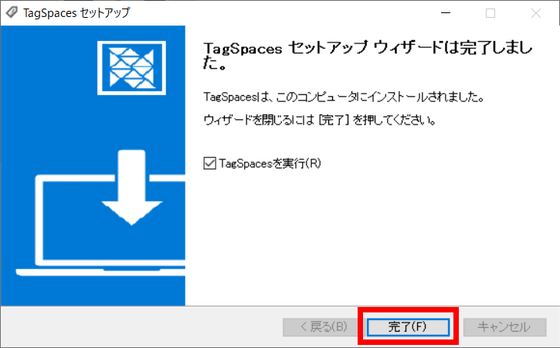
TagSpaces starts. A welcome pop-up will be displayed, so click the 'x' in the upper right.
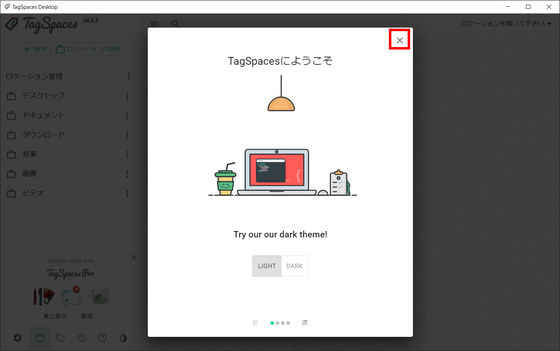
The license will be displayed, so click 'I Agree'.
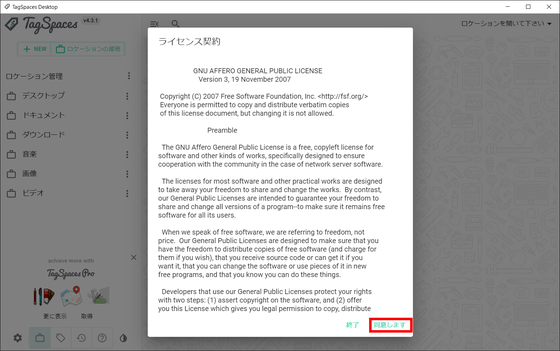
Select the 'Downloads' folder from the left column. Then, the saved data will be displayed as follows. The tag set above the thumbnail is displayed in green.
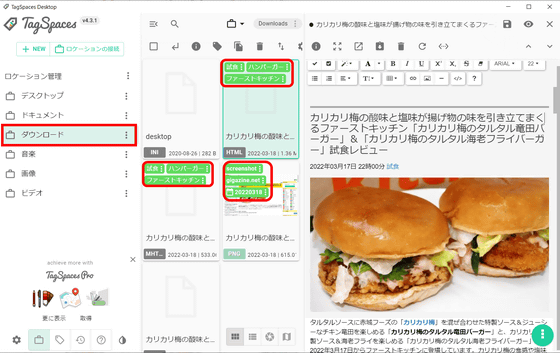
Select the file you want to edit and click 'Edit' in the upper right corner.
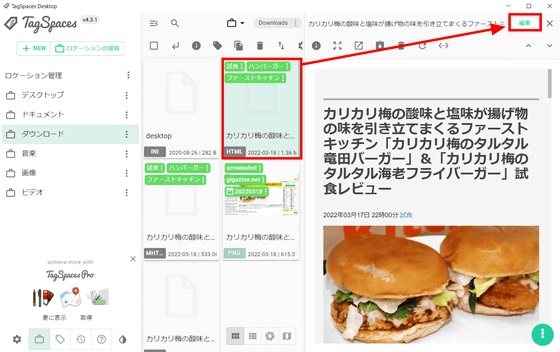
Then, the HTML file editor will be launched and you can edit the contents directly. For example, if you select a part of the text and click the highlight icon as shown below ...
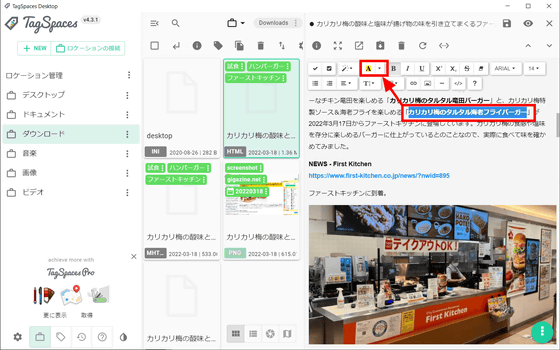
The marker display is applied like this.
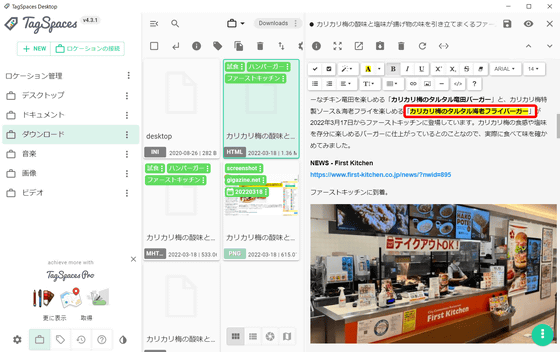
You can also add notes and information to the saved page, such as inserting images and adding text. When you have finished editing, click the floppy disk icon in the upper right to overwrite the edited contents.
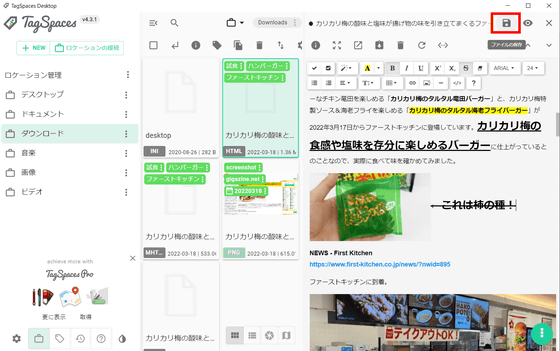
Related Posts: