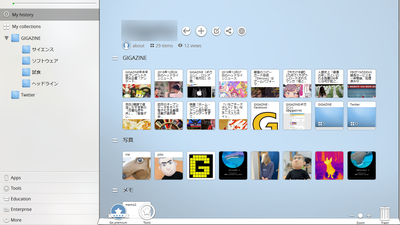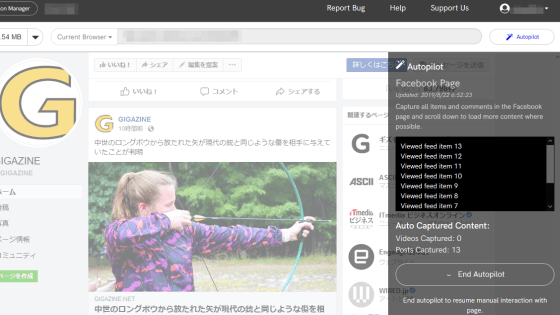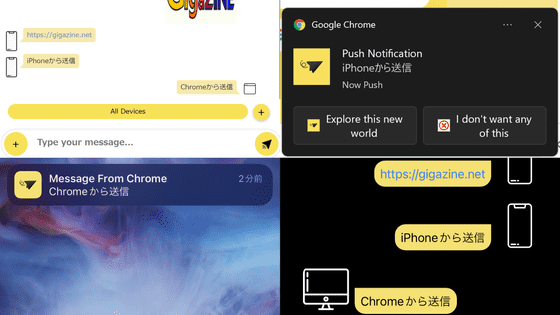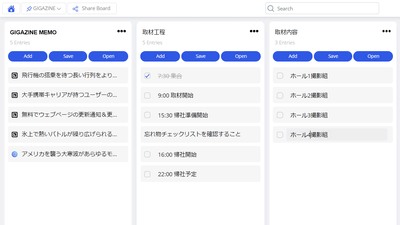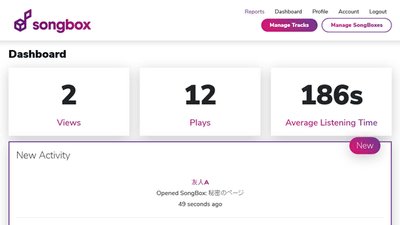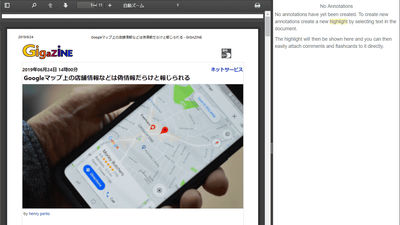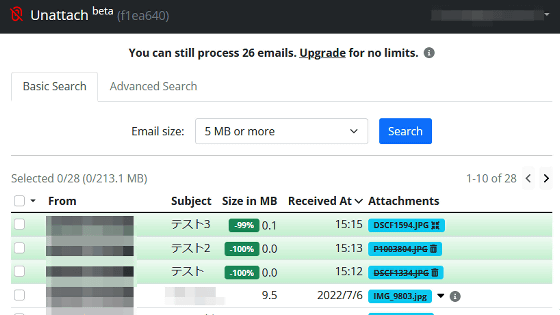'Journal' review that allows you to save and share websites and photos that interest you while organizing them in an easy-to-understand manner
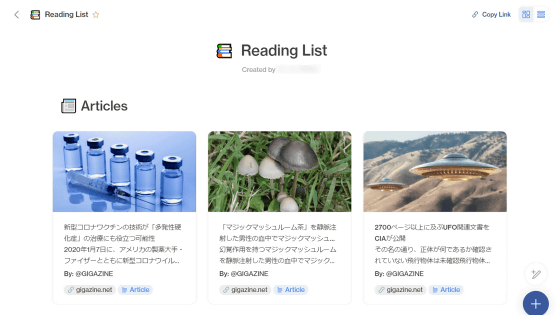
When you want to see a website, book, movie, etc. that you are interested in later, if you save it properly in a bookmark or notepad, you may get confused when you look back at it later. I have. ' Journal ' saves websites and photos on hand as if they were pasted on a board, and it is said that it is an easy web service to access from a smartphone and share with others, so what kind of service is actually used? I checked it.
Journal 2.0 for Desktop --Bring your projects to life | Product Hunt
◆ Create an account
Journal has not only apps for various OSs and smartphones that need to be downloaded, but also a browser version, so you can easily start using it by accessing the official website from your browser. First, click 'Try Journal in your Browser'.
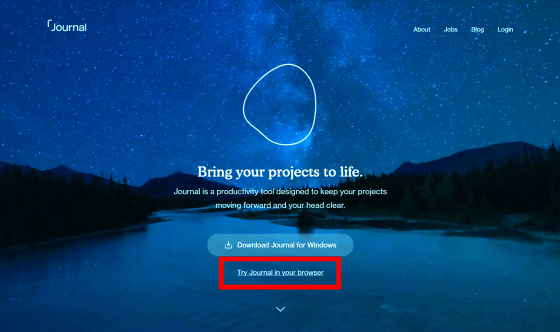
Click 'Create your account'.
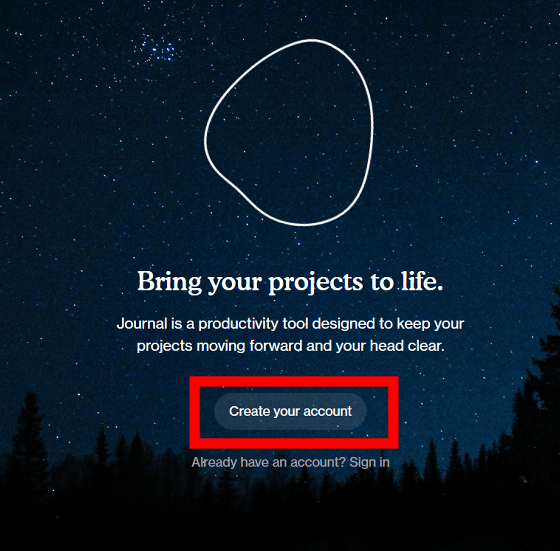
Journal accounts can be created using a Google account or an Apple account. This time, select 'Sign up with Google'.
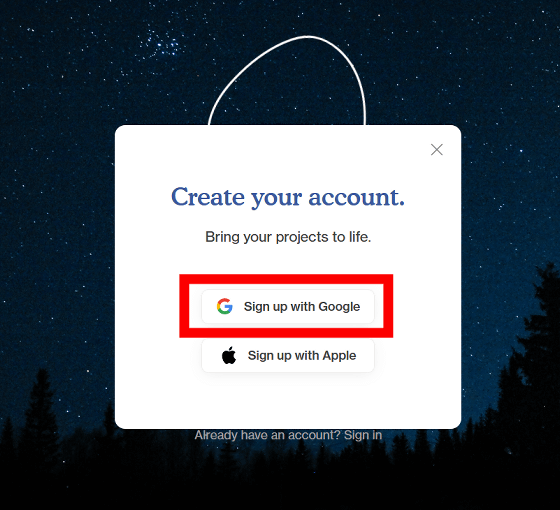
Enter your Google account email address or phone number and click 'Next' ...
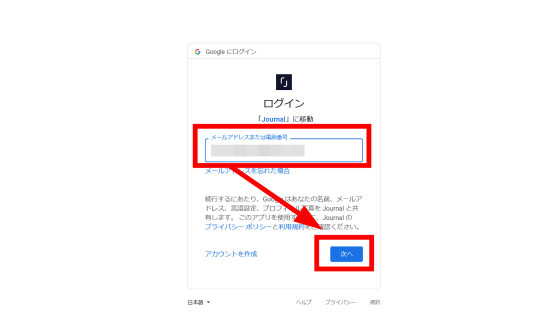
Enter the password and click 'Next'.
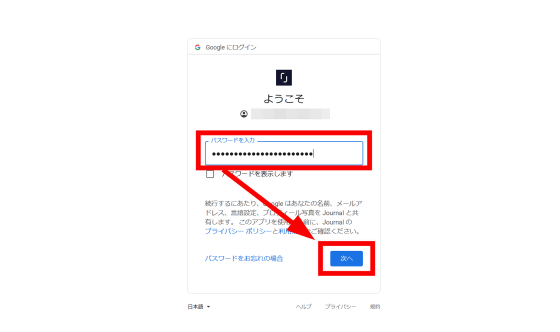
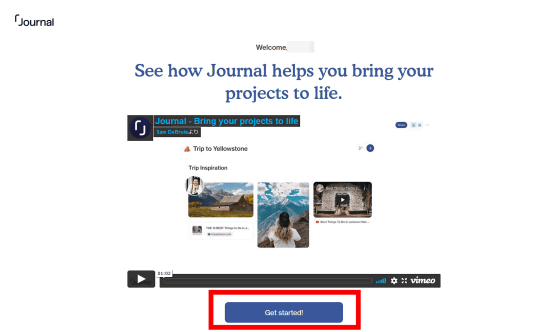
A list of 'space' templates for pasting various contents in Journal is displayed. If you try to move the cursor to the item 'Reading List' and click 'Preview' ...
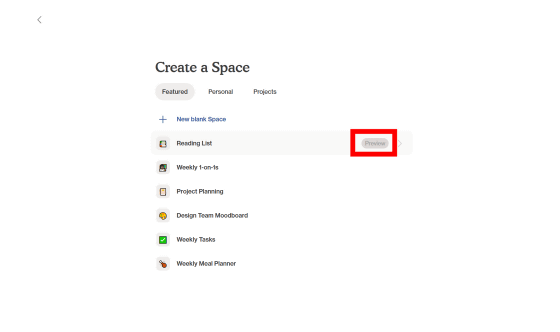
You will see a space where you can paste various content. Articles on the website can be pasted into the 'Reading List'.
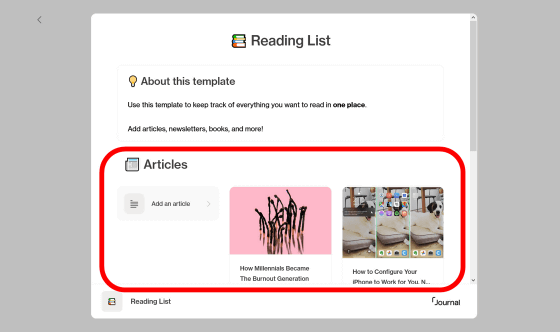
Also, if you look at the preview of 'Weekly Tasks' ...
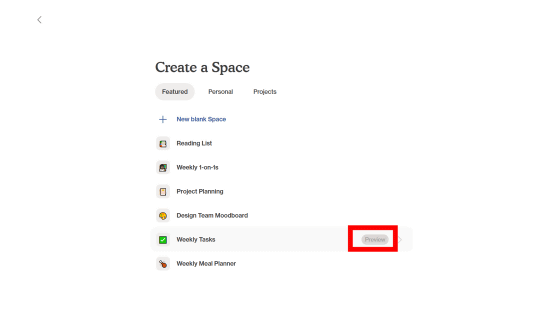
You can see that you can easily write down the tasks that you should do in a week.
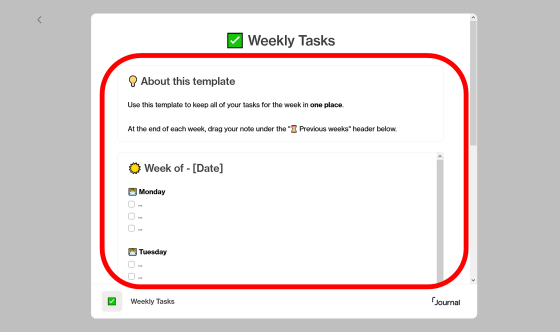
When you press the back button on the upper left ...
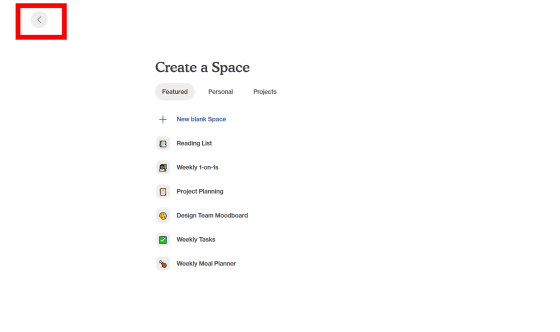
You can display your own dashboard.
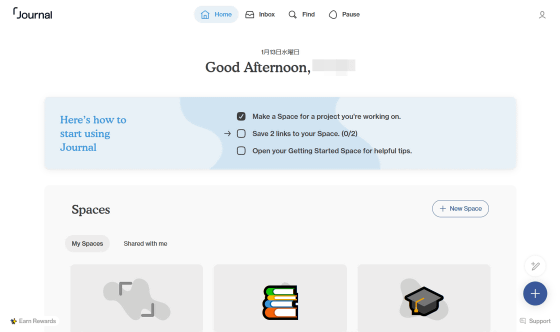
◆ Creating spaces and pasting content
I will actually paste the content into the space. When you click the 'Reading List' displayed in the 'Spaces' column of the dashboard ...
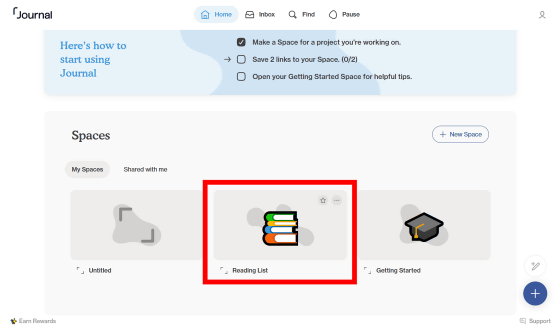
The space has opened. Some articles are pasted by default, probably to make it easier to understand the atmosphere when using it.
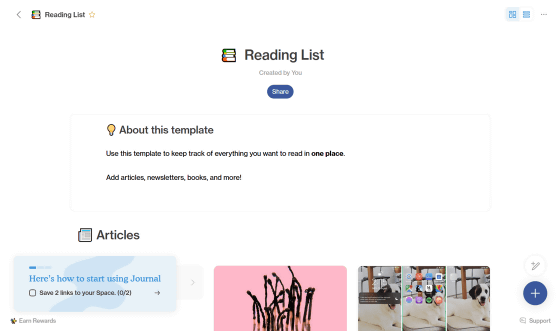
Click 'Add an article' in the 'Articles' section.
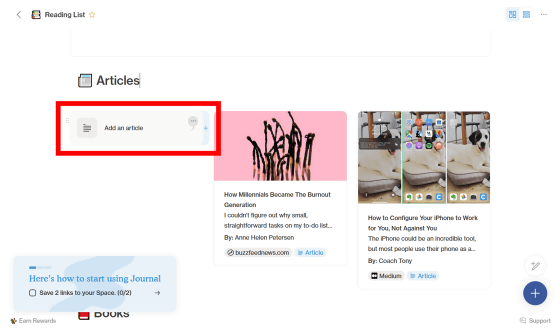
A field for entering the URL of the article you want to paste in the space will be displayed, so paste the copied URL and click 'Done'.
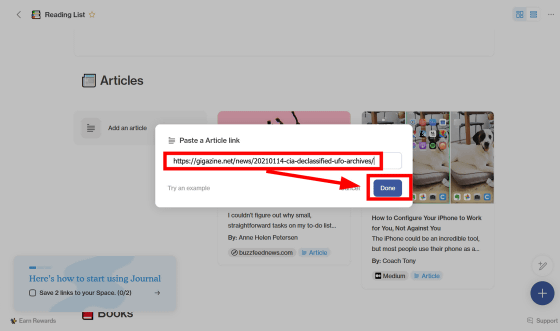
Then, the article at the URL was pasted with a thumbnail or the beginning of the sentence. Click on the pasted article ...
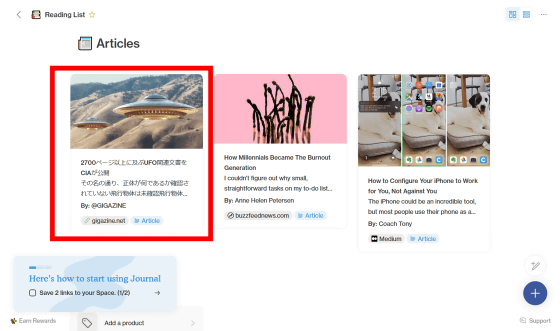
Click 'Web view'.
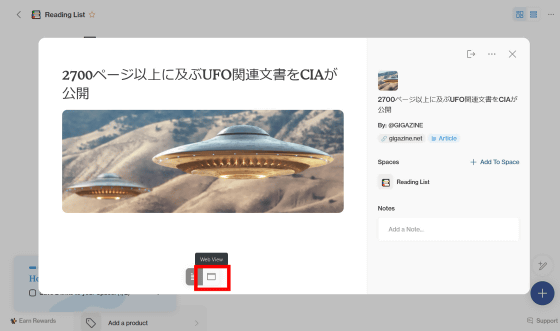
Then, I was able to read the linked article in the tab on the Journal.
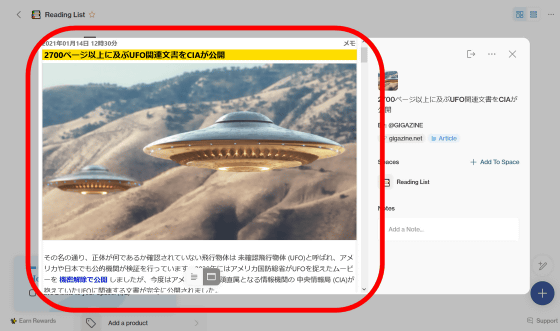
In the 'Notes' column at the bottom right, you can write notes about the article.
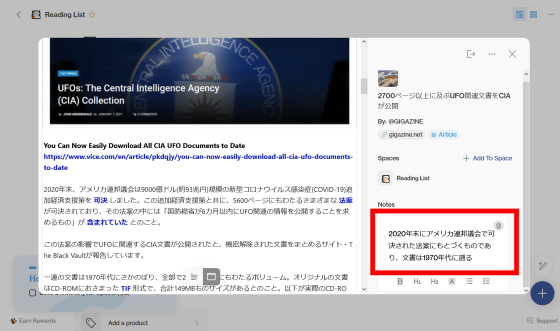
Also, if you press the menu button on the upper right and click 'Open in Browser' ...
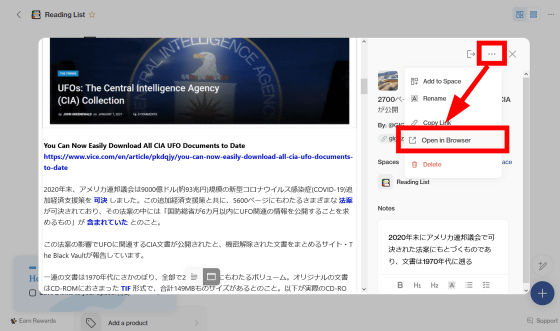
You can open the article in another tab.
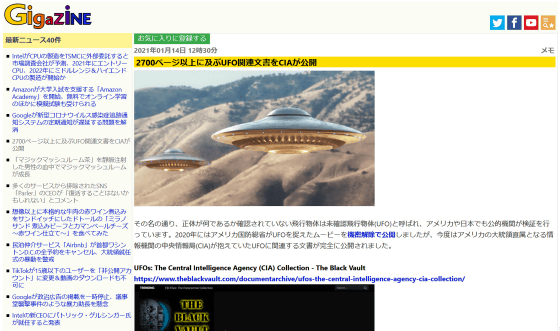
Unnecessary articles can be deleted by pressing the menu button and clicking 'Delete'.
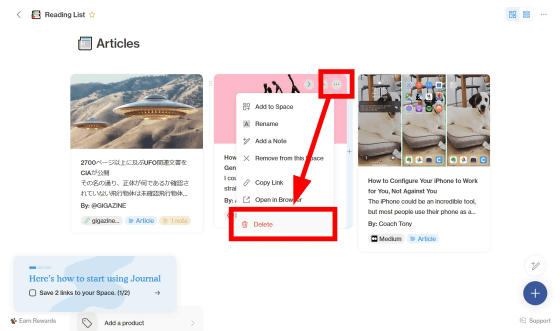
If you want to add a new article after the second time, move the cursor to the right side of 'Articles' and click the '+' button.
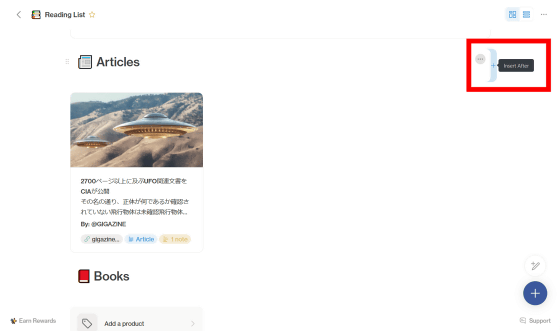
Click 'Link' and paste the link of the article you want to paste as before.
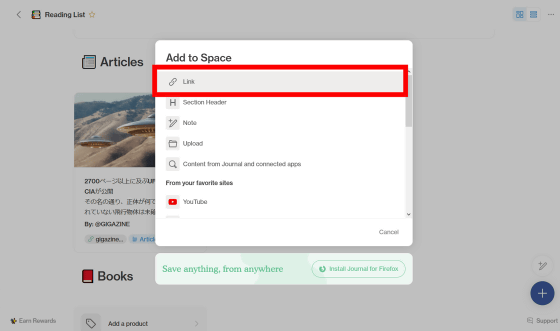
You can save the website you want to read later as a list with thumbnails and titles, so it is easy to find the desired article when you look back at it later.
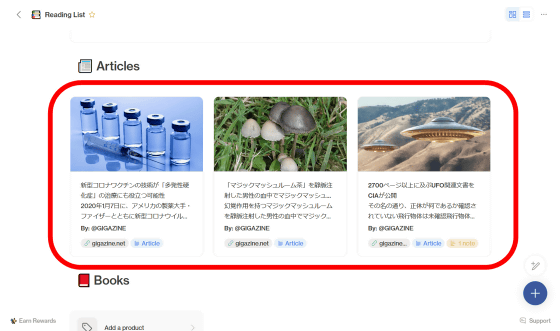
You can also add links to the ebooks and books you want to buy. Click 'Add a product' in the 'Books' column ...
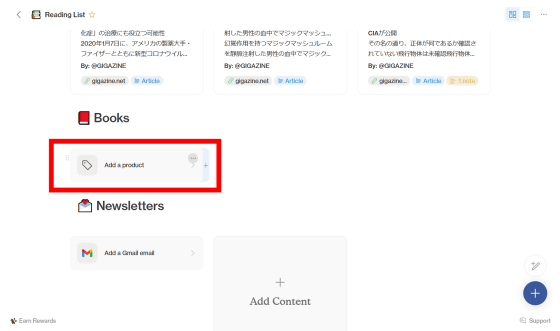
Paste the URL and click 'Done'.
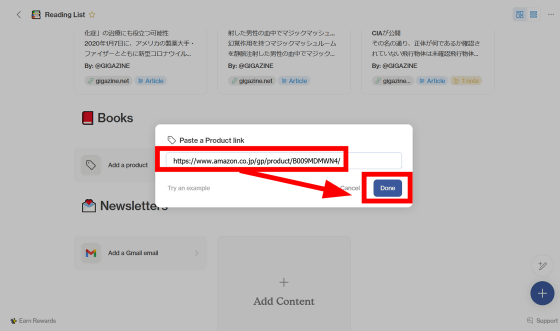
Now you can register the book you are interested in.
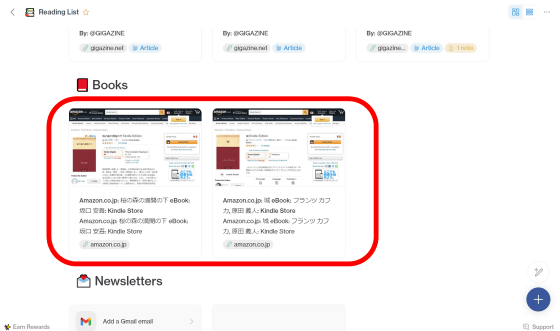
If you want to create a new space, click '+ New Spaces' on the dashboard.
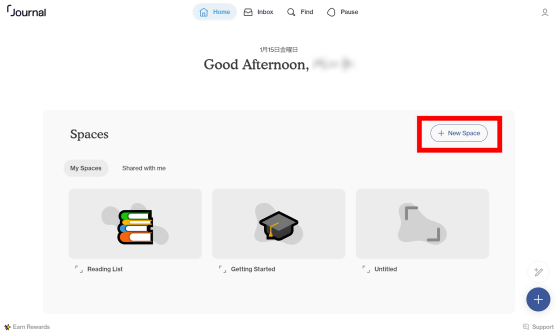
Then, you can create a space that suits your purpose from various templates.
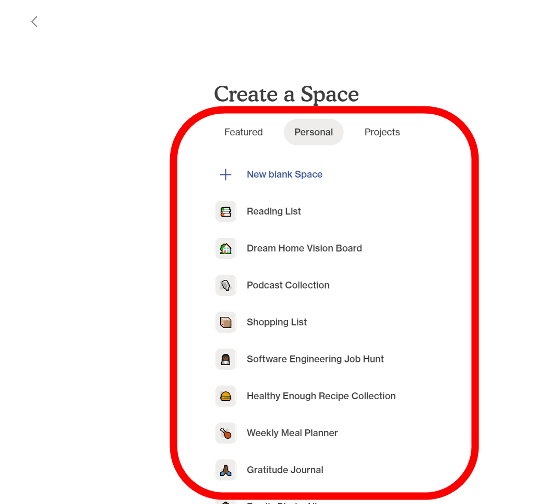
You can also create your own space by clicking 'New Blank Space'.
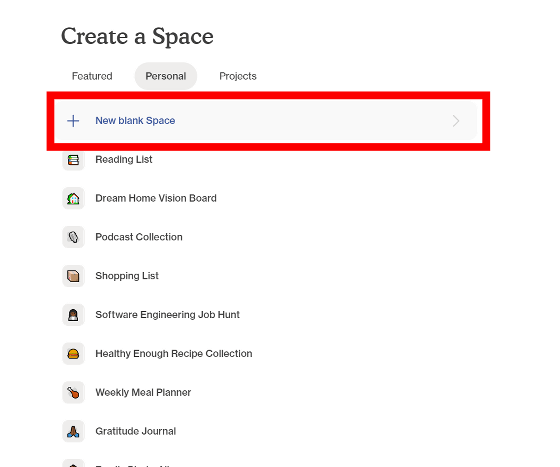
Give the space a title and click 'Upload' this time.
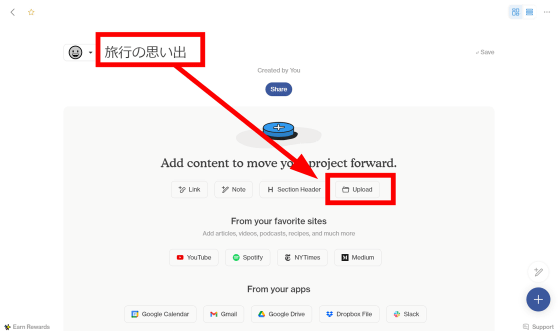
Then you can upload your favorite files from your local folder. When you select a file and click 'Open' ...
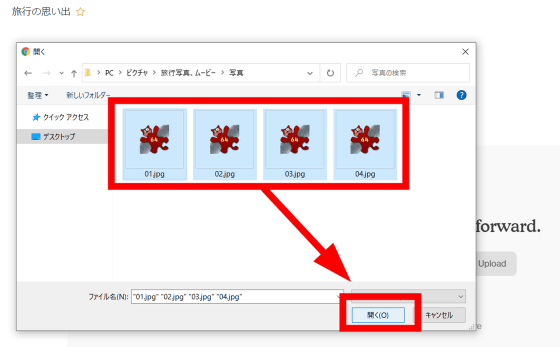
The uploaded photo is pasted in the space.
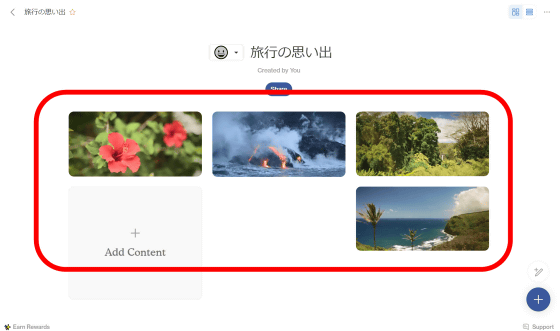
The size of the file that can be uploaded in the normal version is 10MB, and a warning will be displayed if you try to upload more files. Click 'Get Journal Plus' ...
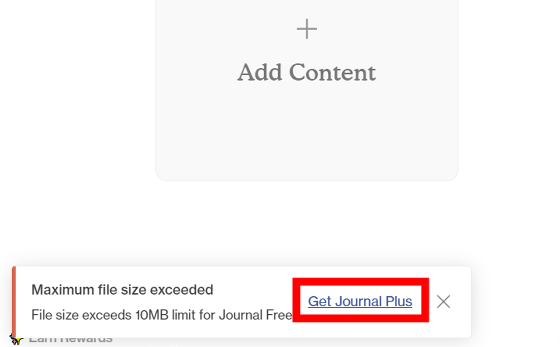
I was informed of the purchase of the paid version. The paid version is available for $ 10 per month or $ 100 per year, allowing you to use multiple Jounal apps with one account and unlimited file uploads.
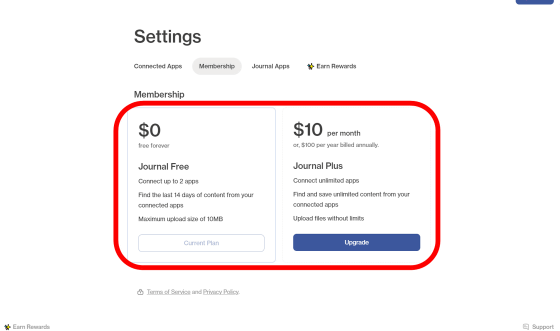
◆ Space sharing
You can also share the space you create with others. Click 'Share' at the top of the space.
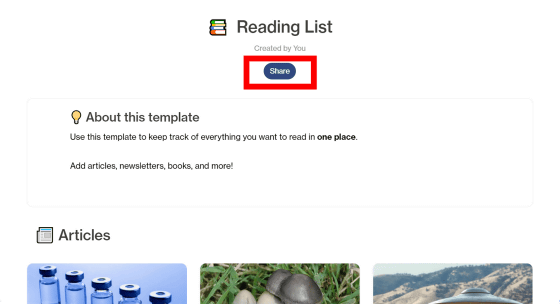
When you click 'Get Link', the URL of the space will be copied, so ...
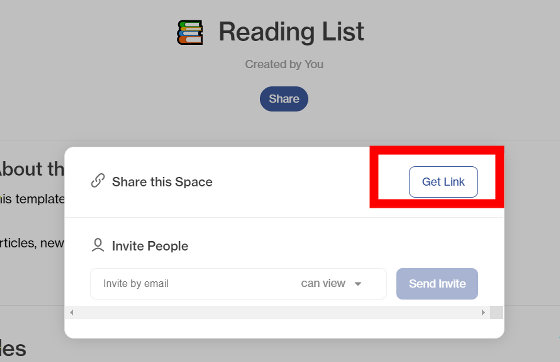
You can invite others to the space by email or SNS.
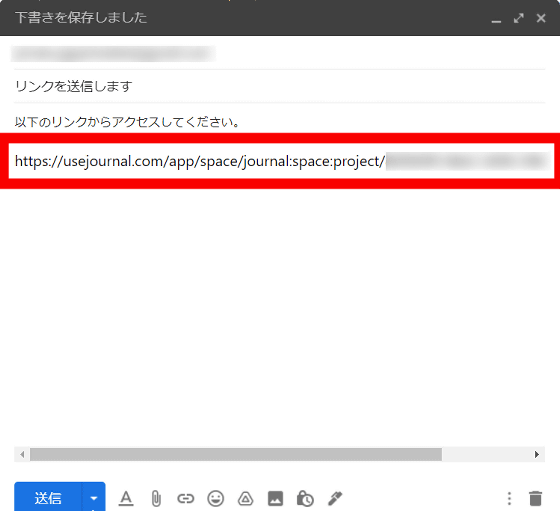
Also, enter the email address of the person you want to invite in the 'Invite People' field, select 'can view (view only)' or 'can edit (editable)', and click 'Send Invite' ...
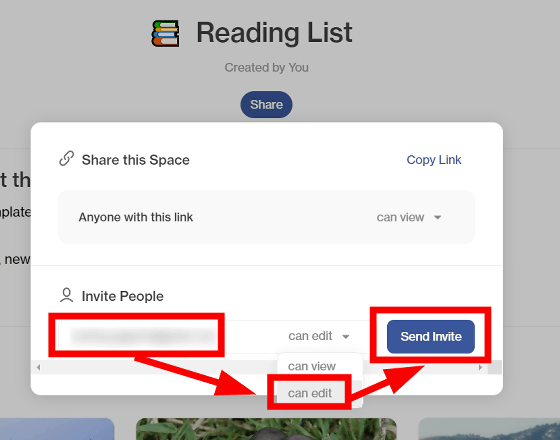
An invitation email will be sent to the email address you entered. Click 'Open in Journal' ...
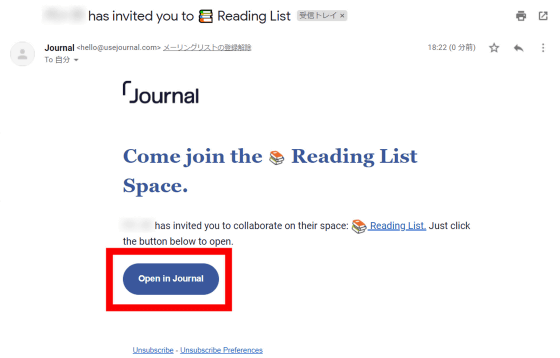
It is possible to enter a space created by another person.
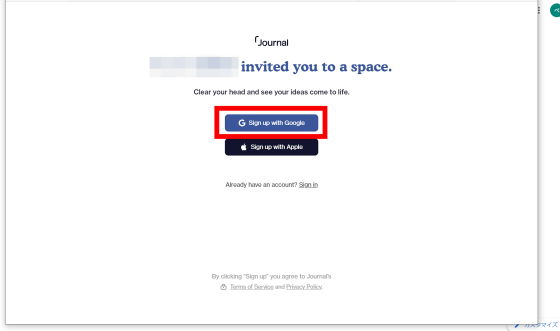
◆ Browser extension and iOS version
You can also use 'Journal' more easily by registering the extension in your browser. To install the extension, click 'Support' at the bottom right of the dashboard ...
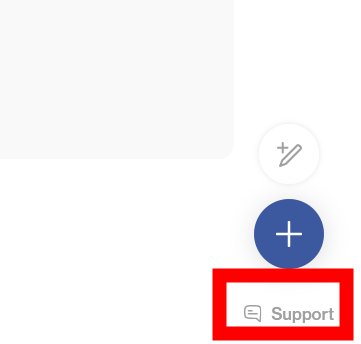
Click 'Journal Apps'.
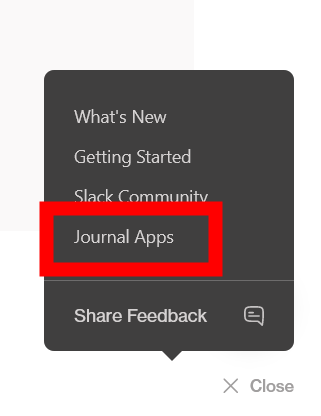
Then, the distribution page of the extension of various browsers was displayed. This time, select the Firefox add-on and click 'Install'.
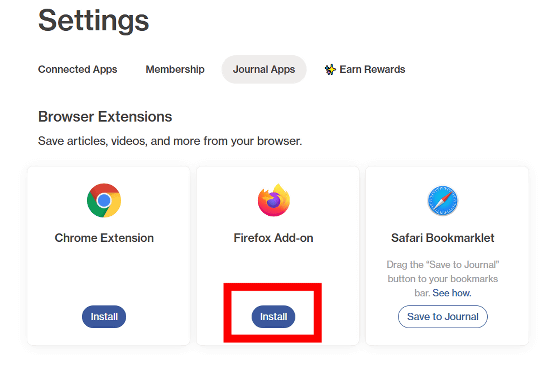
Click 'Add to Firefox' ...
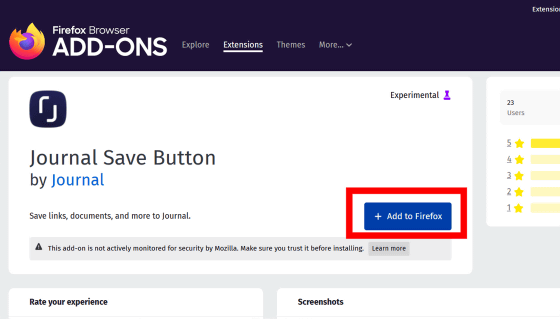
Click 'Add'.
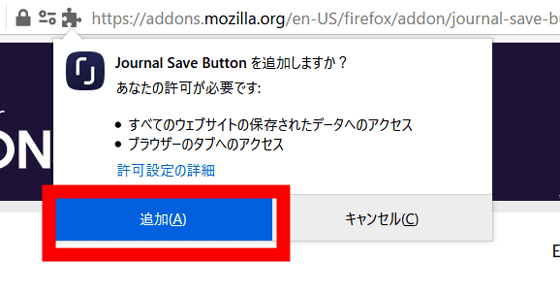
The add-on is now added to Firefox. Click OK.
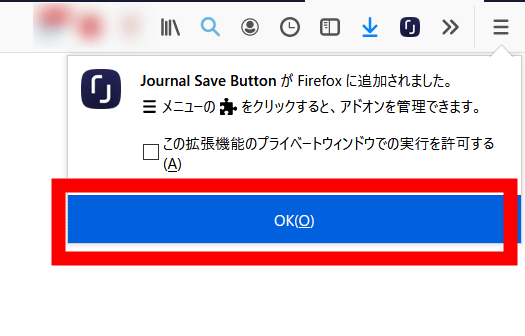
If you click the add-on button with the website you want to save in Journal open ...
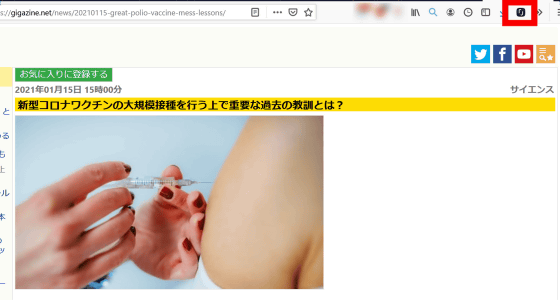
It is possible to select a space and save it. You can save the trouble of copying the URL and pasting it into the Journal.
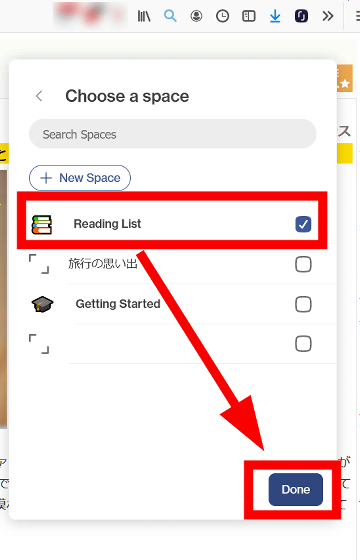
The Journal also has an iOS version of the app. Tap 'Get' on the
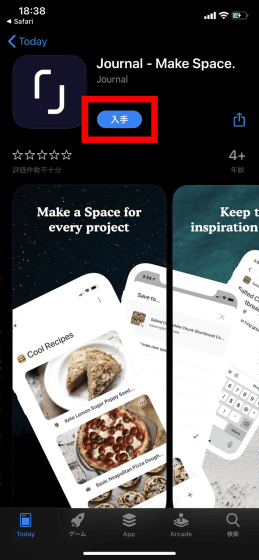
You can view and edit the created Journal space by logging in with the account you have already created.
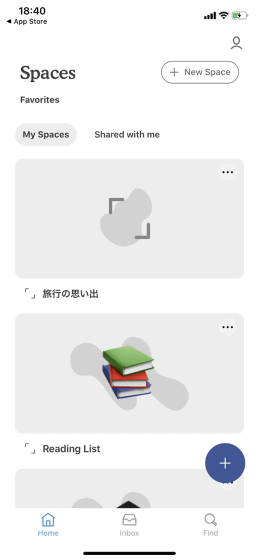
Related Posts:
in Review, Software, Web Service, Posted by log1h_ik