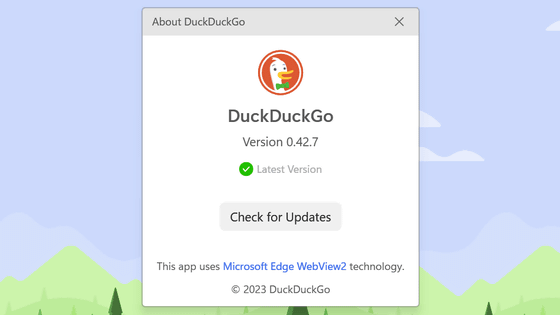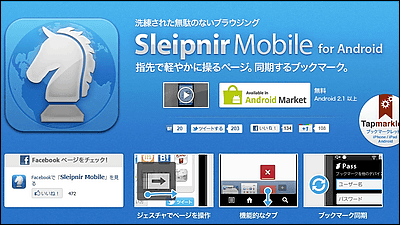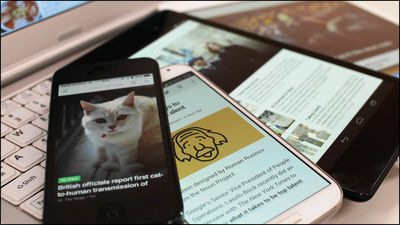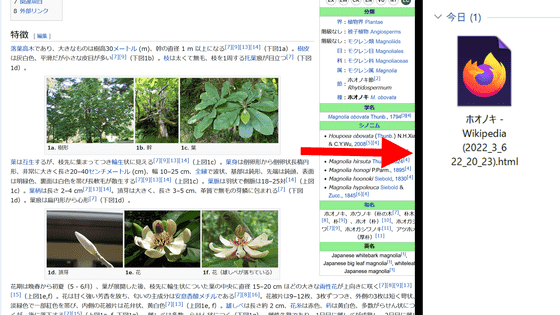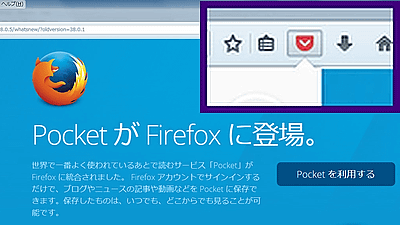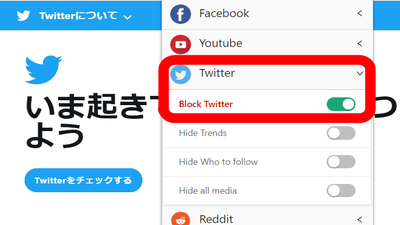Tab function specialized for displaying the recommended page iOS 7 version browser I tried using "Sleipnir Mobile"
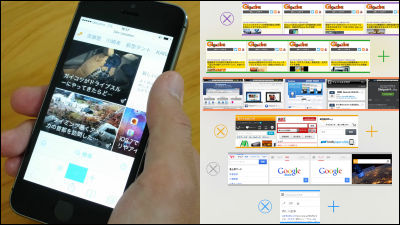
When opening a new tab, the site that the user frequently sees and the page that is talked about on SNS are displayed. The browser for the iOS terminal is "Sleipnir Mobile"is. It is a tab function thought even now that it is installed in any web browser, but it is a browser specialized for its tab function.
IPhone, iPad, iPod touch found on iTunes App Store Sleipnir Mobile - Web browser
https://itunes.apple.com/jp/app/id404732112
Flick can not stop for a lot of Don Pissha articles that can be delivered as a browser! Sleipnir Mobile for iPhone / iPad 3.0 has been released (Fenrir | Developer's Blog)
http://blog.fenrir-inc.com/jp/2013/10/sleipnir-ios300_released.html
Install Sleipnir Mobile from the App Store.
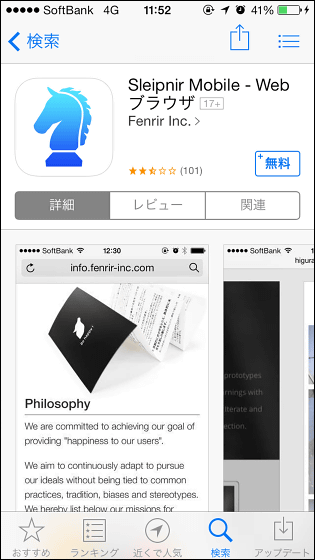
Tap "OK".
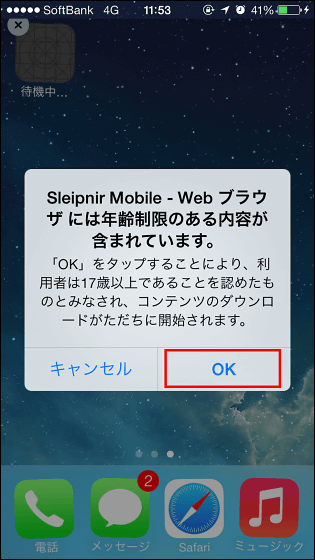
Installing the application ......
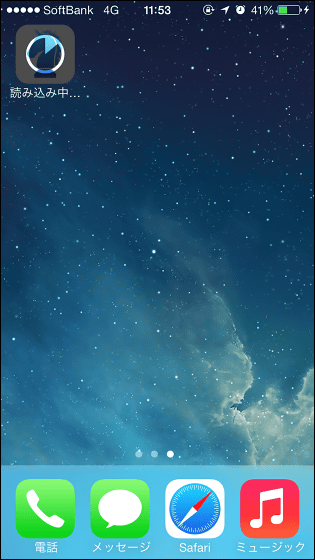
Tap to start as installation is completed.
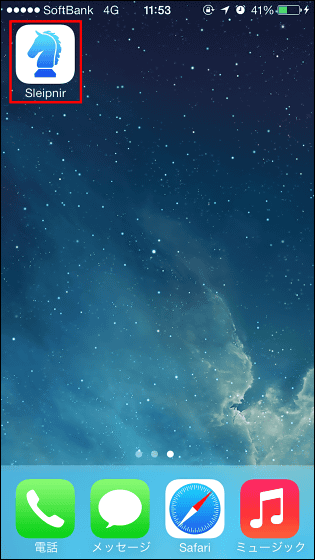
This is the Sleipnir Mobile that you started up, three tabs are open at startup, and the tabs are displayed in the red frame at the bottom of the screen. Tab currently displayed is displayed as blue icon.
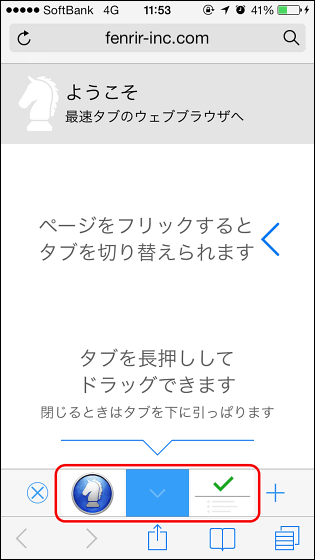
You can switch open tabs by swiping the screen left or right.
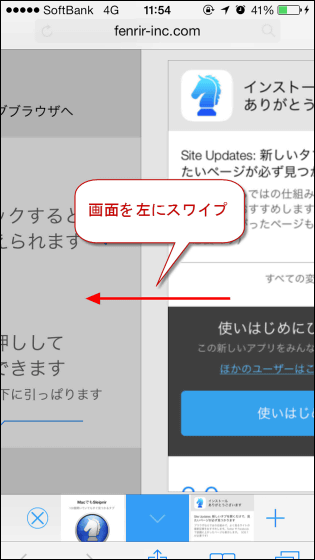
To close an open tab, pull down the bottom icon of the screen downwards.
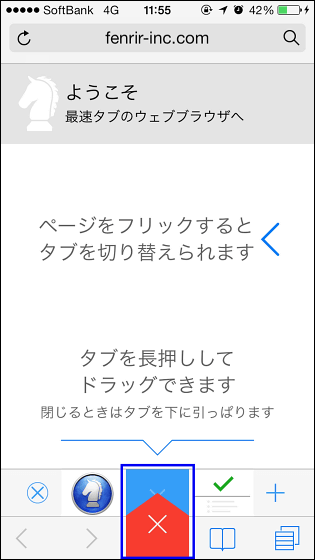
So tap the "+" icon to open a new tab.

When opening a new tab, "Site Updates" screen will be displayed like this. On this screen, it seems that you will see pages that are frequently seen by SNS and pages that you are talking about, and as you use it will reflect browsing and introduce pages of frequently seen sites.
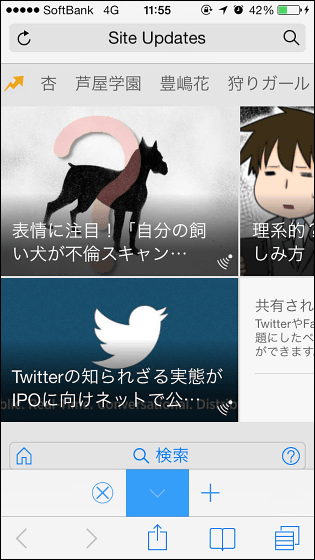
First, tap the page displayed in "Site Updates".
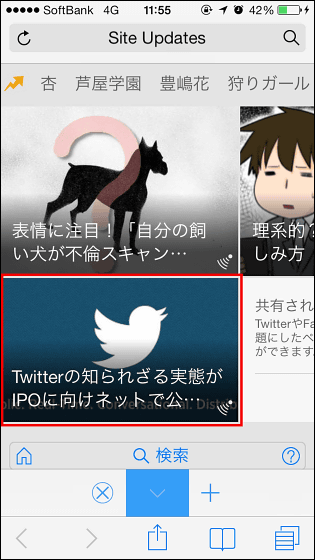
Tap "Close".
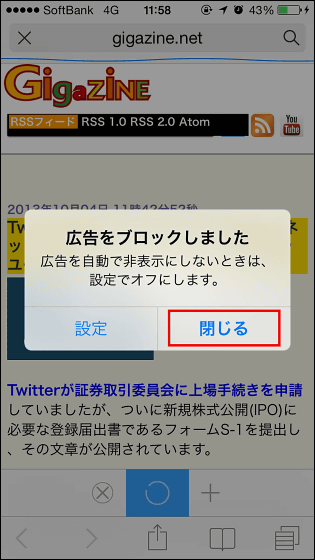
When I display the page it looks something like this.
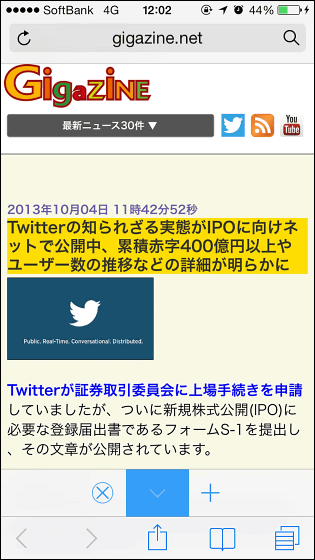
I feel the screen displayed is narrow, but as you scroll down, the top and bottom bar parts become smaller and the page becomes easier to see.
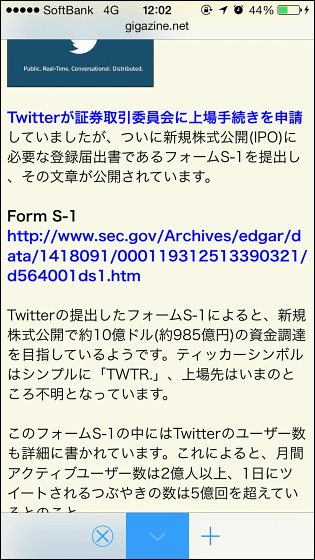
When scrolling up the screen up and down menu bars will appear and various operations become possible. Tap the icon at the bottom of the screen ......

The action panel is displayed from the bottom.
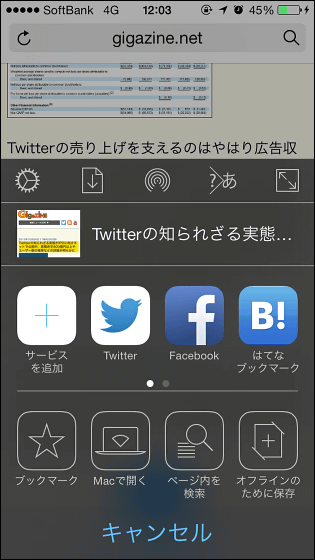
Tap the gear icon at the top left of the screen.
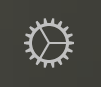
This is a setting screen, you can make various settings of Sleipnir Mobile.
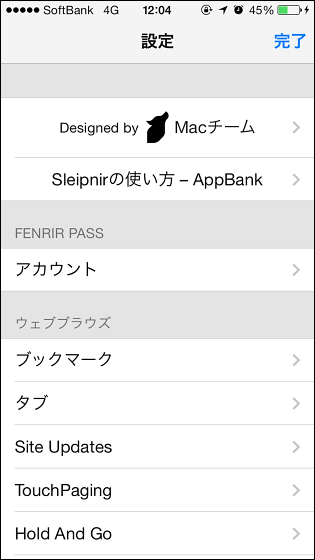
This is the familiar AirDrop icon in the middle part of the upper part of the action panel. It is possible to share the page being displayed with other iOS terminals.
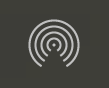
The icon next to this is ......
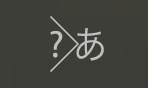
Sleipnir Mobile character code can be selected.
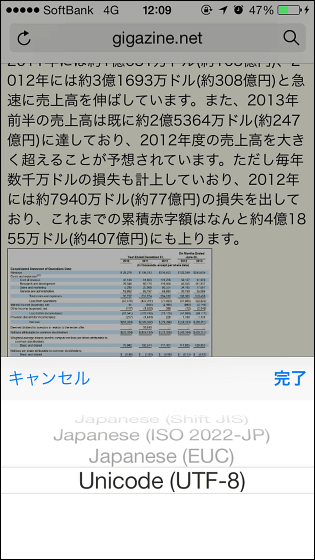
Tap on the right end of the top of the action panel.
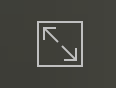
Then it became (almost) full screen display, and it became possible to see the red frame part page widely.
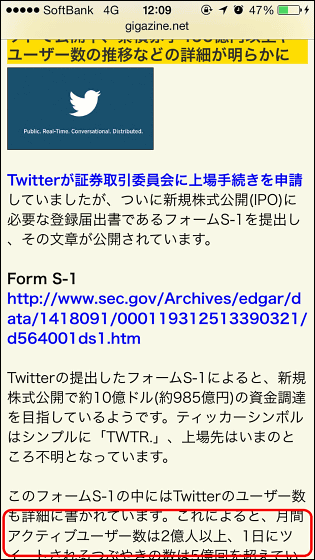
Tap the upper and lower screen edges to display the menu bar.
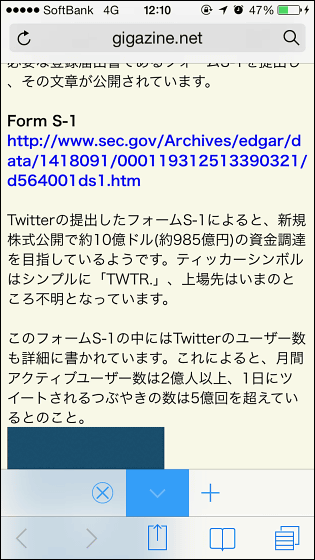
In addition, tap "Bookmark" in the action panel.
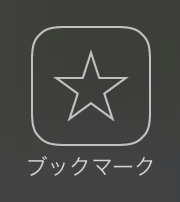
Now you can add the page to the bookmark, tap "save" is OK.
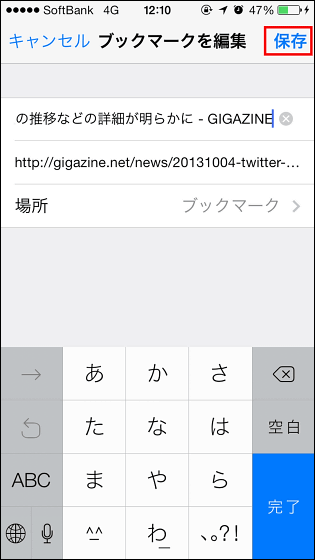
Bookmarks can be confirmed from this icon ......
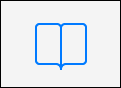
I found a bookmarked page on the red frame part!
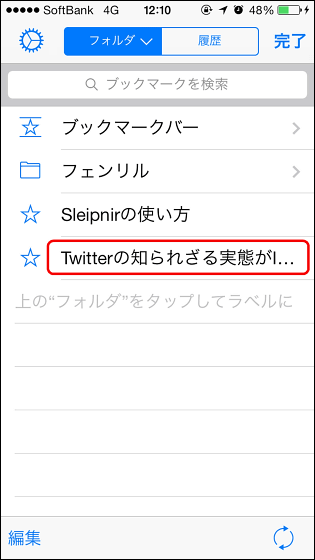
Next tap "Save for offline".
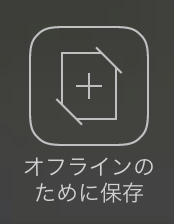
Tap Save this page to tab.
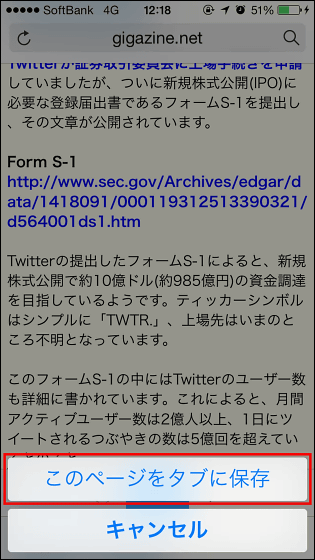
Then you can save the page with an orange mark on the blue icon at the bottom of the screen. You can still display the page even when you are offline, but if you close the tab it will also close the saved pageIt is necessary to keep it without closing.
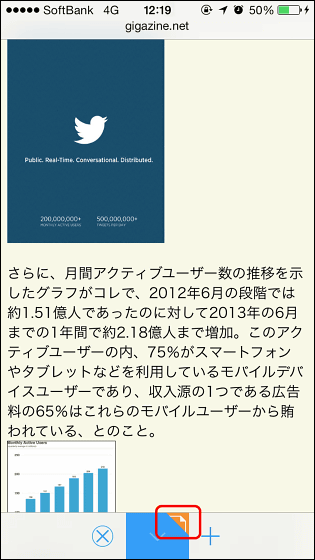
The next is how to open the link in a separate tab. This is pretty easy, if you keep tapping the link you want to display on a separate tab for a few seconds it's ok.
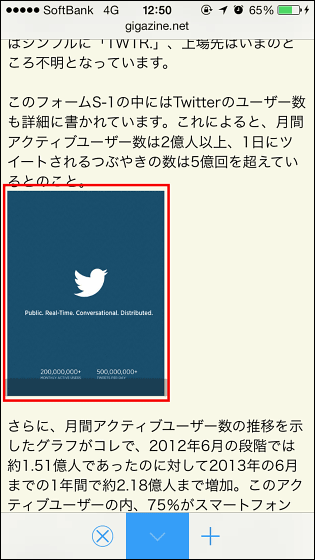
Then it opened the page automatically in another tab. Tap the newly opened tab from the bottom of the screen.
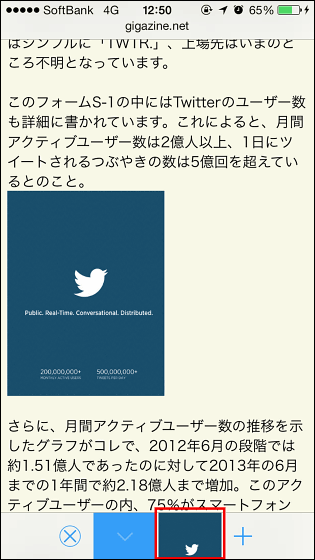
Switching of tabs was still possible. It seems that you can switch tabs by swiping the screen left or right, or tapping the tab at the bottom of the screen directly. Since it was an image that displayed it, tap this image for a few seconds.
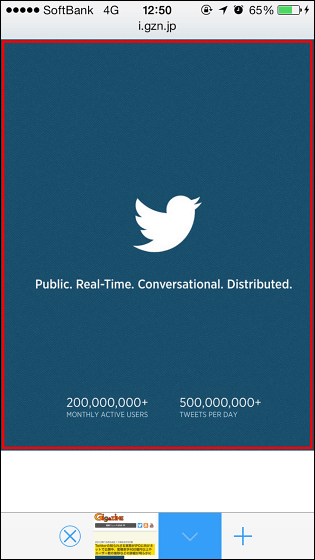
Then you can save the image. Here's an unfamiliar 'download image' option so I will select it.
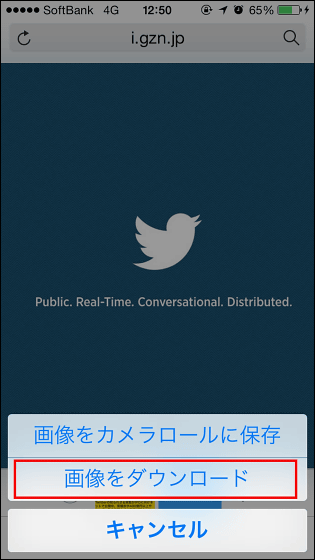
Since the icon at the bottom of the screen changes, tap this.
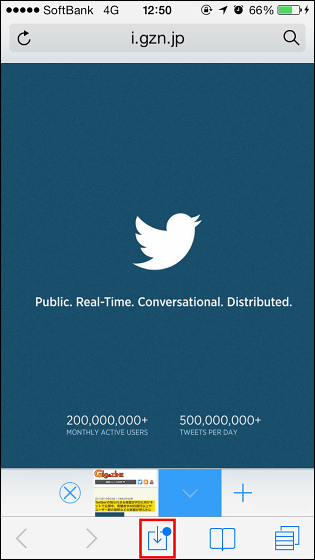
Tap the Download icon in the action panel.

The download screen opens and the saved file is displayed.
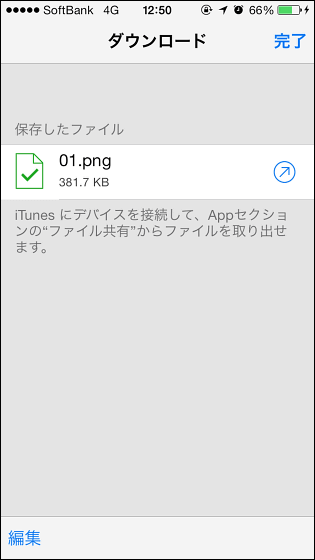
To save this downloaded image, connect the terminal that installed Sleipnir Mobile to iTunes, start iTunes, select "Sleipnir" from "App", select the image you want to save from "Sleipnir's Documents" If you select "Add", you can save it in the personal computer.
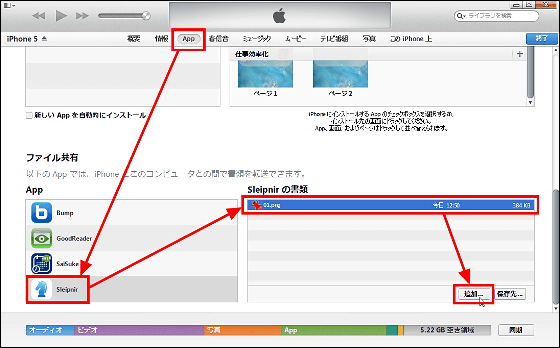
If you want to use more tab features, tap the icon in the lower right of the screen.
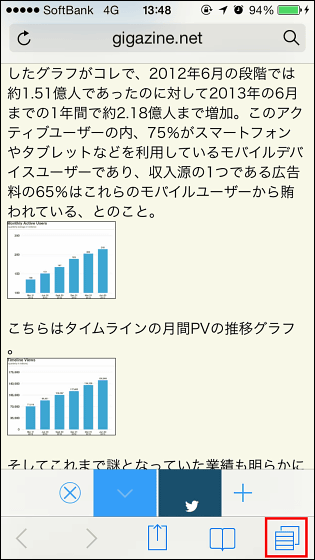
Then the tab currently open will be displayed like this. Although it may be a bit unfamiliar feeling, because it is possible to open up to six tabs in the vertical direction, you can organize to some extent even if you open tabs according to the type of page to open and preferences.
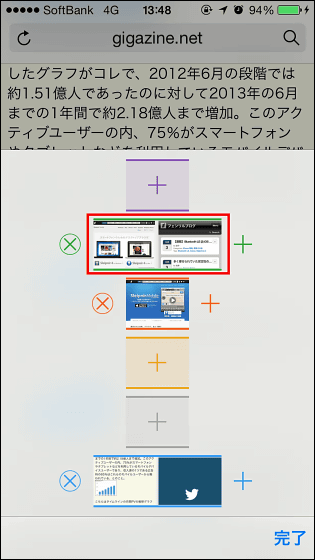
If you want to close all tabs at once, tap the "×" icon next to the tab.
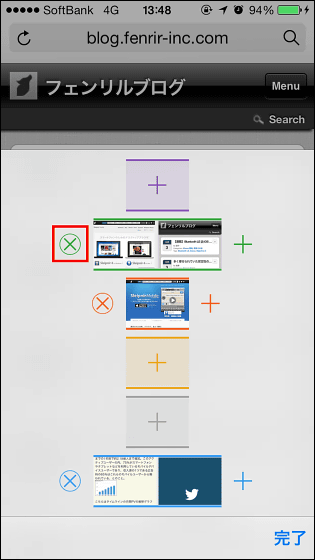
Tap "Close all tabs".
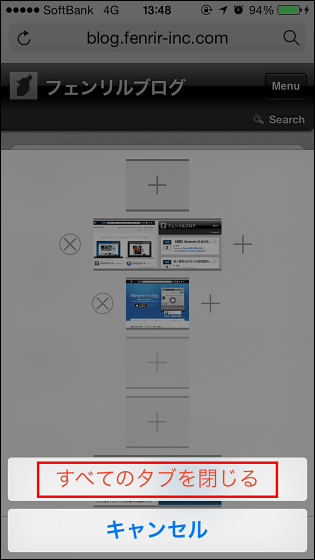
You can erase the side by side tabs at once.
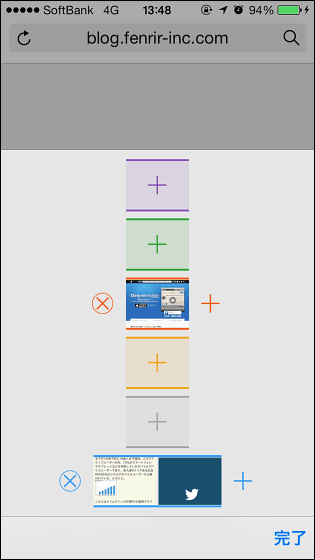
When you swipe the screen left or right, you can switch the tab, or you can tap the link for a few seconds to open the tab without switching the page, you can manage tabs by page type by side by side tabs, It is a tab browser I want you to use once to use tabs and tabs.
Related Posts: