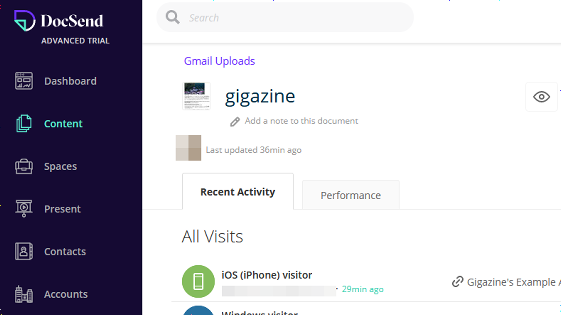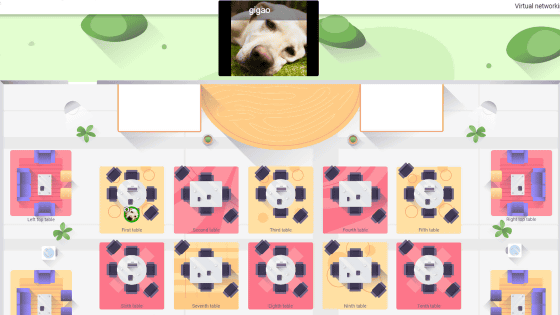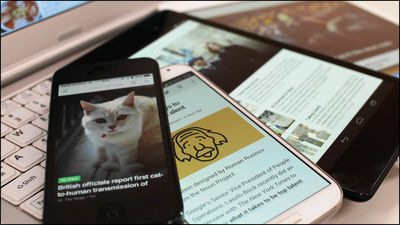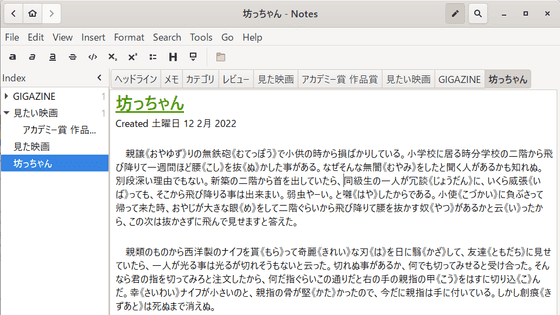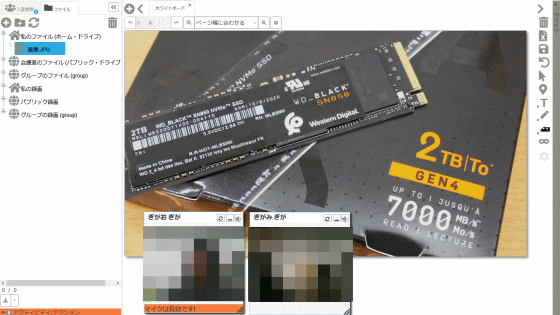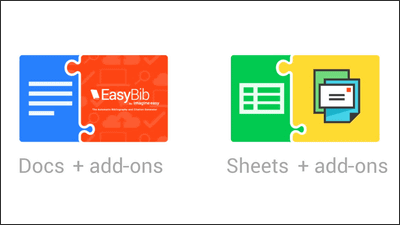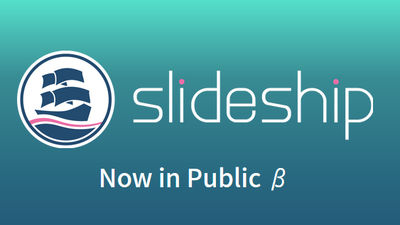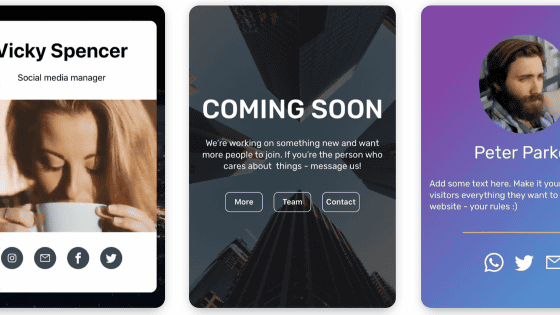無料でプレゼン作成・ライブ配信・スマホ操作などパワポを駆逐するほど超絶多機能な「Slides」を使ってみました
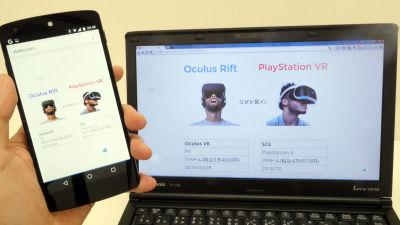
無料でプレゼン資料を作成できるだけでなく、スライドショーをブラウザ上でライブ配信したり、スマートフォンをスライド操作用のリモコンとして使えたり、スライド資料をウェブページに埋め込んで共有したりできるなど、プレゼンテーションツールとして他に類を見ない多機能ぶりなのが「Slides」です。
Slides – Create and share presentations online
https://slides.com/
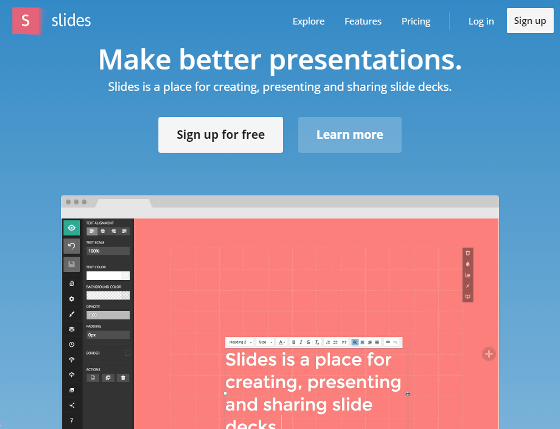
◆アカウント登録
Slidesを使うには最初にアカウントを登録する必要があります。上記サイトの「Sign up for free」をクリック。
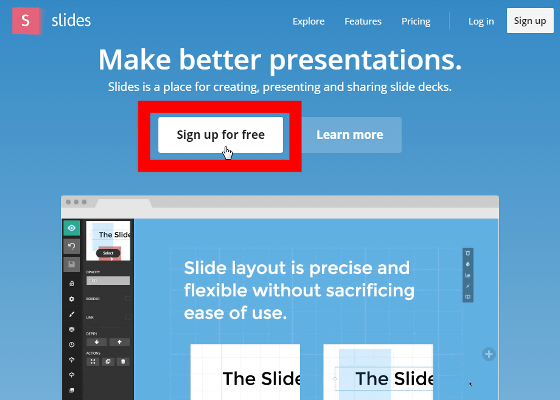
無料版と有料版の違いが説明されます。無料版では「deck」と呼ばれるプレゼンテーション資料の保存容量が250MBに制限されており、作成したdeckは一般に公開されます。これに対して、月額6ドル(約680円)や12ドル(約1400円)の有料版ではdeckを非公開のプライベートモードで作成できたり、PDF出力に対応したりと機能が増えています。
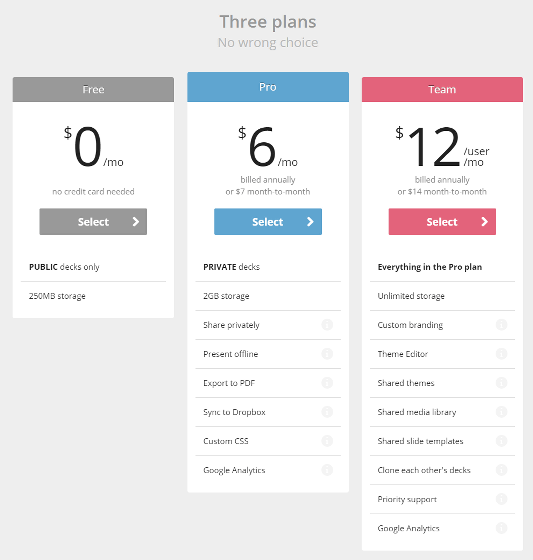
無料版を使う場合は、「Free」の「Select」をクリック。
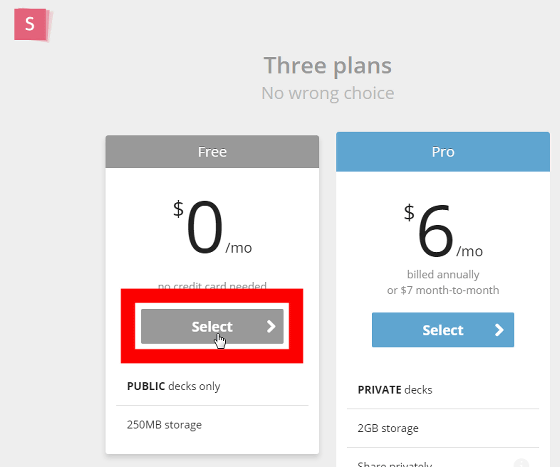
登録するアカウント情報を入力して、「Submit」をクリック。なお、FacebookアカウントやGoogleアカウントで認証することも可能です。
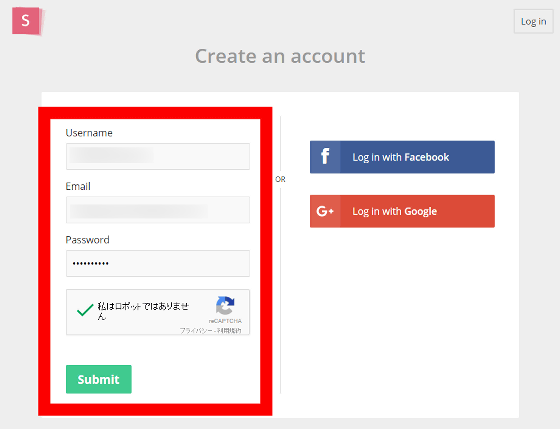
◆プレゼンテーション用「deck」の作成
アカウントが作成できたら、「Create a deck」をクリックしてプレゼンテーション資料を作ってみます。
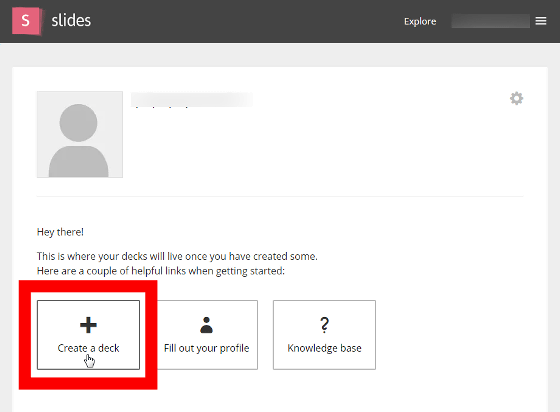
初回起動時にはチュートリアルが始まります。チュートリアルを飛ばしたい場合は、「Skip tutorial」をクリックすればOK。
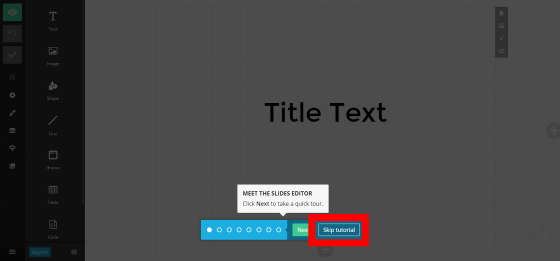
deck作成画面はこんな感じ。左ペインのボタンから作業を選び、右ペインに具体的なプレゼンテーションスライドを作ってきます。
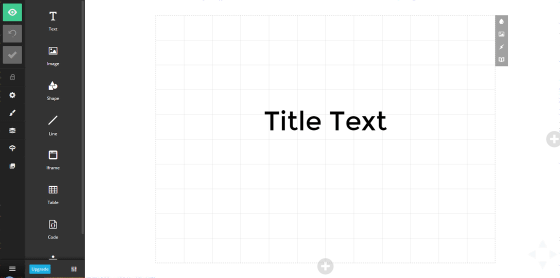
左ペインは上から順に、「スライドのプレビュー」「やり直し」「保存」ボタン。
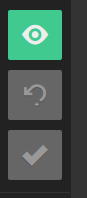
「Setting」アイコンをクリックすると……
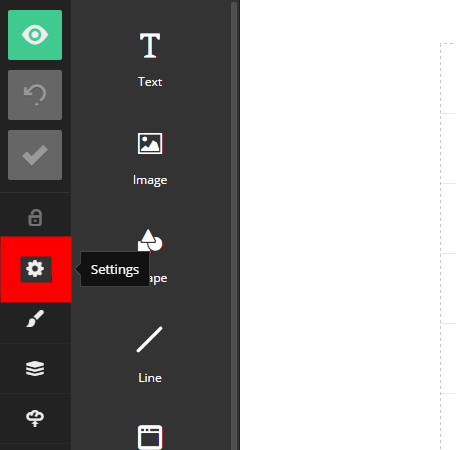
プレゼンテーション資料の題名、説明などを記録できます。
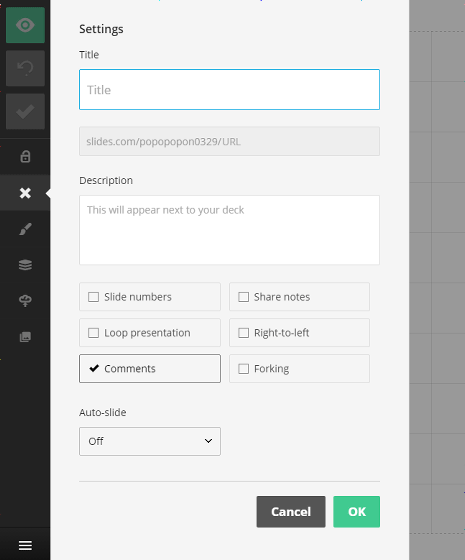
スライドのページ全体の色や字体を一斉に変更することも可能です。
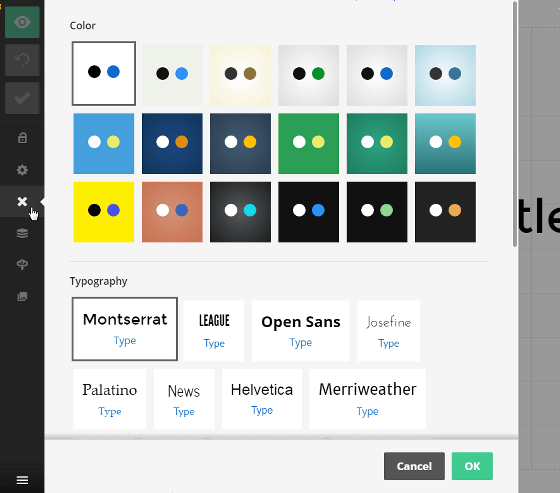
・文字入力
左から二列目にはテキストや画像を入力する操作ボタンが並びます。
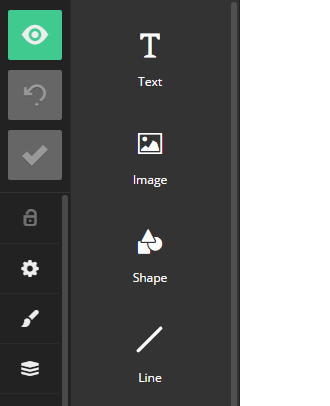
文字入力をしたい場合は、「Text」ボタンをドラッグアンドドロップで、スライドの中に投げれば……
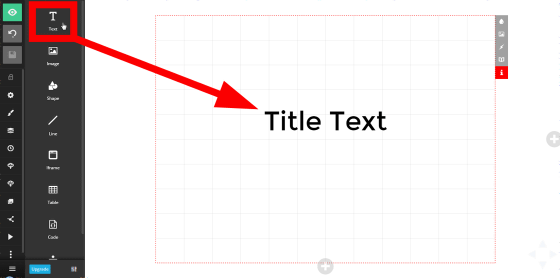
テキストボックスが現れて、文字を入力できます。
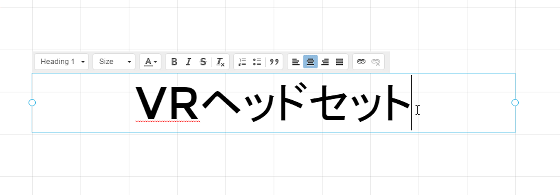
テキスト入力状態では左ペインに文字入力に関する詳細な設定ツールが表示されるので、文字揃えや文字間隔、背景色などを変更できます。
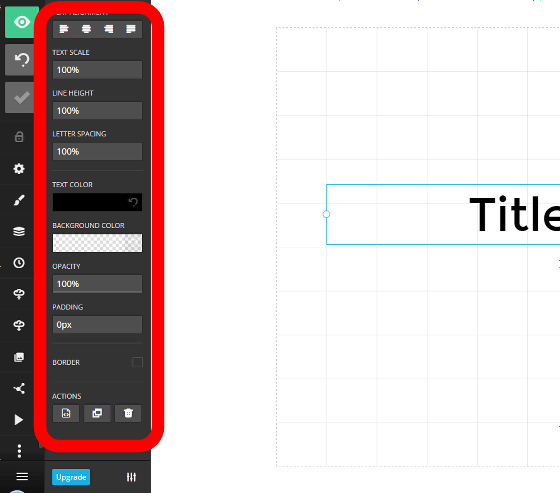
画面右上のアイコンで文字の色も変更可能。
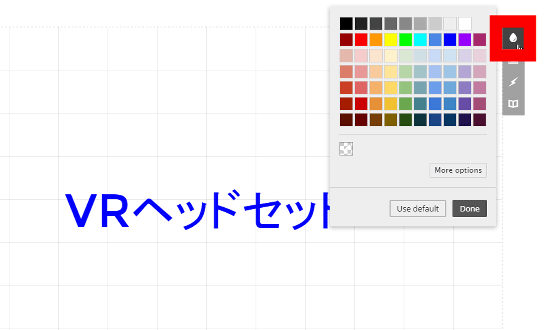
・背景設定
スライドに背景をつけることもできます。
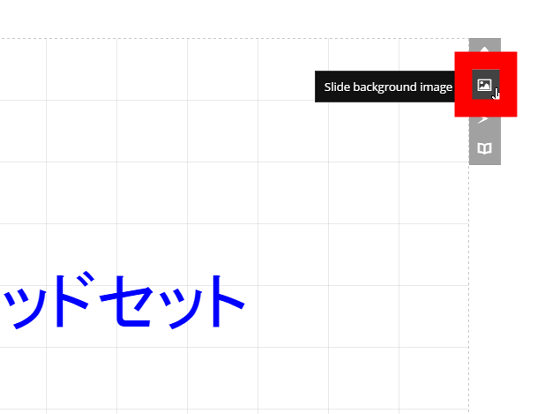
・メディアライブラリ機能
Slidesではライブラリに画像を保存することができます。「Media library」アイコンをクリック。
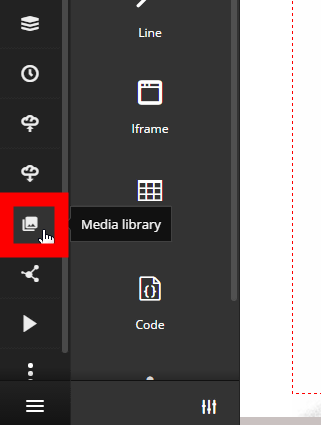
「Upload」ボタンをクリックして保存したい画像をアップロードすればOK。メディアライブラリに保存した画像はサムネイルでグリッド表示されます。
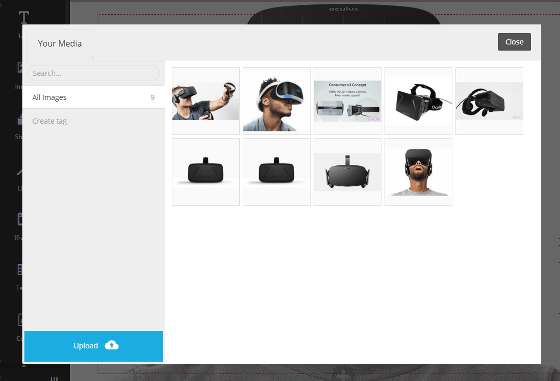
・画像の追加
画像や表などを作る場合も、左から二列目の操作ボタンをスライド内にドラッグアンドドロップすればOK。画像を追加したい場合は「Image」をドラッグアンドドロップ。
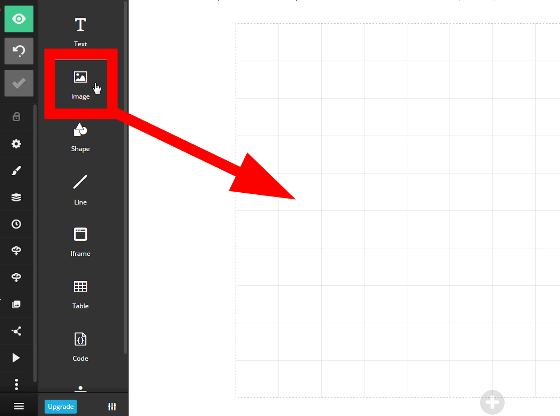
画像アイコンが現れるのでダブルクリックして、メディアライブラリの画像を指定すれば……
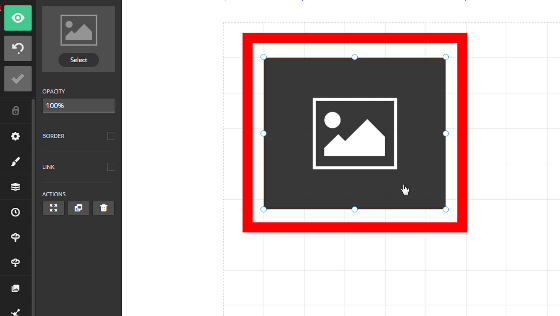
画像がページに配置されます。

もちろんテキストや画像はドラッグアンドドロップで自由に位置を変えることが可能。

テキストボックスを選択して端をドラッグすることで、大きさも自由に変更できます。
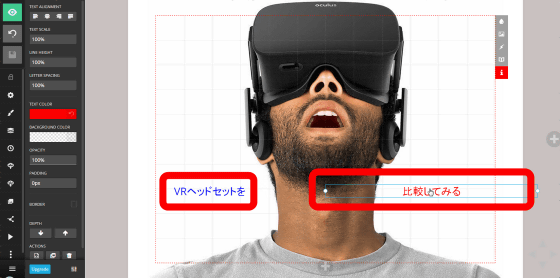
・スライドの追加
スライドを追加する場合は、ページ外の「+」ボタンをクリックすれば……

テンプレートが表示されます。空白のスライドを追加したい場合は、「Blank」をクリックすればOKです。
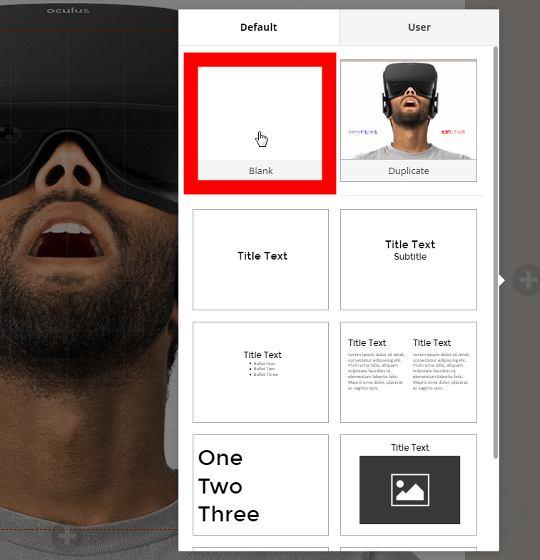
・表の追加
「Table」で表を追加することも可能。
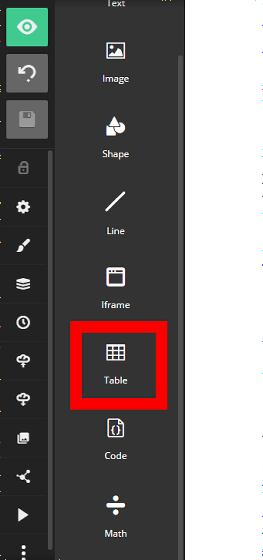
「COLUMNS(列)」と「ROWS(行)」の数値部分を左右に動かすことで、表の列・行の数を変更可能です。
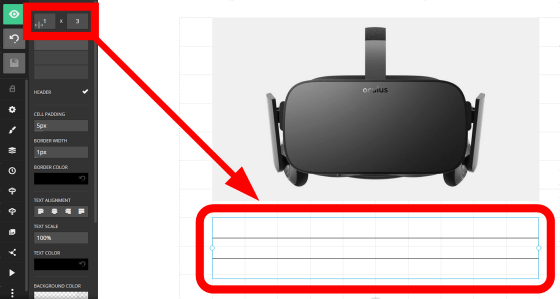
・図形の追加
「Shape」では……
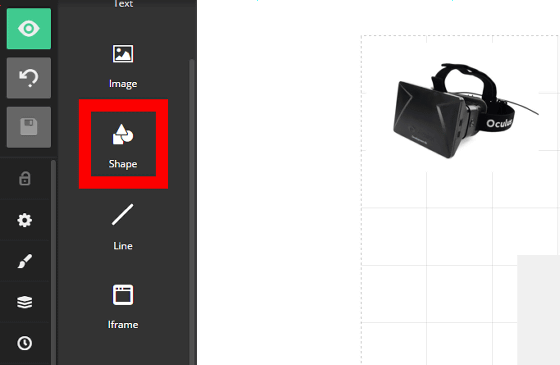
さまざまな図形を挿入できます。
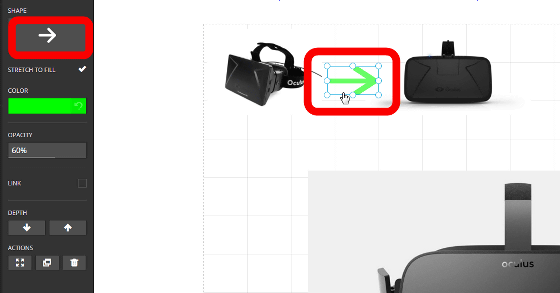
・縦方向にスライドを追加
Slidesが他のプレゼンテーション作成ソフトと違う点は、スライドを上下左右に配置できるところ。ページ下の「+」クリックすれば……
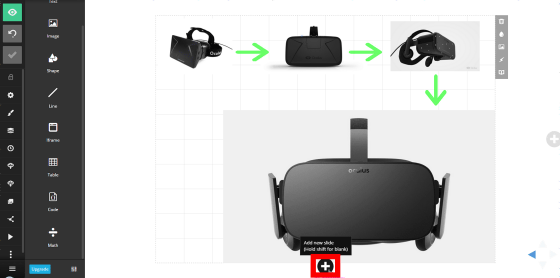
こんな感じで下方向にもスライドを追加することも可能です。
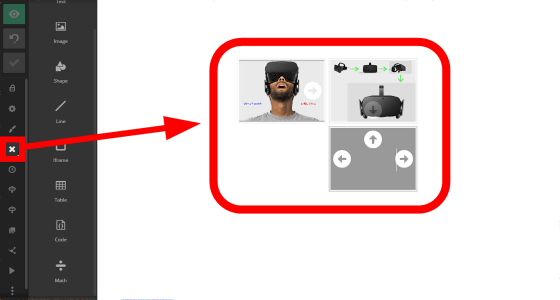
・ムービー埋め込み
また、iFrameタグに対応するムービーを埋め込むことも可能。「iFrame」をスライドにドラッグアンドドロップして……
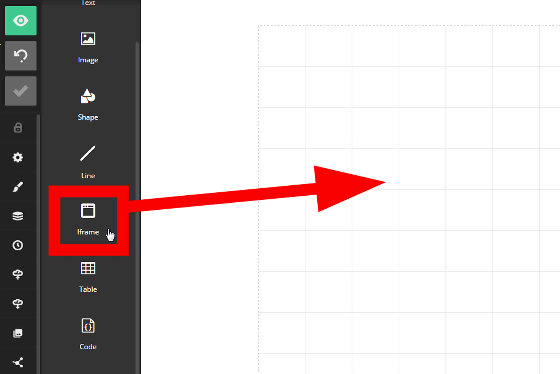
出てくる「iFrame」アイコンをダブルクリック。
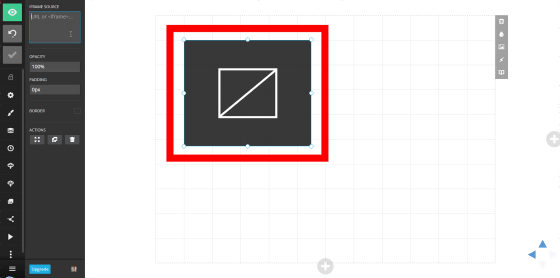
左の「IFRAME SOURCE」に、YouTubeやVimeoなどのiFrame用URLを入力すると、ムービーが埋め込まれます。
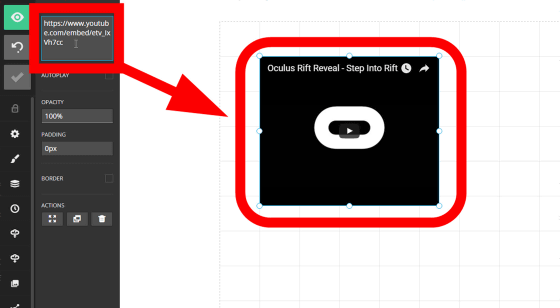
ムービーの大きさや配置も自由自在。
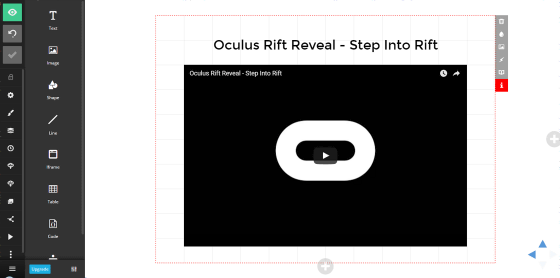
・スライド消去
なお、スライドを消去するには画面右上の「ゴミ箱」→「Remove」とクリックすればOKです。
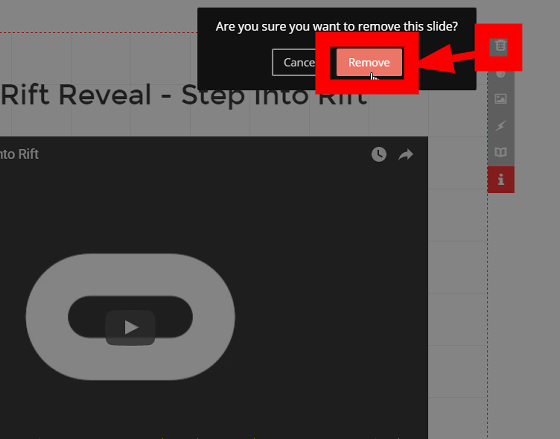
・スライドの配置変更
「Arange slides」アイコンをクリックして……
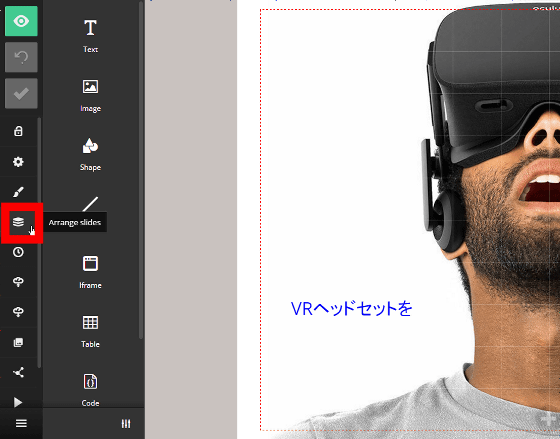
右ペインに現れるスライドのサムネイルを移動させることで、スライド順を簡単に変更できます。
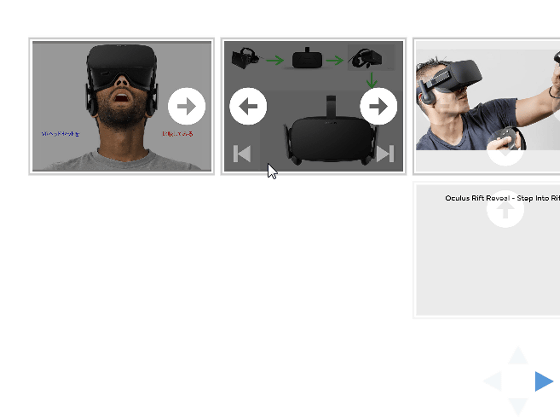
・編集履歴
また、Slidesは編集履歴をさかのぼることが可能。画面左端の「時計」アイコンをクリックすると……
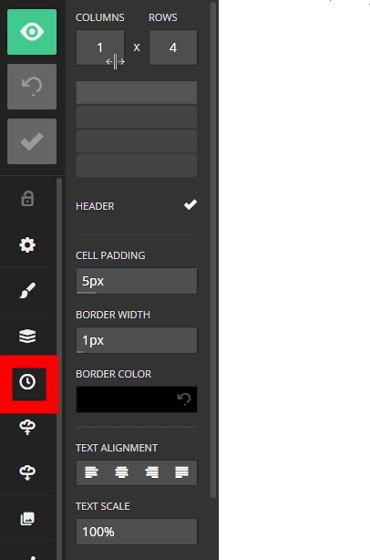
編集作業が時系列で表示されるので、操作のやり直しが簡単です。
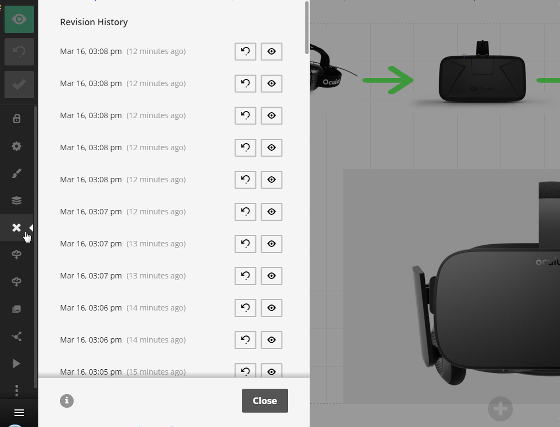
・PowerPointファイルのインポート
SlidesはPowerPointファイルやPDFファイルのインポートにも対応しています。「Import」アイコンをクリック。
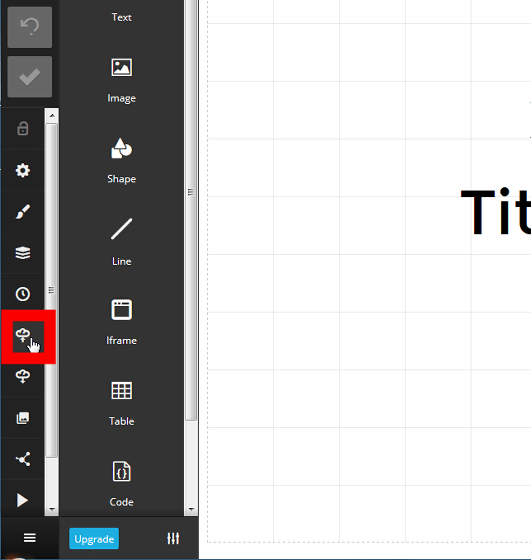
PDF/PPTファイルをインポートする場合は「Select PDF/PPT file」をクリック、revaljsのHTMLをインポートする場合はテキストボックスに入力すればOKです。
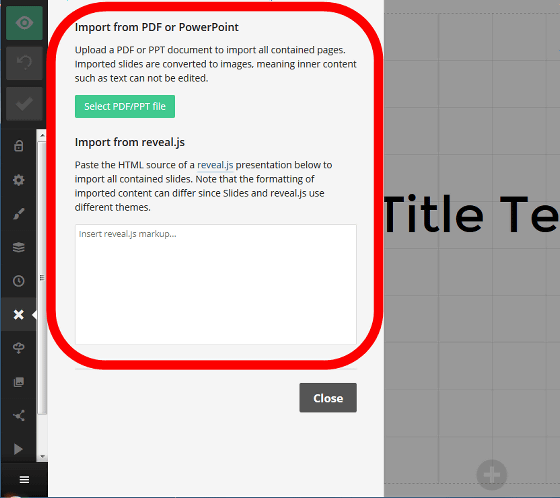
◆プレゼンテーションモード
プレゼンテーションモードでスライドを表示するには、画面左端の「Present」アイコンをクリック。
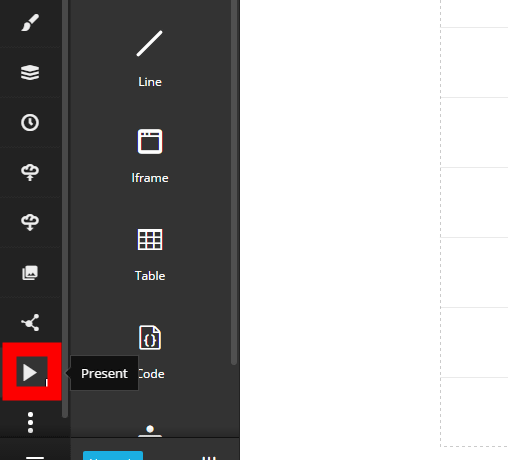
画面左に表示方法のオプションが表示されます。

・全画面モード
「Start presentation」をクリックすれば、全画面モードでスライドを表示できます。プロジェクタなどを使ってする通常のプレゼンテーションはこのモードを使えば十分事足ります。
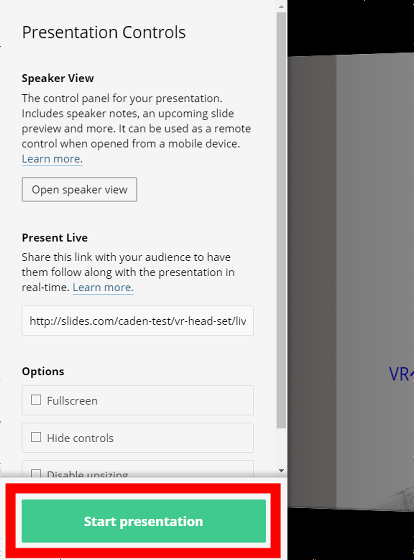
また、ウェブブラウザで表示するSlidesはスマートフォンでの表示も可能。PCとの同時ログインも可能なので、PCをプロジェクターにつないでおき、スマートフォンをリモコン代わりにプレゼンテーションするということも可能です。
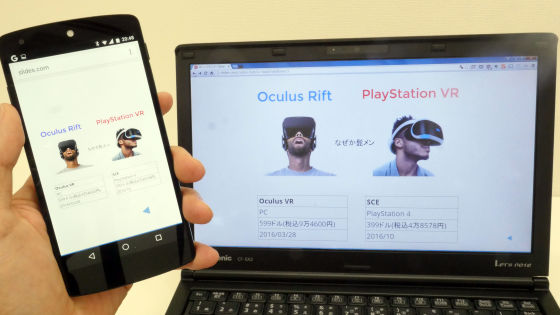
・スピーカービューモード
そして、Sliderで圧倒的にオススメなのがスピーカービューモード。「Open speaker view」をクリックすると……
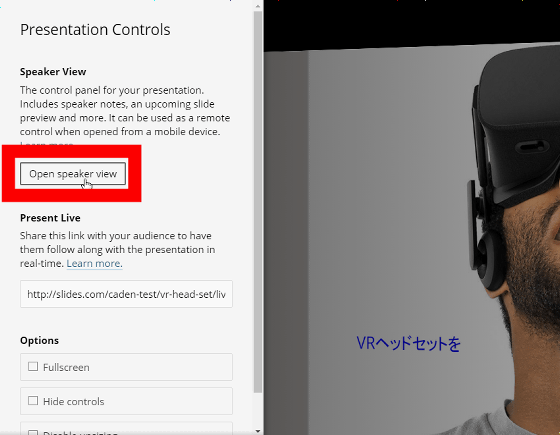
画面左に表示中のスライドを表示しつつ、画面右には次のスライドと時間を表示できます。また、下の余白にノートとしてメモを書き込む機能もアリ。これらの補助的な情報はスマートフォンにも表示でき、フリック入力でスライド操作もできるので、リモコンとしても使えます。
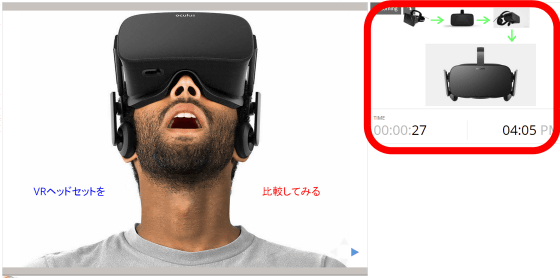
・ライブ配信モード
さらにSlidesにはプレゼンテーションの様子を共有できるライブ配信機能「Present Live」があり、これがかなり強力。表示されるURLにアクセスした人は、ブラウザでプレゼンテーション画面を視聴できるので、たとえプロジェクターがなくてもプレゼンテーションすることが可能です。
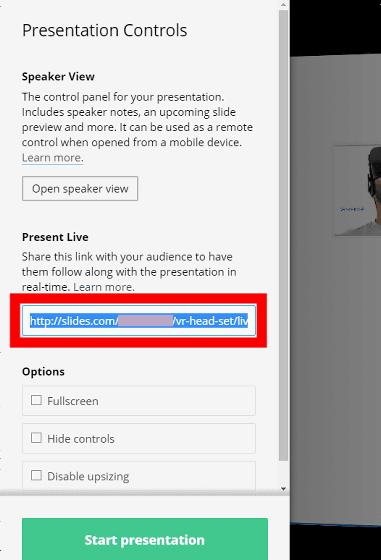
Present Liveでの操作感は以下のムービーを見ればよく分かります。なお、左の黒いPCがスピーカービューモードを操作するプレゼンターの画面で、スマートフォンと銀色のPCがプレゼンテーションをライブで視聴する画面を表示しています。
プレゼン作成ツール「Slides」の「Present Live」でプレゼンを遠隔表示してみた - YouTube
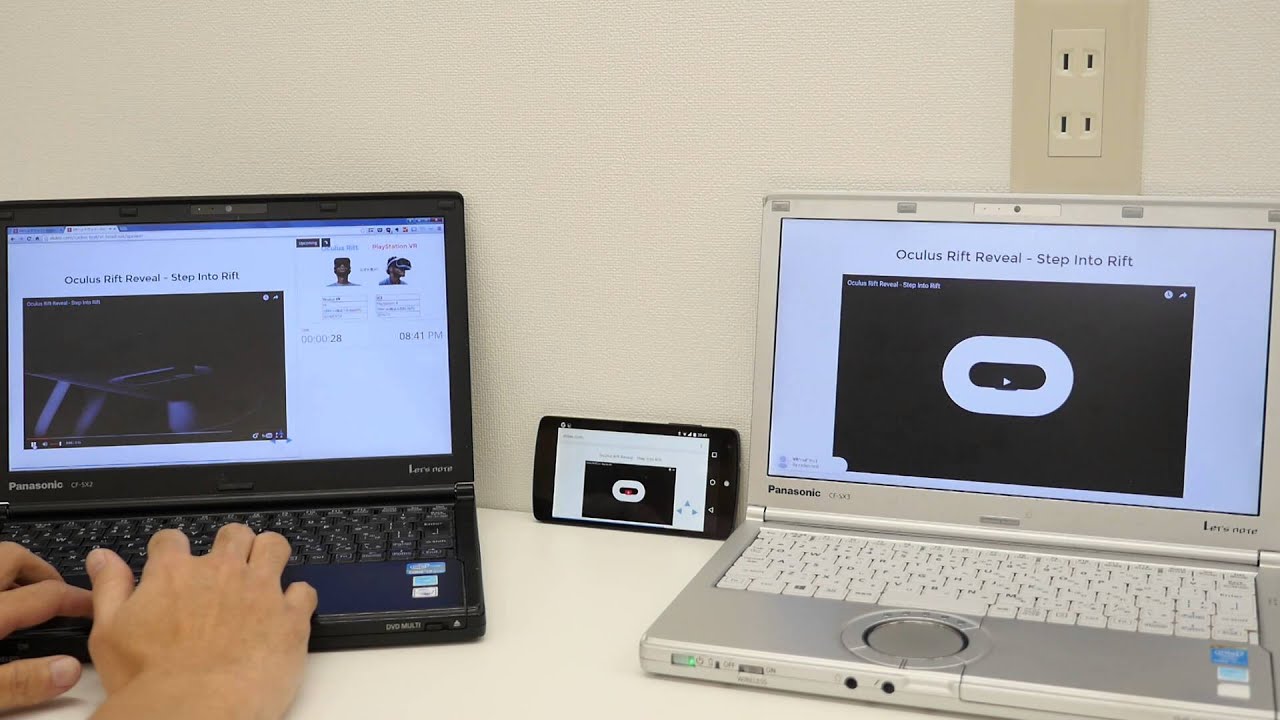
スライドの切り替えにはタイムラグが生じることもありますが、プレゼンテーション画面をPCやスマートフォンで共有することができました。ライブビュー視聴者側の埋め込みムービーは自動再生に対応していませんが、ライブ視聴するユーザーが手動でムービーを再生することは可能です。
なおdeck(プレゼンテーション資料)は他人と共有することも可能。画面左にある「共有」アイコンをクリックすると……
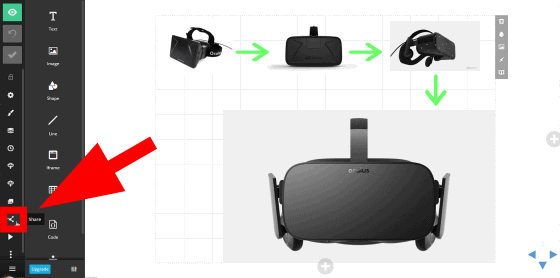
こんな感じでdeckのリンク先URL、埋め込みコード、メールで共有することができます。
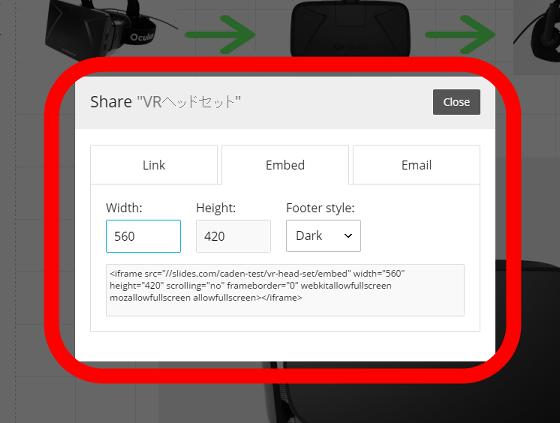
試しに作ったdeckを埋め込むとこんな感じ。画面右下にある「▲」ボタンをクリックすれば、上下左右にスライドを移動させることができます。
多機能なプレゼンツールSlidesは、「Free(無料)」版ではdeckが一般公開されるので、機密性の高いプレゼンテーション資料づくりには向きません。これに対して月額6ドル(約680円)の「Pro」版は、非公開のプライベートdeckが作成でき、deckの容量も2GBにアップ、オフライン状態も使えるHTML書き出し機能、deckのPDF出力、CSSカスタマイズ機能、Google Analytics機能をサポート。さらに月額12ドル(約1400円)で12人まで利用可能な「Team」版は、プライベートdeck&Google Analitics連携に加えてdeckの容量無制限、公開URLのサブドメインカスタマイズ機能、多彩なテーマ編集・テンプレート、チームメンバー共用のメディアライブラリ機能、deckの同期機能、オンライン優先サポートなどと至れり尽くせりの内容となっています。
◆Team版を使ってみた
有料のTeam版には30日間の無料トライアルがあるので、試しに使ってみました。
・有料版にアップグレード
Slidesのページ右上の「ユーザー名」→「Upgrade」の順にクリック。
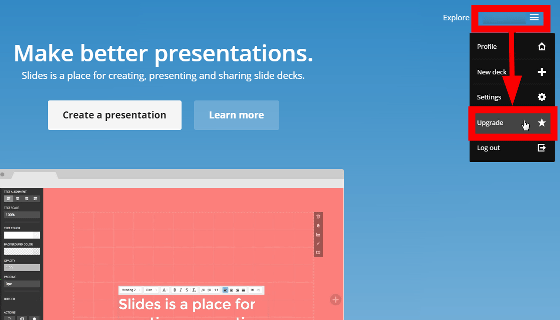
「Team」版の「Select」をクリック。
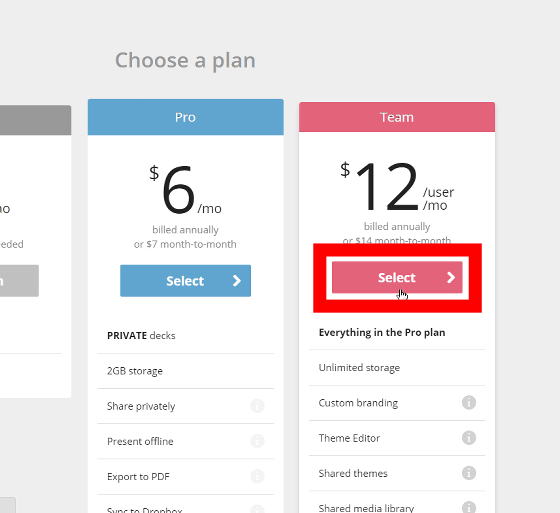
チーム名、サブドメイン名、クレジットカード情報の入力画面が開きます。
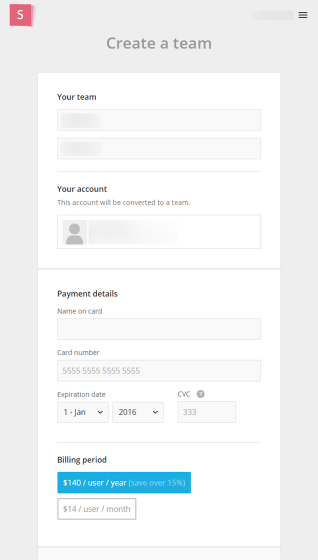
必要な情報を入力したら、「Create team」をクリック。
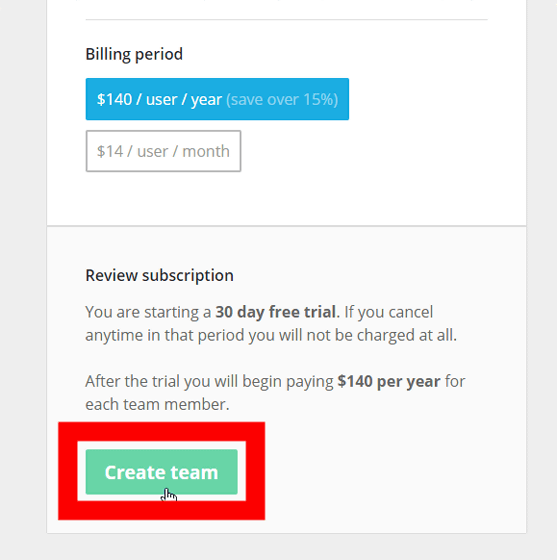
しばらく待つと、チーム用のトップ画面が表示されました。
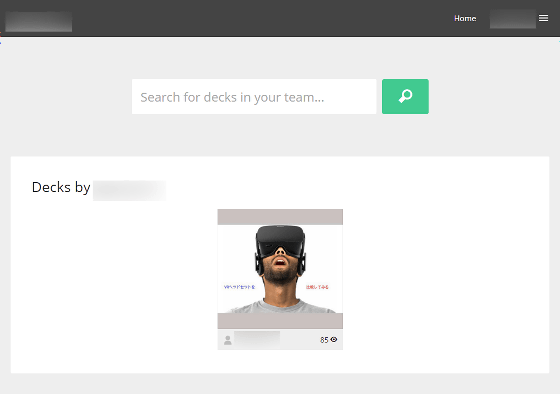
・プライベートdeck
有料版の大きなメリットは、非公開でdeckを作成できるプライベートモードです。すでに作成していてチームのトップ画面に表示されているチームメンバー作成のdeckの「作成者名」をクリックして……
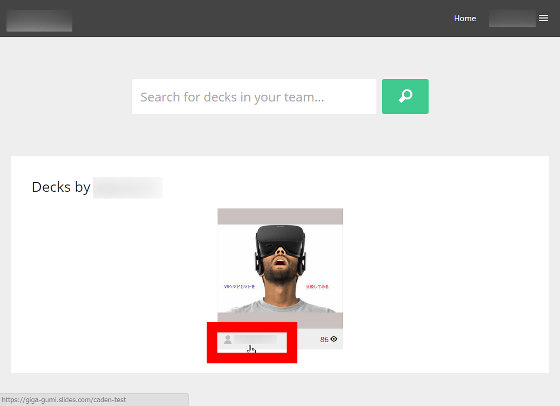
「鍵」ボタンをクリック。
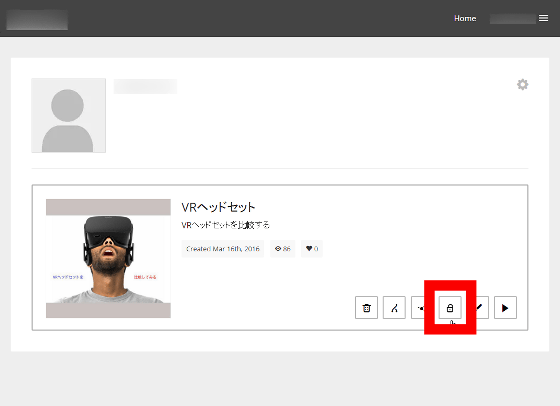
「Private(自分だけ閲覧可能)」「Internal(チームメンバーのみ閲覧可能)」「Public(公開)」の3種類から、ステータスを選べるようになっています。
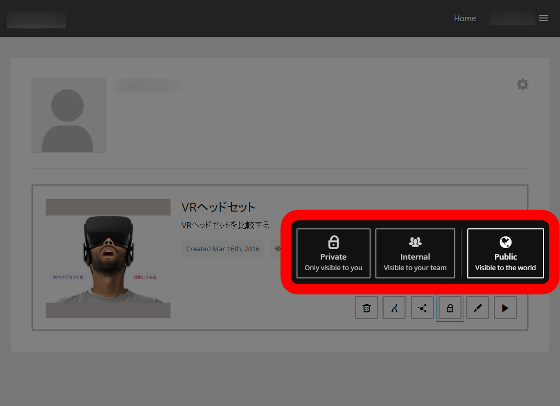
・プライベートなライブ配信
さらに、有料版ではチーム固有のサブドメインが与えられます。無料版では「http://slides.com/ID名/deck名/live」だったライブ配信用のURLが……
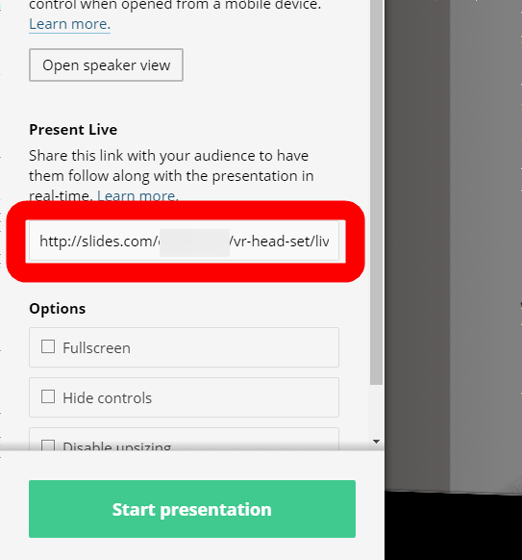
有料版では「http://サブドメイン名.slides.com/deck名/live」に変更されています。これで、チームメンバー以外の人によるライブ配信視聴をブロックできます。
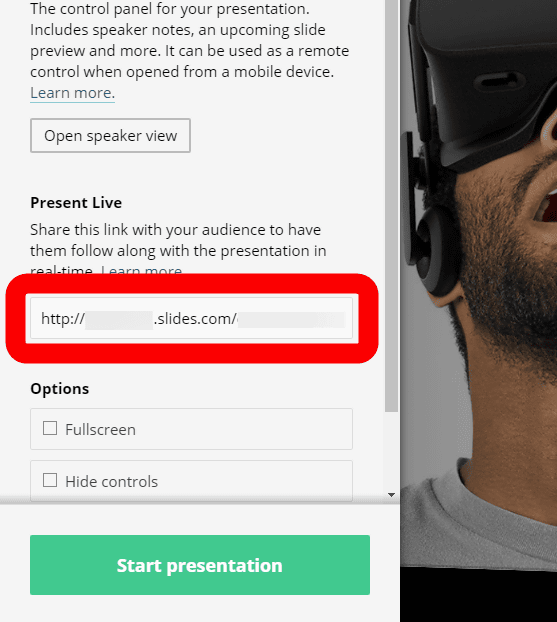
・各種設定
チーム用トップ画面右上の、ログインしている「メンバー名」→「Settings」の順にクリック。
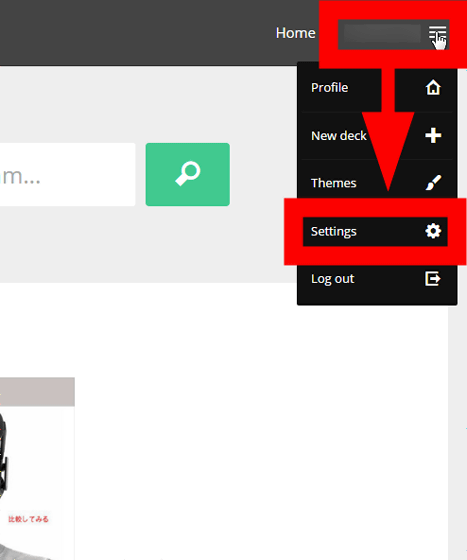
すると、設定画面に個別アカウント以外にもタブが追加されています。
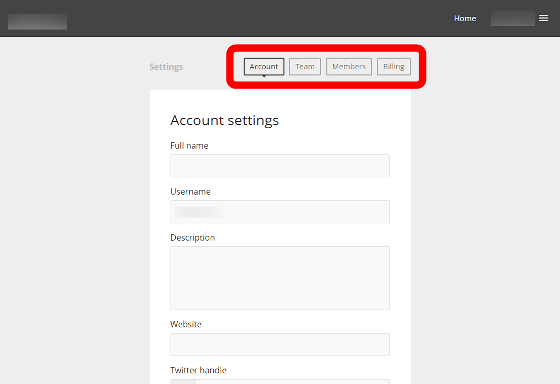
「Team」タブでは、チームの画像やチーム名などチームに関する情報の変更が可能。
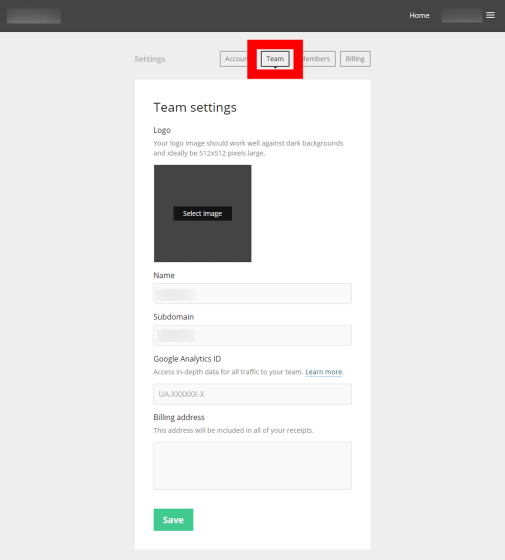
「Members」タブでは、チームメンバーの情報を見ることができます。
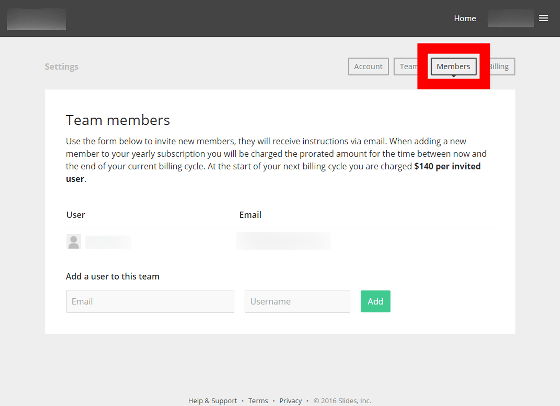
「Billing」タブでは支払いに関する情報が表示され、無料体験中は「Status」が「Trial」になっています。
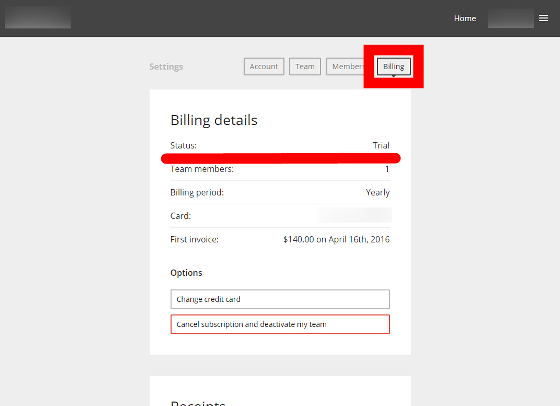
・テーマ
有料版ではテーマを追加できます。チーム用トップ画面の「Temes」をクリック。
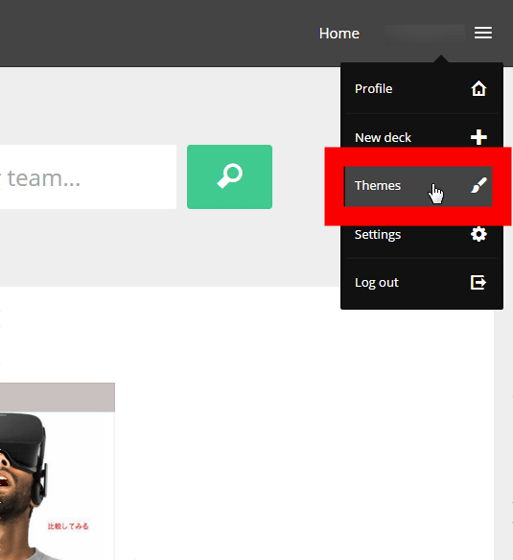
「Edit Global CSS」をクリックすると……
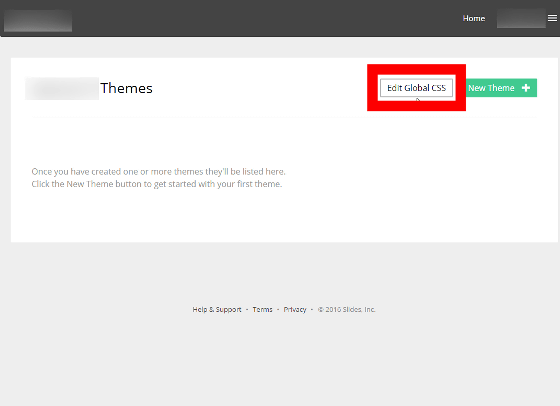
テーマをCSSで作成することができます。
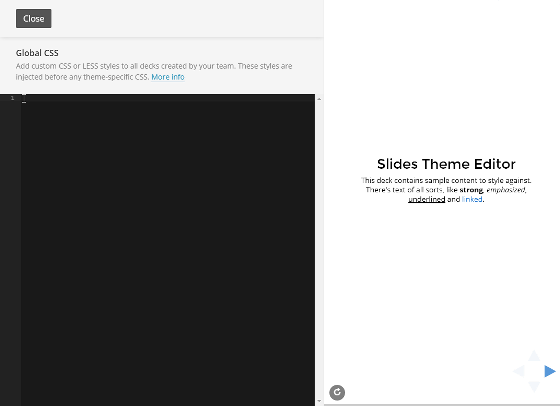
・Google Analytics機能
「Settings」の「Team」タブをクリックして……
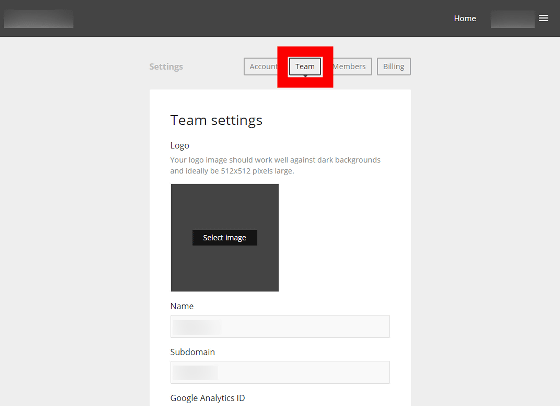
「Google Analytics ID」に、Google Analyticsサービスで発行される「UA-」で始まるトラッキングコードを入力して、「Save」をクリック。
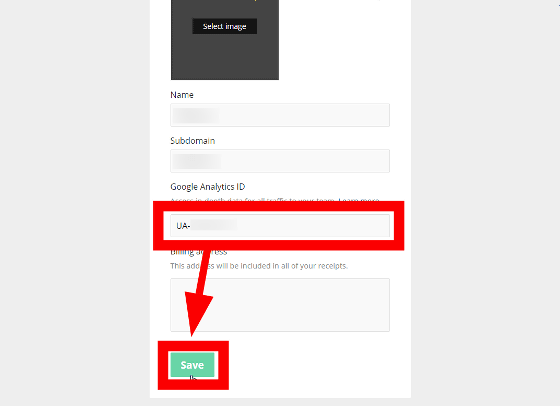
Google公式Chrome拡張機能を入れておけば、画面上部にGoogle Analyticsの表示が現れます。これでdeckのアクセス情報をリアルタイムに解析することができます。
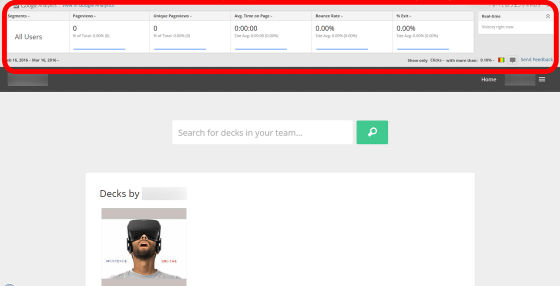
Google Analytics表示右上の「最小化ボタン」をクリックして……
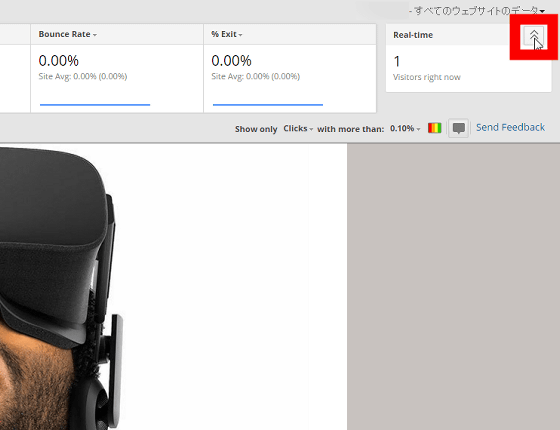
最小化することも可能。最小化状態で左上に表示される「X」ボタンをクリックして非表示にすることもできます。
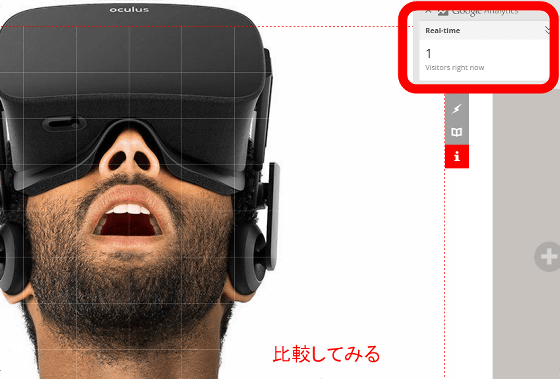
・外部出力機能
有料版では外部出力機能が強化されています。「Export」アイコンをクリックすると……
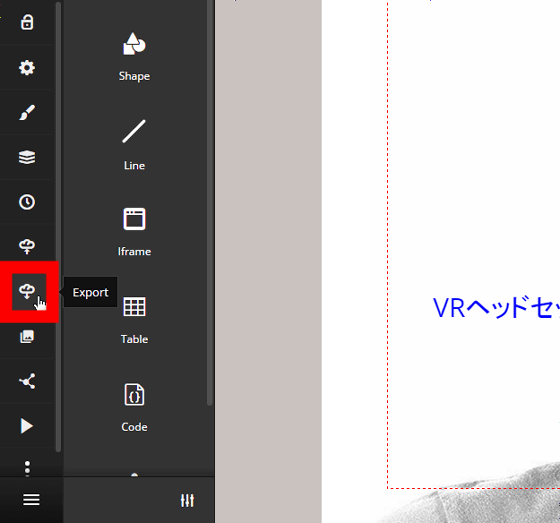
deckをDropboxとリンクさせたり、ZIPファイル、PDFファイル、HTMLファイルで保存することができます。
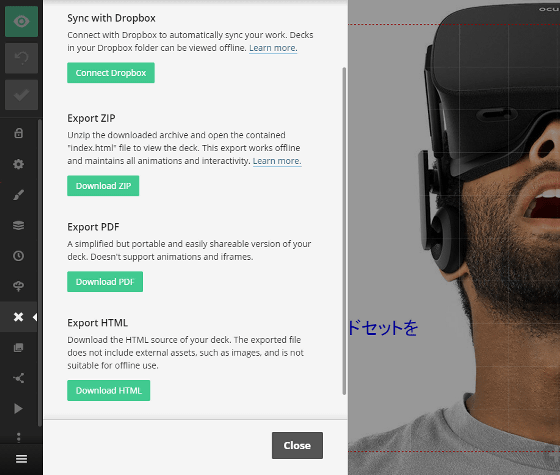
PDFファイルで出力したければ、「Download PDF」をクリックすればOK。
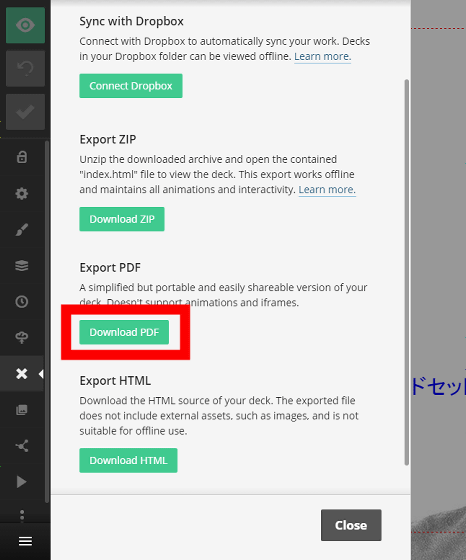
deckをPDFファイルで保存できます。
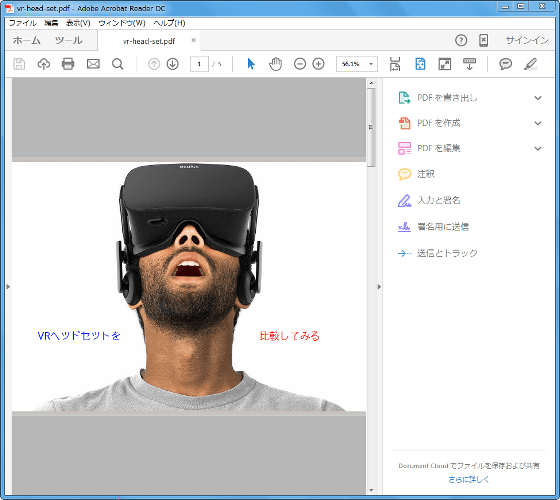
なお、保存した履歴は残るようになっています。
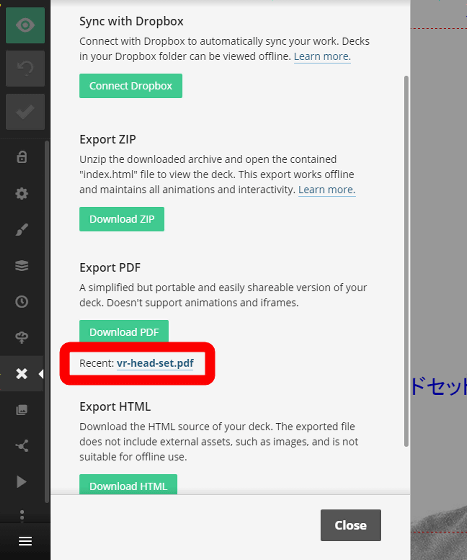
・オフラインモード
有料版ではdeckをHTML形式で保存できるので、オフライン環境下でもプレゼンテーション資料を閲覧できます。「Export HTML」の「Download HTML」をクリックして、HTMLファイルを保存。
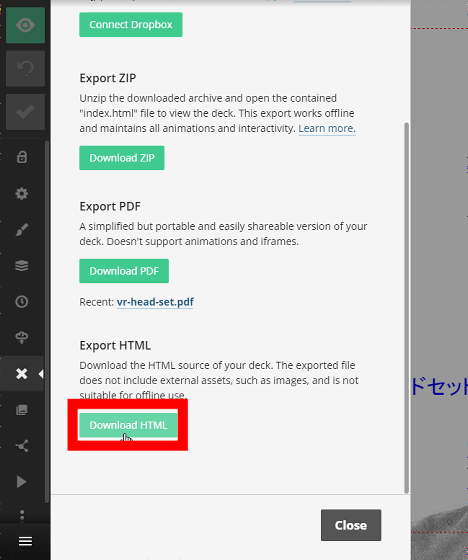
保存したHTMLファイルを、ブラウザの画面にドラッグアンドドロップすると……
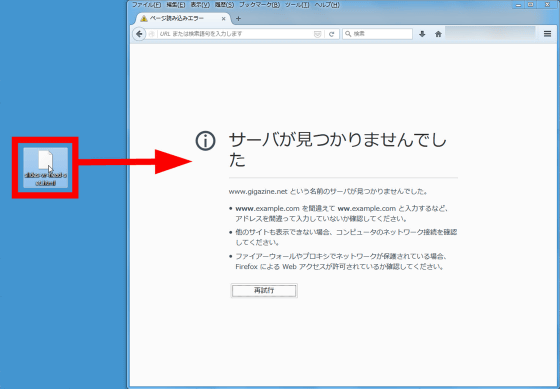
オフライン環境下でもdeckを表示できます。
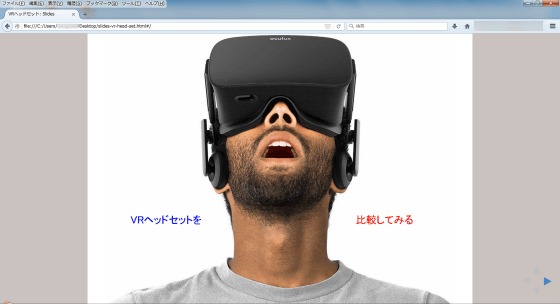
なお、オフライン状況なので埋め込みムービーを再生することはできませんでした。
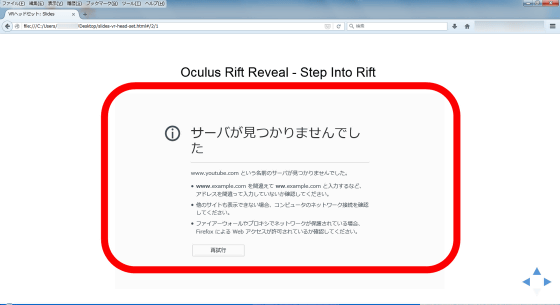
また、Internet Explorerではなぜか画像が表示されませんでした。
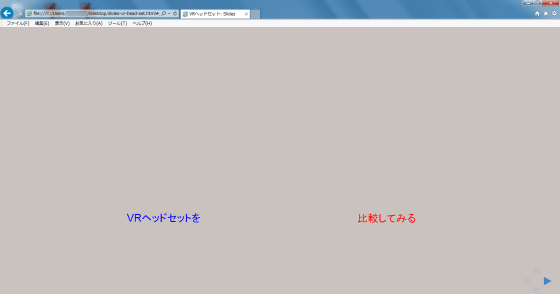
・共用メディアライブラリー
有料版ではメディアライブラリーをチームメンバーと共用することが可能です。「Media library」アイコンをクリックすると……
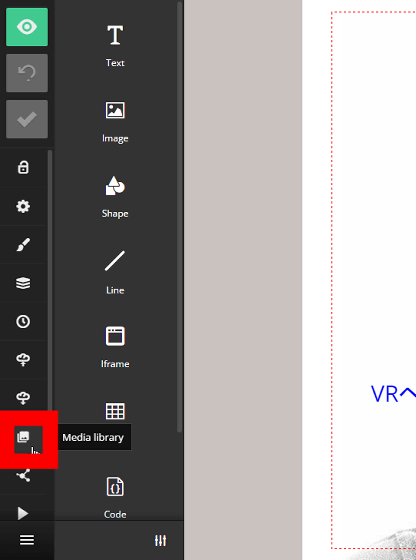
新たに「Team Media」タブが追加されており、ここに画像を保存しておけば、チームメンバーで画像を使うことができます。
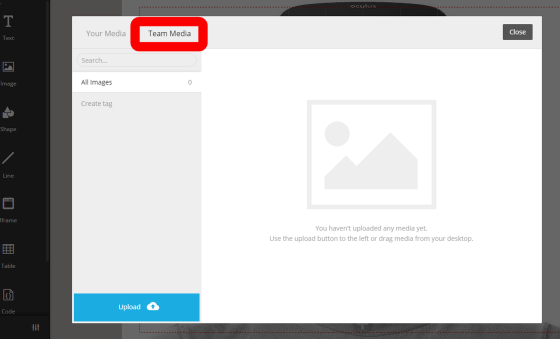
・関連記事
無料でAndroidからパワポやエクセルをリモート操作してスマートなプレゼンを実現するMicrosoft公式アプリ「Office Remote for Android」 - GIGAZINE
Microsoftの新プレゼンアプリ「Office Sway」では何ができるのか? - GIGAZINE
手描きでプレゼンで使えるレベルの図形を描ける新機能がお絵かきアプリ「Paper by FiftyThree」に登場 - GIGAZINE
プレゼンのマウスポインターを巨大化して見やすく便利にするフリーソフト「PointerStick」 - GIGAZINE
プレゼンテーション資料の極意「シンプルイズベスト」を実践するための6つのデザインテクニック - GIGAZINE
短いプレゼンでも狙いどおりに魅力を伝えて共感を得るためのポイントとは - GIGAZINE
会議やプレゼンなど大勢の前で話す時のテクニックや注意事項をまとめた「speaking.io」 - GIGAZINE
創造的プレゼンの秘訣を言語化した「プレゼンテーション・パターン」 - GIGAZINE
高橋メソッドのプレゼンを自動で作ってくれる「高橋メソッドジェネレータ」 - GIGAZINE
どういったプレゼン資料を使って有名スタートアップは起業後にお金を集めたのか - GIGAZINE
ジョブズの行った初代Macのプレゼンテーションが30年の時を超えて初公開される - GIGAZINE
・関連コンテンツ