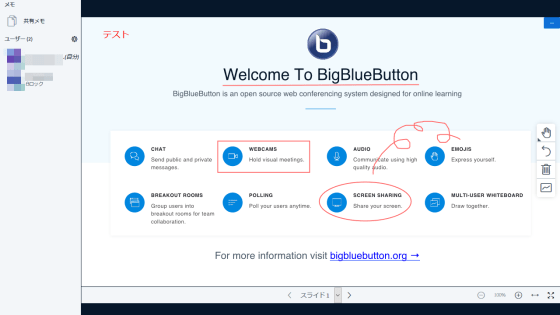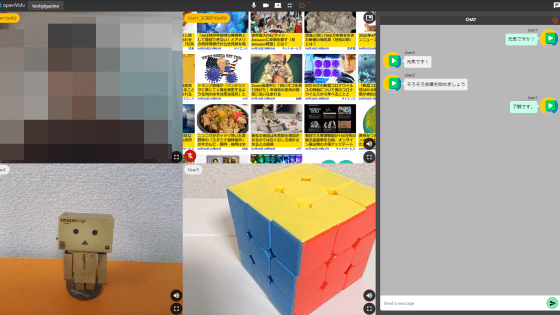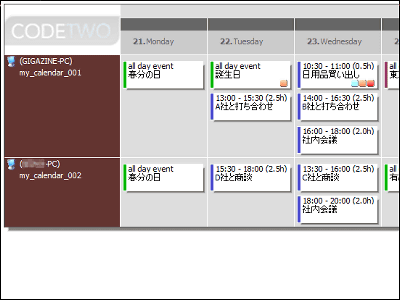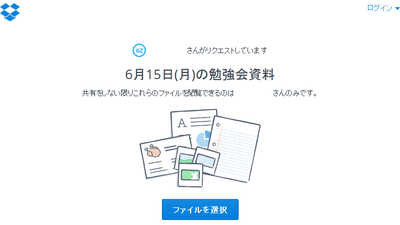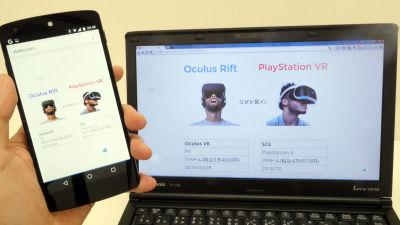無料でビデオ会議・カレンダー・メッセージ・強力な権限管理機能を備えた「Apache OpenMeetings」レビュー
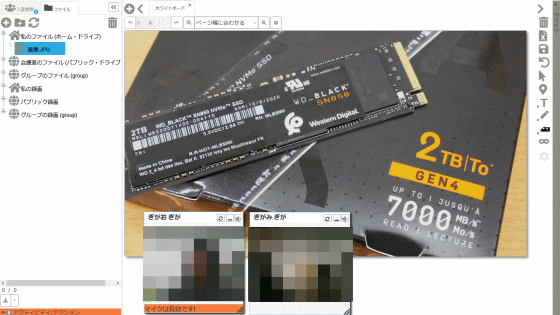
無料で利用できるビデオ会議システムには「Jitsi Meet」や「Google Meet」などがありますが、もっと多機能なビデオ会議ソフトウェアを探している人はいるはず。Apacheソフトウェア財団の「OpenMeetings」は、ビデオ会議機能だけでなくカレンダーやメッセージ機能を備え、ユーザーごとの細かい権限管理機能を備えた無料のオープンソースソフトウェアです。
Apache OpenMeetings Project – Home
https://openmeetings.apache.org/index.html
OpenMeetingsは記事作成時点で5.0.1が最新版です。バイナリファイルとDockerイメージが公開されているので、今回はDockerイメージを利用。Dockerを利用できる環境で以下のコマンドを実行すれば、一発でOpenMeetingsを構築することができます。
docker run -it -p 5443:5443 -p 8888:8888 --name openmeetings -d apache/openmeetings:5.0.1
ブラウザで「https://サーバーのIPアドレス:5443/openmeetings」にアクセスすると、ログイン画面が表示されました。まずはユーザーを作成するために「登録」をクリック。
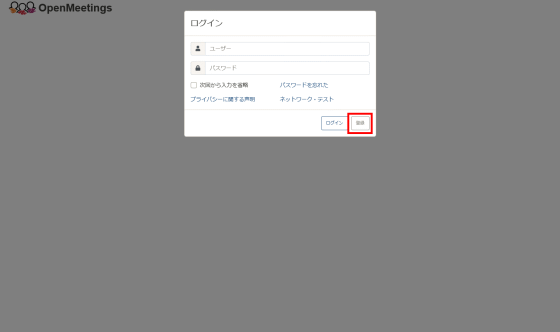
氏名、ユーザーID、メールアドレス、パスワードを入力して、キャプチャの文字列を入力したら「登録」をクリック。これでOpenMeetingsにアカウントを作成することができます。
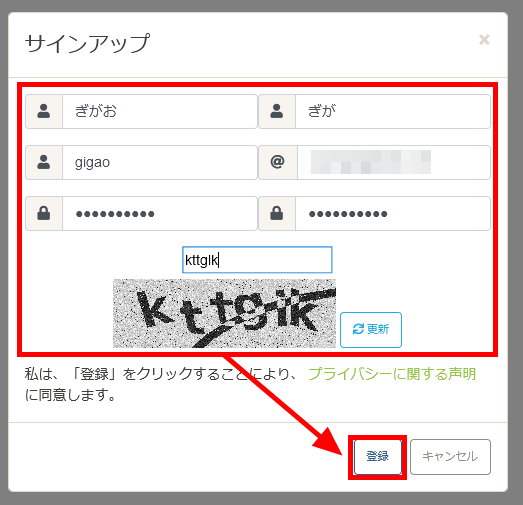
登録後はログイン画面に遷移するので、先ほど作成したアカウントのIDとパスワードを入力して「ログイン」をクリック。
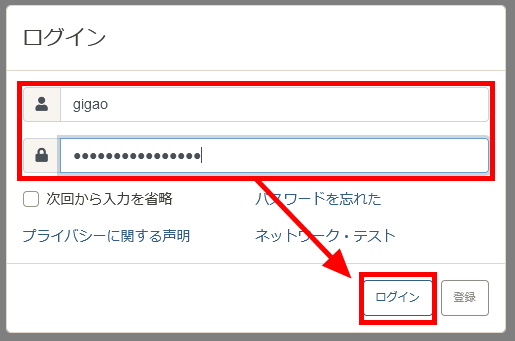
OpenMeetingsのダッシュボードが表示されました。
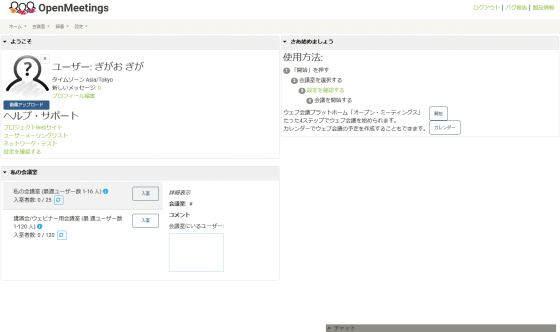
「さあ始めましょう」の指示に従って「開始」ボタンをクリックし、ビデオ会議を始めてみます。
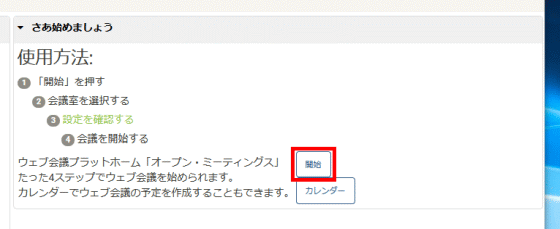
OpenMeetingsには会議室の種類や入室制限を設定する機能があり、サンプルの会議室がいくつか用意されています。今回は例として「Conference room with microphone option set」という名前の会議室に入室してみます。
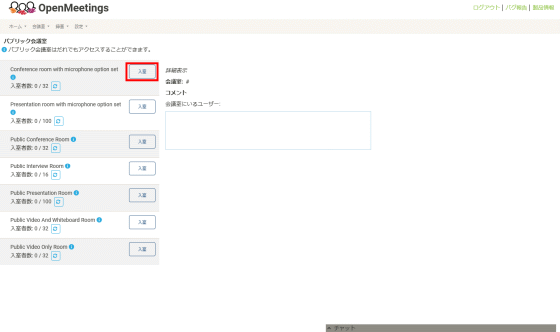
会議室に入室後の画面はこんな感じ。ユーザーのカメラごとにウィンドウが用意されており、左側にはユーザーの一覧が、中央には情報共有に利用するホワイトボードが、右側には各種ツールボタンが配置されています。
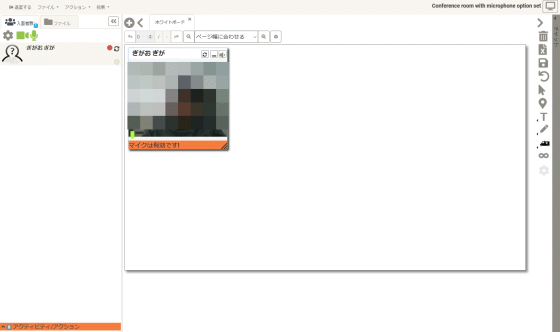
会議室の種類は大きく分けて3つ。ユーザーのウィンドウが表示されるのは「Conference room(会議室)」
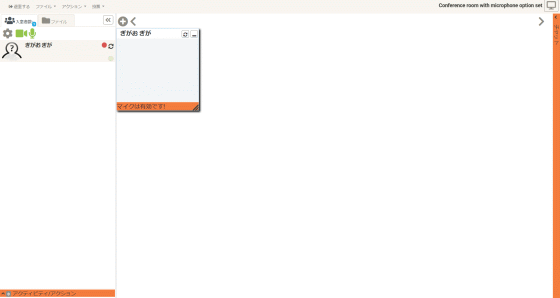
「Presentation room(プレゼン室)」は、ウィンドウがなくホワイトボードに集中できる配置。
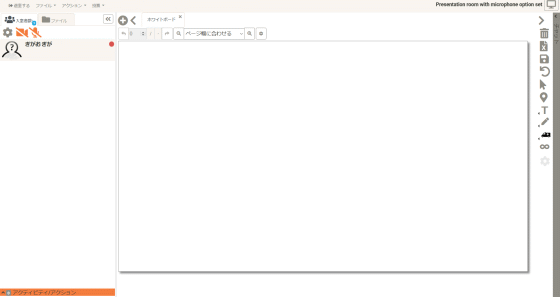
「Interview room(インタビュー室)」は、一対一のインタビューで利用する会議室。右側に原稿などを表示しながらインタビューを行うことができます。
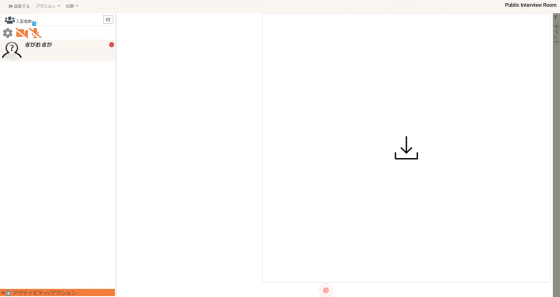
他のユーザーが入室すると、ユーザーのウィンドウが追加されていきます。
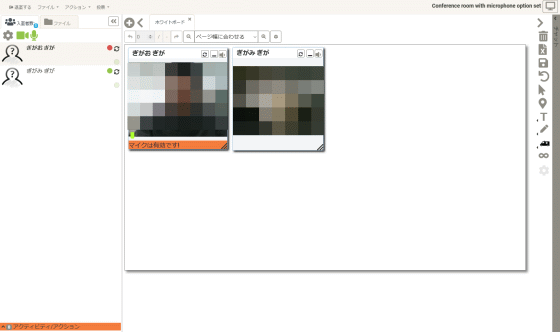
ウィンドウはドラッグ&ドロップで好きな場所に移動したり、サイズを変更したりすることが可能。
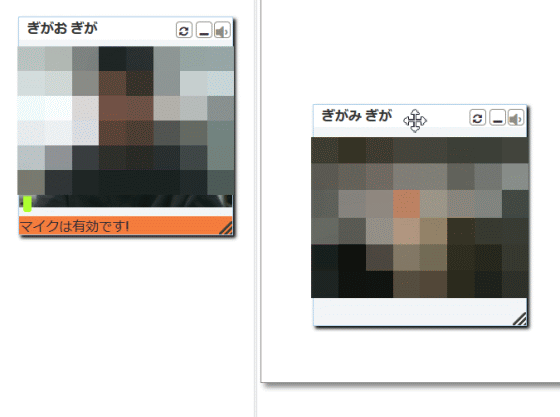
OpenMeetingsにはストレージ機能が備わっており、左側の「ファイル」をクリックすると、ユーザーが現在アクセス可能なファイルを確認することができます。最初はOpenMeetingsにファイルをアップロードしていないので、確認できるファイルはありません。
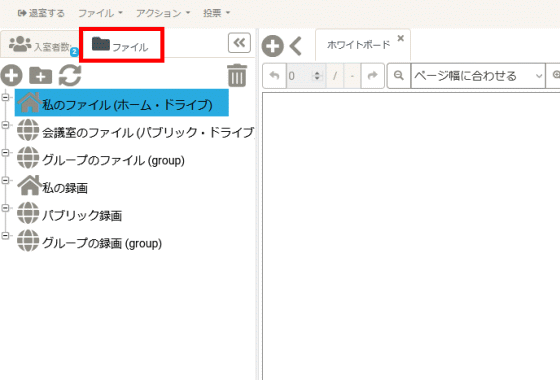
「+」ボタンをクリックし、ファイルをアップロードしてみます。
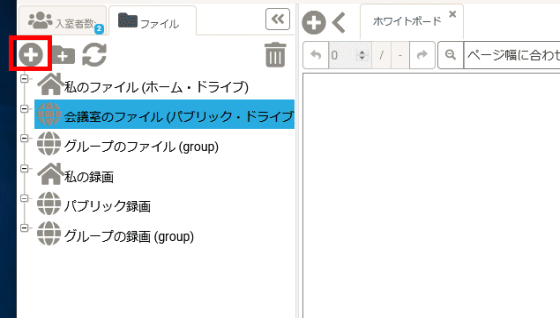
「ファイルを選択する」をクリックしてアップロードしたいファイルを選択し、「開く」をクリック。
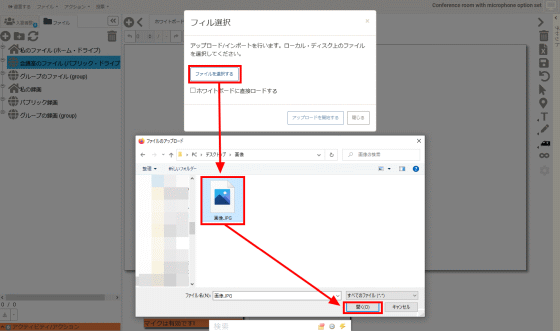
「アップロードを開始する」をクリックして、ファイルをアップロードします。
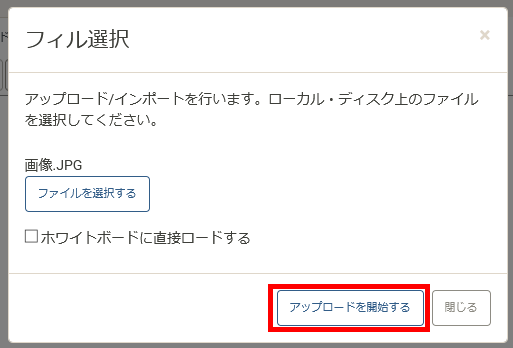
アップロードしたファイルは「私のファイル(ホーム・ドライブ)」に格納されます。ファイルを画面中央のホワイトボードにドラッグ&ドロップすると……
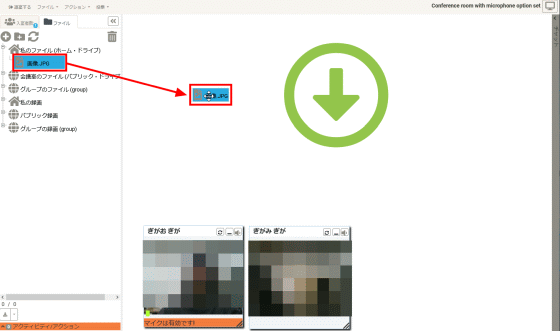
こんな感じで、アップロードしたファイルの内容がホワイトボードに表示されました。
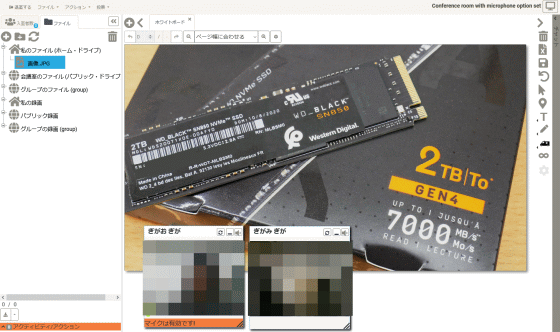
なお、会議室や同グループのユーザーにファイルを共有したい場合は、「私のファイル」に格納されているファイルを共有先にドラッグ&ドロップで移動させればOK。
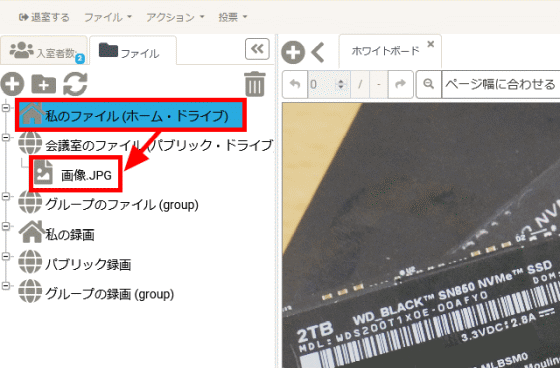
PDFやPPTファイルなどはページごとに表示することが可能。
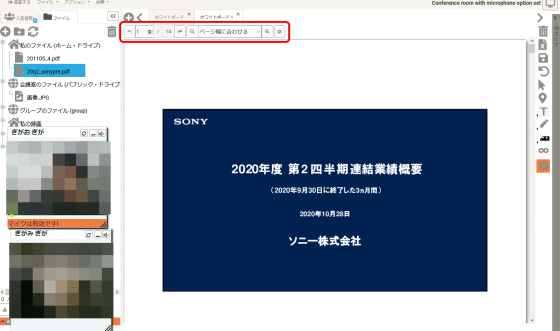
ホワイトボードはタブで管理できるので、複数のホワイトボードを開いて資料を比較するといった使い方ができます。
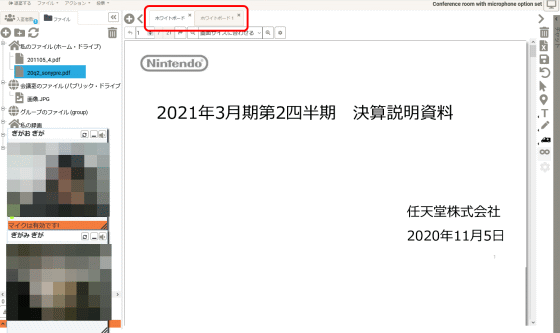
右端の「チャット」を開けば、ユーザー同士でチャットを行うことが可能。
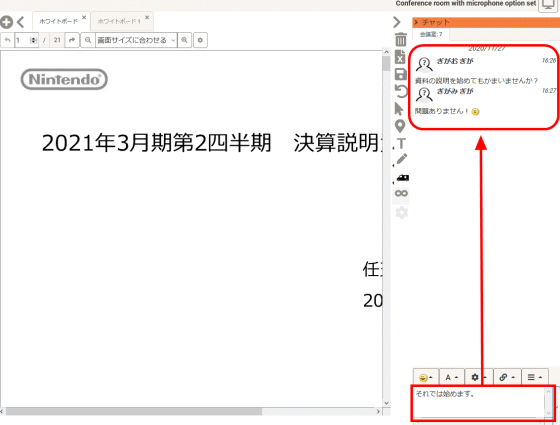
OpenMeetingsには「投票」機能もあります。簡単な投票を作成するためには上部メニューの「投票」から「クイック投票を作成」をクリック。
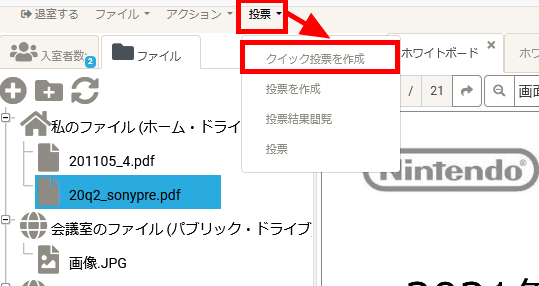
画面上に小さな投票ボタンが現れました。
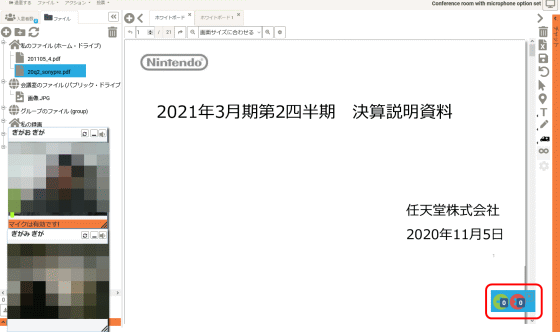
緑色のボタンが賛成ボタンで、赤色のボタンが反対ボタン。クリックすると投票数がカウントされるようになっています。
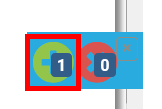
もっと詳細な投票を行いたい場合は「投票を作成」をクリックします。
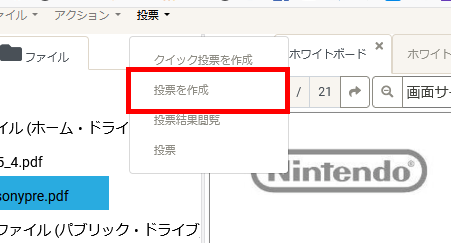
投票名と質問内容、選択肢の設定を行って「作成」をクリック。選択肢のタイプは「はい/いいえ」もしくは「1から10の数字」から選べますが、「1から10の数字」は数字に対して項目名を設定することができないので、少し使い勝手が悪いかもしれません。
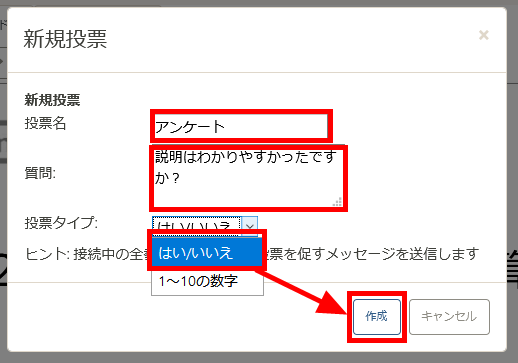
投票を作成すると、会議室のユーザーに投票を促すポップアップが表示されます。ユーザーはこのポップアップから投票を行うことが可能。
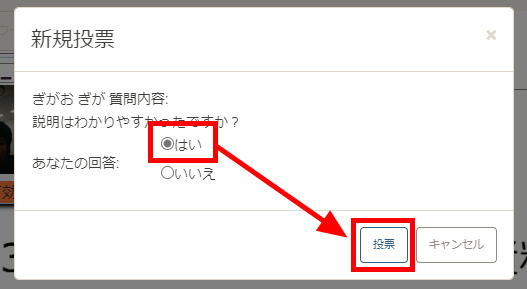
「投票」から「投票結果閲覧」を選択すれば、投票状況をリアルタイムで確認できます。
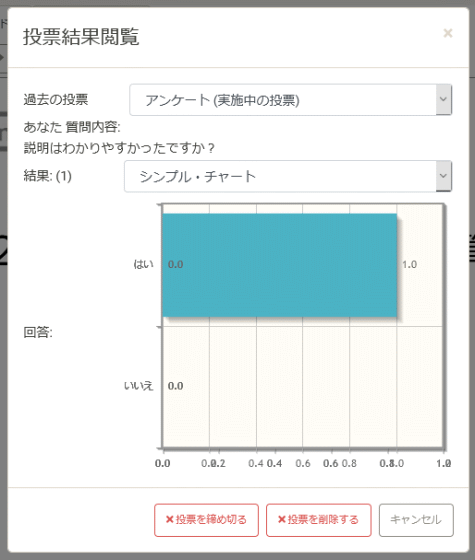
ビデオ会議の内容を録画して残しておきたい場合は「アクション」から「画面の共有/録画」へと進みます。
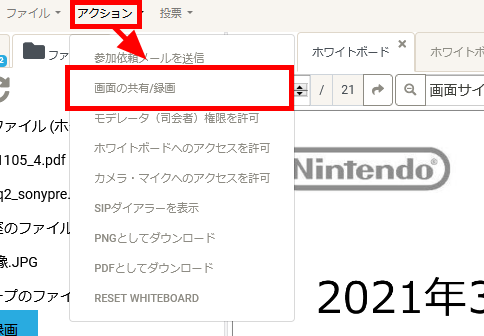
録画する領域、幅、高さを設定して「録画を開始する」をクリック。録画ではなく画面共有を行いたい場合は「画面共有の品質」からFPS数を選択します。
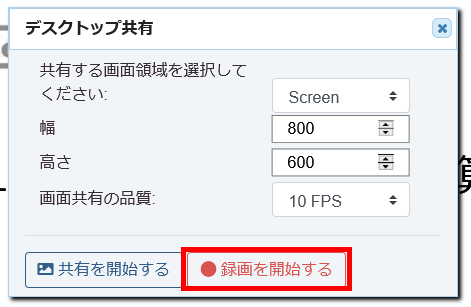
ブラウザ側でスクリーンを指定し、録画を許可すればOK。
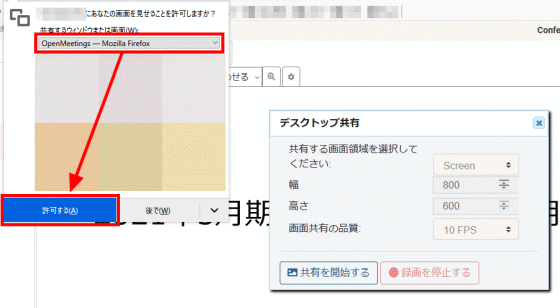
「録画を停止する」をクリックすれば、録画を停止することができます。
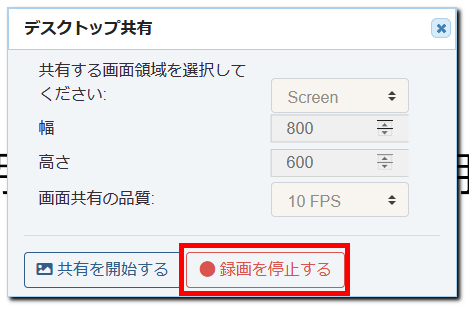
録画したファイルは「私の録画」に保存されます。
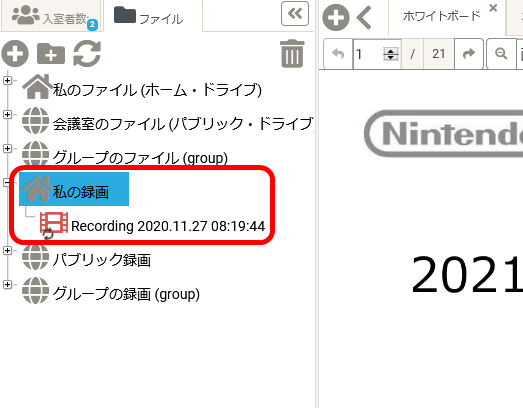
保存した録画ファイルを指定した状態で左下のボタンをクリックし、「MP4」を指定すれば動画ファイルとして録画データをダウンロードできます。他の共有ファイルも同じようにしてダウンロードすることが可能。
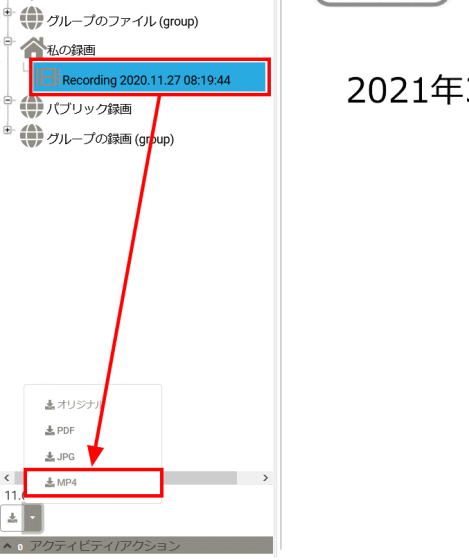
録画できる画質や時間に制限は確認できませんでした。画面を共有する場合は、FPSを下げてネットワークへの負荷を軽減することができます。
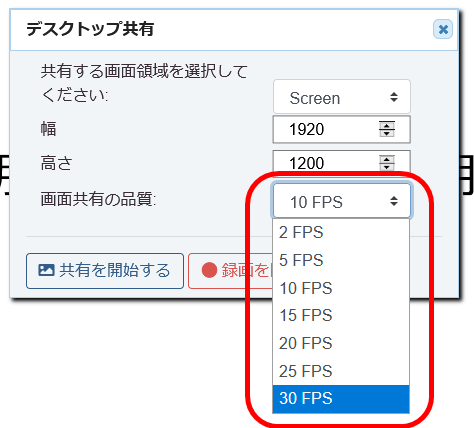
会議室内のユーザーは管理者に対して「モデレータ権限」「ホワイトボードへのアクセス権限」「カメラ・マイクへのアクセス権限」を申請することができます。例として「モデレータ(司会者)権限を許可」をクリックすると……
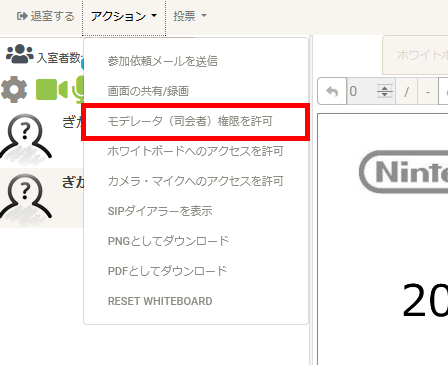
会議室を作成した管理者に申請が届きます。管理者は申請を「許可」「取り下げ」「申請禁止」から選択してユーザー権限を制御できます。
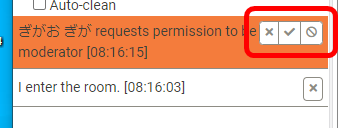
OpenMeetingsの特徴は、ユーザーごとに権限を細かく設定できる点。ログイン画面から登録したアカウントに管理者権限は付与されていないので、デフォルトの管理者アカウント「om_admin」とパスワード「1Q2w3e4r5t^y」でログインします。
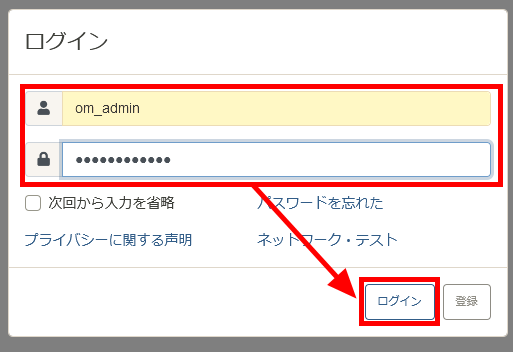
通常ユーザーでは表示されない「管理」から「ユーザー管理」へと進みます。
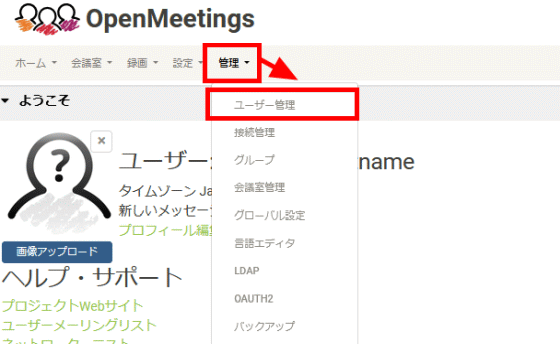
権限を与えたいユーザーを選択して、権限に「ADMIN」を入力すれば、ユーザーに管理者権限を与えることが可能。
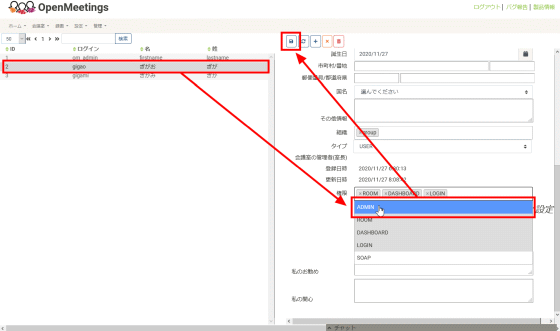
設定できる権限は「ROOM(会議室)」「DASHBOARD(ダッシュボード)」「ADMIN(管理者権限)」「LOGIN(ログイン)」「SOAP(メッセージ)」となっています。
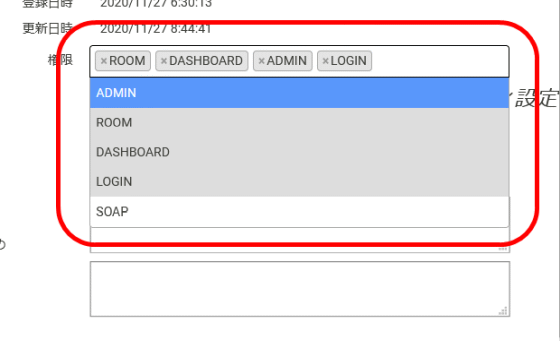
「管理」の「会議室管理」では、ユーザーの動作を会議室単位で制御することが可能。
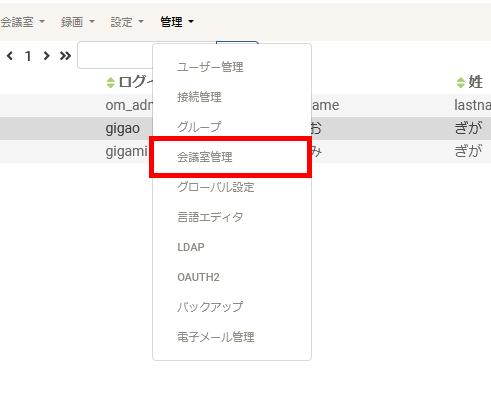
画面から会議室ごとに権限を細かく設定できます。「+」をクリックし、新しい会議室を作成。
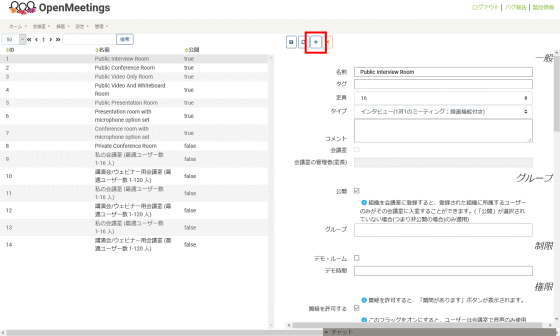
「一般」では、会議室の名前や定員、会議室のタイプを設定することができます。「グループ」の「公開」をオンにすると、どんなユーザーでも会議室に入ることが可能。逆にオフにすれば会議室に入室できるユーザーを制限することができます。
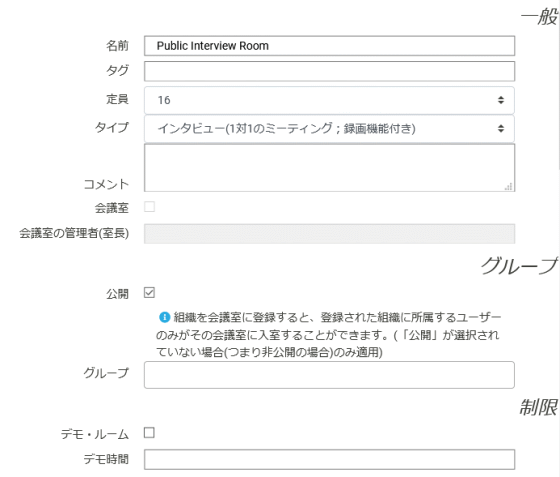
「権限」では質疑や録画、チャットの制御、終了時に表示するウェブサイトのURLなどを設定することが可能。
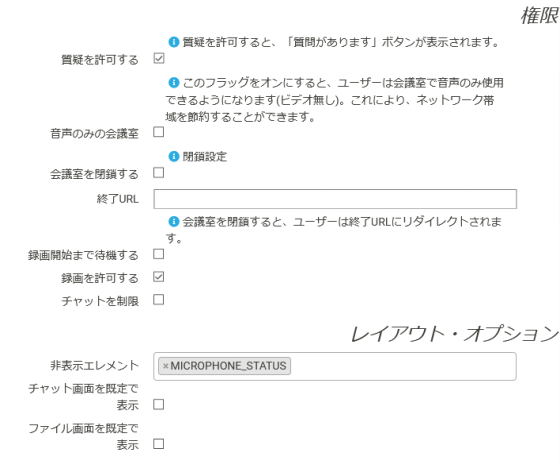
「モデレータ」とは、会議室内で管理者と同じようにユーザーからの権限申請を許可することができるユーザーのこと。デフォルトでは管理者にモデレータ昇格の許可を申請する必要がありますが、会議室の設定で最初からモデレータとするユーザーを指定することができます。
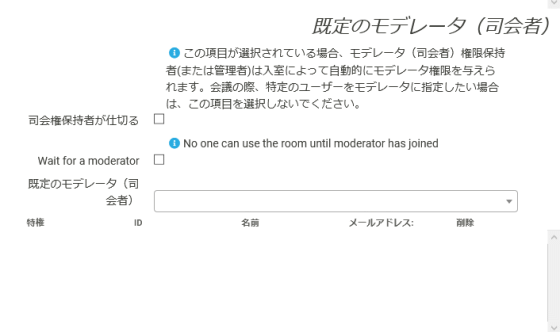
OpenMeetingsにはビデオ会議機能の他にも、カレンダー機能が搭載されています。ダッシュボードから「カレンダー」をクリック。
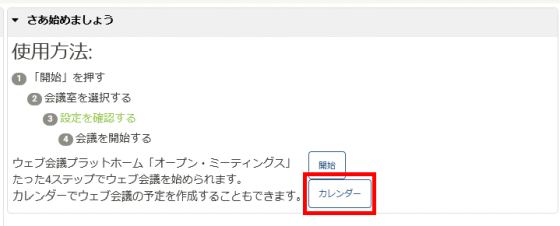
カレンダーが表示されました。
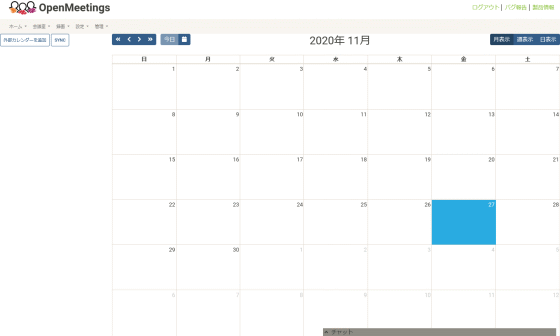
カレンダーの日付をクリックすると、イベント作成画面が表示されます。タイトルや開始・終了日時、参加者、コメント欄に、必要な情報を入力していきます。
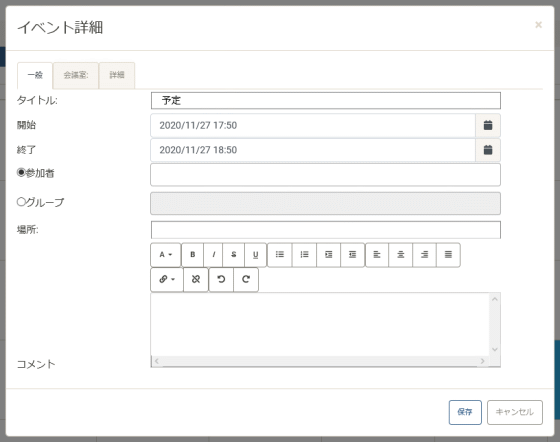
参加者はOpenMeetingsに登録されているユーザーを選択することができます。
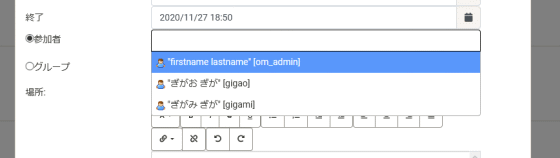
「会議室」タブでは、イベントで利用する会議室の設定が可能。会議室のタイプなどを設定できます。
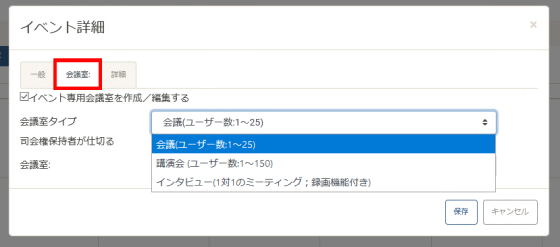
イベントを設定できたら「保存」をクリック。
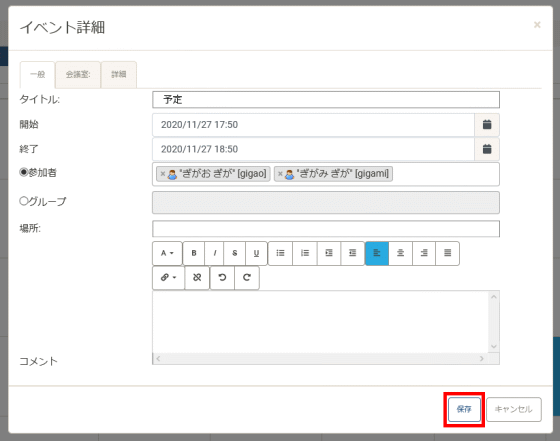
イベントを登録することができました。
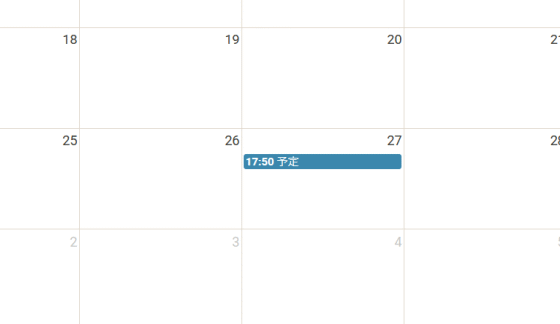
左上の「外部カレンダーを追加」ボタンをクリックすると……
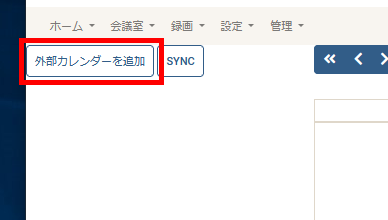
CalDAVやGoogleカレンダーからカレンダーを追加することができます。
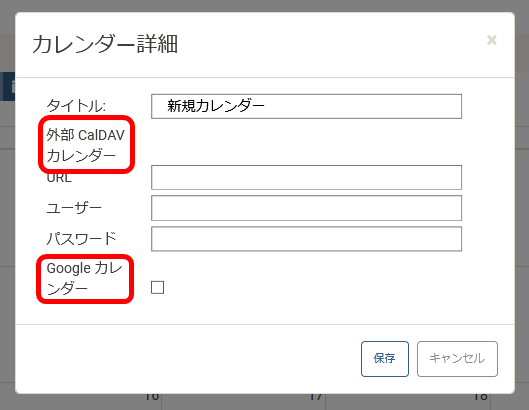
OpenMeetingsはカレンダー機能だけでなく、メッセージ機能も搭載しています。利用するには「設定」から「コンタクトとメッセージ」をクリック。
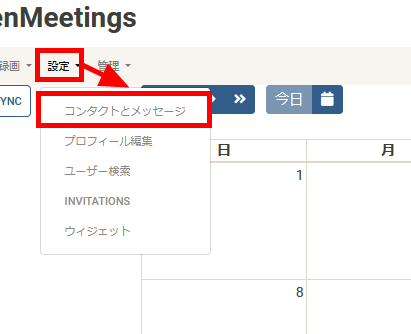
メッセージ画面が表示されました。新規メールを作成するため「新規メール」ボタンをクリック。
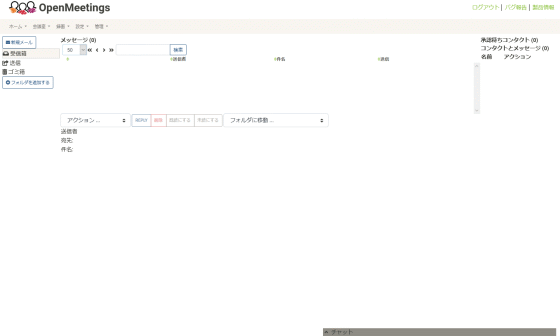
宛先と件名、本文はメールと同じように入力。OpenMeetingsではメール機能に会議予約機能が統合されており、「会議室を予約する」にチェックを入れれば日時を指定して会議を予約することが可能。「送信」でメールを送信します。
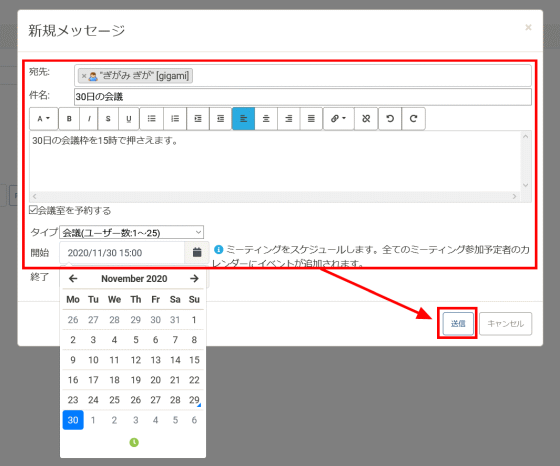
メール受信画面はこんな感じ。
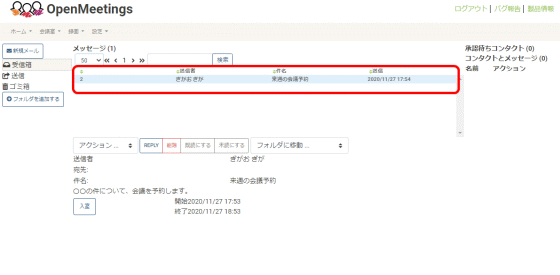
カレンダーにも会議が予約されているのがわかります。
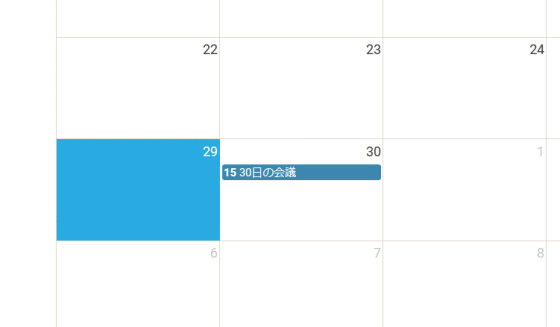
メッセージで予約した会議の場合は、右上に会議内容が表示されます。
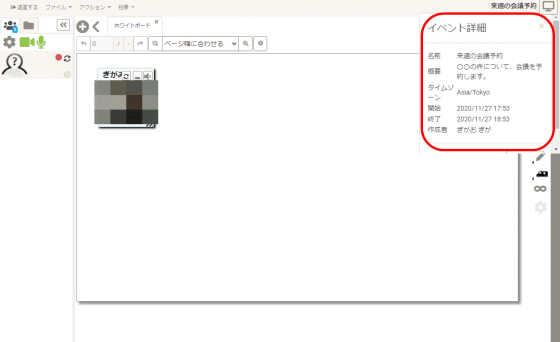
OpenMeetingsはMicrosoft OutlookとMicrosoft Teamsを融合させたようなソフトウェアで、無料とは思えないほど多数の機能を備えています。「設定」タブにメッセージ機能が格納されているなど、UIに未完成な部分があるものの、うまく利用すればかなり便利なツールだと感じました。
・関連記事
Microsoftがアカウント不要&ブラウザだけでSkypeを使える機能「Meet Now」をリリース、実際に使うと少し制限アリ - GIGAZINE
完全無料&インストール不要でビデオチャットが可能なオープンソースのオンライン会議ツール「Jitsi Meet」レビュー - GIGAZINE
ビデオ会議ツール「Google Meet」が無料化へ - GIGAZINE
無料でオープンソースなブラウザだけで動くビデオ会議システム「OpenVidu」レビュー、PC&スマホで使えてAWSへの構築も簡単 - GIGAZINE
無料でリモートワークに最適なバーチャルオフィスを利用可能&かわいいアバターも自作できる「Pragli」レビュー - GIGAZINE
・関連コンテンツ