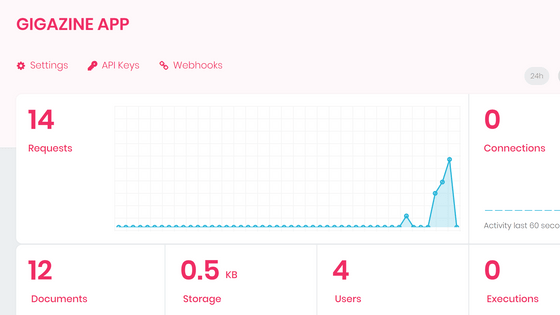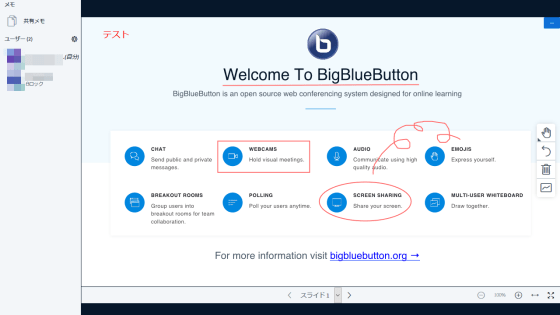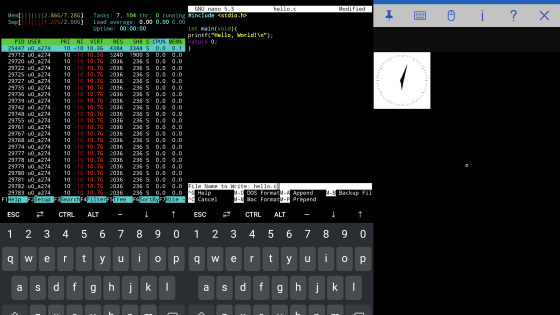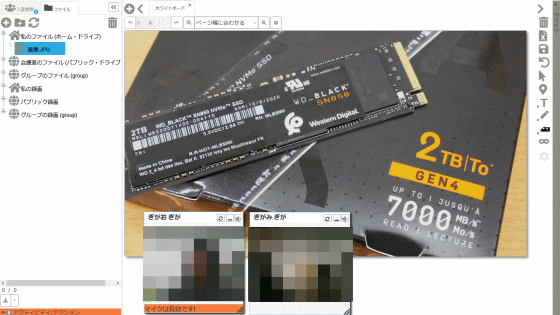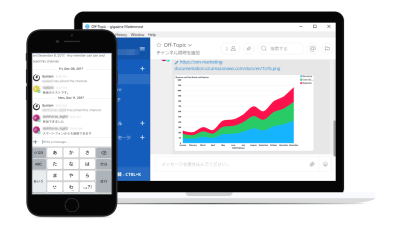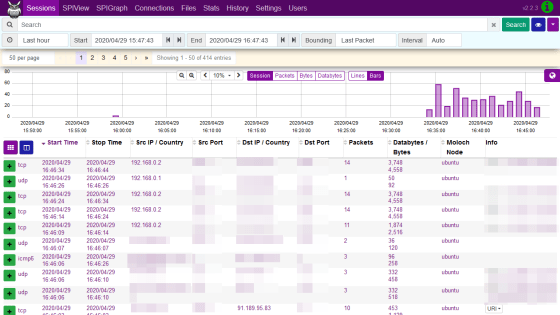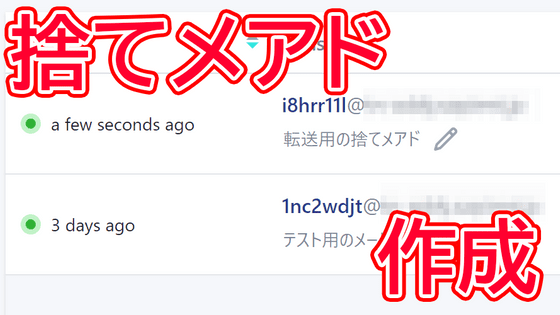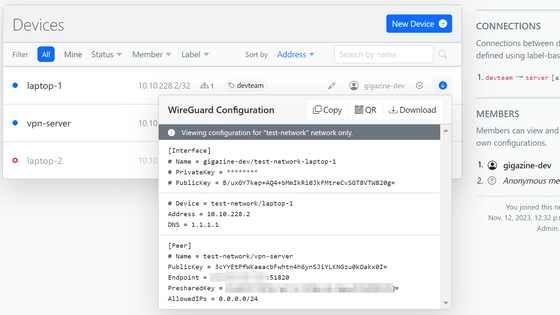無料でオープンソースなブラウザだけで動くビデオ会議システム「OpenVidu」レビュー、PC&スマホで使えてAWSへの構築も簡単
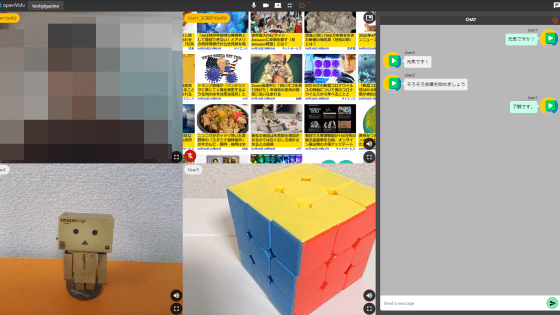
自宅で働くリモートワークの需要が増加する中、Microsoftが「Meet Now」をリリースしたり、Googleが「Google Meet」を誰にでも無料で提供することを発表したりするなど、ビデオ会議ツールにさまざまな変化が起こっています。無料でオープンソースの「OpenVidu」は、PCやスマートフォンのブラウザから利用でき、AWSや自身が持つサーバーに環境を簡単に構築できるのが特徴のビデオ会議システムです。
OpenVidu
https://openvidu.io/
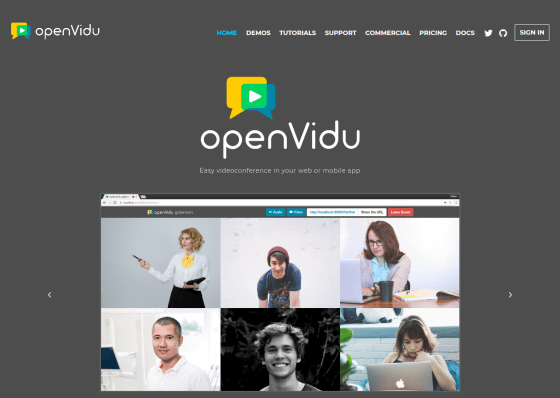
◆セットアップ(AWS編)
OpenViduはAWSのCloudFormationによる構築が可能であるため、AWS上に簡単に環境を構築することができます。なお、以降の説明ではAWSのアカウントを所有しており、すでにログイン済みであることを前提としています。
まずは下記URLにブラウザからアクセスします。
CloudFormation
https://us-east-2.console.aws.amazon.com/cloudformation/home?region=us-east-2#/
URLにアクセスしたら、「スタックの作成」をクリック。
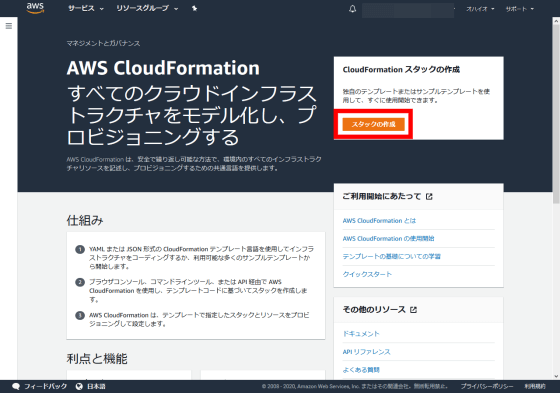
テンプレートとして「Amazon S3 URL」を選択したら「https://s3-eu-west-1.amazonaws.com/aws.openvidu.io/CF-OpenVidu-latest.yaml」と入力し、「次へ」をクリックします。
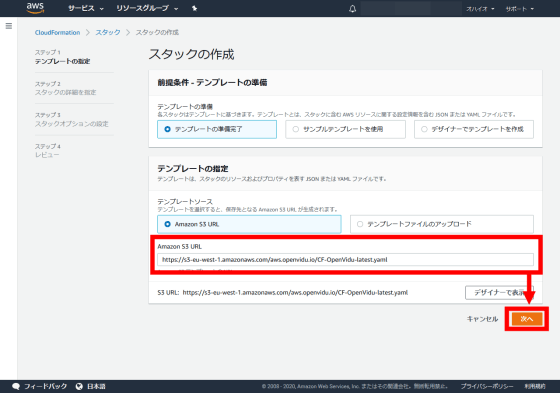
「スタックの名前」は自由に名前を入力。ドメインやSSLの証明書については、今回は「selfsigned」を選択しました。OpenViduを製品に組み込むなど、本格的に利用したい場合は、自身で用意した証明書を利用することもできます
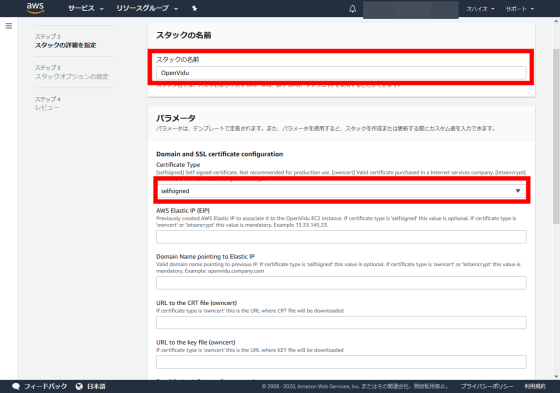
ページを下にスクロールすると、「Openvidu Secret」「Instance type」「SSH Key」を設定する項目が現れます。
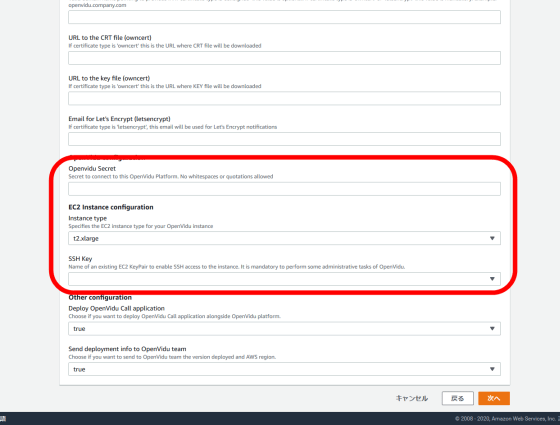
「Openvidu Secret」はOpenViduとの接続を秘匿するために使われるパスワードを設定する項目です。

「Instance type」は利用するAWSのインスタンスを選択する項目。今回はt2.xlargeを選択しました。

「SSH Key」はAWSインスタンスのSSH鍵を設定する項目です。事前にキーペアを作成している場合はプルダウンに使用するSSH鍵の候補が表示されますが、未作成の場合はEC2 コンソールから作成する必要があります。

設定ができたら「次へ」をクリック。
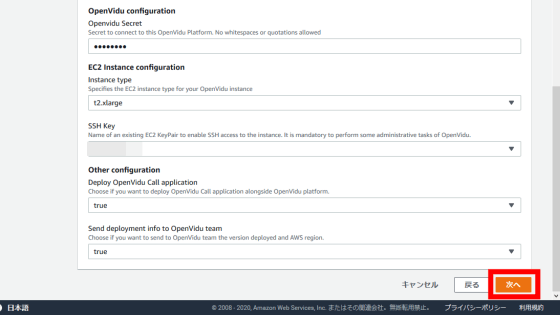
次に表示されるページでは、何も設定せず「次へ」をクリックします。
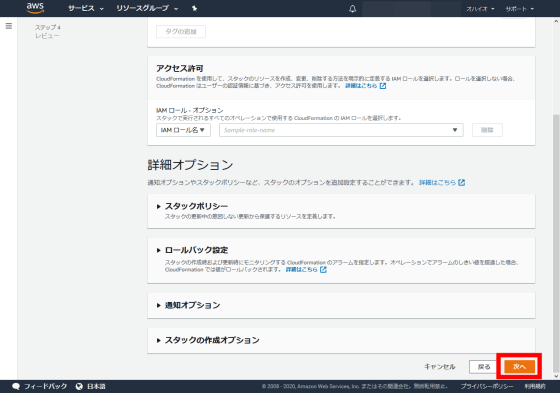
最後に確認画面が表示されるので、設定に誤りがないか確認。
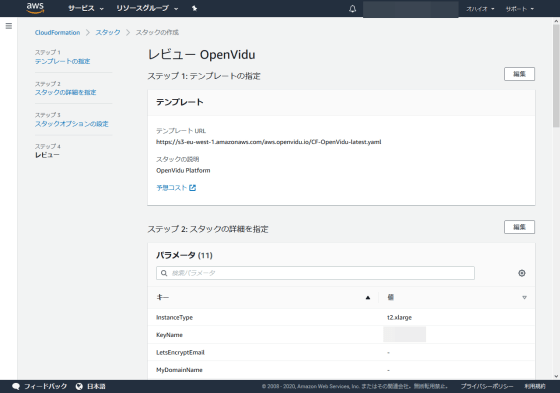
下までスクロールして設定の確認ができたら「スタックの作成」をクリックします。
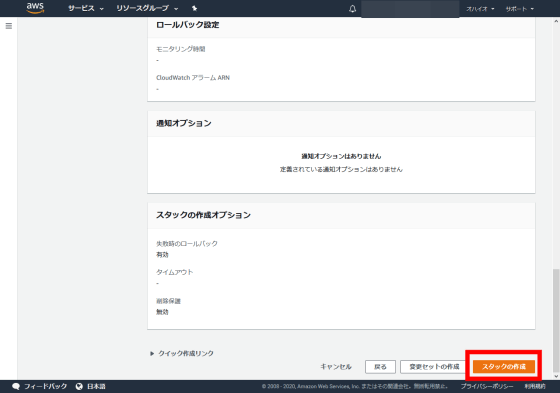
AWSでOpenViduの構築が始まりました。「CREATE_IN_PROGRESS」と表示されている間は構築中なので、数分待ちます。
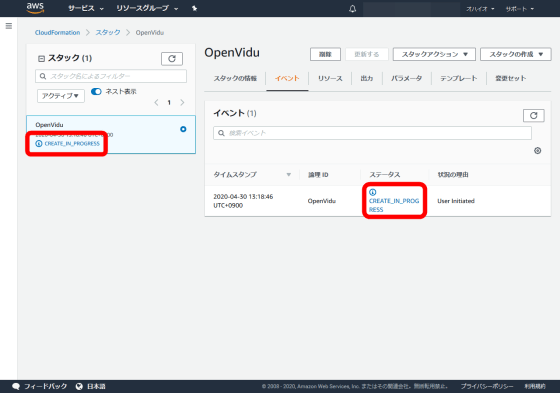
数分たつと「CREATE_COMPLETE」に表示が変わりました。これでOpenViduの構築は完了です。
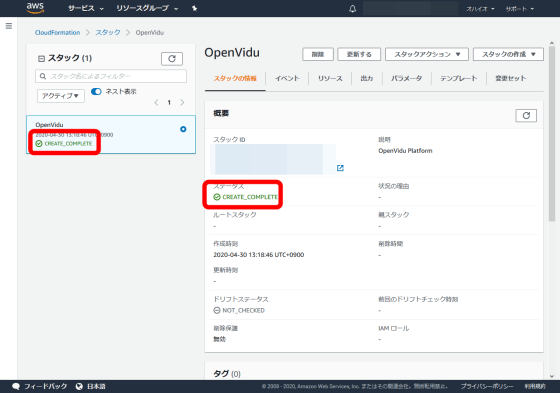
「出力」タブへ移動するとURLが表示されました。OpenViduを使用するためのURLは「OpenViduServerURL」です。
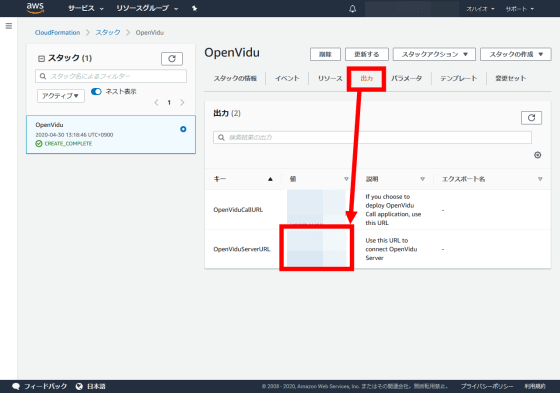
URLへアクセスすると、無事OpenViduの画面が表示されました。
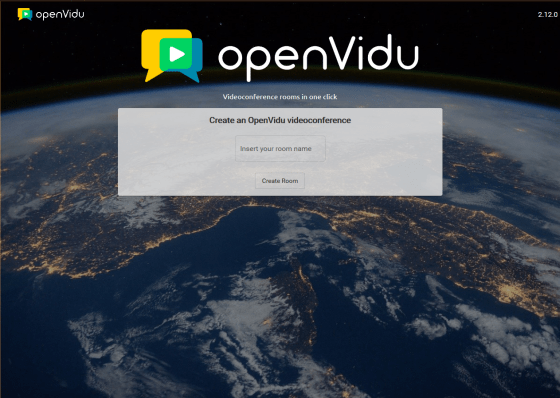
◆セットアップ(自前サーバー編)
OpenViduはAWSだけでなく、自前のオンプレミスサーバーに構築することも可能。今回はUbuntu Server 18.04がインストールされたサーバーにOpenViduを構築してみます。
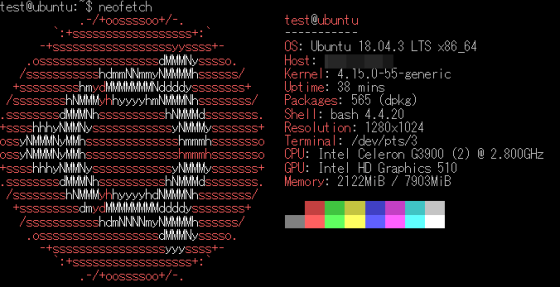
インストールにはDockerとDocker Composeが必要とのことなので、まずは下記コマンドを実行してDockerをインストールします。
wget -O get-docker.sh https://get.docker.com & sudo sh ./get-docker.sh
続いてDocker Composeもインストール。
sudo wget -O /usr/local/bin/docker-compose "https://github.com/docker/compose/releases/download/1.25.5/docker-compose-$(uname -s)-$(uname -m)" sudo chmod +x /usr/local/bin/docker-compose
また、ファイアウォールでポートを閉じている場合は、OpenViduが使用する下記ポートを開放しておく必要があります。
・TCPの22番ポート
・TCPの80番ポート
・TCPの443番ポート
・TCPとUDPの3478ポート
・TCPとUDPの40000から65535ポート
これでOpenViduの前提となる環境の構築は完了しました。
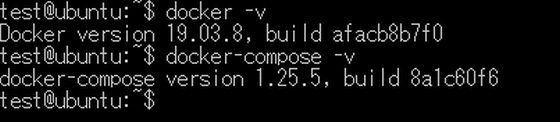
続いてOpenViduをインストールしていきます。インストール先は「/opt」ディレクトリが推奨されているので、まずは「/opt」ディレクトリに移動。
cd /opt
下記コマンドを実行し、OpenViduをインストールします。
sudo wget https://s3-eu-west-1.amazonaws.com/aws.openvidu.io/install_openvidu_latest.sh sudo chmod +x install_openvidu_latest.sh sudo ./install_openvidu_latest.sh
OpenViduの設定を行うため、下記コマンドを実行。
cd openvidu sudo nano .env
設定が必須の項目は「OPENVIDU_DOMAIN_OR_PUBLIC_IP」と「OPENVIDU_SECRET」です。「OPENVIDU_DOMAIN_OR_PUBLIC_IP」にはドメイン名もしくはパブリックIPアドレスを設定し、「OPENVIDU_SECRET」にはOpenViduの接続を秘匿するためのパスワードを設定しておきます。
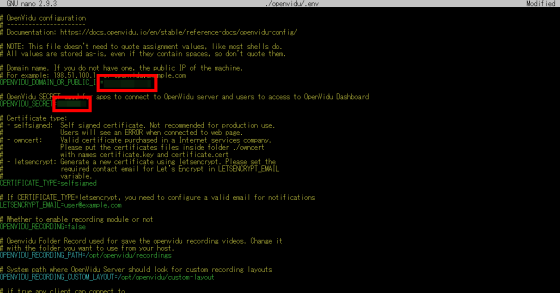
設定ファイルを保存したら、下記コマンドを実行してOpenViduを起動。
./openvidu start
Docker ComposeがDockerイメージを自動的にダウンロードし、コンテナの起動まで行ってくれます。
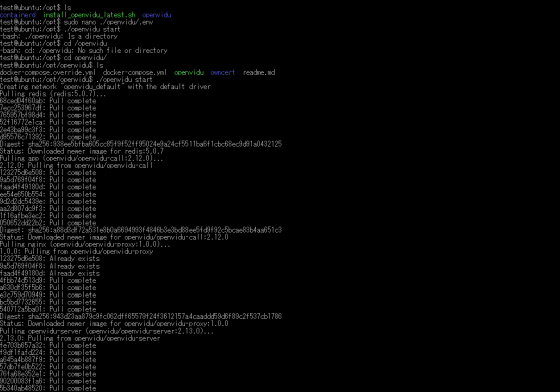
OpenViduの起動が完了すると、こんな画面が表示されます。
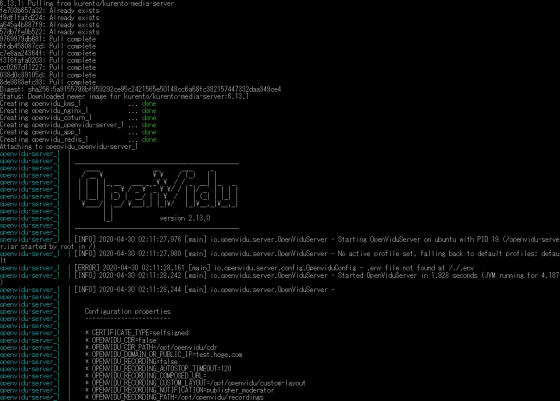
先ほど指定したドメイン名もしくはIPアドレスにアクセスすると、無事OpenViduの画面が表示されました。
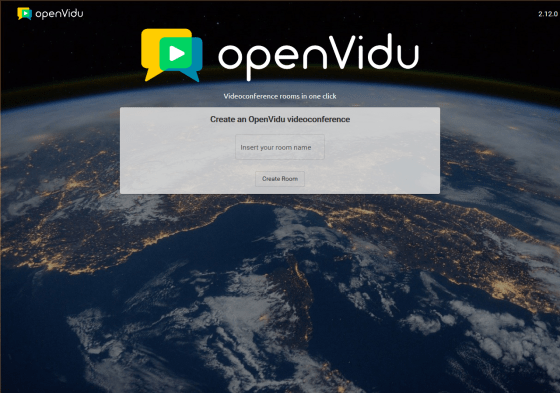
◆OpenViduを使ってみた
ここからは実際にOpenViduを使ってみます。「Insert your room name」にビデオ会議のルーム名をアルファベットで入力し、「Create Room」をクリック。
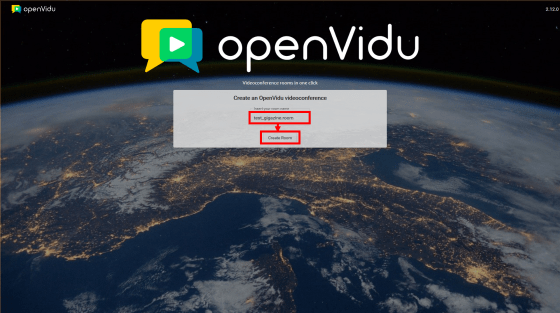
使用可能なマイクやカメラが自動で検出されるので「JOIN」をクリックします。
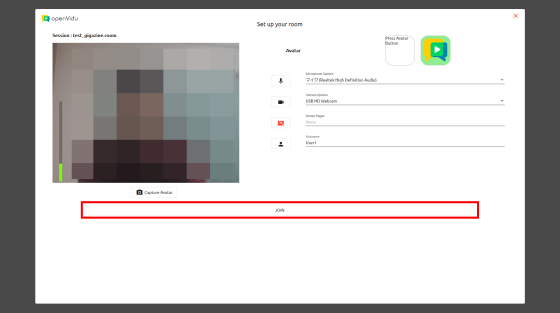
ビデオ会議を開くことができました。
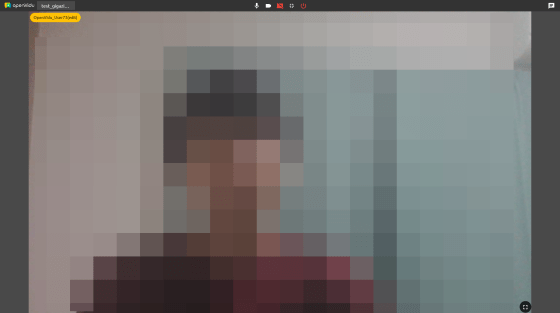
ビデオ会議に参加してもらうには、参加者にURLを共有してブラウザからアクセスしてもらうだけでOK。
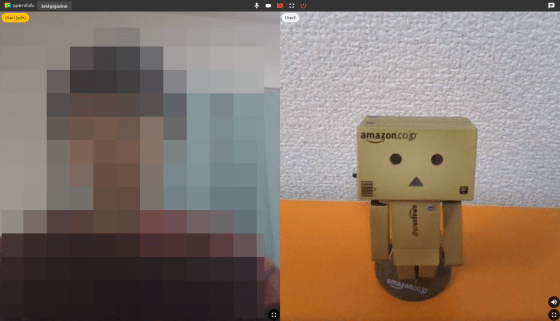
スマートフォンのブラウザからも参加することができます。
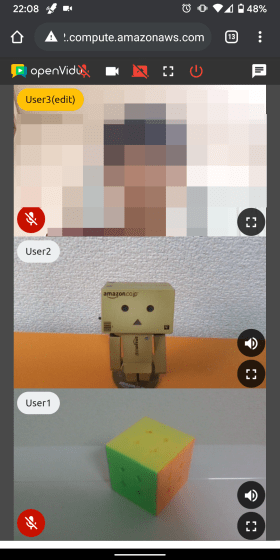
マイクやカメラのミュートなどの設定は、上部のボタンで行います。
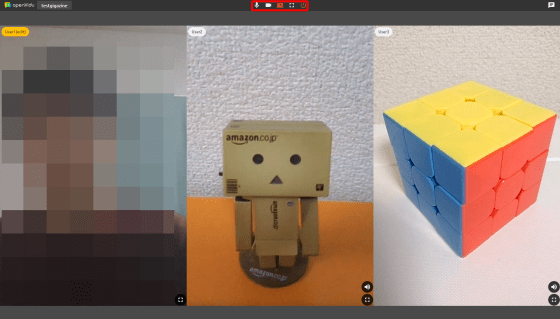
左から、マイクのオンオフ、カメラのオンオフ、画面共有のオンオフ、全画面表示、退室ボタンとなっています。
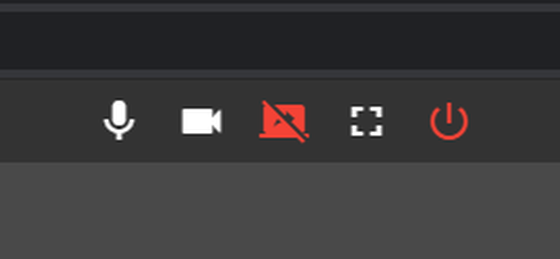
マイクのボタンをクリックしてマイクをミュートすると、参加者画面の左下に赤色のマークが出現します。
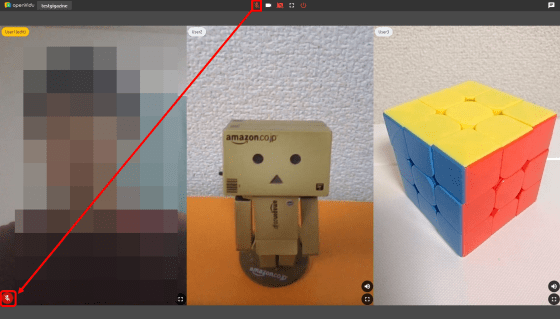
カメラのミュートボタンをクリックすると、参加者の画面が真っ暗に。
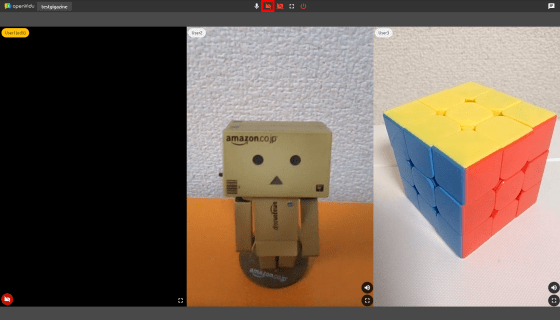
画面共有ボタンをクリックすれば、PCで表示している画面を共有することができます。
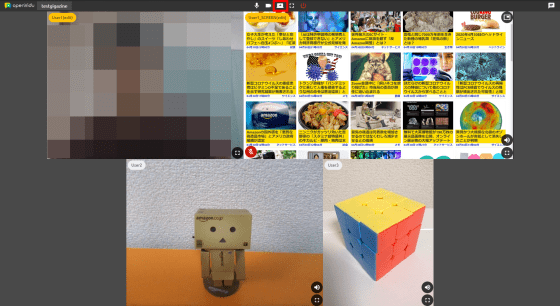
各参加者画面の右下にある赤枠のボタンをクリックすると……
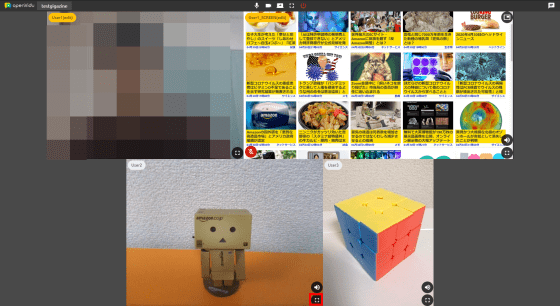
ボタンをクリックした参加者画面を全画面で表示することができます。
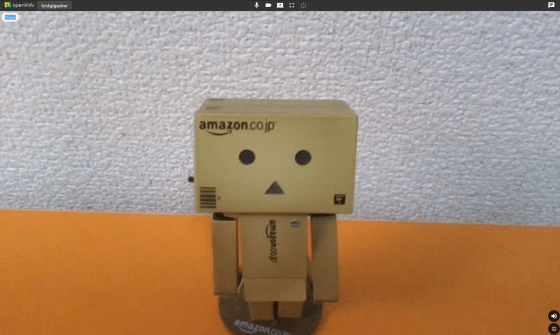
また、参加者画面の配置を自由に変更することも可能。例えば右下の参加者を大きく表示したい場合は、右下の参加者画面をダブルクリックします。
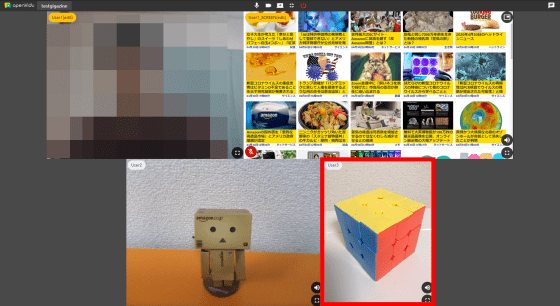
すると、右下の参加者が大きく表示されました。
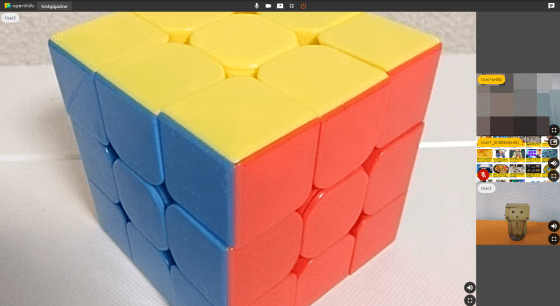
大きく表示したい参加者の画面をそれぞれダブルクリックすれば、好きなように配置を変更できます。
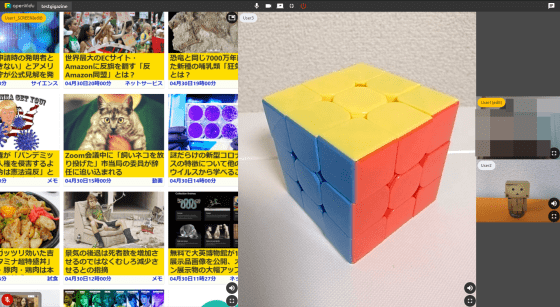
OpenViduはチャット機能も搭載しています。右上にあるボタンをクリックすると、チャット画面が現れました。
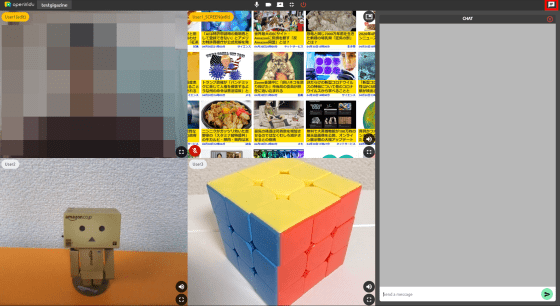
こんな感じで参加者とチャットすることができます。
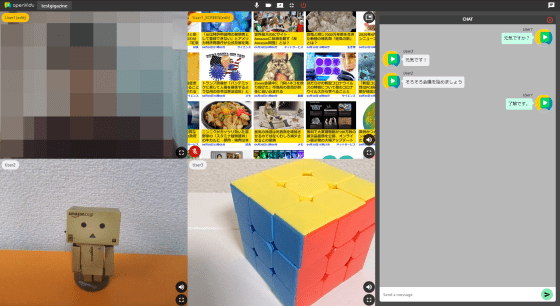
会議から退室したい場合は退室ボタンをクリック。
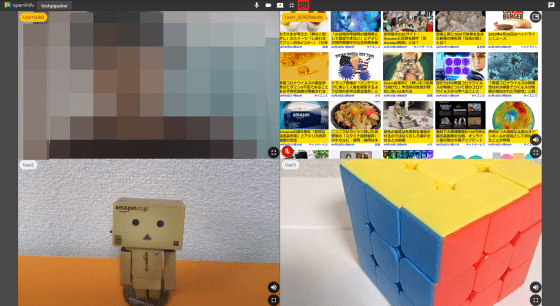
会議から退室することができました。
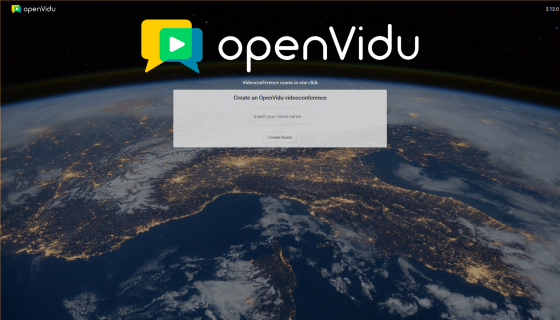
OpenViduはオープンソースのソフトウェアで、GitHub上でソースコードを確認することができます。
GitHub - OpenVidu/openvidu: OpenVidu Platform main repository
https://github.com/OpenVidu/openvidu
・関連記事
ビデオ会議ツール「Google Meet」が無料化へ - GIGAZINE
完全無料&インストール不要でビデオチャットが可能なオープンソースのオンライン会議ツール「Jitsi Meet」レビュー - GIGAZINE
Amazonの複数人で音声&ビデオ通話ができる新サービス「Amazon Chime」を使ってみた - GIGAZINE
無料で同時1000人・最長6時間のオンライン会議ができる「FreeConferenceCall.com」は専用アプリなしでも音声・ビデオ通話に参加できるリモートワークの強力な味方 - GIGAZINE
Microsoftがアカウント不要&ブラウザだけでSkypeを使える機能「Meet Now」をリリース、実際に使うと少し制限アリ - GIGAZINE
・関連コンテンツ
in レビュー, ソフトウェア, Posted by darkhorse_log
You can read the machine translated English article Video conferencing system 'OpenVidu' tha….