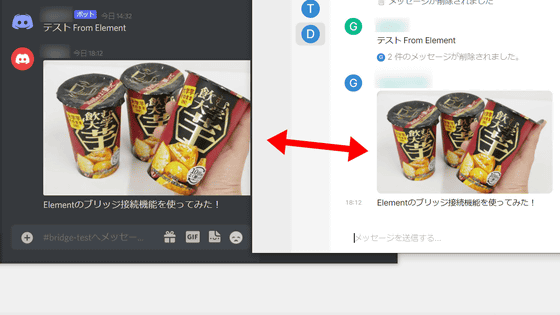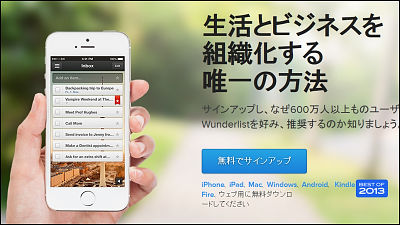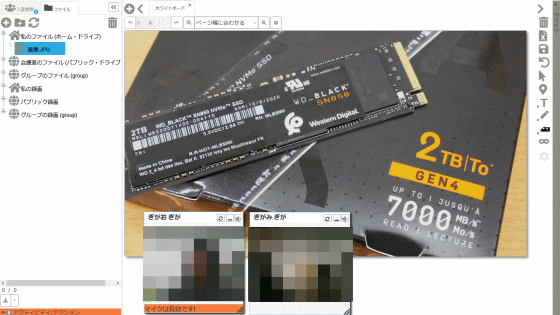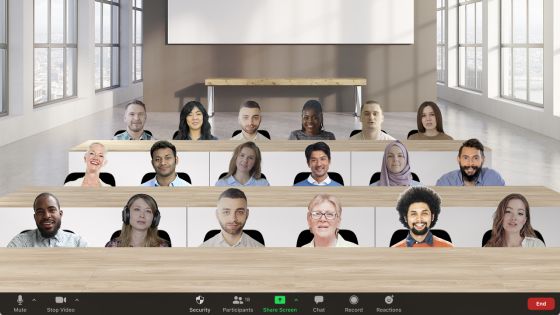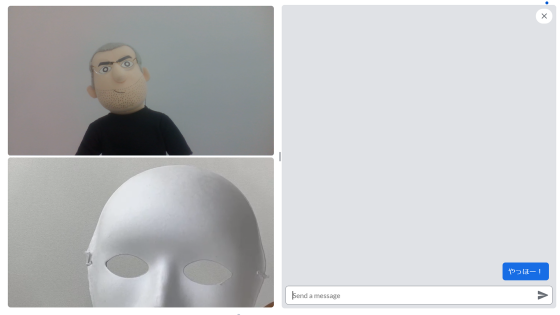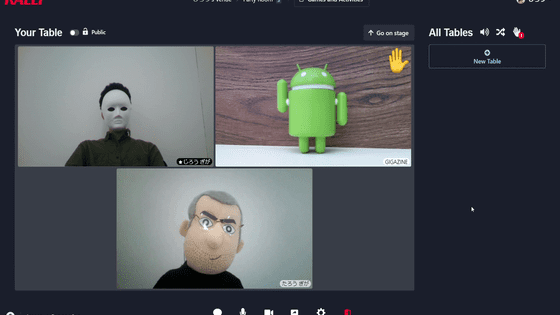Amazonの複数人で音声&ビデオ通話ができる新サービス「Amazon Chime」を使ってみた

Amazonが提供しているクラウドコンピューティングサービス・AWS(Amazon Web Services)が、Skypeのようなビデオ通話やチャットなどを行える新サービス「Amazon Chime」をリリースしました。企業向けのオンラインミーティングに特化したサービスとなっており、有料プランでは複数人でビデオミーティングを行うことも可能です。競合サービスが多々ある中で後発となるAWSの音声&ビデオ通話サービスの使い心地はどうなのか、サクッと使って確かめてみました。
Home | Amazon Chime
https://chime.aws/
Amazon Chimeはブラウザからも使用可能ですが、Windows版、macOS版、Android版、iOS版のアプリが用意されており、以下のページからダウンロードできます。
Download | Amazon Chime
https://chime.aws/download/
まずはWindows版のリンクをクリック
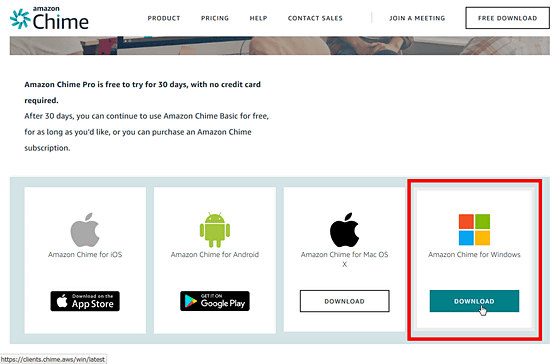
「ファイルを保存」をクリック
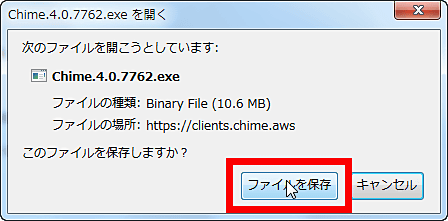
デスクトップに表示されたインストーラーをクリック
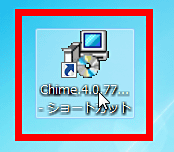
「実行」をクリック
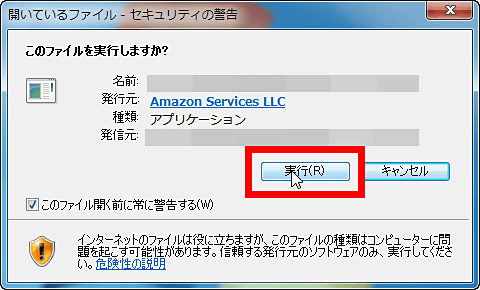
Amazon Chimeが起動するので、アカウントとして使用するメールアドレスを登録します。
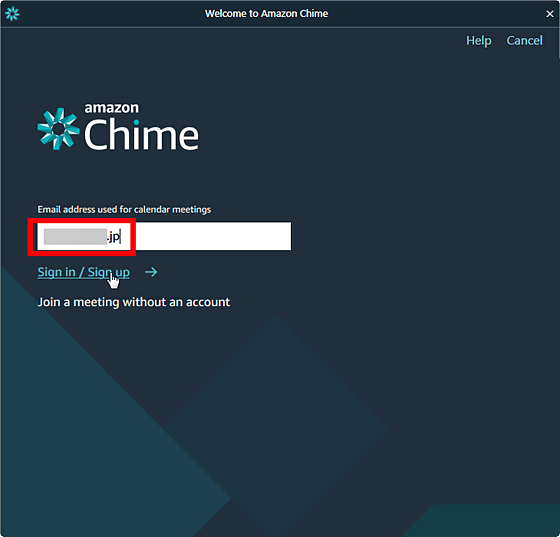
Amazonでもログインが必要なので、「Login with Amazon」をクリック。Amazonのアカウントで使っているメールアドレスをChimeで使うとラクですが、Chimeではコンタクトをとる人に自分のメールアドレスが見えるので、問題があれば別のメールアドレスにしておくと良さそう。
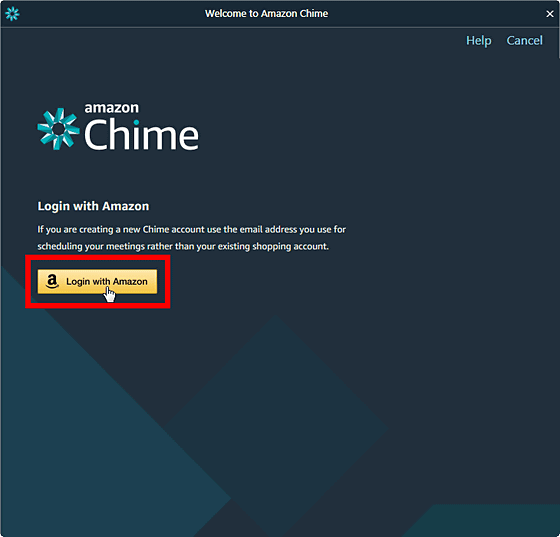
Chimeのアプリの中からAmazonのアカウントを新規作成することも可能なので、「Amazon.co.jp アカウントを作成します」をクリック。
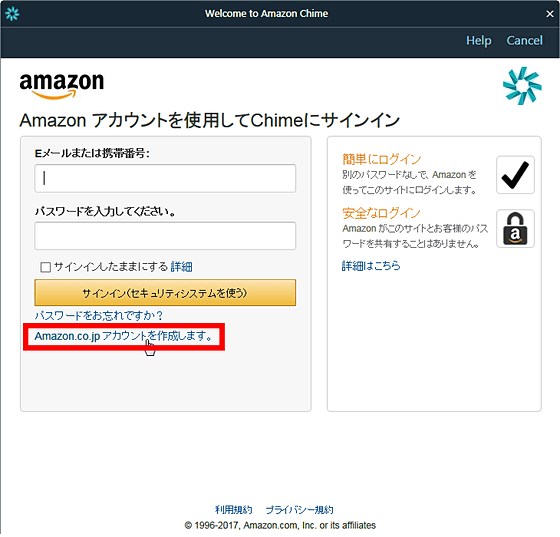
名前、メールアドレス(Chimeに登録したアドレスと同じもの)、パスワードを入力して「アカウントの作成」をクリック。なお、ここで作ったアカウントで日本のAmazon(amazon.co.jp)にログインしても「メールアドレスが見つかりません」と表示されるのですが、アメリカ版Amazon(amazon.com)にはログイン可能。表示とは違ってアメリカ版Amazonのアカウントが作られるようです。
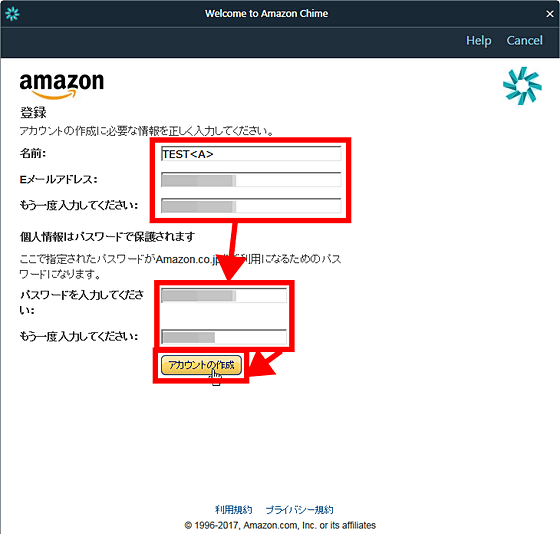
Chimeのアカウントとの連携を求められるので「OK」をクリック。
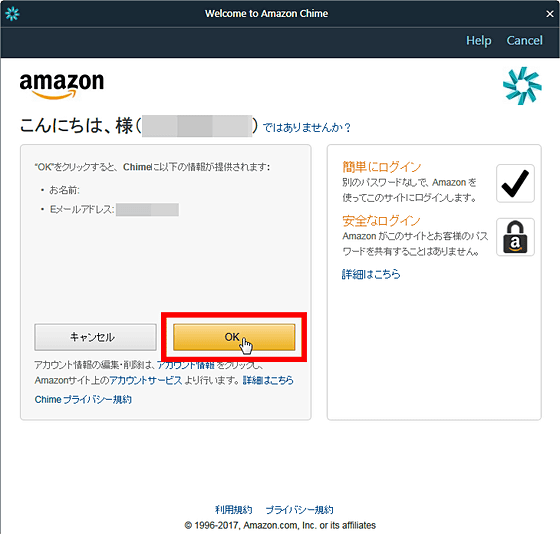
登録メールアドレスに認証メールが届くので、「Verified Me」をクリック。
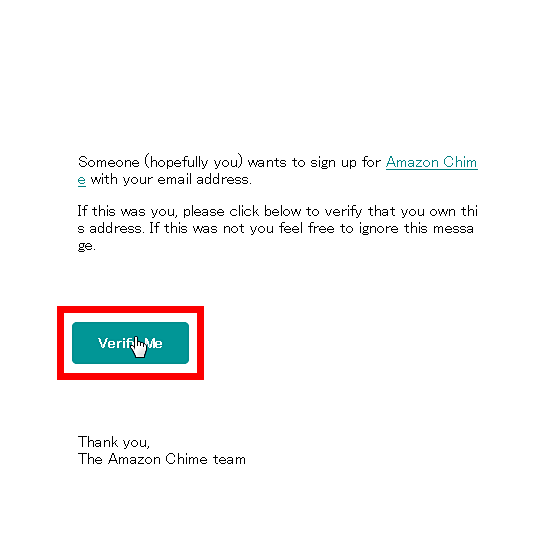
Chimeのアプリに戻ると認証が確認され、チュートリアルが表示されます。「Next」をクリックして進めていきます。
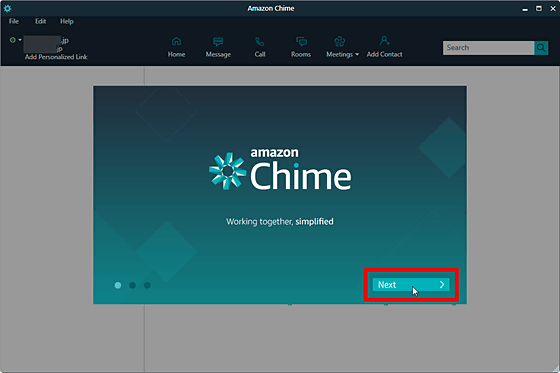
最後のページになったら「Get started」をクリック
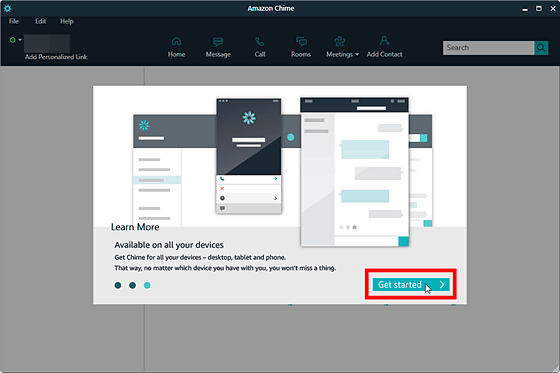
Chimeのトップページが表示されました。これはWindows版Chimeですが、macOS版もまったく同じデザインでした。
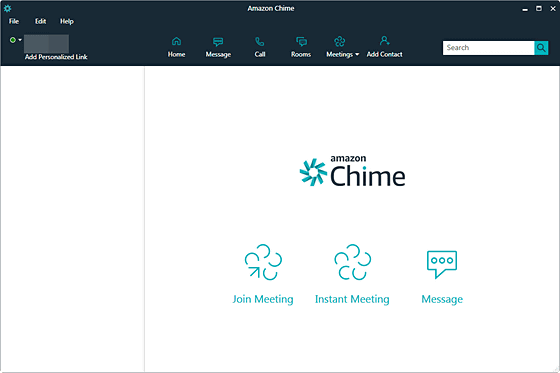
Android版、iOS版は以下のようなモバイル向けのデザインで、デスクトップアプリ、モバイルアプリともに使いやすいシンプルなUIとなっています。
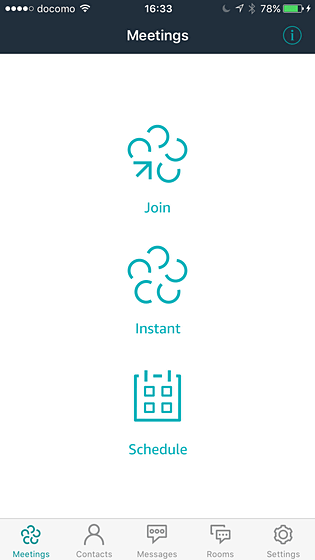
まずはほかのChimeユーザーを追加するため、「Add Contact」をクリックし、相手のメールアドレスを入力して「Add」をタップ。
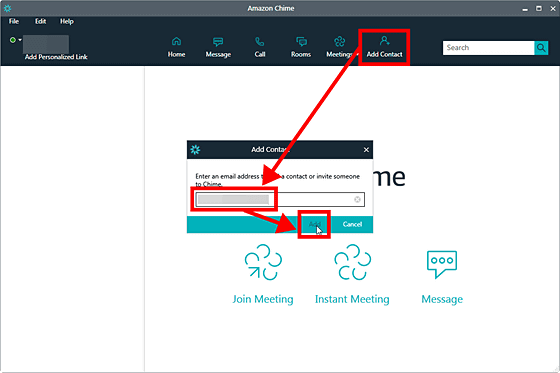
リクエストが送信されるので「OK」をタップ。なお、ここでは「相手が承認したらあなたのコンタクトに表示されます」とありますが、別のデバイスに招待を送ってみたところ、自動的にコンタクトに追加されていました。ところが「連絡先一覧」のような単体ページは見当たらず、一度招待した人を削除することもできないようです。
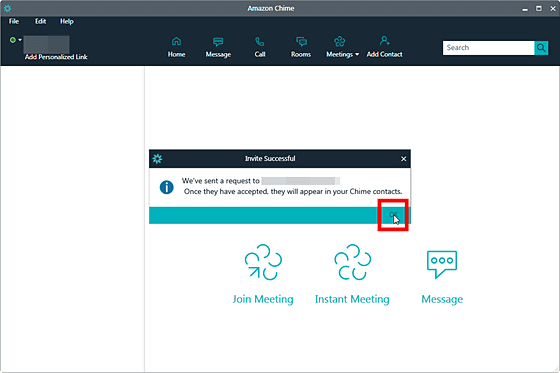
連絡をとりたいユーザーを追加したら、まずはチャットを行ってみます。トップページから「Message」をクリック。
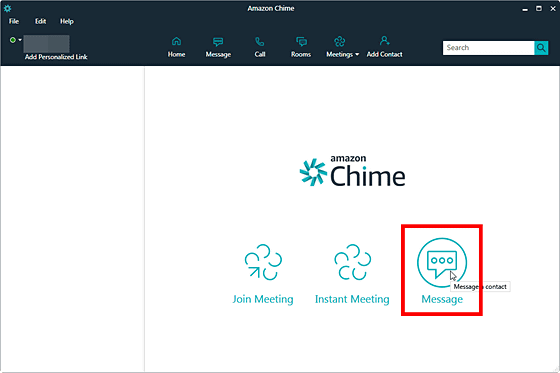
自分が登録している連絡先一覧が表示されるので、チャットする相手をクリック。
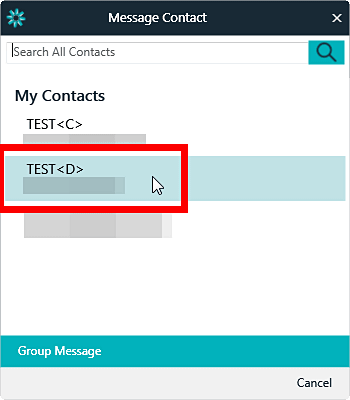
すると以下のようにテキストのやり取りができるようになりました。さらに右上の電話アイコンをクリックすると……
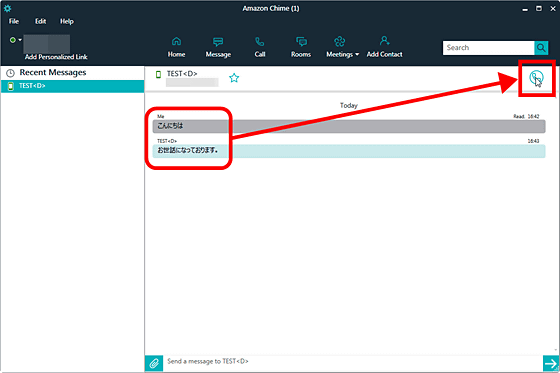
すぐにチャットしている相手へ電話がつながりました。編集部員2人でテストしたところ、音声はクリアで遅延もほとんどなし。通信環境にもよりますが、通話にストレスを感じることはなさそうです。
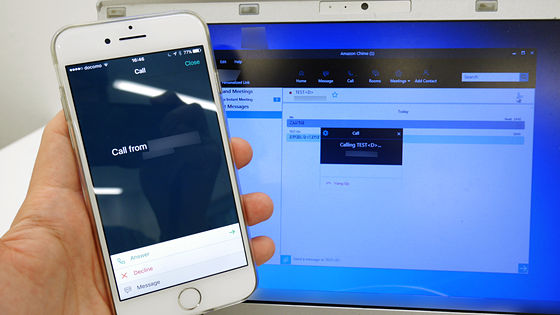
Chimeは企業や組織でのミーティングに重点を置いたアプリとなっており、有料プランによっては最大100人まで同時に音声ミーティングを行うことができます。ミーティングには予定を決めずに即座に開始する「インスタントミーティング」と、予定を決めて行う「スケジュールミーティング」があります。まずはトップページに表示されている「Instant Meeting」をクリック。
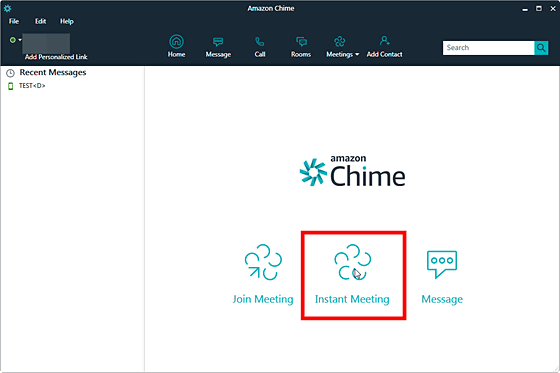
ミーティングは何度も使える「パーソナル・ミーティングID」か、一度だけ使える「ワンタイム・ミーティングID」のどちらかを発行して行います。今回は「パーソナル・ミーティングID」のまま「Start」をクリック。
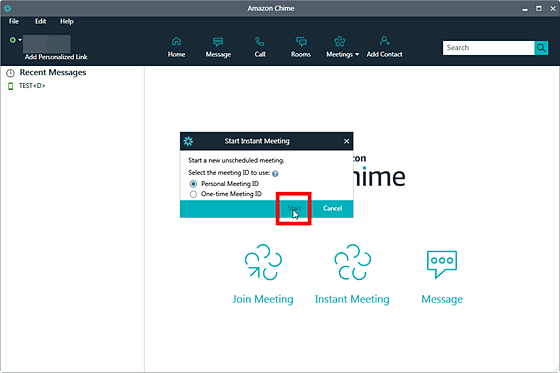
ミーティングの音声設定を求められるので、「Use Mic & Speakers」をクリック。
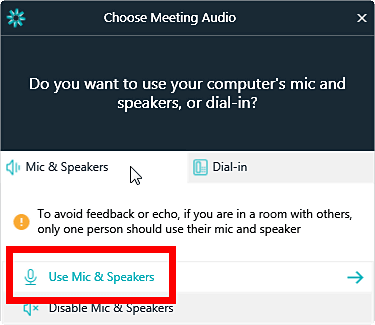
連絡先一覧が表示されるので、ミーティングに招待したい人をすべて選んで「Invite」をクリック。
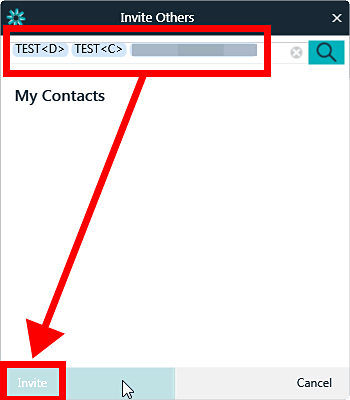
参加者にはウェブカメラの映像かスクリーンミラーリングが可能。ウェブカメラで会議を行うには「Start Webcam」をクリック。
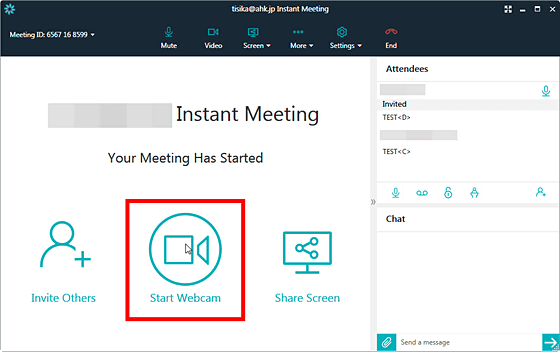
するとこんな感じで、参加者がそれぞれ分割されて表示されました。Windows版ChimeからmacOS版、Android版、iOS版のChimeユーザーを招待したのですが、Android版アプリは今のところビデオチャットには未対応とのこと。
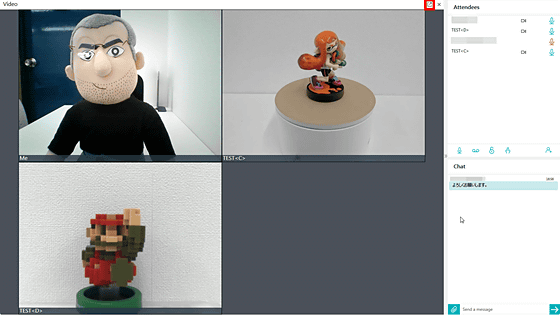
「スケジュールミーティング」はトップページの「Meetings」の中の「Schedule a Meeting」から設定可能。Googleカレンダー、またはOutlookのプラグインを通じてChimeのミーティングを外部カレンダーで管理できる機能で、予定時間になるとChimeのミーティングを自動的にスタートしてくれるとのこと。
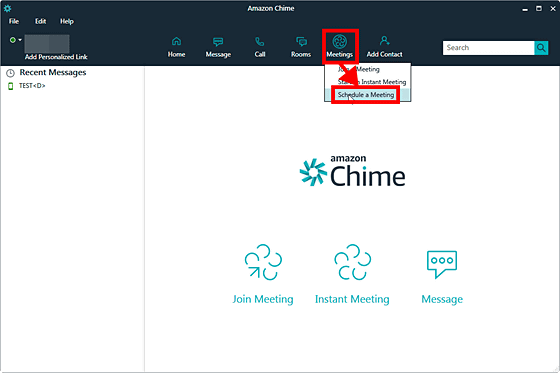
今回試したところ、Googleカレンダーのオプションはあったものの、Outlookのオプションは表示されず。GoogleカレンダーにはChimeからミーティングの予定を登録できましたが、時間になってもミーティングが開始されませんでした。ただし、「スケジュールミーティング」を作成するとChimeアプリがなくてもブラウザから入場できる「ミーティングURL」や、参加に必要な「ミーティングID」が自動的に作られるので、必要事項を手動で出席者に送れば、オンラインミーティング自体は開催可能でした。
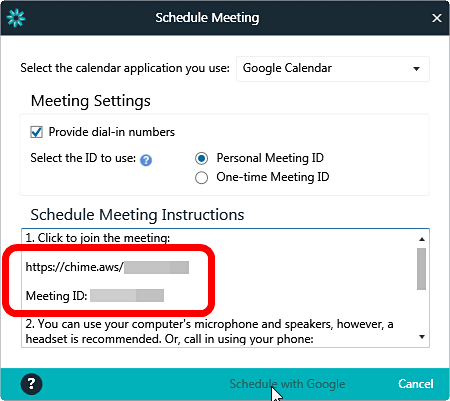
なお、Chimeは無料でも利用可能ですが、無料のBasicプランで利用できるサービスは「1対1のビデオ通話」「1対1の音声通話」「Outlookプラグイン」のみ。月額2.5ドル(約280円)のPlusプランはさらに「スクリーンシェアリング」「最大1GBのメール容量」などが使えるようになりますが、2人以上の通話やミーティングはできません。月額15ドル(約1700円)のProプランは全機能を利用可能で、最大100人で音声ミーティングを行うことができます。また、Proプランのビデオ通話はデスクトップ版が最大16人、iOSデバイスが最大8人です。初めてアカウントを作成したユーザーは、無料でProプランの機能を30日間利用できます。
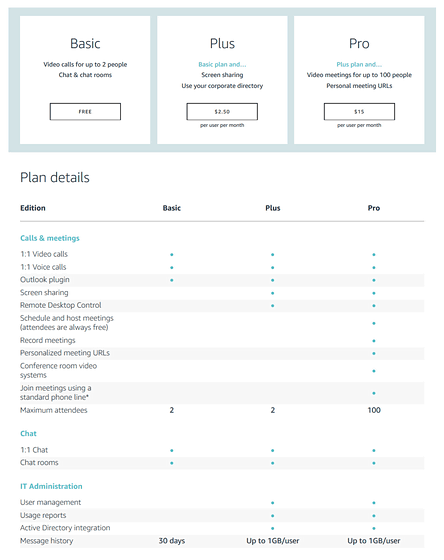
・関連記事
Googleがオンラインビデオ会議を最大25人まで同時通話可能なオールインワン型デスクトップPC「Chromebase for meetings」を発表 - GIGAZINE
実用レベルのノートアプリ「MetaMoJi Note」とオンライン会議アプリ「MetaMoJi Share」レビュー - GIGAZINE
ブラウザ上でホワイトボードを共有できる「Whiteboard Fox」を使ってみた - GIGAZINE
・関連コンテンツ
in レビュー, モバイル, ソフトウェア, ネットサービス, Posted by darkhorse_log
You can read the machine translated English article I tried using Amazon Chime, a new servic….