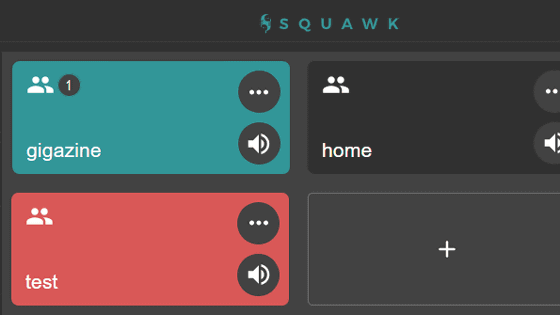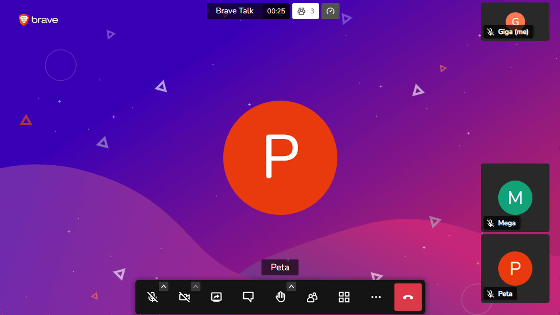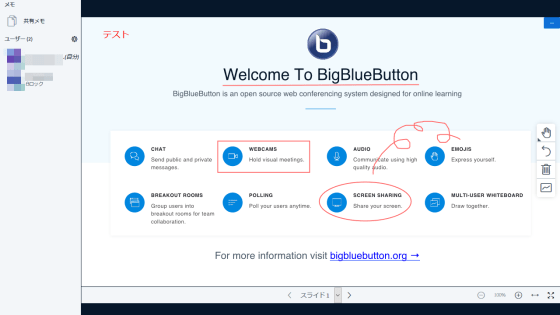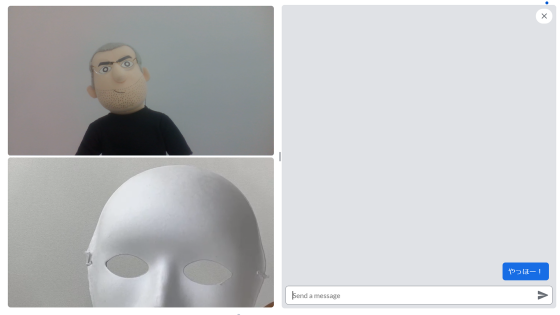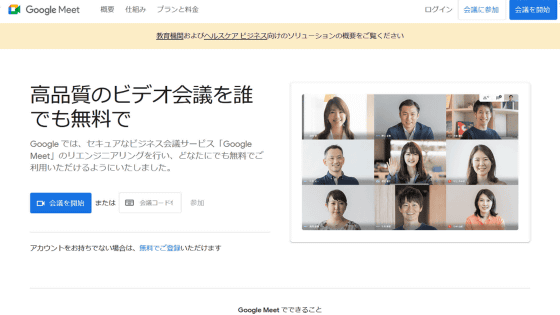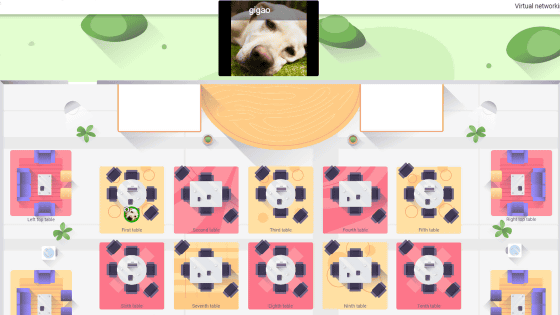無料で同時1000人・最長6時間のオンライン会議ができる「FreeConferenceCall.com」は専用アプリなしでも音声・ビデオ通話に参加できるリモートワークの強力な味方

新型コロナウイルスの感染拡大に伴い、多くの企業が可能な範囲内で従業員にリモートワークを推奨しています。そんなリモートワーク時に必要となるのがオンライン会議ツールで、中でも群を抜いて多い同時接続可能者数を誇り、かつ無料で利用できるというサービスが「FreeConferenceCall.com」です。オンライン会議に参加するだけなら、専用アプリをインストールすることなくウェブブラウザや通話から気軽に参加可能という優れものとなっています。
Free Audio Conferencing | FreeConferenceCall.com
https://www.freeconferencecall.com/
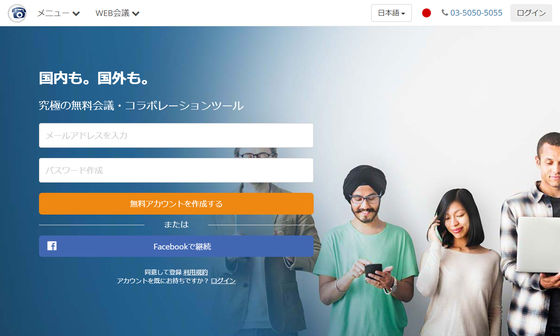
◆アカウントの作成
FreeConferenceCall.comは無料でアカウントを作成するか、Facebookアカウントでログインすることで無料の会議ツールが使えるようになります。今回は無料アカウントを作成するため、上からメールアドレスとパスワードを入力して、「無料アカウントを作成する」をクリック。
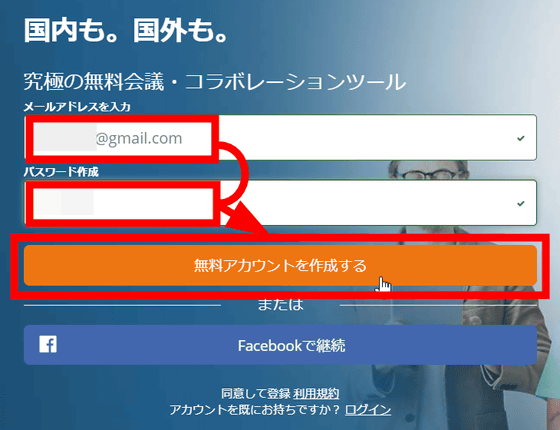
作成すると、自身のアカウントに割り当てられたダイヤルイン番号・アクセスコード・ホストPINが表示されます。会議を主催するには専用アプリケーションが必須となるのですが、会議に参加するだけならアプリは必要なく、ウェブブラウザや通話から参加することもできるようになっています。ダイヤルイン番号やアクセスコード、ホストPINといった情報は、自身が主催する会議に他ユーザーを参加させるために必要となる情報です。
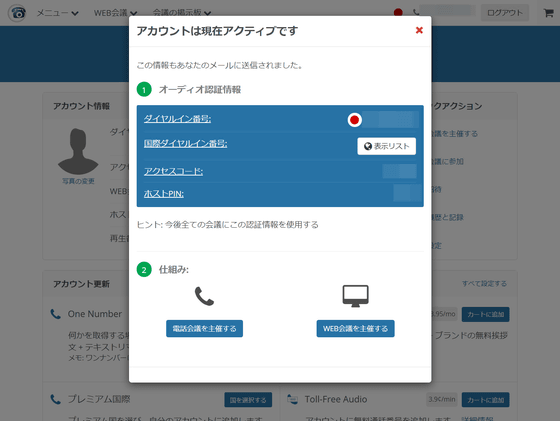
FreeConferenceCall.comアカウントのダッシュボード画面はこんな感じ。画面上部にはアカウント情報が並んでおり、下部には月額有料で使える追加機能が並んでいます。有料機能としてはアメリカでのみ利用可能な「One Number」や「Toll-Free Audio」といった機能の他に、追加の電話番号を購入可能な「プレミアム国際」(月額10ドル:約1100円、1分の通話ごとに2セント:約2円)や、「カスタム挨拶文」「カスタム保留音」(各月額2ドル:約210円)、英語でのみ利用可能な会議時に話した内容から検索可能な「会議のキーワード」(月額7ドル:約750円)、「追加ストレージ」(10GB:月額3ドル:約320円、20GB:月額5ドル:約530円、40GB:月額10ドル:約1100円、80GB:月額20ドル:約2100円)があります。
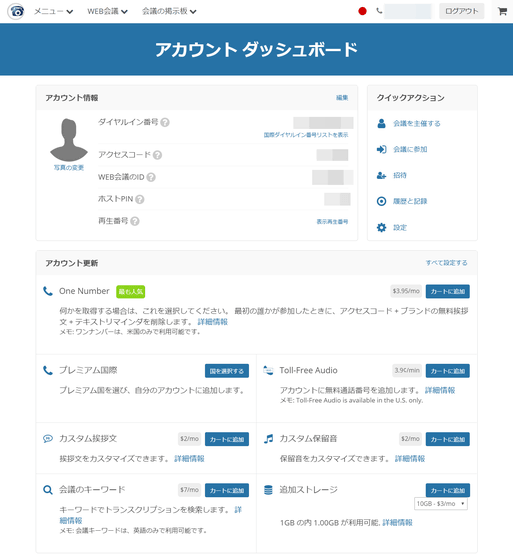
◆会議を主催
というわけで、まずは自身で会議を主催してみます。ダッシュボード右端のクイックアクションの中から「会議を主催する」をクリック。
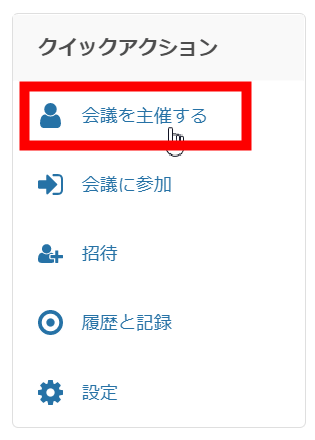
「Web会議を主催する」をクリック。
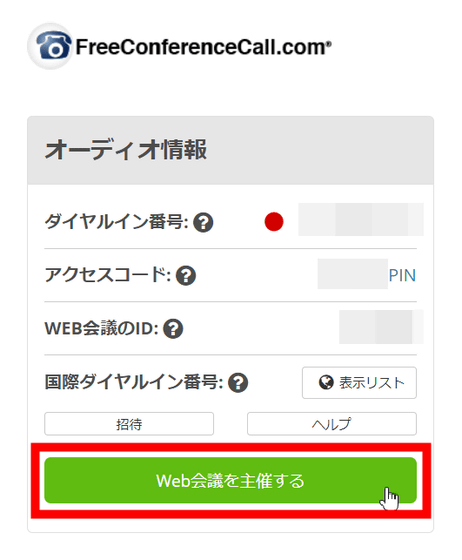
すると、FreeConferenceCall.comから自動で「FCC_installer.exe」ファイルがダウンロードされるので、これをダブルクリックして起動。FreeConferenceCall.comの専用アプリはココからダウンロードすることも可能で、macOS・Windows・Linux・Android・iOS用のアプリが存在します。

専用アプリの見た目はこんな感じ。会議を主催すると以下のような画面になるので、「コンピューターの音声」をクリック。
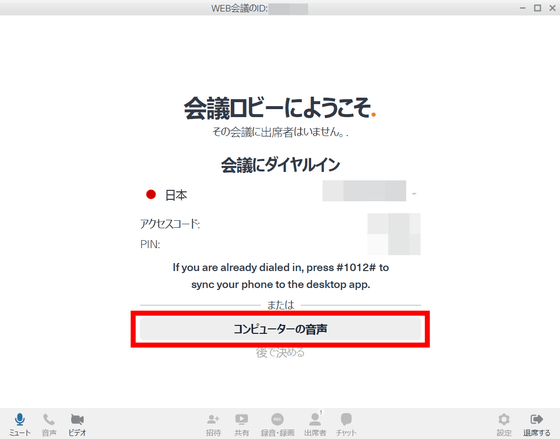
「続行」をクリック。
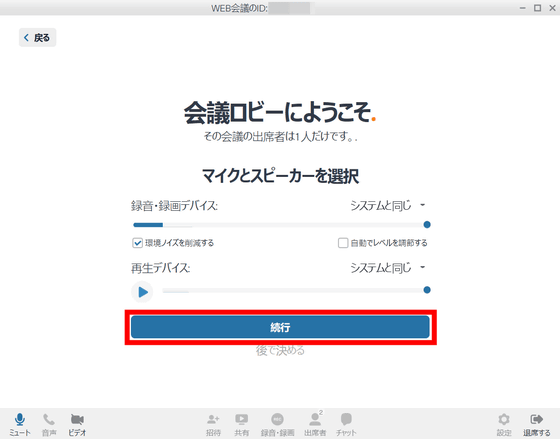
すると音声がつながり、オンライン会議がスタート。
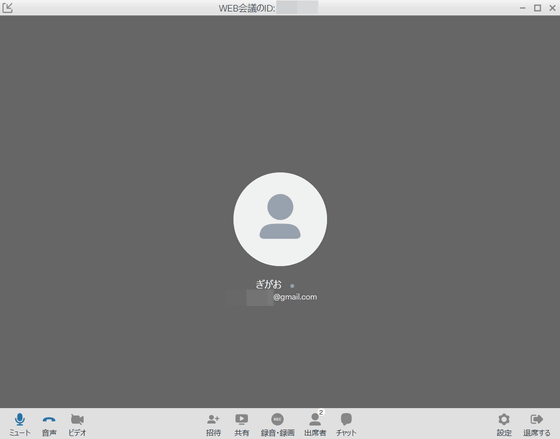
画面左下にある「ビデオ」アイコンをクリックすると、ビデオ通話が開始されます。
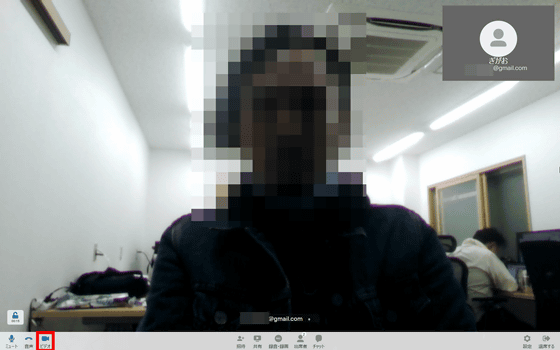
◆会議に参加
会議に参加する場合、最も手軽なのはウェブブラウザから参加する方法です。FreeConferenceCall.comのダッシュボード画面上にある「会議に参加」から、主催者の「WEB会議のID」を入力して送信をクリック。あるいは「https://www.freeconferencecall.com/wall/WEB会議のID/」にアクセス。
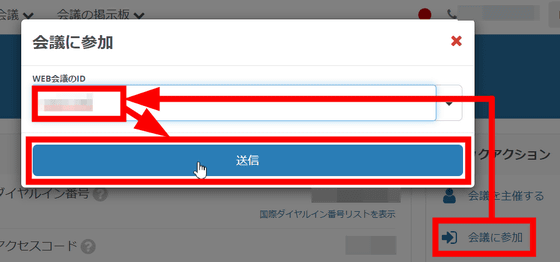
「WEB会議に参加」をクリック。
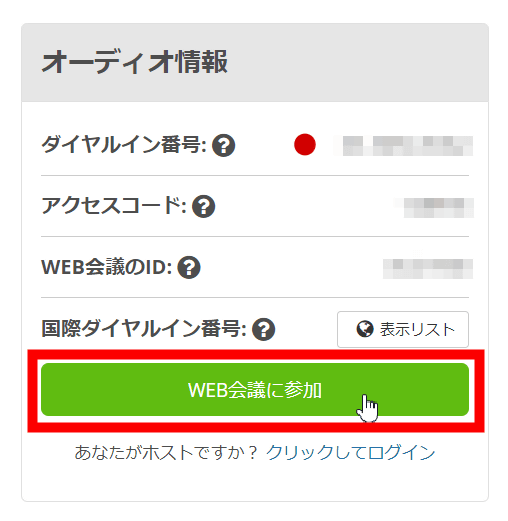
会議で表示する名前とメールアドレスを入力して、「参加」をクリック。なお、この時に「はい、会議をホストするためにFreeConferenceCall.comのアカウントが欲しいです。」にチェックを入れると、FreeConferenceCall.comのアカウントを作成することが可能となります。
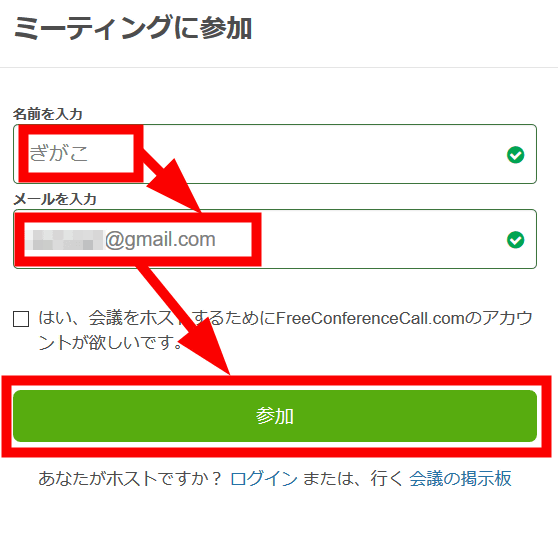
ブラウザ版のFreeConferenceCall.comはこんな感じ。マイクアイコンをクリックすると……
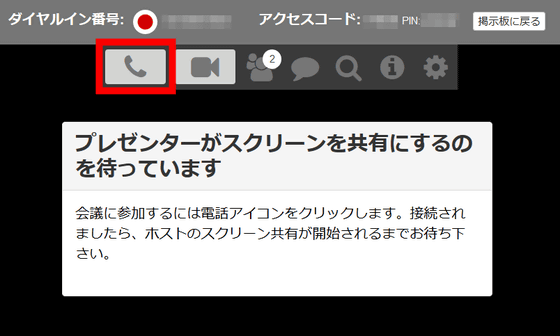
「電話番号」と「マイク&スピーカー」という選択肢が登場。「マイク&スピーカー」をクリックすればそのまま通話開始となります。
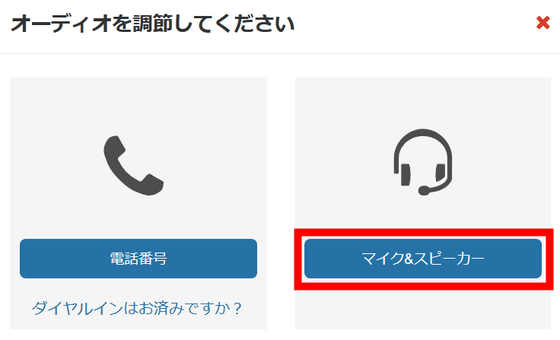
なお、FreeConferenceCall.comの特徴のひとつが音声通話で会議に参加することができるという点。その際の方法は以下の通りですが、この方法で会議に参加すると通話料金がかかるので注意が必要です。
1:主催者のダイヤルイン番号に電話をかける
2:アクセスコードを入力してシャープ(#)を入力
3:スター(*)を入力したのち、主催者PIN、シャープの順で入力
◆FreeConferenceCall.comの専用アプリで可能なこと
アプリ画面最下部に並んでいるのは、「ミュート」「音声通話のオンオフ」「ビデオ通話のオンオフ」「招待」「共有」「録音・録画」「出席者」「チャット」「設定」「退出する」。「招待」では、他ユーザーを会議に参加させるためのURLをコピーしたり、メールでユーザーを会議に招待したりすることが可能。
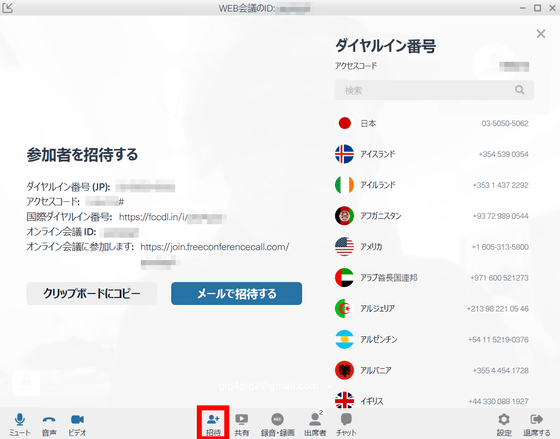
「共有」では……
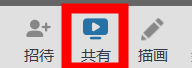
主催者のPCで起動しているソフトウェアを、会議に参加している相手と共有することが可能。共有したいアプリケーションを選択するだけでOK。
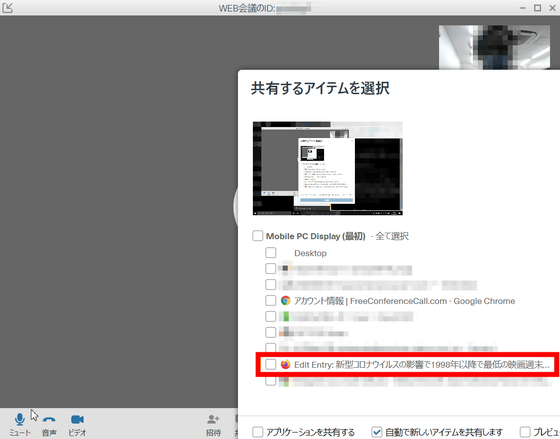
共有すると以下の通り。
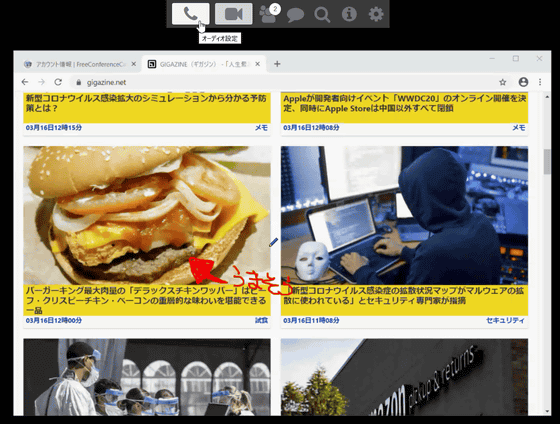
画面共有は「共有」をクリックすれば、一時停止・停止・再選択が可能です。
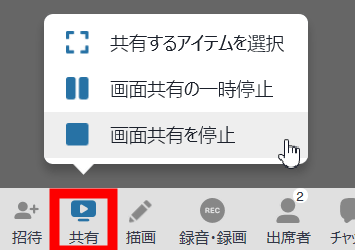
「描画」をクリックすると、共有している画面にペンで線や文字を描きこんだり、矢印を追加したりすることができます。
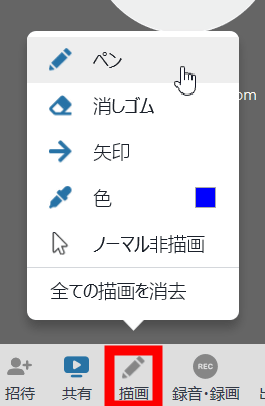
「録音・録画」をクリックすると、会議の様子が録音・録画されます。音声通話のみの場合は録音となり、画面共有やビデオ通話を行っている場合は録画となります。
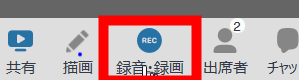
「出席者」をクリックすると、会議に参加しているユーザーが表示され、誰が会議のホストやプレゼンターなのかが一目でわかります。
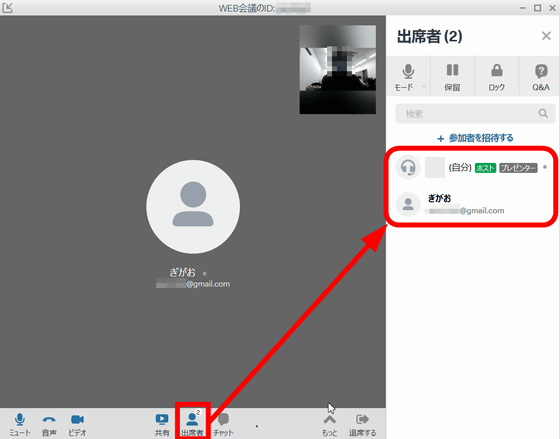
「チャット」をクリックすると……
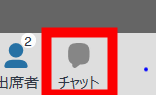
会議参加者とチャットでコミュニケーションを取ることが可能。
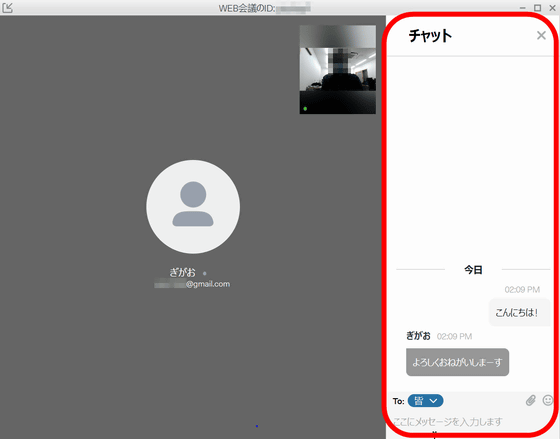
「退席する」をクリックすると……
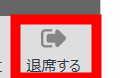
会議を「退席する」あるいは「End」(終了する)が選択できます。
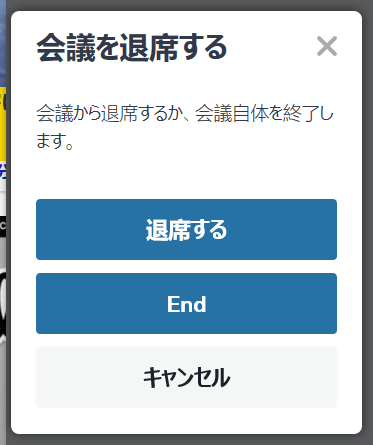
会議を終了すると、録音・録画したデータのURLが表示されます。
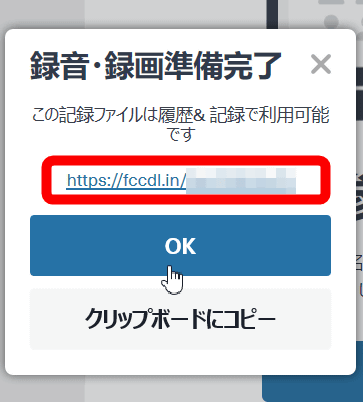
この録音・録画された会議の様子は、ダッシュボードの「履歴と記録」から閲覧可能。
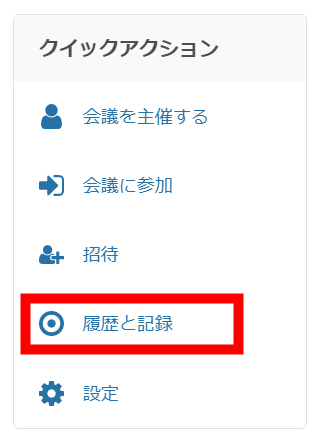
履歴と記録のページはこんな感じ。どこに録音・録画されたデータがあるのかわかりづらいですが、赤枠部分のアイコンをクリックするといつでも録音・録画したデータをチェックできます。
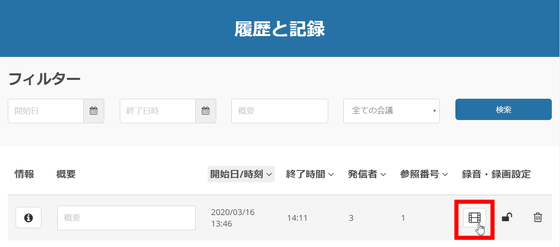
なお、FreeConferenceCall.comで開ける会議時間は最長6時間ですが、1日の回数制限は存在しないため、1度会議を終了しさえすれば1日にどれだけでも会議を続けることが可能。また、FreeConferenceCallを競合サービスのGoToMeetingやZoom、join.meと比較すると以下の通り。音声会議・ビデオ会議・画面共有のすべてが「無料で1000人まで参加可能」で、時間制限も存在しないというのが特徴です。
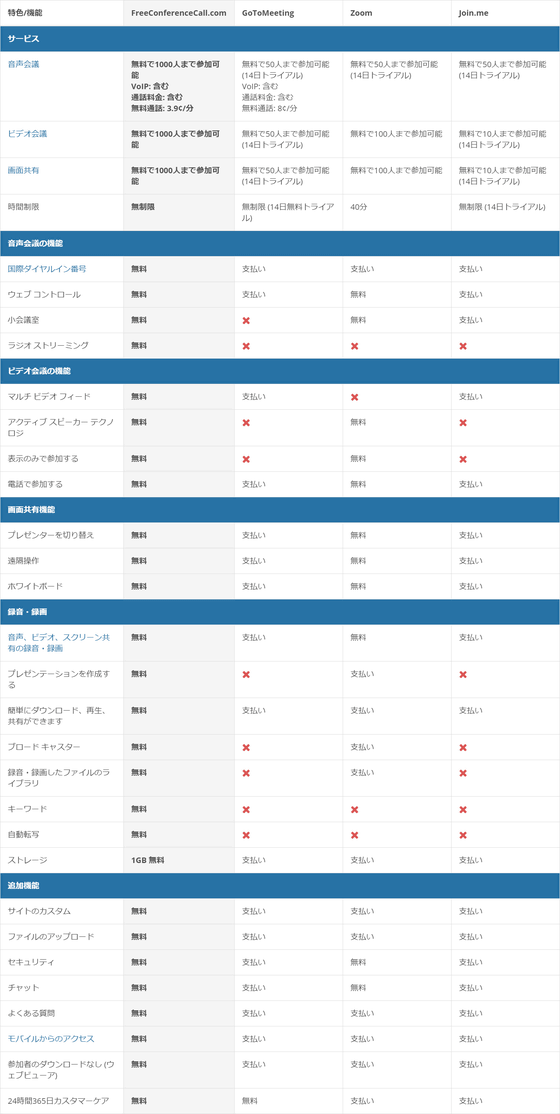
なお、ビデオ通話ツールとしてはGoogleハングアウトやSkypeも存在しますが、Googleハングアウトの場合テキストベースの会話に同時に参加できる人数が150人、ビデオ通話の場合は条件により10人もしくは25人に制限され、Skypeの場合は音声通話およびビデオ通話の同時参加者数の上限が50人となります。
・関連記事
リモートワークを行う場合どのような点に注意すれば良いのか? - GIGAZINE
リモートワーク導入のガイドラインをGitLabが公開 - GIGAZINE
5年の経験でわかったリモートワークの8つのメリットとデメリットとは? - GIGAZINE
Skypeがスマホ・タブレット向け無料グループビデオ通話を開始、誕生10周年を記念して - GIGAZINE
Amazonの複数人で音声&ビデオ通話ができる新サービス「Amazon Chime」を使ってみた - GIGAZINE
・関連コンテンツ
in レビュー, ソフトウェア, ネットサービス, Posted by logu_ii
You can read the machine translated English article `` FreeConferenceCall.com '' tha….