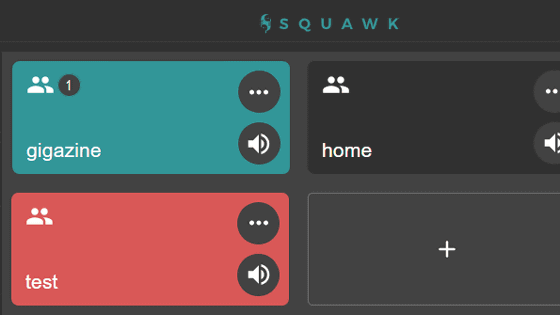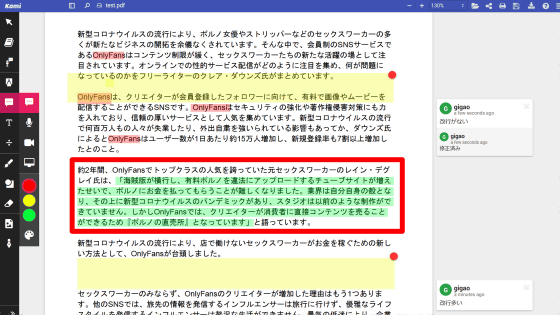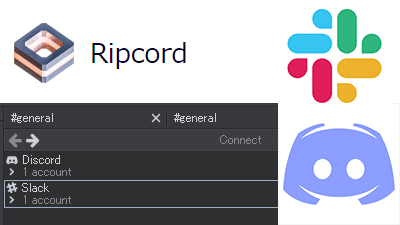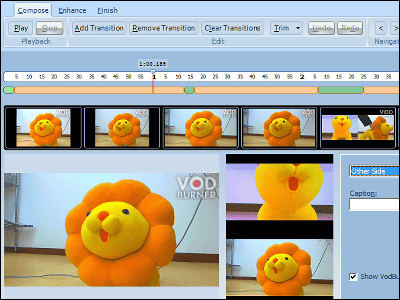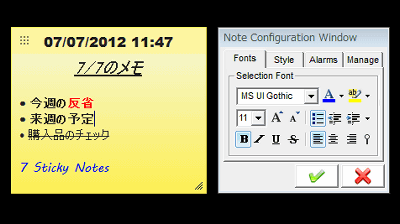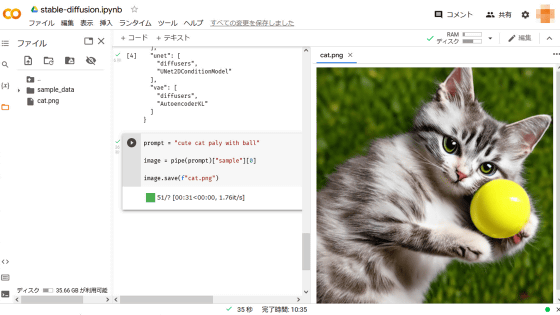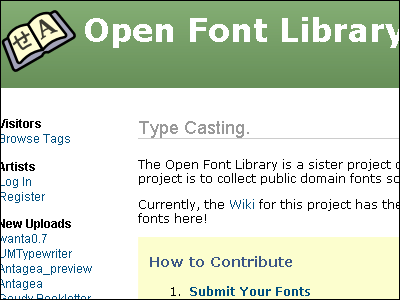無料でリモートワークに最適なバーチャルオフィスを利用可能&かわいいアバターも自作できる「Pragli」レビュー
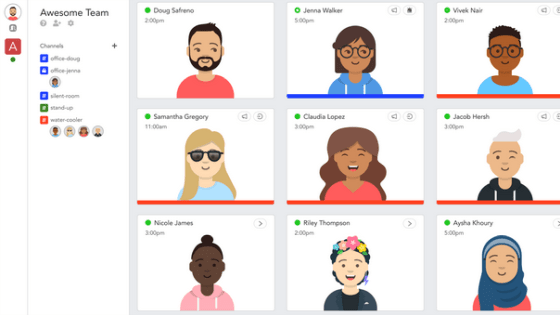
新型コロナウイルス感染症(COVID-19)の感染拡大を防ぐための外出自粛により、ビデオ会議ツールやインターネット上で社員が集まるバーチャルオフィスの需要が高まっています。かわいいアバターを自分で作成できるバーチャルオフィスサービス「Pragli」は無料で利用できるとのことなので、実際に使って使い勝手を確かめてみました。
Pragli | Virtual Office
https://pragli.com/
「Pragli」を利用するにはアカウント登録が必要なので、ウェブサイトにアクセスして「SIGN UP, IT'S FREE!」のボタンをクリックします。
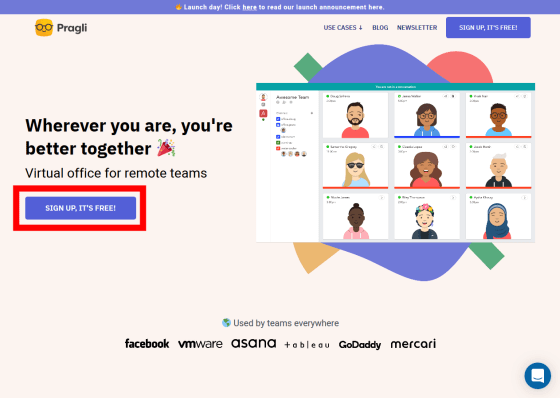
「Pragli」のアカウント登録には、Google、GitHub、Microsoftのアカウントが利用できます。今回はGoogleのアカウントを利用してみます。
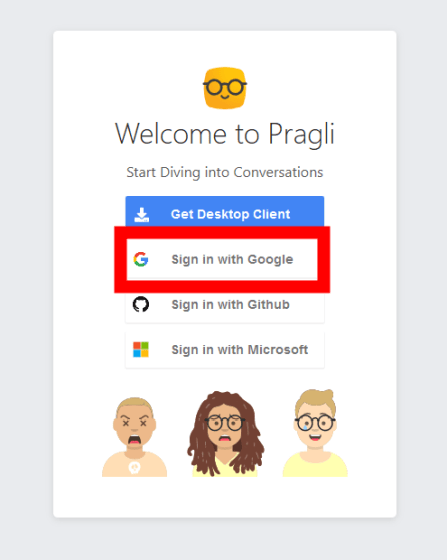
Googleのログイン画面が表示されるので、メールアドレスを入力して「次へ」をクリック。
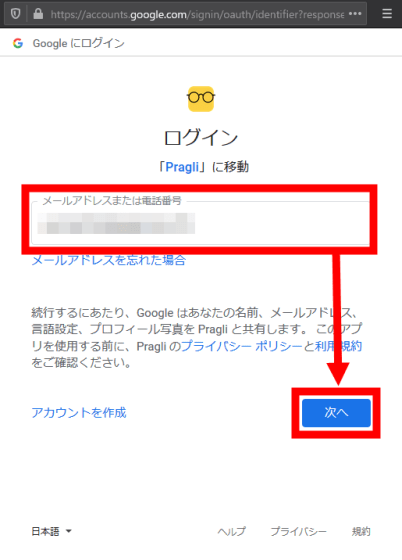
Googleアカウントのパスワードを入力して「次へ」をクリックします。
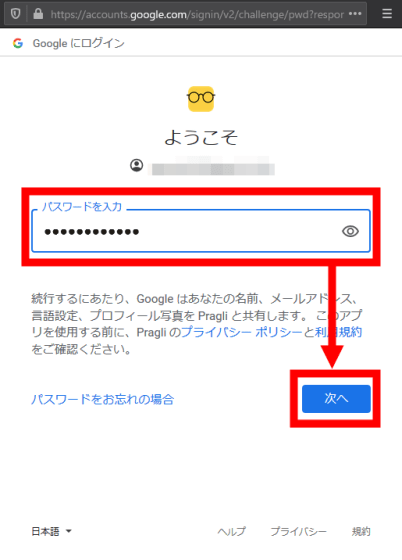
デスクトップ版の使用を進められますが、今回はブラウザ版を使ってみます。「Continue to Browser」をクリック。
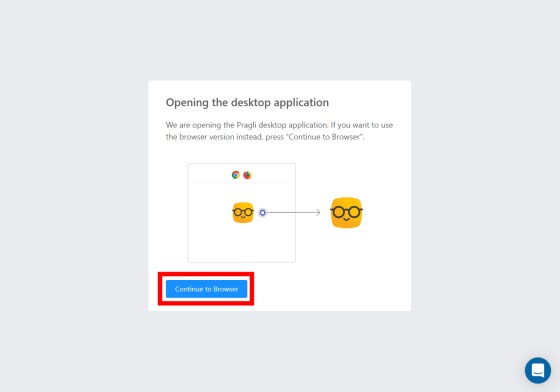
トップ画面が表示されました。
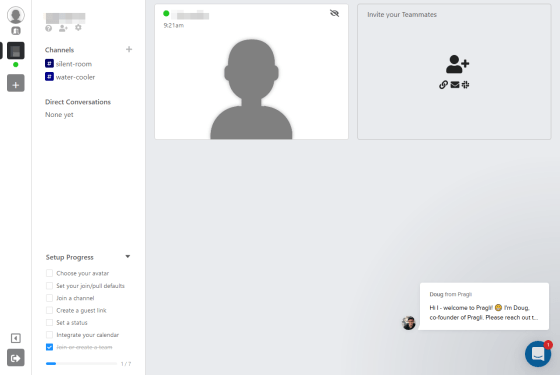
左下にセットアップ手順がリストで示されていたので、リスト通りに設定してみます。
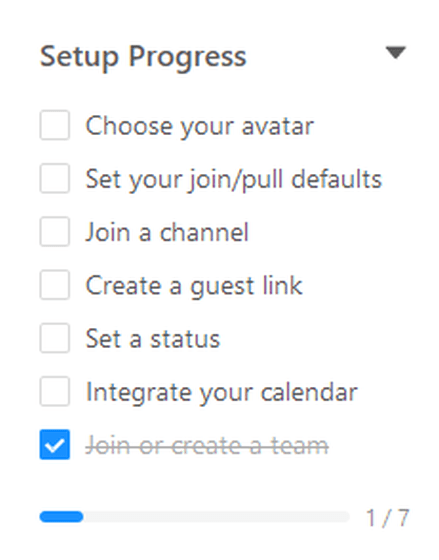
まずは画面左上のアイコンをクリックし、設定画面に入ります。
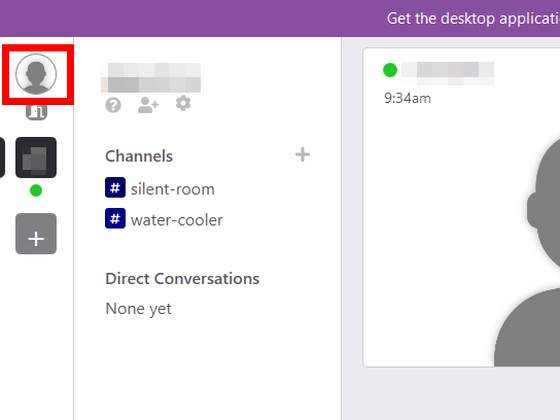
「Appearance」で自分のアバターを作成していきます。
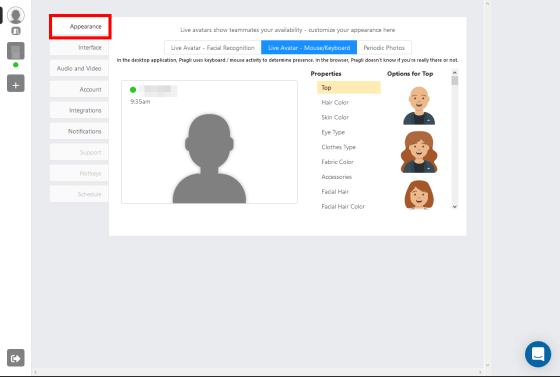
「Top」では髪型を選択することができます。なお、アバター変更時に保存操作は必要なく、自動で変更が反映されます。
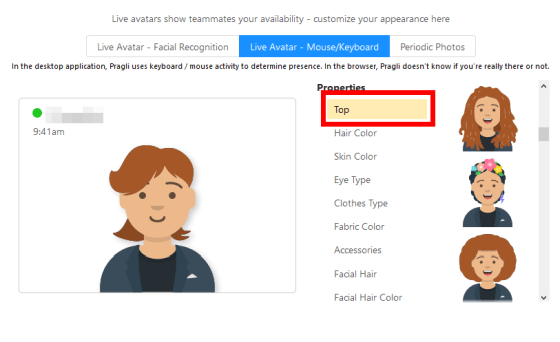
「Hair Color」では髪の色を選択可能。
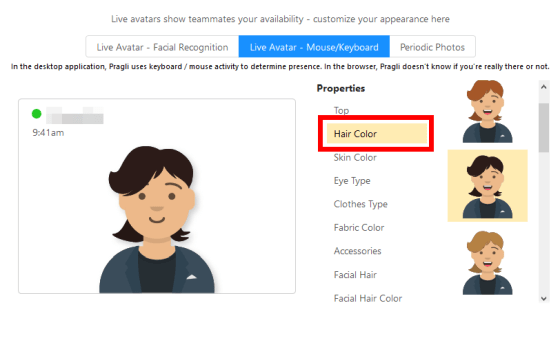
「Skin Color」で肌の色を設定できます。
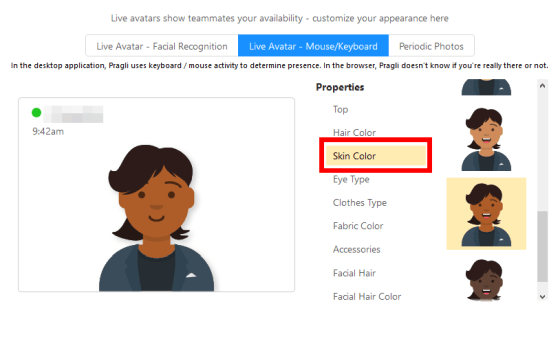
「Eye Type」で目の形を好みの種類に変更して……
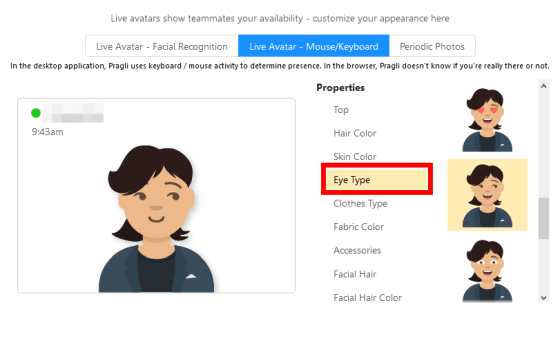
「Clothes Type」「Fabric Color」で服の種類と色を設定。
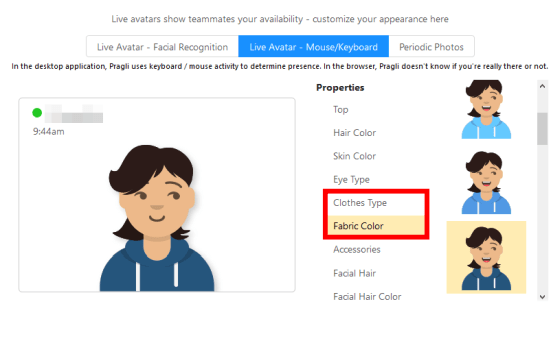
「Accessories」では眼鏡やサングラスをかけることが可能です。
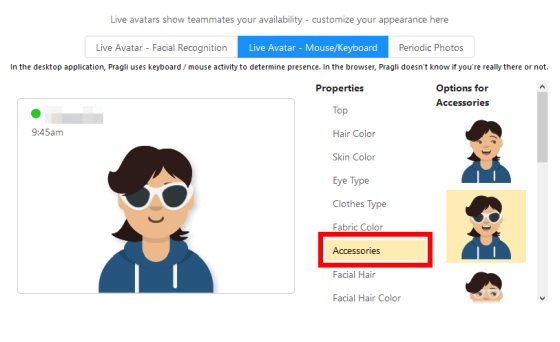
「Facial Hair」「Facial Hair Color」でひげの形や色を変更できます。
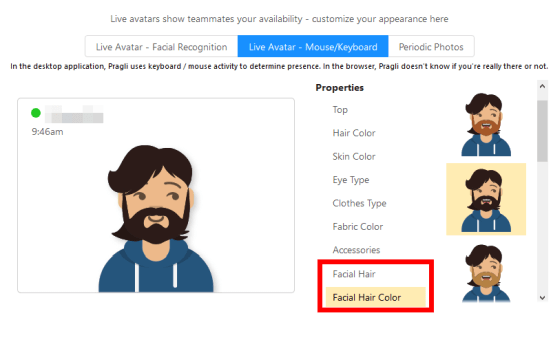
また、「Live Avatar - Facial Recognition」ををクリックすると、Pragliの顔認識機能をオンにすることができます。顔認識機能をオンにすると、カメラで顔を認識して、アバターを左右に動かすことができますが、CPUの使用率が高くなります。
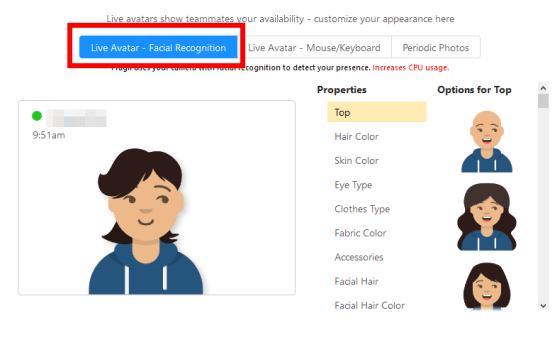
アバターではなく実際の顔を映したい場合は「Periodic Photos」機能を使います。「Periodic Photos」は決まった間隔で顔を撮影し、その画像をバーチャルオフィスの画像に設定できる機能です。
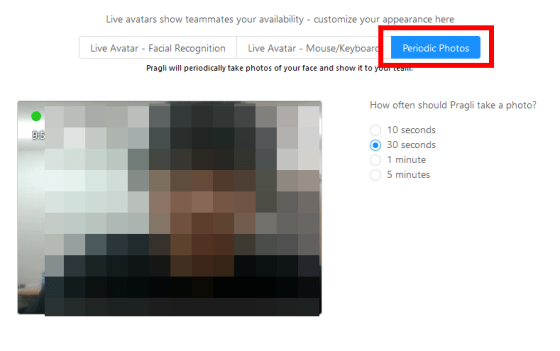
トップ画面に戻ると、作成したアバターが表示されていました。また、設定リストのひとつにチェックが入っており、セットアップが進んだことがわかります。
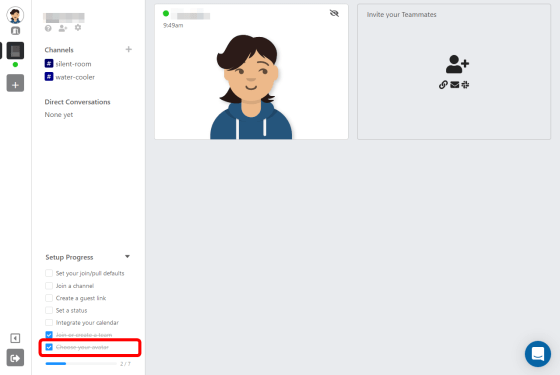
設定画面では、他にも「Interface」でアニメーション効果を減らしてPCの負荷を下げる設定をしたり……
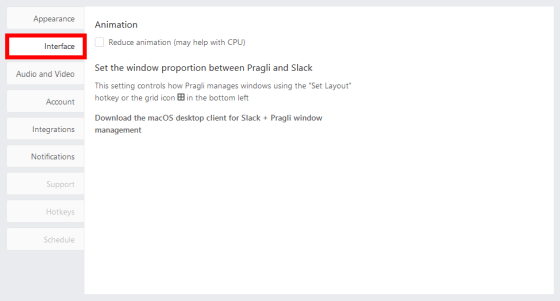
「Audio and Video」で使用するカメラやマイクの選択と、会議に参加したり招待されたりした場合に、音声とビデオを自動でオンにするかどうかの設定ができます。
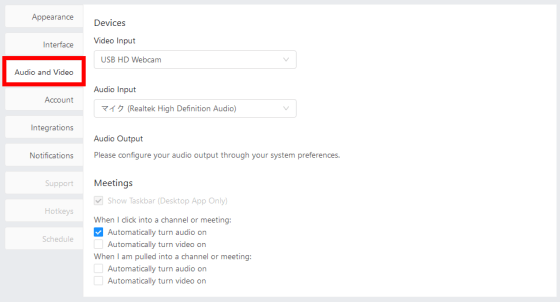
「Account」ではアバター上に表示する名前を変更することが可能。
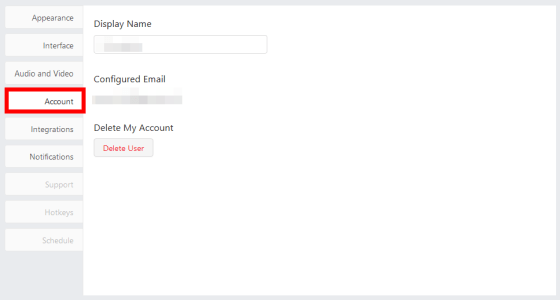
「Integrations」ではSpotifyと連携して、聴いている音楽をバーチャルオフィスの画面に表示したり……
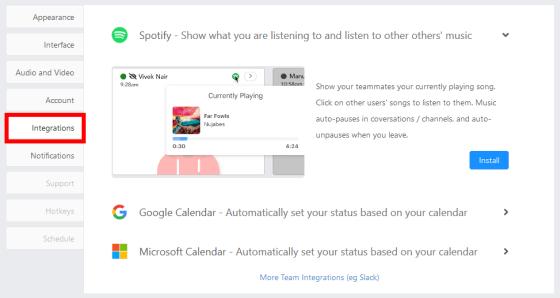
Google CalendarやMicrosoft Calendarと連携したりすることもできます。
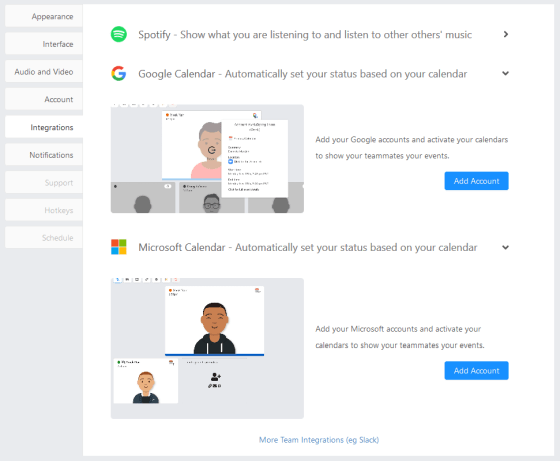
「Notification」では、通知をすべてオフにするなどの設定を行うことが可能。
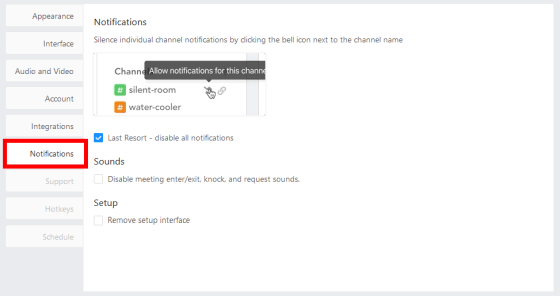
次の3つの機能はデスクトップ版のみの機能です。「Support」ではPragliの開発チームにログを送信し、開発を支援することができます。
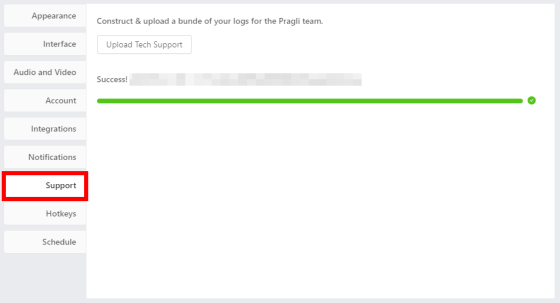
「Hotkeys」ではショートカットキーを設定できます。
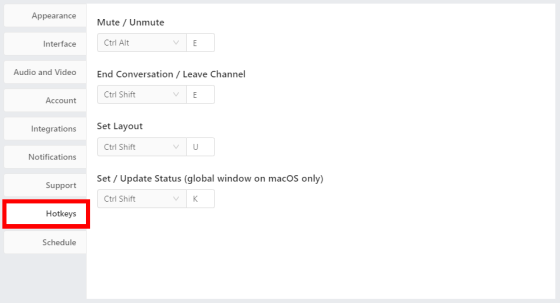
「Schedule」では、業務時間をあらかじめ設定し、その時間に自動でPragliにログインしたりログオフしたりすることが可能。
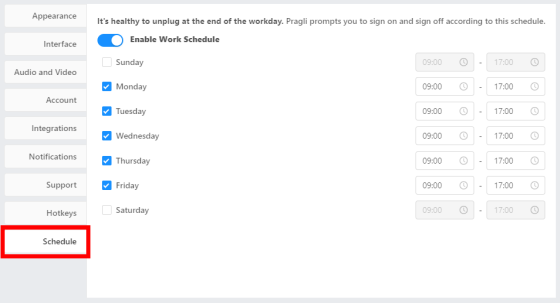
トップ画面に戻り、今度は職場の同僚などをチームメイトとして招待します。赤枠の「Invite your Teammates」をクリック。
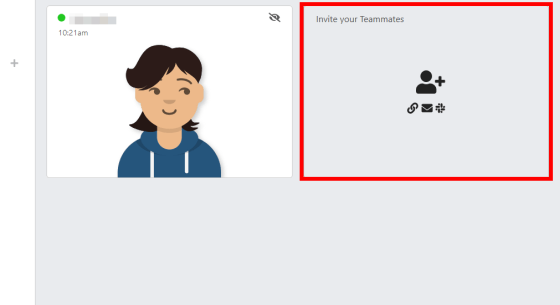
ポップアップが表示されるので「Make Invite Link」をクリックすると……
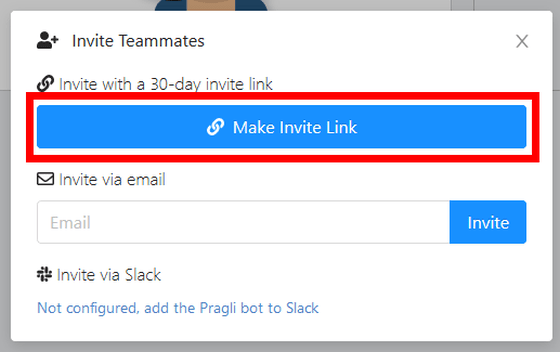
招待用のURLがクリップボードにコピーされます。
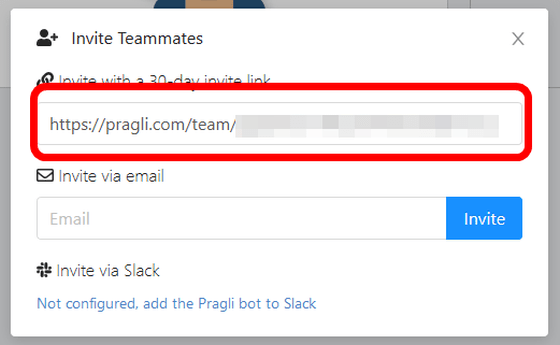
Pragliのアカウントを持つ人がURLにアクセスすると、ポップアップが表示されるので「Start」をクリック。
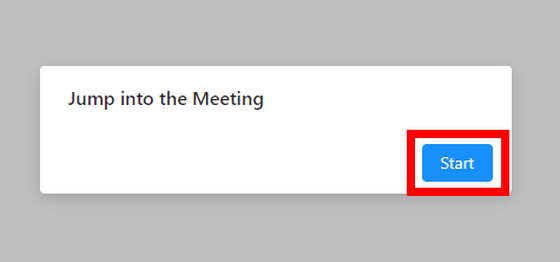
チームに参加することができました。

チームメイトと1対1で通話したい場合は赤枠のボタンをクリック。
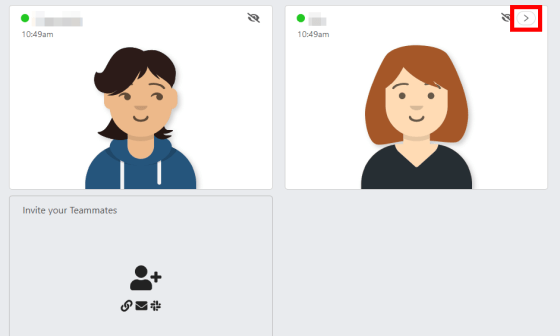
ボタンをクリックすると、通話が始まります。
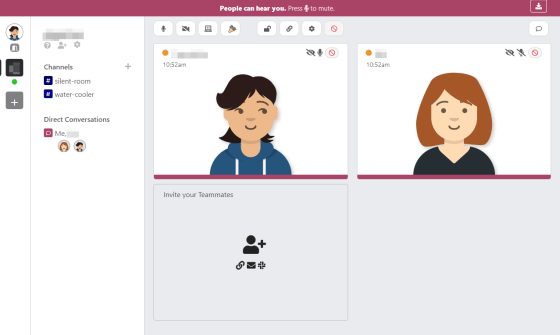
アバターはなくビデオを表示したり、PC画面を共有したりすることも可能。
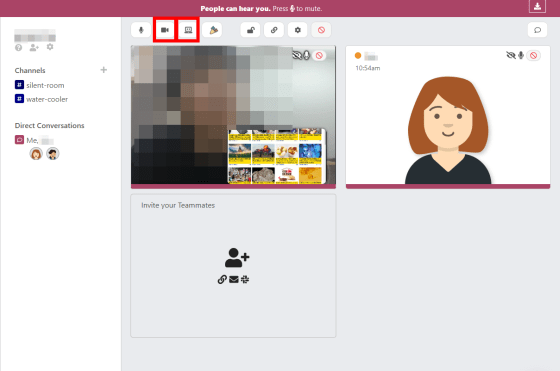
赤枠のボタンを押すと、紙吹雪を画面に散らすことができます。
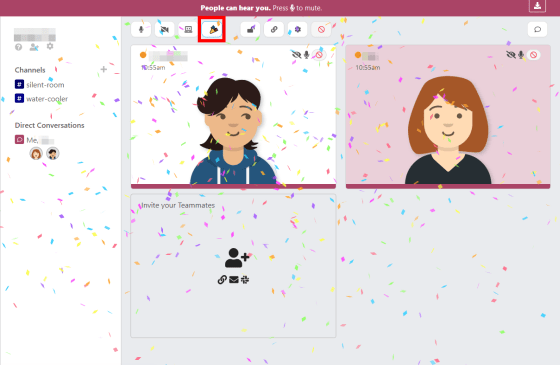
退出するには赤枠のボタンをクリックします。
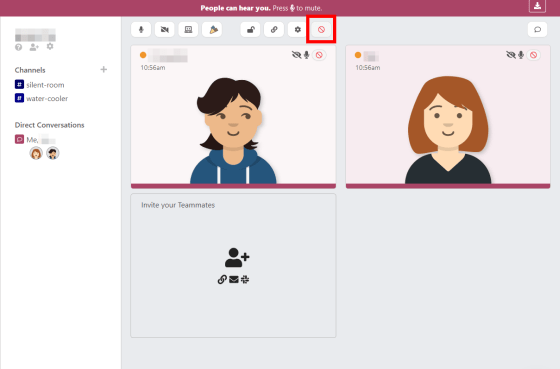
今度はチャンネルに参加してみます。チャンネルは用途に応じて設定する部屋のようなもので、例えば「雑談」や「定例会」といったチャンネルを用意して使用します。チャンネルに参加するには左側のチャンネル名をクリック。
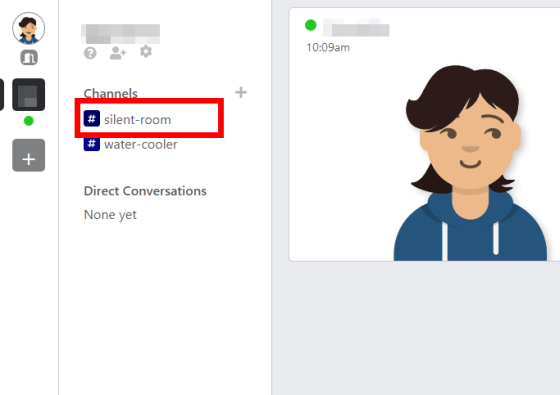
チャンネルに参加することができました。
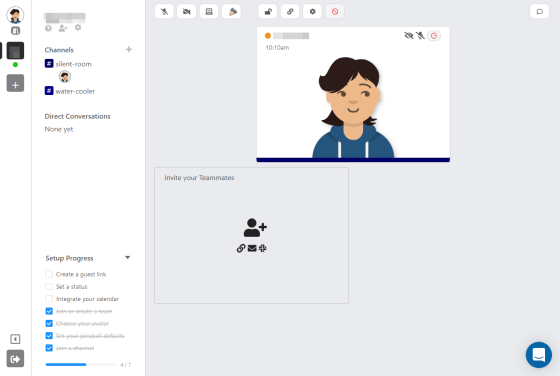
続いて、チャンネルに誰かを招待してみます。招待する対象はチームメイトである必要はなく、Pragliのアカウントを持っていれば誰でも招待することが可能。チャンネル名にカーソルを合わせると現れる「鎖」のマークをクリックして、招待用のURLをクリップボードにコピーします。
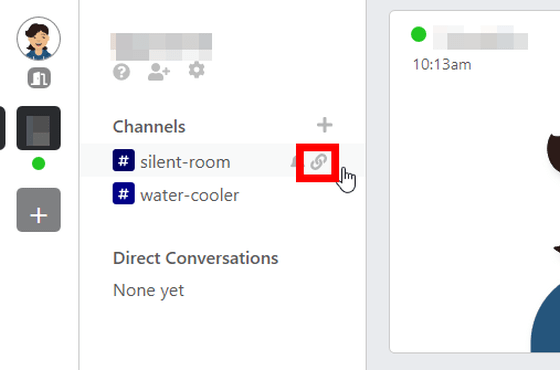
招待された人がURLをクリックすると、チームに参加する場合と同じようにポップアップが表示されるので「Start」をクリックします。
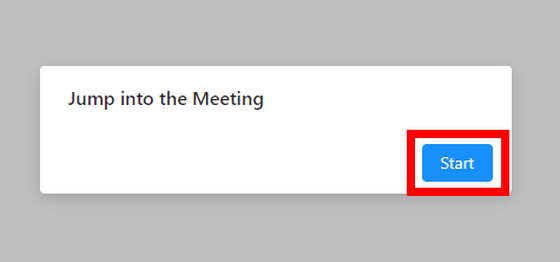
チャンネルに参加することができました。基本的な通話機能は1対1の時と同じですが、チャンネル内では複数人との会話が可能です。
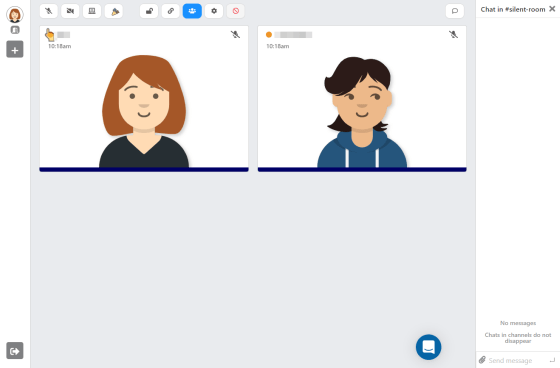
続いて、現在自分が通話に応答可能かどうかを表す「ステータス」を設定するため、トップ画面で赤枠部分をクリック。
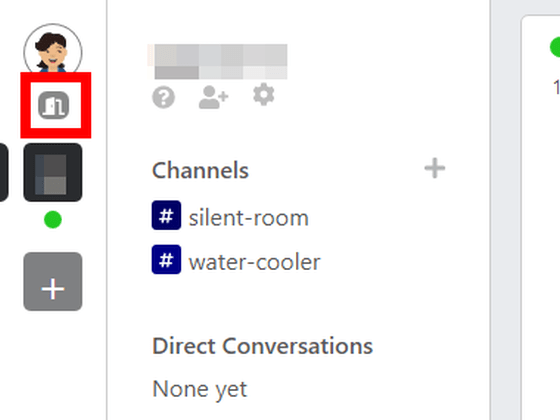
「focusing(集中)」や「walking the dog(犬の散歩中)」といったユニークなステータスがデフォルトで5つ用意されています。
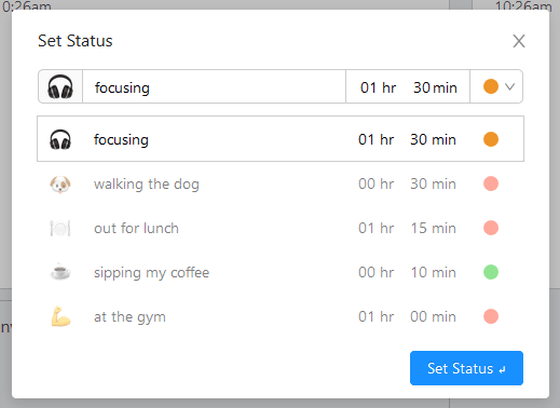
ステータス部分をクリックすれば、自分で好きなステータスに変更することもできます。新しいステータスを新たに追加することはできず、あくまでデフォルトステータスを変更する形なので、ステータス数は5つが最大ということになります。
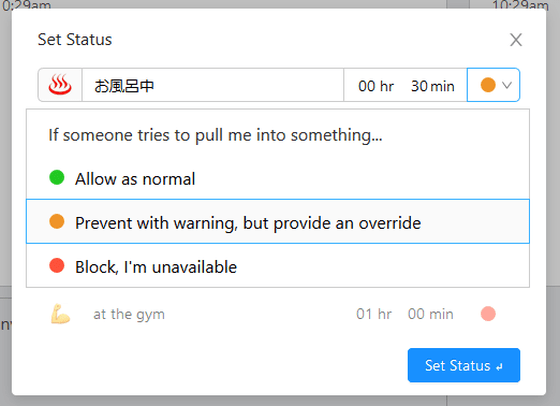
ステータスを適用するには「Set Status」をクリック。
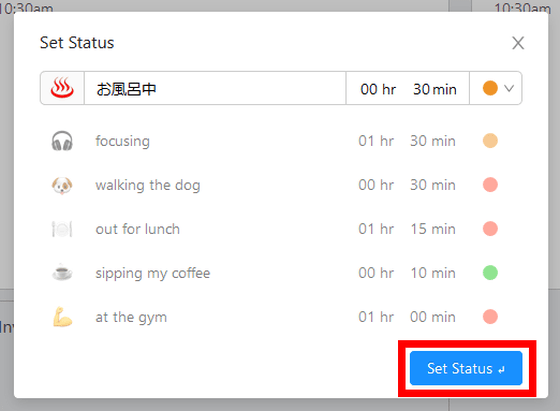
ステータスが設定され、アバター上部にステータス名と残り時間が表示されました。
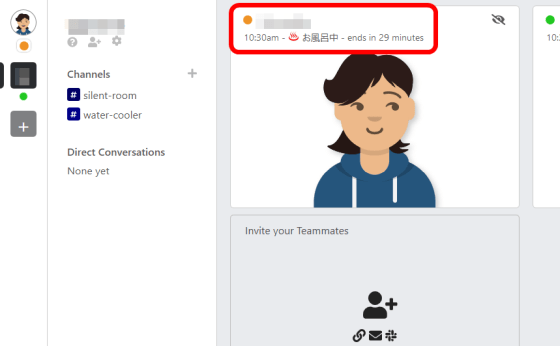
他のチームメイトからは、ステータスを設定したチームメイトと1対1で通話するためのボタンが変化していることが確認できます。
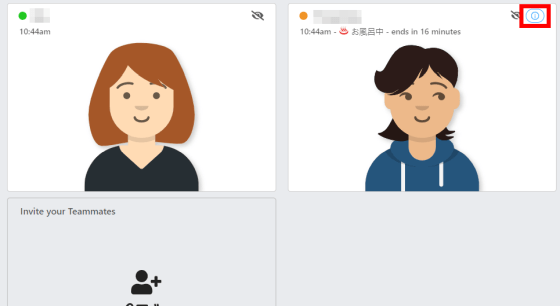
クリックすると、相手は現在応答できない旨が表示されました。緊急の場合は赤枠のボタンをクリックします。
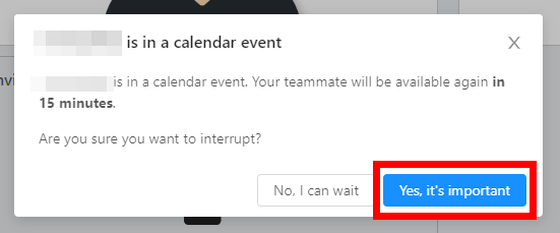
すると、相手のステータスを無視して1対1で通話を開始することができます。
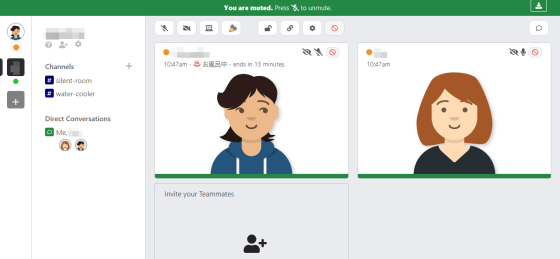
最後に、Google CalendarとPragliを連携してみます。設定画面の「Integrations」に移動し、「Google Calendar」を選択。「Add Account」をクリックします。
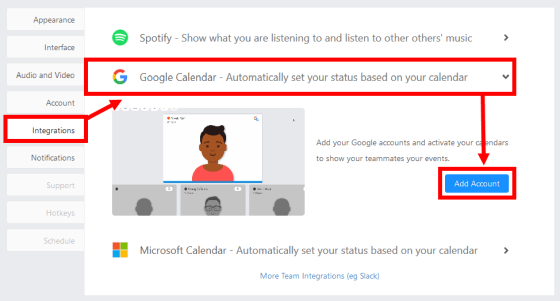
使用するGoogleアカウントをクリック。
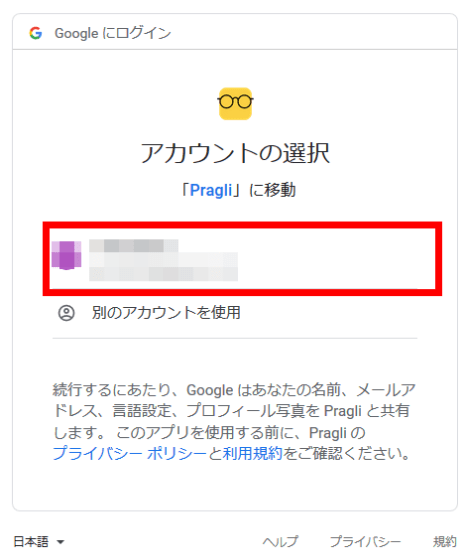
「許可」をクリックします。
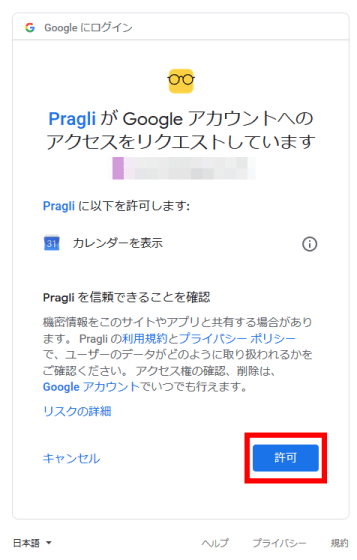
これでGoogle Calendarと連携が完了しました。
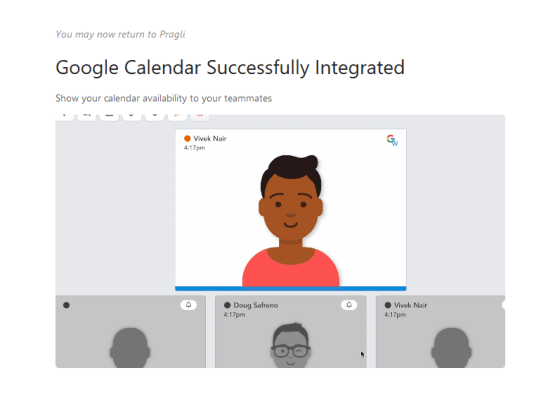
設定がすべて完了したので、お祝いのメッセージが表示されました。
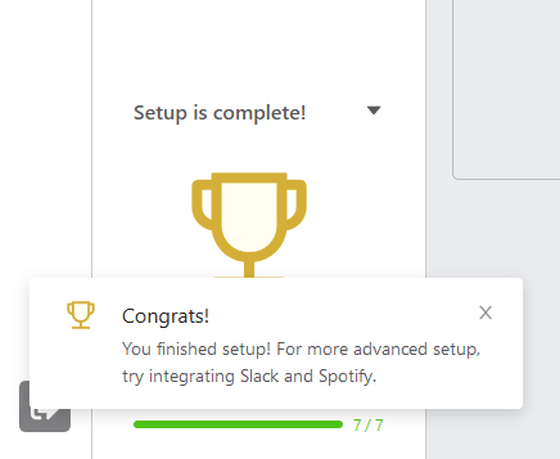
デスクトップ版については、Windows、macOS、Linuxで利用可能。先に挙げた3つの設定以外には機能に差はありませんが、パフォーマンスがブラウザ版よりも高いとのことです。
・関連記事
ビデオ会議ツール「Google Meet」が無料化へ - GIGAZINE
完全無料&インストール不要でビデオチャットが可能なオープンソースのオンライン会議ツール「Jitsi Meet」レビュー - GIGAZINE
OSSのビデオ会議サービス「Jitsi Meet」がエンドツーエンドの暗号化に対応予定 - GIGAZINE
無料で同時1000人・最長6時間のオンライン会議ができる「FreeConferenceCall.com」は専用アプリなしでも音声・ビデオ通話に参加できるリモートワークの強力な味方 - GIGAZINE
Microsoftがアカウント不要&ブラウザだけでSkypeを使える機能「Meet Now」をリリース、実際に使うと少し制限アリ - GIGAZINE
・関連コンテンツ
in レビュー, ソフトウェア, Posted by darkhorse_log
You can read the machine translated English article 'Pragli' review that you can use the vir….