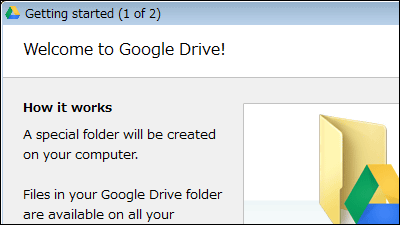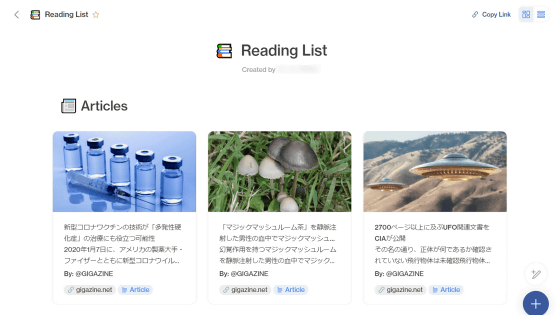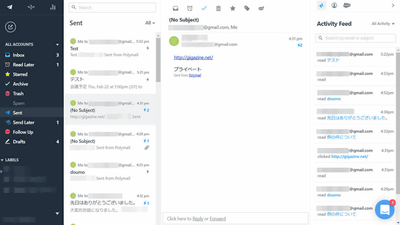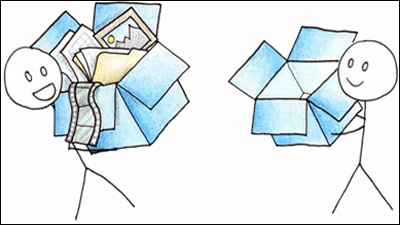独自ビューワー搭載&複数リンク生成も可能なファイル共有サービス「DocSend」を使ってみた
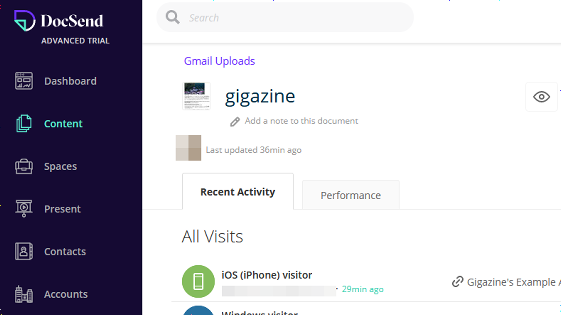
「DocSend」は、Microsoft PowerPointで作成したスライドや、PDFファイルなどをサクサク表示できる独自ビューワーが搭載されたファイル共有リンク生成サービスです。そんなDocSendがクラウドストレージサービスを展開するDropboxに買収されたことが発表されたので、使い勝手を確かめてみました。
Secure Document Sharing & Analytics, eSignature, Data Rooms | DocSend
https://www.docsend.com/
A note from Russ, Tony, and Dave | DocSend
https://www.docsend.com/blog/docsend-joins-dropbox/
Welcome DocSend to Dropbox! | Dropbox Blog
https://blog.dropbox.com/topics/company/welcome-docsend-to-dropbox-
DocSendのトップページはこんな感じ。画面の下部では、Dropboxエコシステムに参加したことがアピールされています。DocSendは有料サービスですが、14日間無料で全ての機能を体験できるので「GET STARTED FREE」をクリック。なお、無料体験にはクレジットカードの登録は不要です。
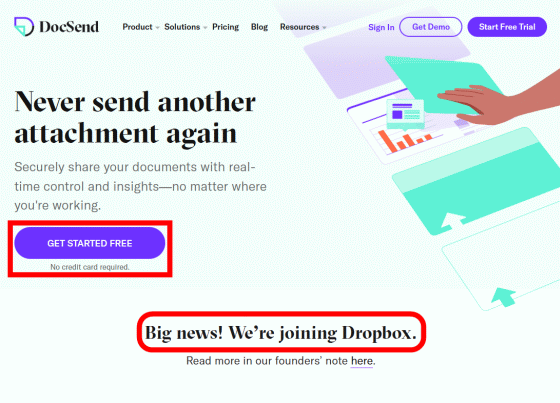
メールアドレスを入力して「SIGN UP FOR FREE」をクリック。
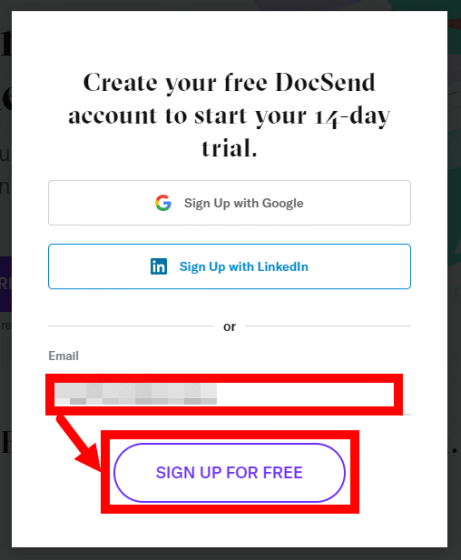
すると、入力したメールアドレスに登録サイトへのリンクが送信されます。
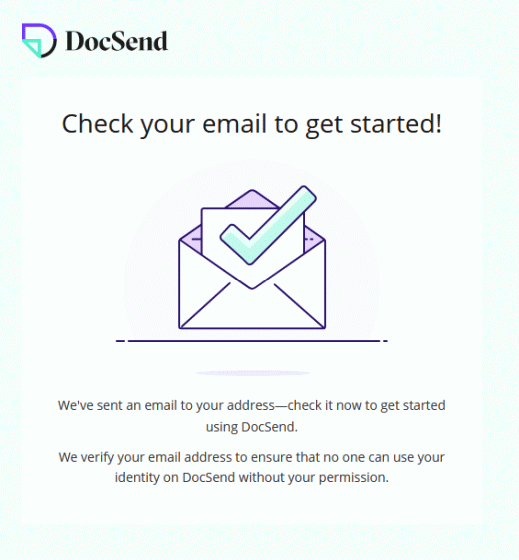
受信したメールに記された「Activate your account now」をクリック。
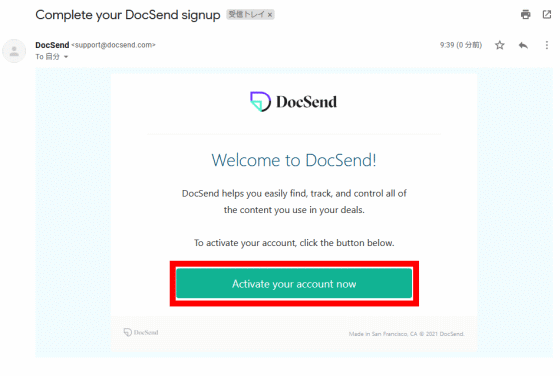
登録ページに移動したら、フルネームとパスワードを入力し、利用規約とプライバシーポリシーを確認してチェックボックにチェックを入れ、「Next」をクリックします。
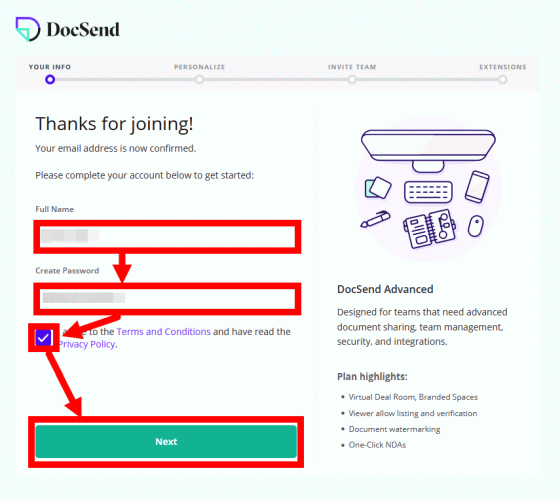
「DocSendをどこで知ったか」と「DocSendの用途」を選択したら、「Let's go!」をクリック。
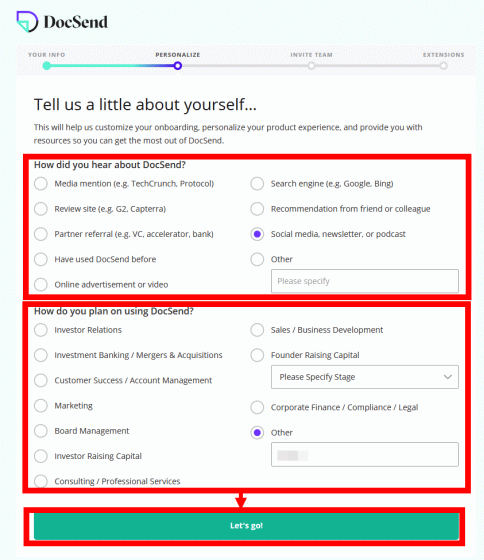
知り合いに招待メールを送信するか尋ねられますが、そのまま画面下部の「Skip this step」をクリック。
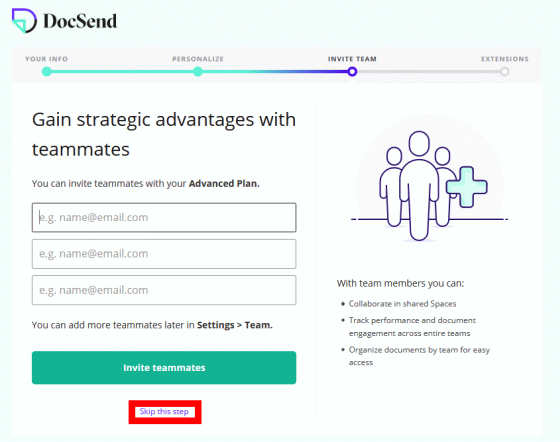
DocSendを便利に使うためのブラウザ拡張機能が紹介されますが、今回は「Skip this step」をクリック。
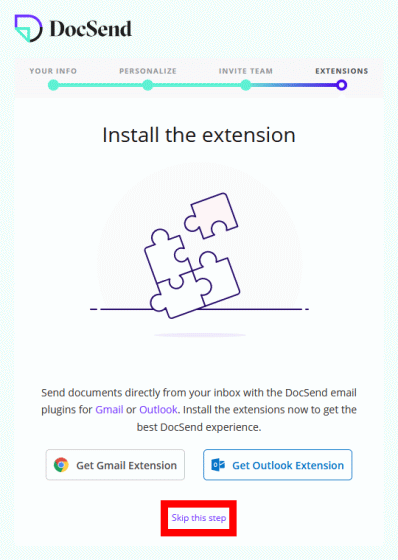
すると、DocSendのチュートリアルが表示されるので、「Next」をクリックして読み進めます。
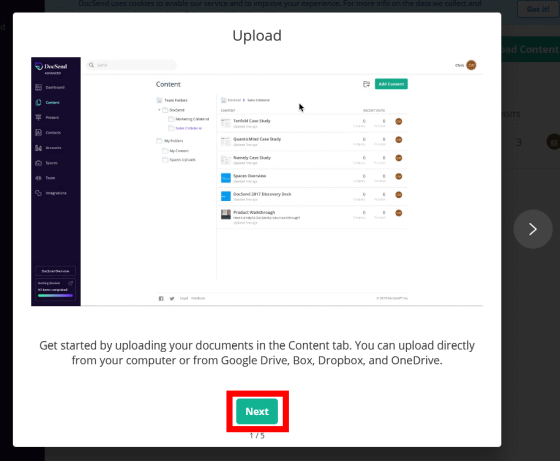
チュートリアルを最後まで確認したら、「Explore the rest of DocSend」をクリック。
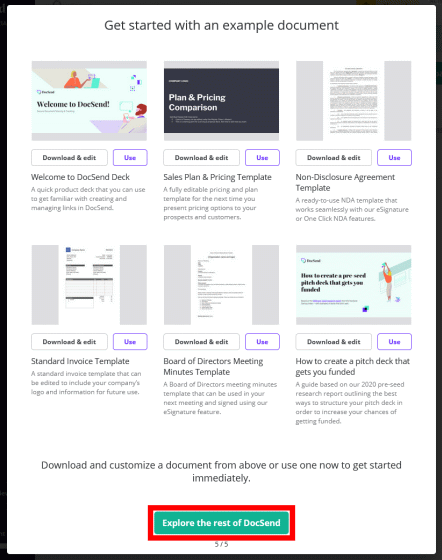
これがDocSendのメイン画面です。ファイルを共有するには、DocSendにファイルをアップロードする必要があるので「Upload Content」をクリック。
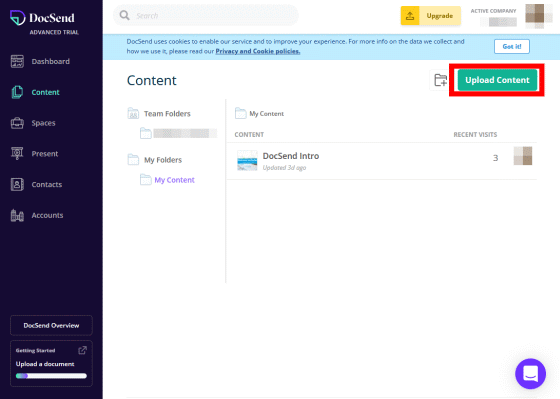
すると、アップロードするファイルの種類を選択する画面が表示されるので「Upload files and folders」をクリック。
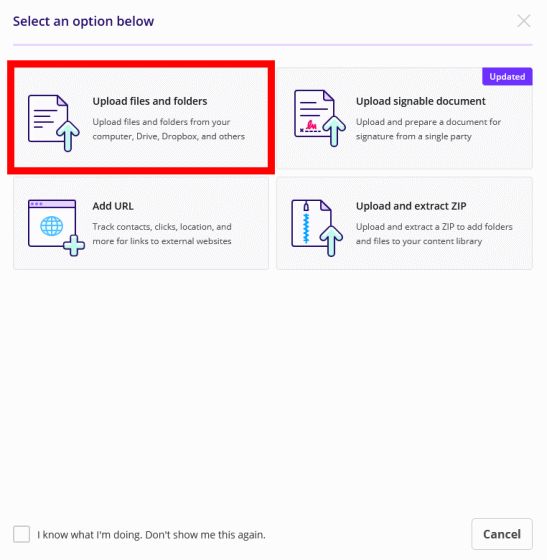
アップロード元の選択画面が表示されたら、アップロードしたいファイルが保存された場所を指定します。今回は、PCに保存されたファイルをアップロードしたいので「My Device」をクリック。
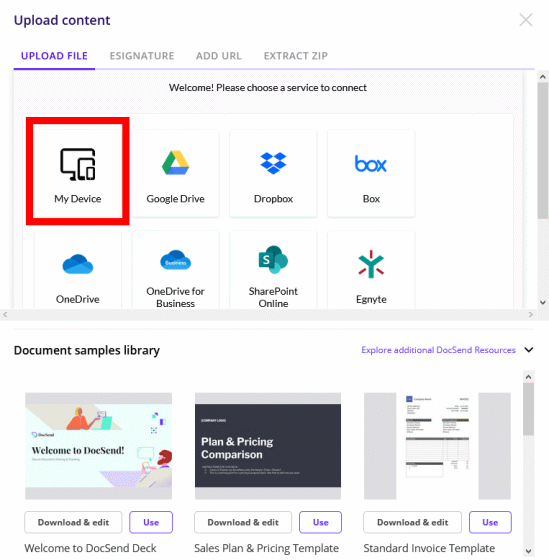
アップロード画面が表示されたら、赤枠の中にアップロードしたいファイルをドラッグ&ドロップするか、「Add Files」をクリックしてアップロードしたいファイルを選択します。今回は、「test.pptx」をドラッグ&ドロップしました。
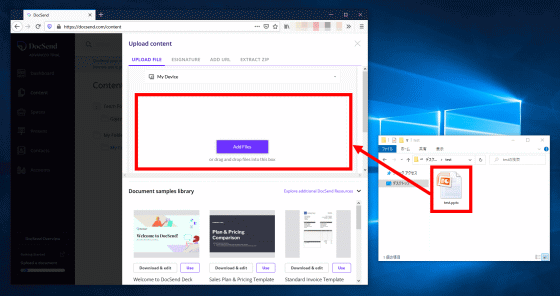
アップロードしたいファイルが画面に表示されたら、「Upload」をクリックしてファイルをDocSendにアップロードします。なお、複数のファイルを同時にアップロードすることも可能です。
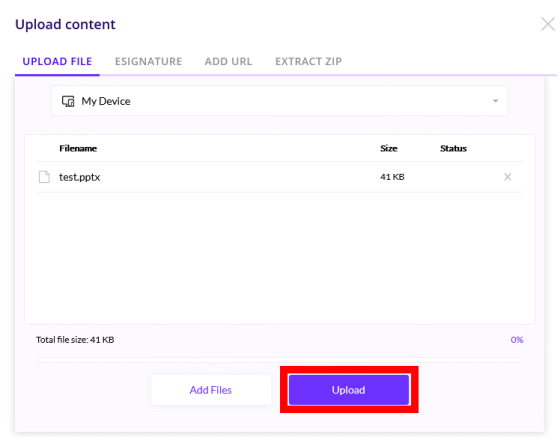
アップロードが完了すると、こんな感じにファイルの管理画面が表示されるので、「Add Link」をクリックして、アップロードしたファイルへのリンクを作成します。
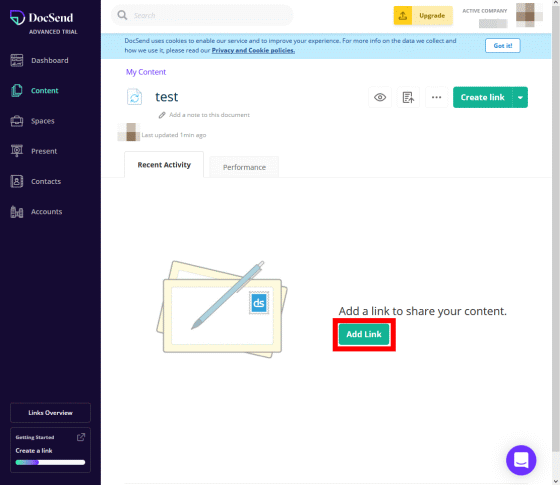
リンク作成画面では、リンクの有効期限や、ダウンロードの可否、パスワードなどを設定できます。今回は何も設定せずに、「Create Link」をクリック。
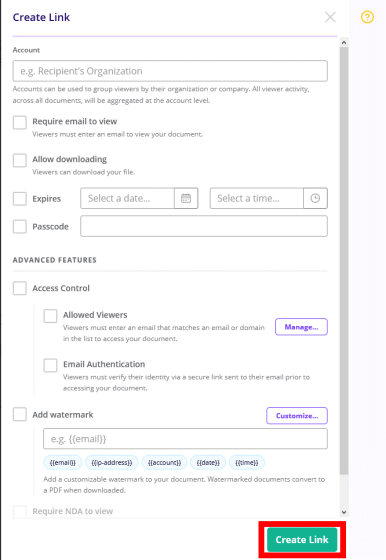
すると、ファイルへのリンクが作成されます。あとは、「Copy link」をクリックしてURLをコピーし、メールやメッセージアプリで共有したい相手に送信すればOK。
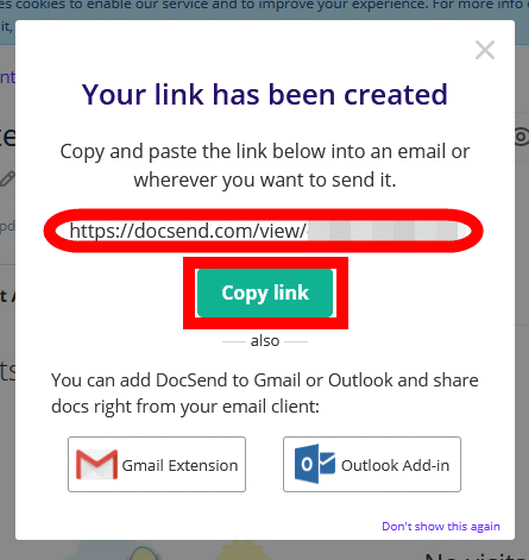
リンクを受け取った人がリンクをクリックすると……
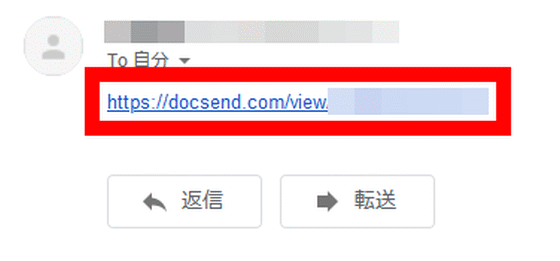
こんな感じに、ファイルの内容が表示されます。今回はMicrosoft PowerPointで作成したスライドファイルを共有しましたが、DocSendに搭載された独自ビューワーはスライドファイルの表示にも対応しているので、スライドの内容をブラウザでスムーズに閲覧できます。
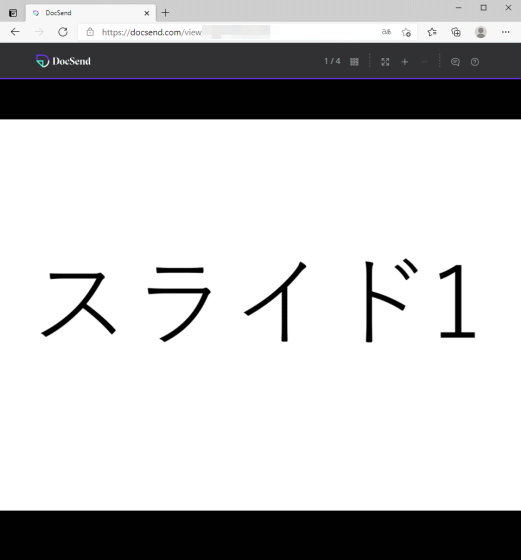
DocSendには、シンプルなリンクの共有するためのGoogle Chrome向け拡張機能が用意されているので、実際に使ってみます。まずは、拡張機能の配布ページにアクセスして「Chromeに追加」をクリック。
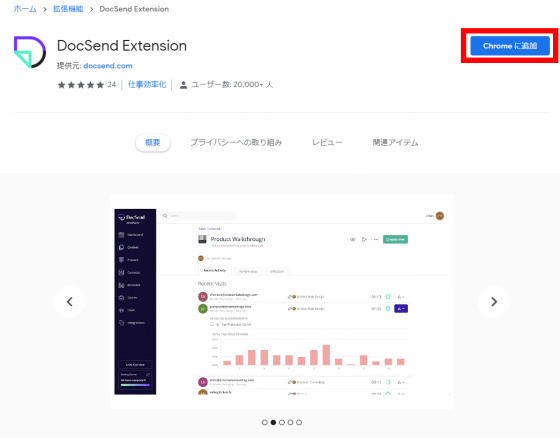
画面上部にポップアップが表示されるので「拡張機能を追加」をクリック。
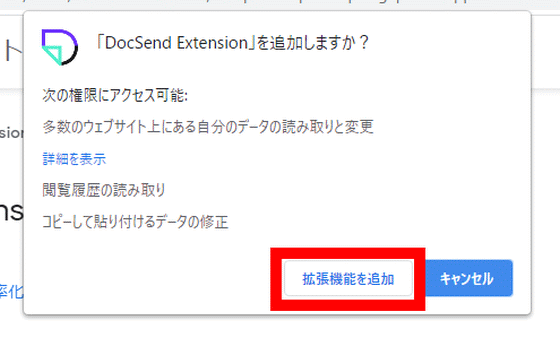
すると、自動的にGmailのメール作成画面が開かれ、画面上に「Welcome to Docsend!」と記されたポップアップが表示されるので、「Check it out」をクリックします。
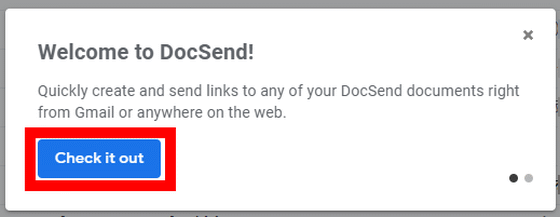
新規メール作成画面には、DocSendのアイコンが追加されています。「このアイコンをクリックするとメールにリンクを追加できます」という説明が表示されるので「Ok, got it!」をクリック。
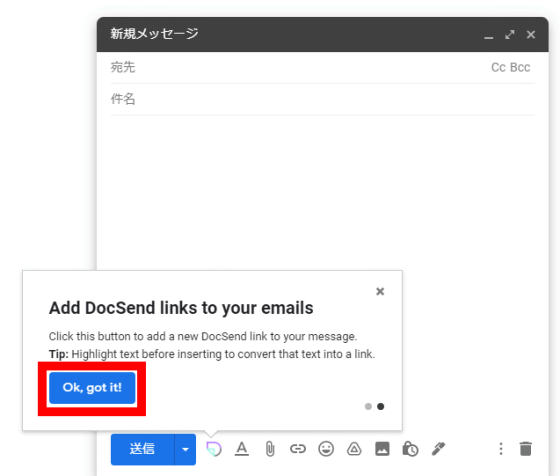
それでは、実際にリンクを作成してみます。まずは、DocSendのアイコンをクリック。
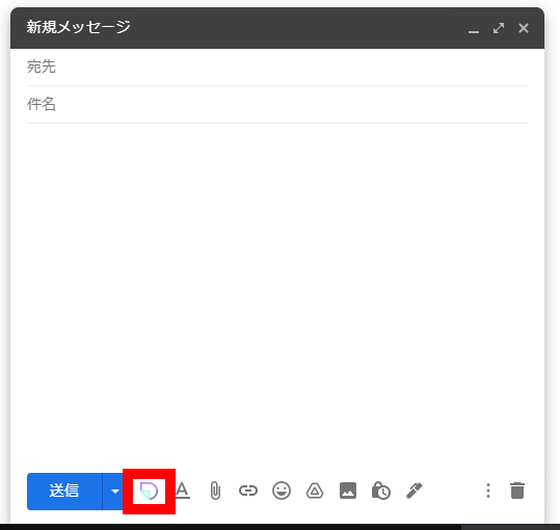
すると、DocSendにアップロードしたファイルの選択画面が表示されます。さらに、この画面から新たなファイルをアップロードすることも可能。今回は、「Upload content」をクリックしてファイルをアップロードします。
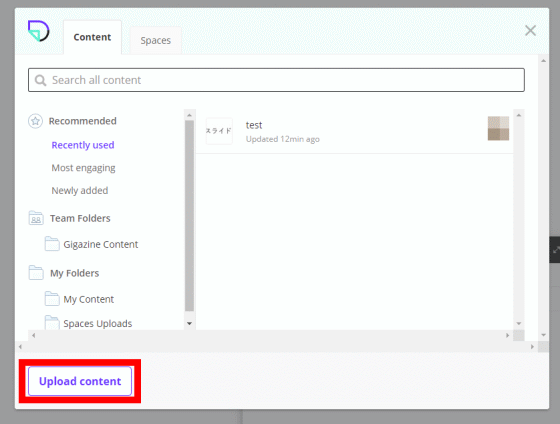
ファイルのアップロード手順は、DocSendのウェブアプリと同様です。まずは、「My Device」をクリック。
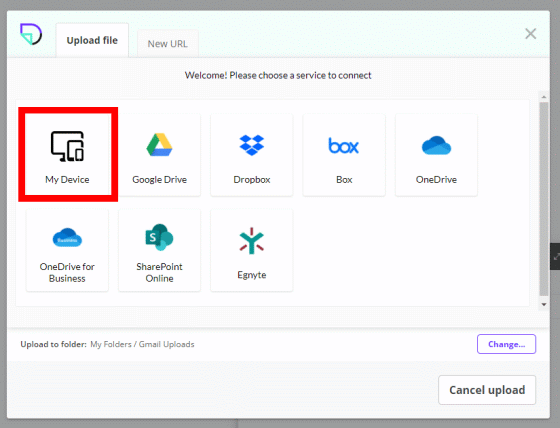
次に、アップロードしたいファイルをドラッグ&ドロップするか、「Add Files」をクリックして選択します。今回はPDFファイル「gigazine.pdf」をドラッグ&ドロップしました。
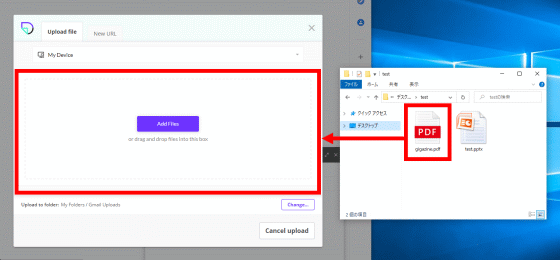
後は、「Upload」をクリックすれば、アップロードは完了。
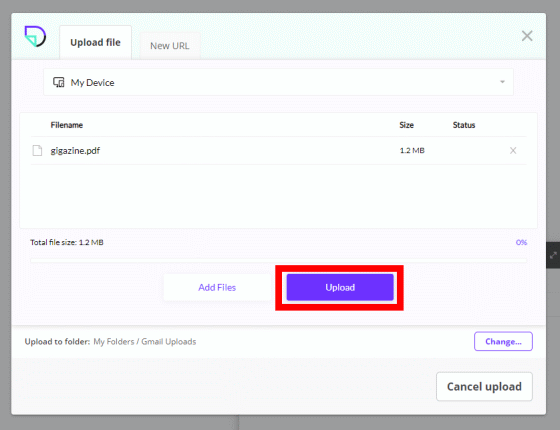
アップロードが完了すると、リンク作成画面が表示されます。拡張機能版のリンク作成画面でも、ウェブアプリ版のDocSendと同様にリンクの有効期限の設定やダウンロードの可否設定、パスワードの付与を行えます。今回は何も設定せずに「Generate & Insert Link」をクリック。
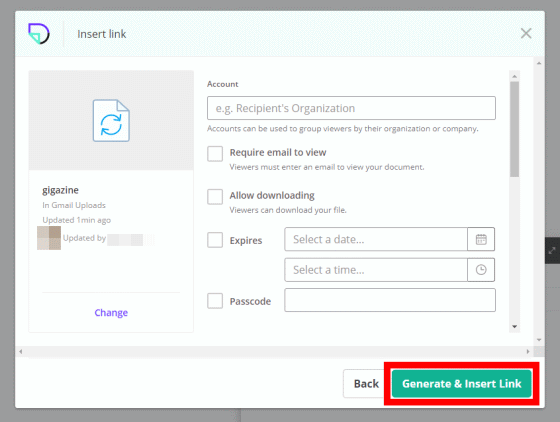
すると、新規メール作成画面にリンクが挿入されます。拡張機能を用いてリンクを挿入すると、自動的にファイル名が表示されます。今回は「gigazine.pdf」のリンクを挿入したため、「gigazine」と表示されています。あとは、宛先や件名、本文を入力して送信すればOK。
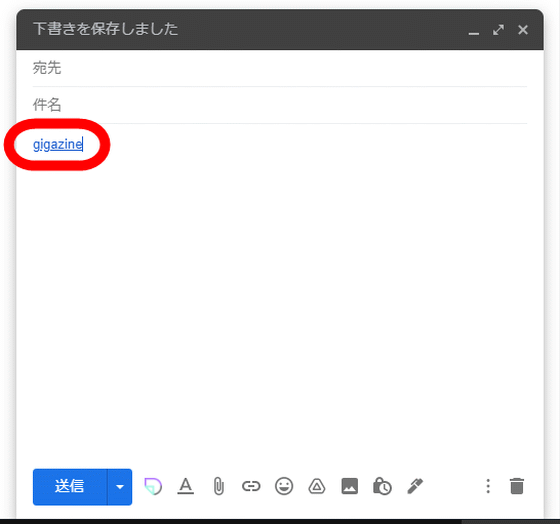
メールを受信した相手がリンクをクリックすると……
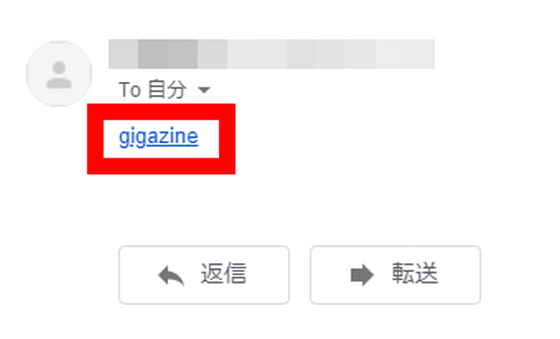
こんな感じに、「gigazine.pdf」の内容が表示されました。DocSendの独自ビューワーでは、PDFファイルも表示できます。
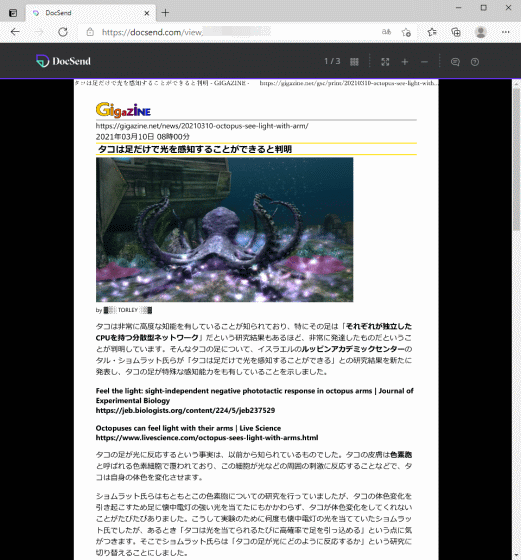
さらに、同じリンクにiPhoneのSafariからアクセスするとこんな感じ。iPhoneからアクセスしてもサクサクとPDFを閲覧できます。
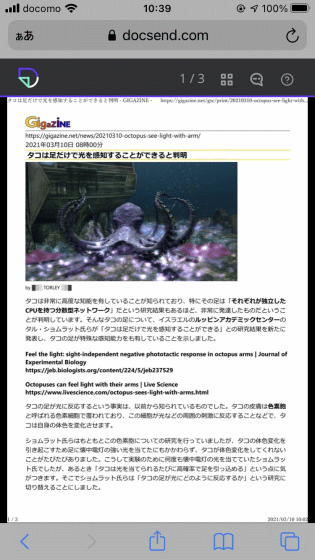
DocSendでは、共有したファイルへのアクセス記録を確認することもできます。アクセス記録を確認したいファイルをクリックすると……
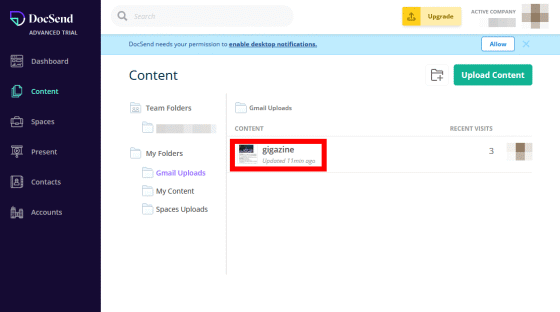
こんな感じに、ファイルにアクセスした相手の情報や、そのファイルへアクセスできるリンクの一覧を確認できます。さらに、この画面から各リンクの有効・無効を切り替えることもできます。
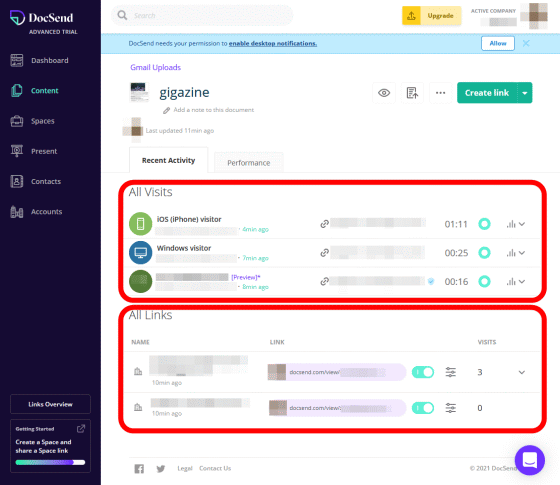
他にも、DocSendには複数のファイルをまとめた「Space」へのリンクを共有する機能も用意されています。実際にSpaceを共有するには、DocSendのメイン画面左側に表示されている「Spaces」をクリックし、「Create New Space」をクリック。
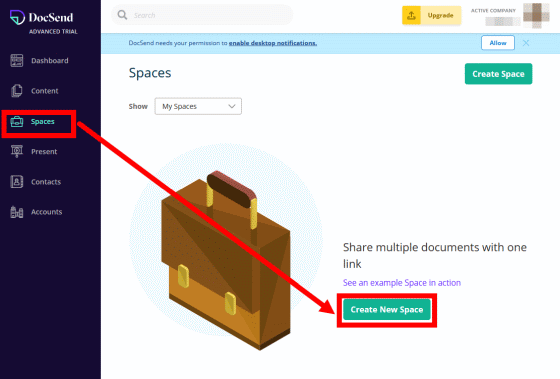
すると、空っぽのSpaceが作成されるので、「Add content」をクリックしてSpaceにファイルを追加します。
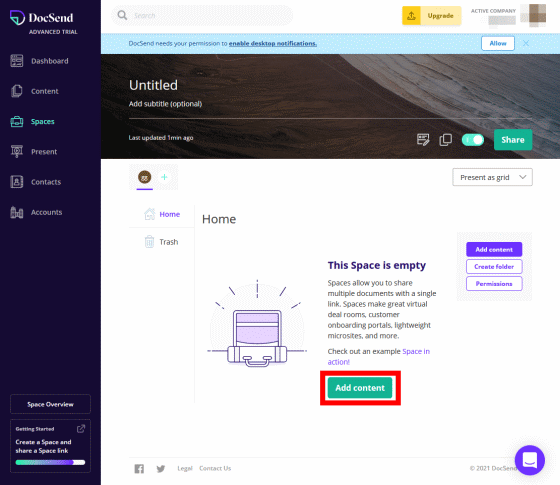
ファイル選択画面では、左側にフォルダー一覧、中央にフォルダーの中身、右側に選択したファイルの一覧が表示されます。Spaceに追加したいファイルを全て選択したら「Add to Space」をクリック。
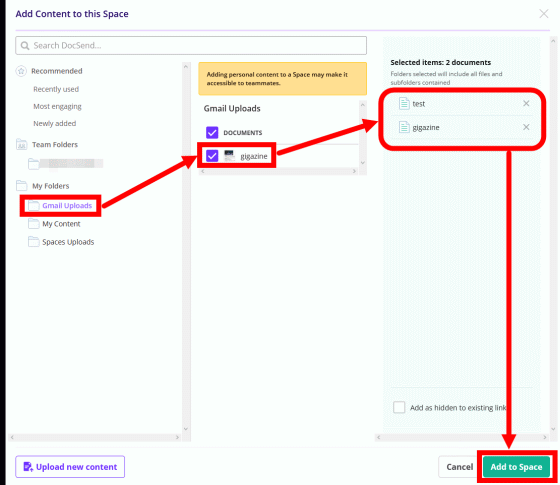
すると、こんな感じに選択したファイルが追加されます。このSpaceへのリンクを共有するために「Share」をクリック。
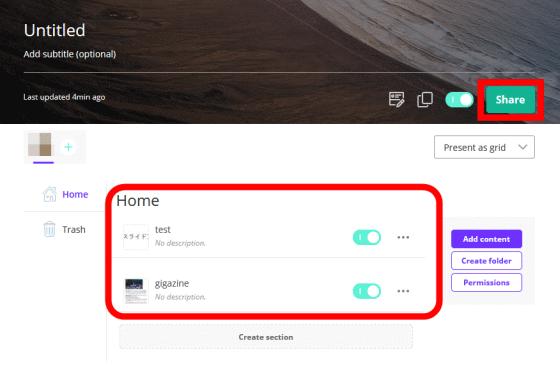
「Create Shareable Link」をクリックしてリンク作成画面を開きます。
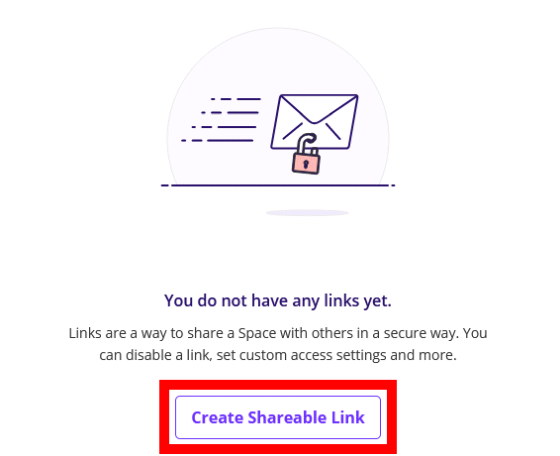
リンク作成画面では、単一ファイルを共有する時と同様に有効期限やダウンロードの可否、パスワード付与などの設定が可能。今回は何も設定せずに「Create Link」をクリックします。
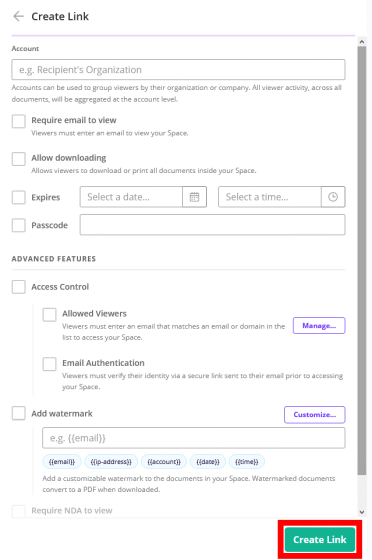
すると、こんな感じにリンクが作成されるので、メールやメッセージアプリでリンクを共有します。

共有相手がリンクをクリックすると……
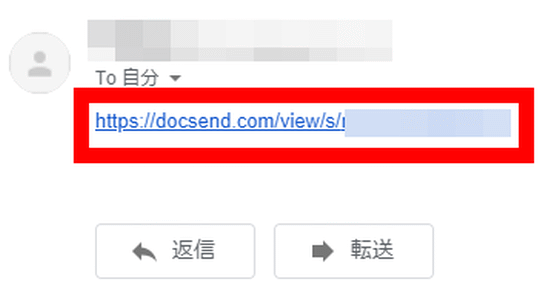
こんな感じに、Spaceに登録されたファイルを閲覧できます。
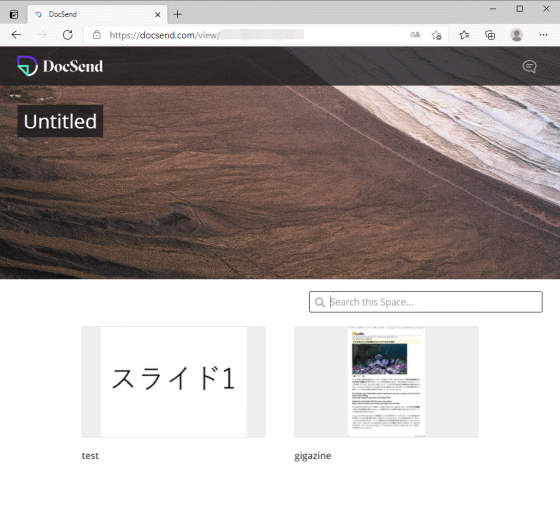
DocSendは記事作成時点では、14日間無料体験可能。その後は、ドキュメントファイルのみの共有に対応する「PERSONAL」プランが月10ドル(約1100円)、ドキュメントファイル以外のアップロードが可能&Spaceも利用できる「STANDARD」プランがつき45ドル(約4900円)、強力なセキュリティ機能やホワイトリスト機能など、全ての機能が使える「ADVANCED」プランが月150ドル(約1万6000円)で利用可能です。
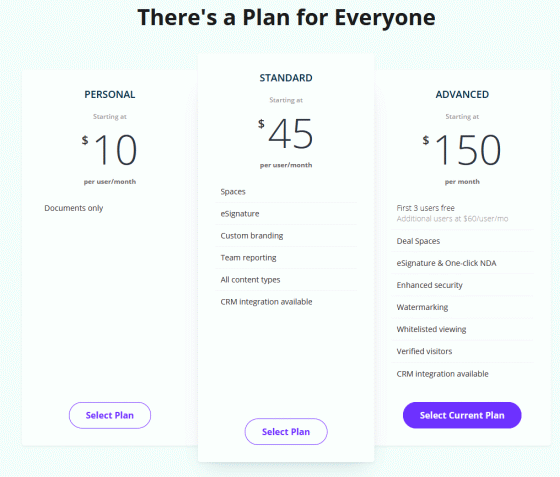
・関連記事
最大100GBのファイルを転送できる「Dropbox Transfer」が正式に実装スタート - GIGAZINE
PCからスマホへのファイル転送に特化した無料アプリPushbulletの「Portal」を使ってみた - GIGAZINE
無料&ユーザー登録や広告なしで2GBまでのファイルが送受信できる「tenpu」 - GIGAZINE
無料でファイルサイズ制限なし&ブラウザだけで直接ファイルを送信できる「Station307」 - GIGAZINE
無料&「知識ゼロ」でも安全に最大2GBのファイルを暗号化して送信できる「DropSecure」 - GIGAZINE
無料で最大2.5GBのデータを共有できるセキュリティ面もバッチリなファイル共有サービス「Firefox Send」が正式リリースされる - GIGAZINE
・関連コンテンツ