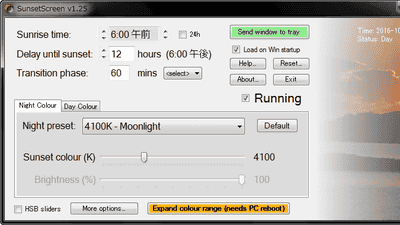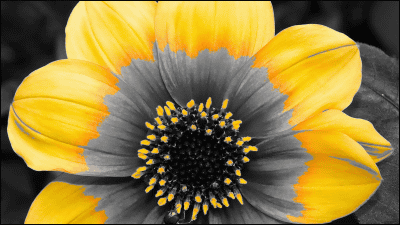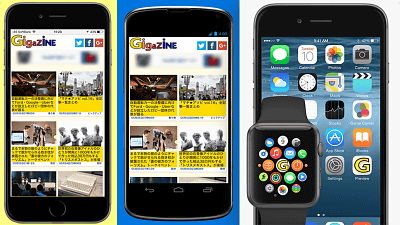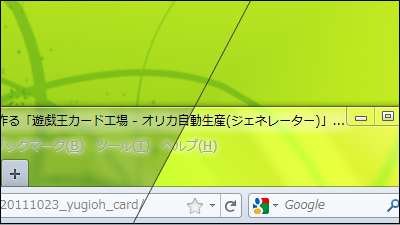無料で100種類以上のフィルタを使い写真の印象をがらっと変えるPhotoshopなど向けプラグイン&単体起動もできる「Perfect Effects 8 Free Edition」

多彩な写真加工エフェクトが無料で使え、Photoshop・Photoshop Elements・Lightroom・Aperture用のプラグインとして使え、もしPhotoshopなどを持っていなくても単体の実行ファイルとして起動して使えるフリーソフトが「Perfect Effects 8 Free Edition」です。
Free Effects for Photoshop - Perfect Effects 8 Free Edition - onOne Software
http://www.ononesoftware.com/products/effects8free/
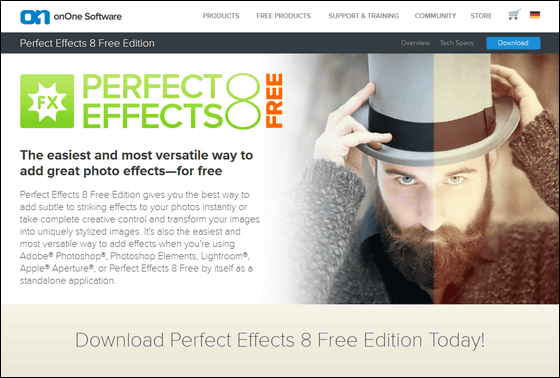
◆「Perfect Effects 8 Free Edition」のインストール方法
まずは上記ページにある「Download」をクリック。
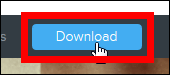
「Perfect Effects 8 Free Edition」を無料でダウンロードするには上から名前・メールアドレス・国情報を入力する必要アリ。これらを入力したら「Submit」をクリック。

「ファイルを保存」をクリック。

ファイルのダウンロードが完了したら「Perfect_Effects_8.5.1_Free.exe」をダブルクリックして起動。

「実行」をクリック。

「Next」をクリック。

「Next」をクリック。

「Yes」をクリック。

「Next」をクリック。

「Next」をクリック。

「Install」をクリック。

「Finish」をクリック。

◆Photoshopで「Perfect Effects 8 Free Edition」を利用
インストールが完了したところでさっそくPhotoshop CCにて「Perfect Effects 8 Free Edition」を使ってみることに。
まずはPhotoshopで加工したい画像を開きます。

そして「ファイル」の「自動処理」の中から「Perfect Effects 8 Free Edition」を選択。

すると、Photoshopの上に「Perfect Effects 8 Free Edition」が起動します。「Perfect Effects 8 Free Edition」の赤枠部分には使用可能なフィルターが表示されまくるので……

フィルターをクリックすると画面中央のイメージが変化して、フィルターを使用した後の画像のプレビューが表示されます。また、プレビュー画面下にある「Preview」のチェックを外せばフィルターをかける前の状態の画像がチェックできるので、どんな風に画像が変化するのか確認しやすくなっています。

そんなわけでアレデモナイコレデモナイといった具合に、125種類以上あるフィルターの中からお気に入りのものを探しまくり……

「コレだ!」というものを見つけたら「AAPLY」をクリック。

するとPhotoshop上に新しく「Perfect Effects」というレイヤーが作成され、このレイヤーに選択したフィルターのエフェクトがかけられているというわけ。

実際に「Perfect Effects 8 Free Edition」を使って写真を加工する前と後の写真を比較してみるとこんな感じ。使用したエフェクトはHDR撮影のような見た目になる「HDR LookのSubtle」というもので、加工すると写真全体がくっきりした印象になります。
加工前

加工後(HDR LookのSubtle)

◆「Perfect Effects 8 Free Edition」単体で写真加工してみた
「Perfect Effects 8 Free Edition」はPhotoshopなどの画像編集ソフトと連携して使用しなくても写真の加工が可能です。
「Perfect Effects 8 Free Edition」を単体で使用するにはインストールした「Perfect Effects 8」を起動します。

「Don't Participate」をクリック。

するとこんなウィンドウが表示されるので、ここに編集したい画像をドラッグ&ドロップ。

すると最初にこんなウィンドウが表示され、画像加工時の設定が行えます。1番上に表示されているのは編集するオリジナル画像に上書き保存する(Edit Original)か、名前を変更して保存する(Edit a Copy)かの選択肢。

続いてファイルのフォーマットを「Photoshop(Supports Layers)」「TIFF」「JPEG」の3つから選択。

そしてカラースペースを「sRGB IEC61966-2.1」「Adobe RGB(1998)」「Apple RGB」「CIE RGB」「ColorMatch RGB」「PAL/SECAM」「ProPhoto RGB」「SMPTE-C」の中から選択。なお、初期状態ではWindows環境で利用するモニターの標準的なカラースペースである「sRGB IEC61966-2.1」が選択されていました。

もろもろの設定が終わったら「OK」をクリック。

すると「Perfect Effects 8 Free Edition」が起動。操作はPhotoshop上での操作方法と完全に同じなので、特に難しいことはありません。

◆加工例
「Perfect Effects 8 Free Edition」には複数のフィルターが用意されているのでそれらの一部を使って写真を加工してみました。フィルターによって色味が鮮やかになるものから全体がパキッとした印象になるものまでさまざまで、変化がよく分からないという場合はお肉の赤身部分やお皿部分に着目すると違いが分かります。また、フィルターを重ねがけすることも可能なので、自分好みなフィルターを探すといい感じの写真ができあがりそうです。
未加工

Black&WhiteのNeutral

BordersのAntique Rounded

GlowのRich Glow

HDR LookのSurreal

TexturizerのGrunge Vignette

VignetteのWhite Vignette

VintageのKaty

複数フィルターを重ねがけしすぎるとこんなことに。

なお、複数のフィルターを重ねがけすると画像加工にかかる時間も延びるので注意が必要です。
・関連記事
有料だったが無料になった写真加工アプリ「Snapseed」がどれぐらい簡単に使えるのか試してみました - GIGAZINE
写真の印象を一気に激変させて美しくするPhotoshopのお役立ちアクション61種類 - GIGAZINE
Photoshopで30分かかっていた作業がわずか1分でできるようになる「神速Photoshop [Webデザイン編]」 - GIGAZINE
センスではなく具体的に解説する「同人誌やイラストの美しいデザイン100」 - GIGAZINE
イラストを狙った通りの印象に仕上げるポイントを300枚以上の作例を使い解説した「同人誌やイラストを短時間で美しく彩る配色アイデア100」 - GIGAZINE
突っ込みどころ満載、Photoshopでかなり大胆に加工された写真いろいろ 2010年版 - GIGAZINE
・関連コンテンツ