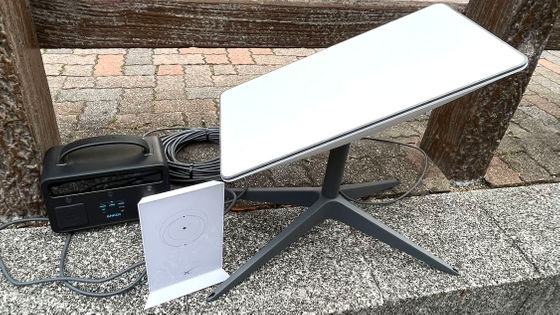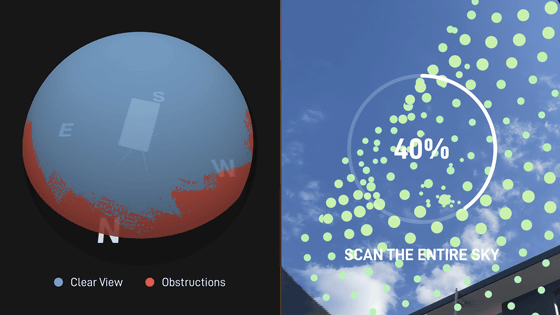コストコで買ってきた人工衛星経由インターネット「Starlink」をセットアップしてインターネットに接続してみたよレビュー

SpaceXの衛星インターネットアクセスサービス「Starlink」に接続するためのキットをコストコで購入したので、実際にインターネットへ接続できるようセットアップを行いました。契約手続きや接続方法のまとめ、通信速度の測定までを解説します。
Starlink
https://www.starlink.com/
キットの外観撮影からアンテナの組み立てまでは以下の記事でまとめています。
コストコであの人工衛星経由インターネット「Starlink」スターターキットを買ってきたよレビュー開封編 - GIGAZINE

セットアップのため、まずはアンテナ本体をルーターに接続し、ルーターを電源に接続します。これでルーターとアンテナに電源が供給されました。

電源が入るとアンテナが自動で動いて天井を向きます。
「Starlink」のアンテナを電源につなぐと自動的に天井を向く - YouTube

次に公式サイトの「Starlinkのアクティベート方法」というページを参考にStarlinkをアクティベートします。
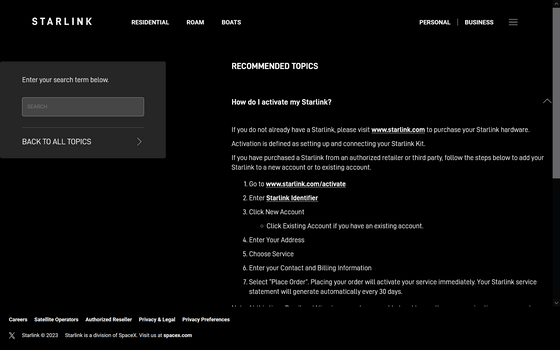
最初に「Starlinkをアクティブにする」というページにアクセス。ここには「Starlink識別子を入力してください」と書かれています。
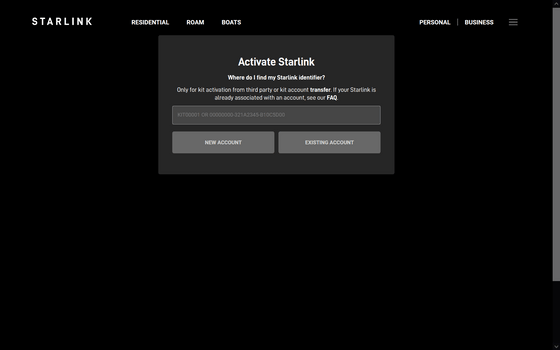
Starlink識別子はキットが入っていたパッケージの側面に記載されているので確認します。「KIT」から始まる文字列がStarlink識別子です。

先ほどのページに戻り、Starlink識別子を入力。そのまま「NEW ACCOUNT」をクリックしてアカウントの新規作成に入ります。
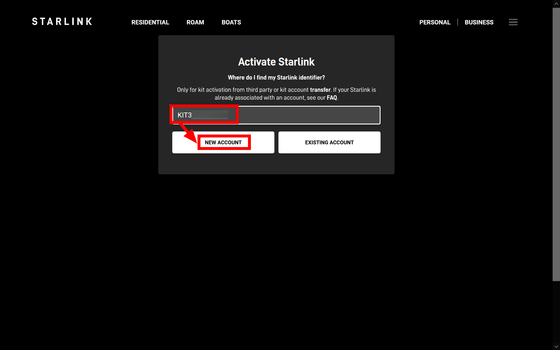
最初はStarlinkを利用する住所の登録です。最下部のボックスに住所を入力し、入力後に出現する住所の候補をクリックしてから「SEARCH」をクリック。
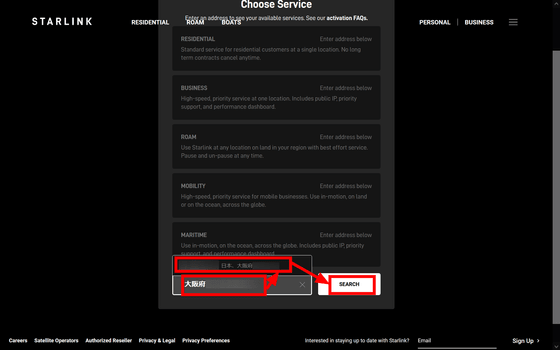
利用できるサービスが表示されます。選択肢は月額6600円の住居用回線「RESIDENTIAL(レジデンシャル)」か、月額2万8000円で1TBの優先接続権が提供される「BUSINESS」、月額9900円のベストエフォート型移動用回線「ROAM」、海上用の「MARITIME」の4つです。
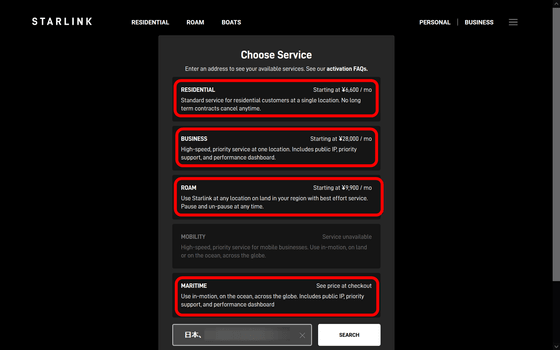
通常であれば好きなサービスを選べばOKですが、今回コストコで購入したキットは「通信費2カ月分のクレジット」が付いていたのでクレジットを利用したいと思います。クレジットがどのサービスに適用されるのかコストコに詳しく聞いてみると、「RESIDENTIALまたはROAMから選べる」「1ヶ月目はお客様支払いで、2ヶ月目と3ヶ月目はクレジットが適用され、4ヶ月目は再びお客様支払いに戻る」とのことでした。

「RESIDENTIALからROAMに契約を変更することはできるのか」ということも気になったので、今度はStarlinkに詳しく聞いてみると、「RESIDENTIALからROAMへ変更すること、反対にROAMからRESIDENTIALへ変更することが可能」「RESIDENTIALに契約した状態で住所を変更することも可能。申請後30分でサービスが利用可能になる」との回答がありました。
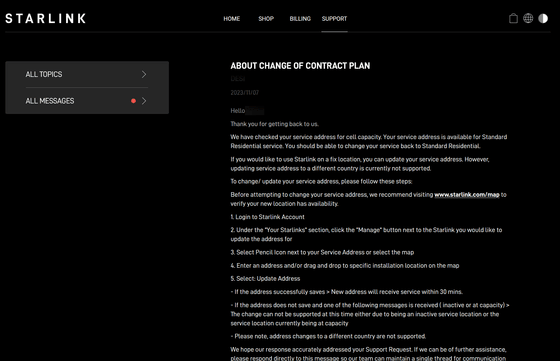
今回は「RESIDENTIAL」を契約することにします。「RESIDENTIAL」を選んで「CONTINUE TO CHECKOUT」をクリック。
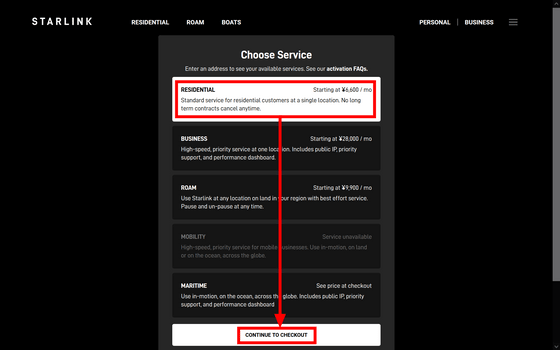
「Contact Information」に「名前」「電話番号」「アカウント登録用のメールアドレス」を入力。
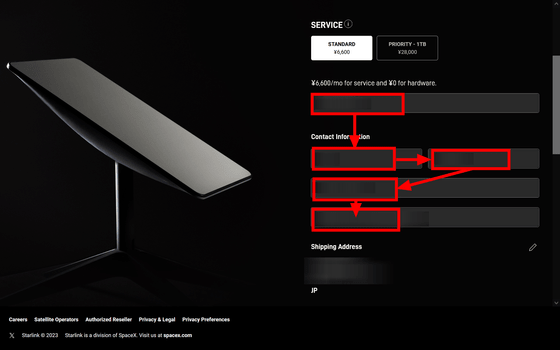
「Billing Information」に「クレジットカードに記載されている名前」「請求先郵便番号」「クレジットカード番号」「クレジットカード有効期限」「セキュリティコード」を入力し、「PLACE ORDER」をクリック。
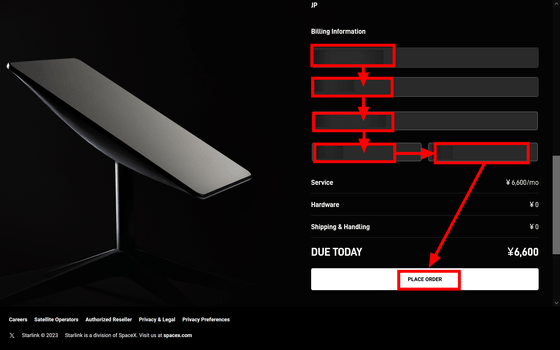
「SET PASSWORD」をクリック。
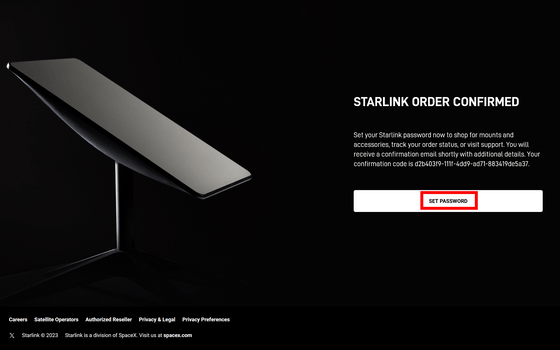
アカウント登録用パスワードを入力して「SET PASSWORD」をクリック。
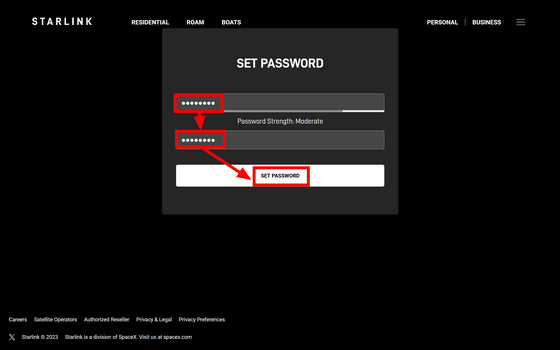
これでアカウントの登録がひとまず完了。
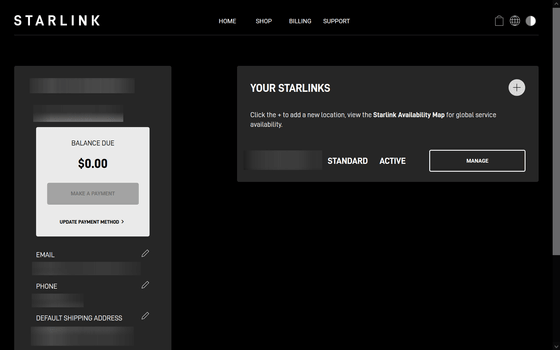
次にアプリを使ってStarlinkをインターネットに接続します。アプリはAndroid版とiPhone版が提供されていますが、今回はiPhone版を選択。「入手」をタップしてインストールします。
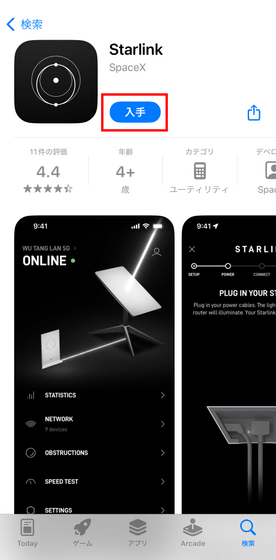
アプリを開くと以下のように表示されるので「許可」をタップ。
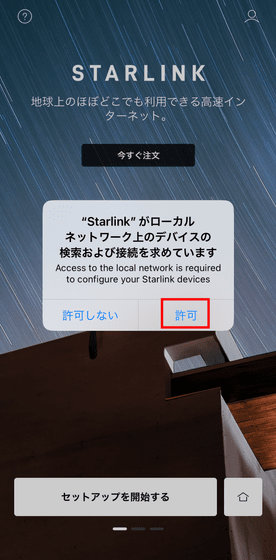
続けて「セットアップを開始する」をタップ。

今回購入した「標準(長方形アンテナ)Starlink」を選んで「確認」をタップ。
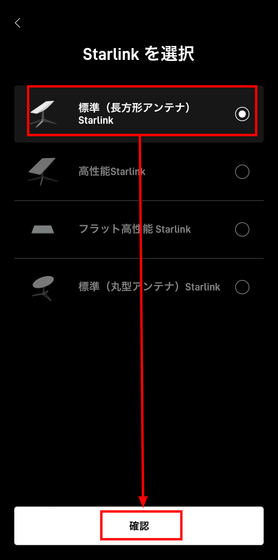
次はアンテナ設置場所の確認です。今回は建物の屋根に仮置きします。なお、今回購入したアンテナの防水規格はIP54なので、屋外での使用は問題ナシ。

アプリで「障害物を確認する」をタップ。
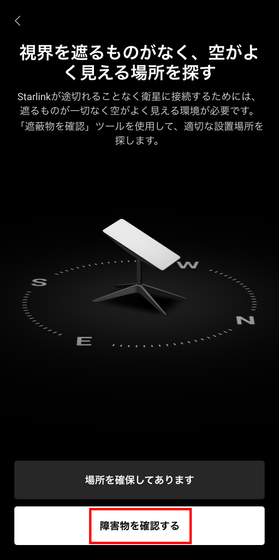
位置情報の使用許可が求められるので「アプリの使用中は許可」をタップ。
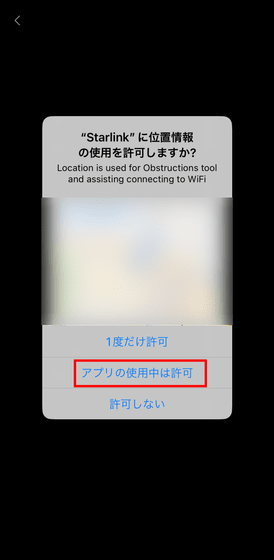
カメラへのアクセスも求められるので「OK」をタップ。
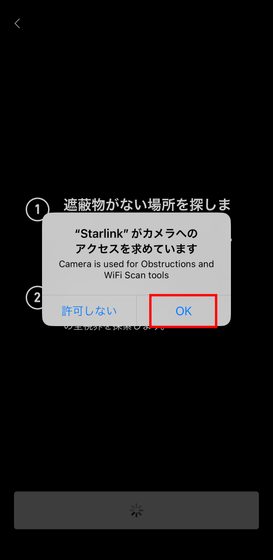
「準備できました!」をタップ。
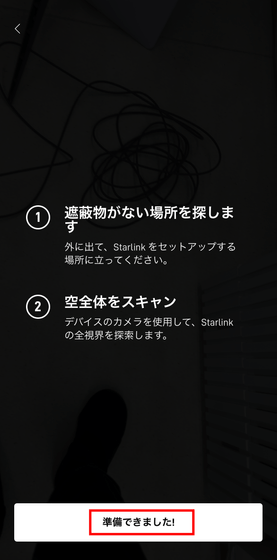
カメラが起動するので、スマートフォンで空をスキャン。なお、スキャン方法はこの記事で詳しく解説しています。
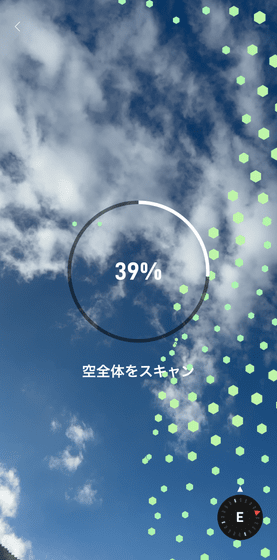
空全体のスキャンが終わったら「結果を表示」をタップ。
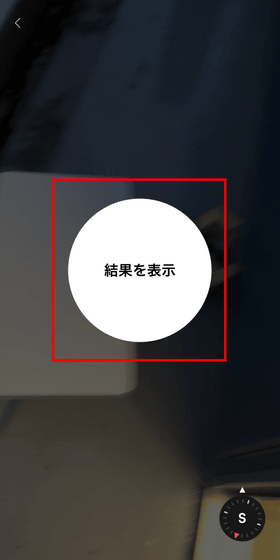
スキャン結果が表示されます。今回はこのまま「ここに設置する」をタップ。
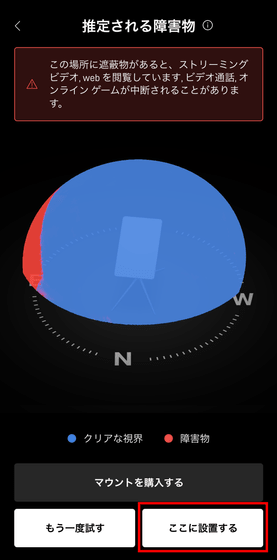
「STARLINKを設置しました」をタップ。
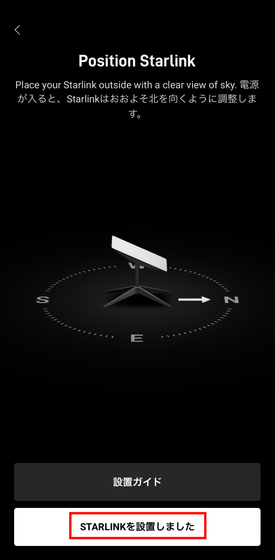
「STARLINKの電源が入っています」をタップ。

次にStarlink Wi-Fiネットワークに接続するよう求められます。画面下部の「設定を開く」をタップ。
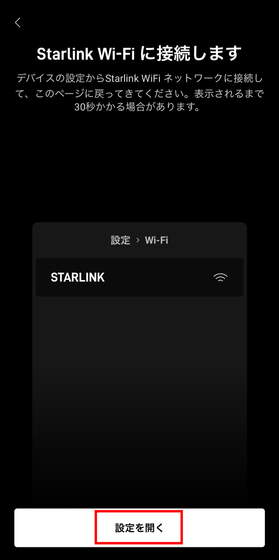
iPhoneのネットワーク設定が開くので、「STARLINK」を探してタップします。
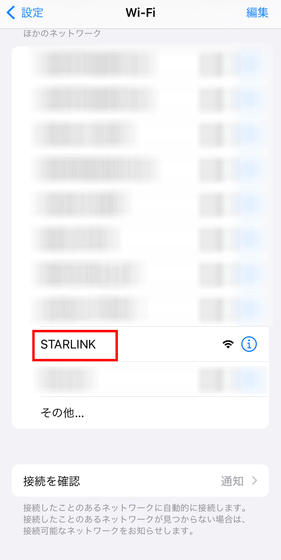
「STARLINK」に接続完了。
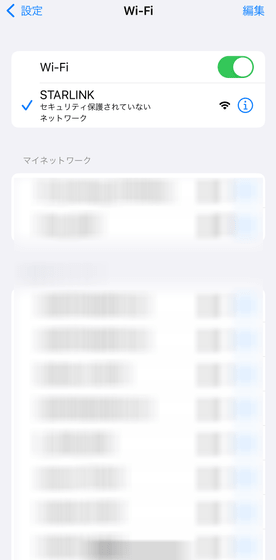
アプリに戻って「続行」をタップします。

Starlinkが接続を試行するので10分ほど待機。
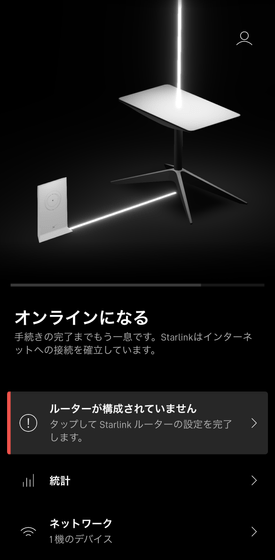
このとき、アンテナが自動で動いて衛星を探します。
「Starlink」のアンテナが衛星を探して向きを変える様子 - YouTube
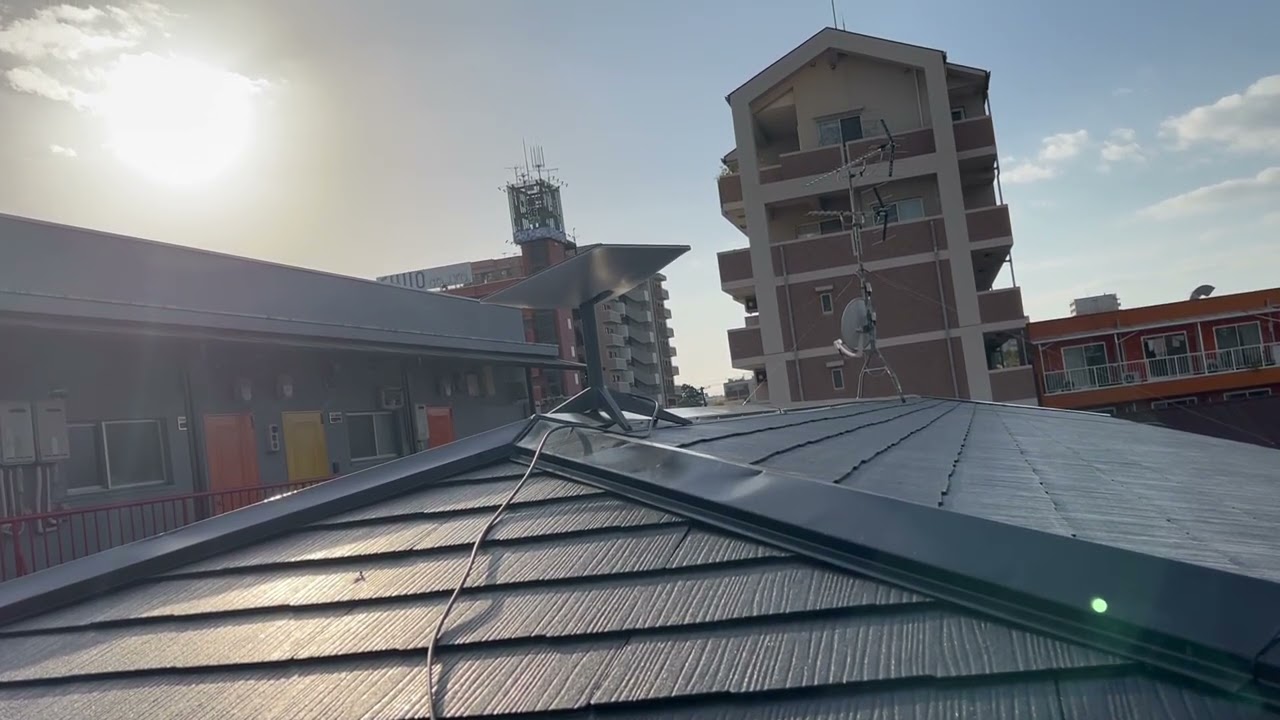
「Starlinkが接続されました」と表示されます。そのまま「ルーターが構成されていません」をタップ。
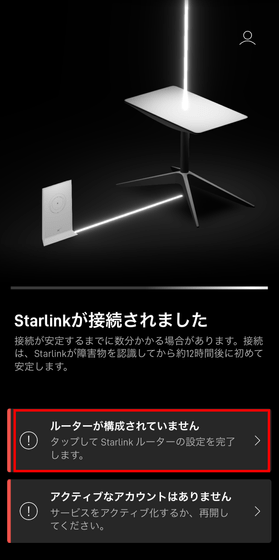
ネットワーク名とパスワードを決めて「送信」をタップ。
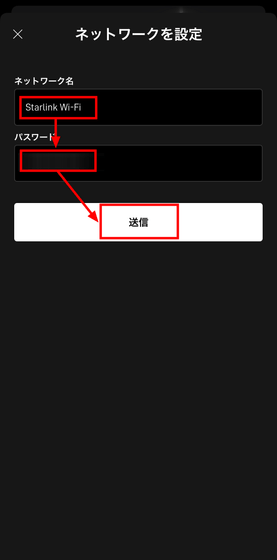
「接続」をタップ。
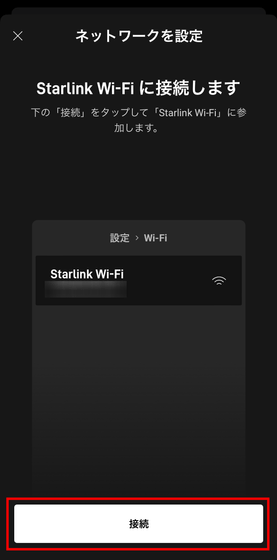
「接続」をタップ。
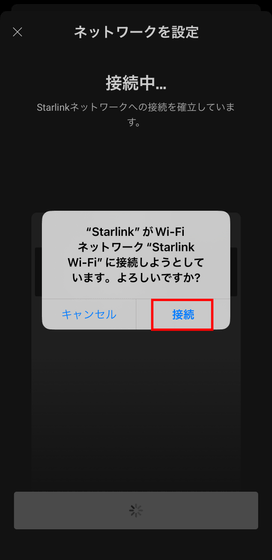
Starlinkがオンラインになり、インターネット接続が可能になります。このとき自動的にアップデートが始まり、「アップデートをダウンロード中」と表示されました。
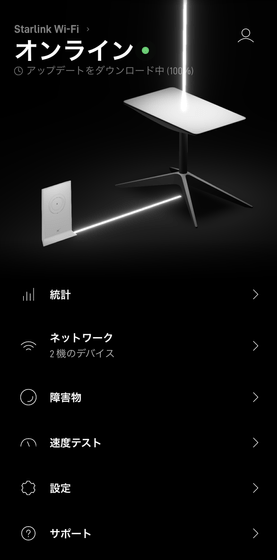
初期設定では2.4GHzまたは5GHzのどちらかに自動で接続しますが、ネットワークを分割して手動でどちらに接続するかを選択することも可能です。設定のためにアプリから「設定」をタップ。
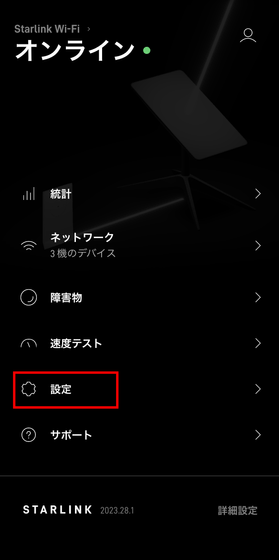
続いてネットワークをタップ。
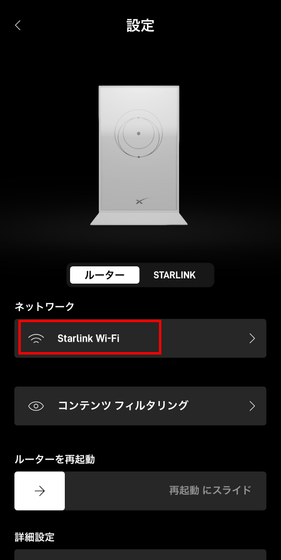
「2.4GHzネットワークと5GHzネットワークを分割」をタップ。
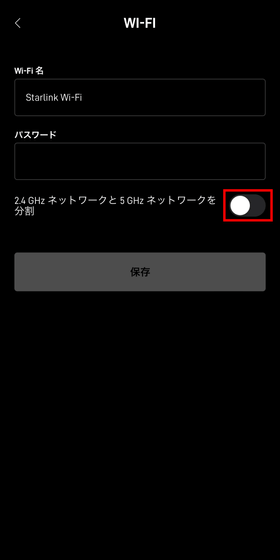
先ほど設定した「Starlink Wi-Fi」というネットワーク名は5GHz帯に割り当てられたので、2.4GHz帯のネットワーク名を新たに入力し、「保存」をタップ。
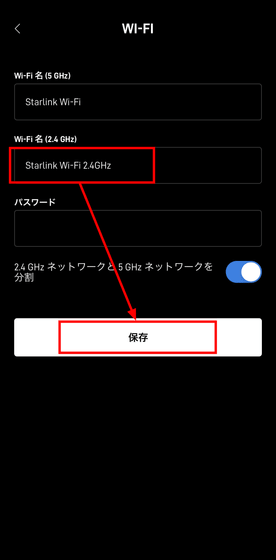
これで2.4GHz帯と5GHz帯を選択して接続できます。
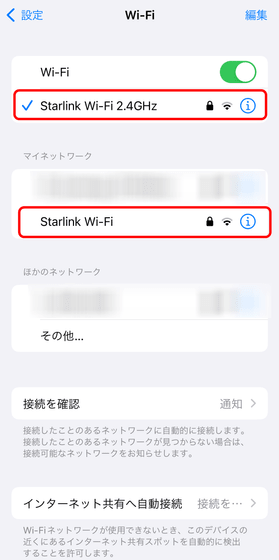
続いてアプリから「速度テスト」をタップして通信速度を計測してみます。計測地点はルーターの真横。22時頃、2.4GHzでの計測です。
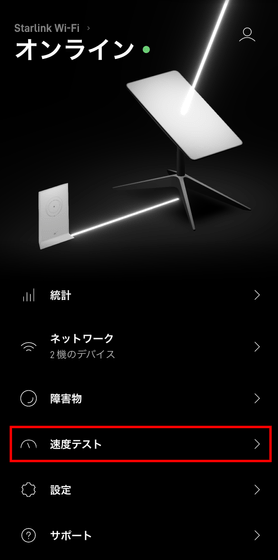
計測結果がこれ。表示上のダウンロード速度は78Mbps、アップロード速度は17Mbpsという結果に。次に「高度な速度テストを実行する」をタップします。
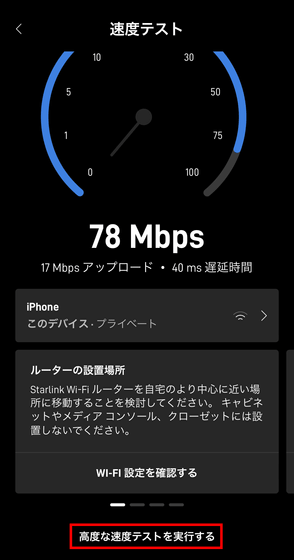
ここでは「デバイスとWi-Fiルーター」と「Wi-Fiルーターとインターネット」の速度を計測可能。「高度なテストを開始」をタップして計測開始です。
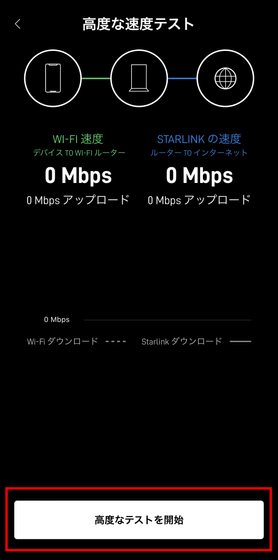
結果がこの通り。デバイスとWi-Fiルーター間で74Mbpsという数値です。
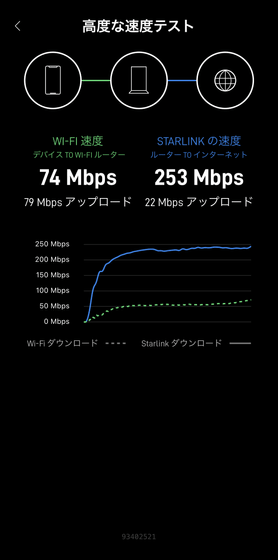
続いてFast.comでの計測結果がこれ。アプリとはやや異なる数値。
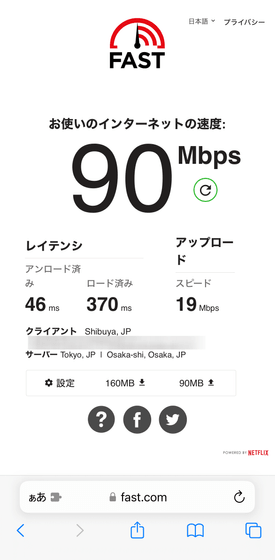
Cloudflareのスピードテストの結果です。
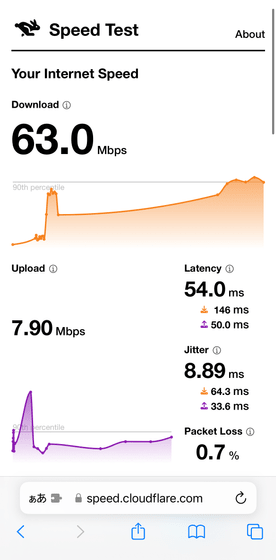
続いて5GHzでの計測。アプリでは205Mbpsという結果に。
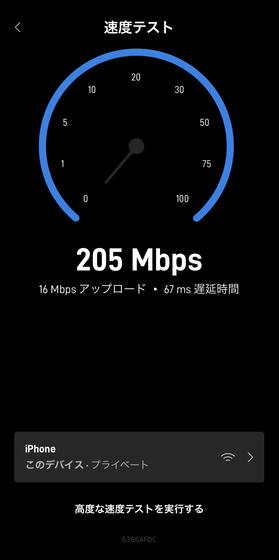
「高度なテスト」の結果がこれ。表示上はデバイスとWi-Fiルーター間でダウンロードが262Mbps、アップロードが405Mbpsというとんでもない速度が出ています。
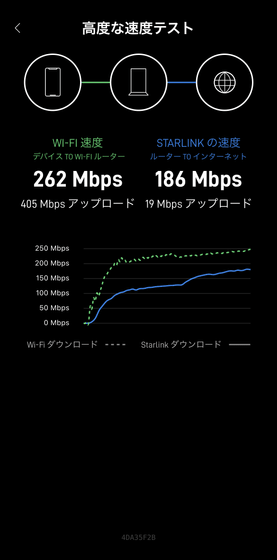
同時刻、Fast.comでの計測結果。Starlink公式アプリで計測した結果と外部で計測した結果には大きな差がありました。アプリの方では実際にルーターとデバイス間の速度が表示されているのか不明。
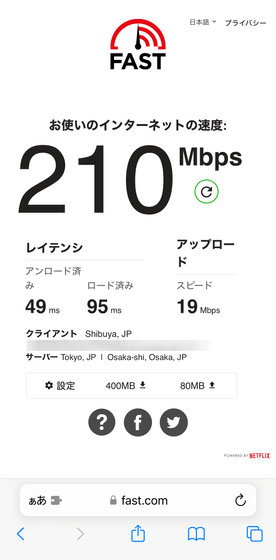
同じくCloudflare。アップロードが少し遅めという結果でした。
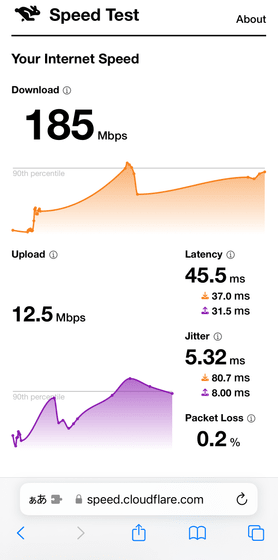
その他アプリの機能紹介や、RESIDENTIALプランからROAMプランに変えたらどうなるのか、アンテナを別の場所に持っていくときは何をどう設定したらいいのか、「融雪機能」を作動させたらアンテナ本体はどれくらい熱くなるのか、オンラインゲームをやってみたらどれくらいの応答速度が出るのかなど、より詳しいレビューを後日掲載予定です。
◆つづき
コストコで購入した人工衛星経由インターネット「Starlink」のキットを別の場所に持っていったら通信できるのか?実際にやってみたレビュー - GIGAZINE

◆フォーラム開設中
GIGAZINE公式DiscordサーバーにStarlink関連のフォーラムを開設しました。誰でも参加可能なので「○○について知りたいな~」といったようにStarlinkについて知りたいことをドシドシ書き込んでください!
• Discord | "衛星インターネット「Starlink」のスターターキットがGIGAZINE編集部にやってきたので知りたいことを教えて!" | GIGAZINE(ギガジン)
https://discord.com/channels/1037961069903216680/1170875696697049108
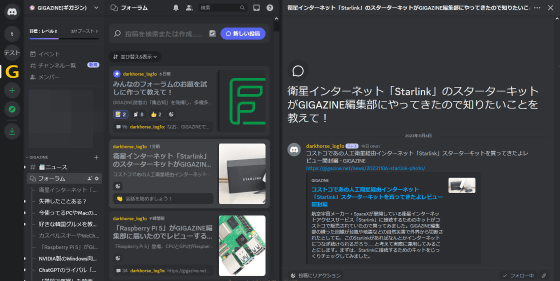
・関連記事
コストコであの人工衛星経由インターネット「Starlink」スターターキットを買ってきたよレビュー開封編 - GIGAZINE
スマホを空にかざすだけでStarlinkの衛星通信状況をすぐにチェックできるStarlink公式アプリを使ってみた - GIGAZINE
Starlinkが世界中どこでもインターネットに接続できる「Starlink Roam」を開始 - GIGAZINE
SpaceXが移動中でもStarlinkが使えるようになる車載アンテナ「The flat high-performance Starlink dish」を発表 - GIGAZINE
・関連コンテンツ
in レビュー, ハードウェア, 動画, Posted by log1p_kr
You can read the machine translated English article I set up the satellite-based internet se….