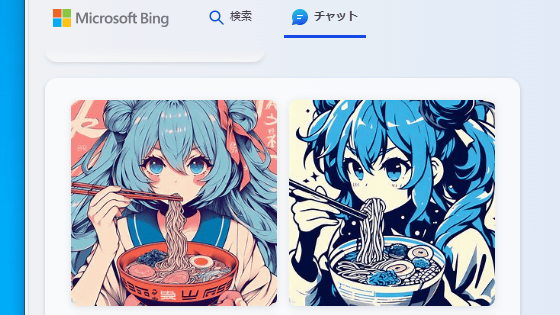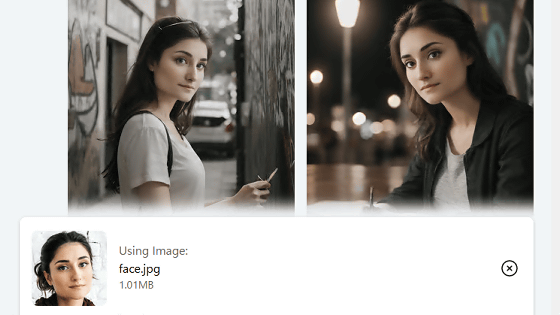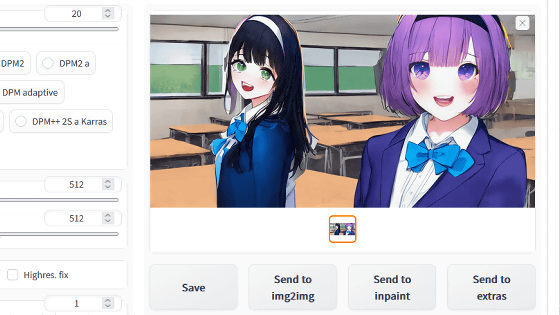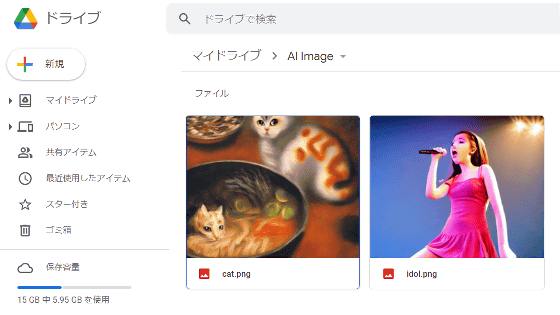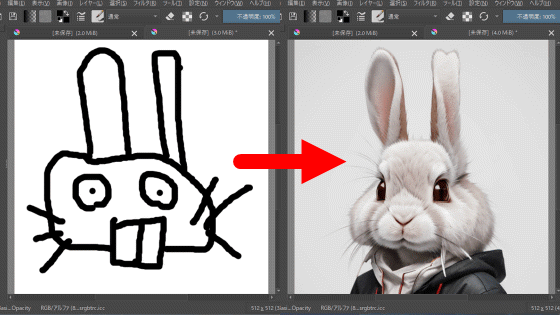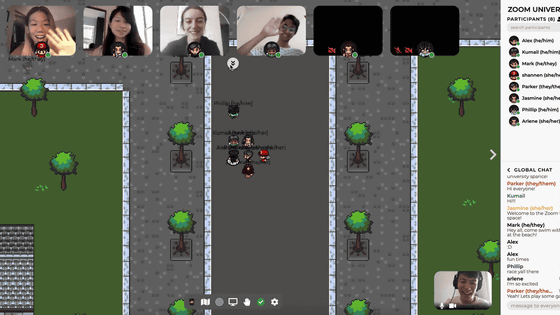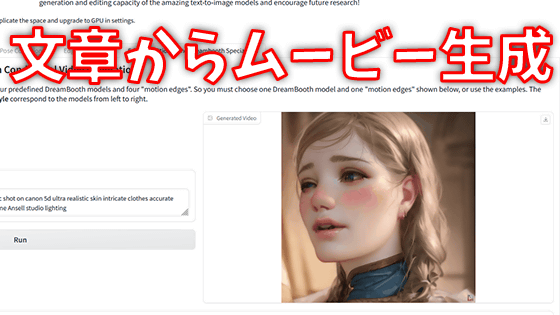Windows標準ブラウザ「Edge」に写真もイラストも作れる画像生成AIが搭載されたので使ってみた
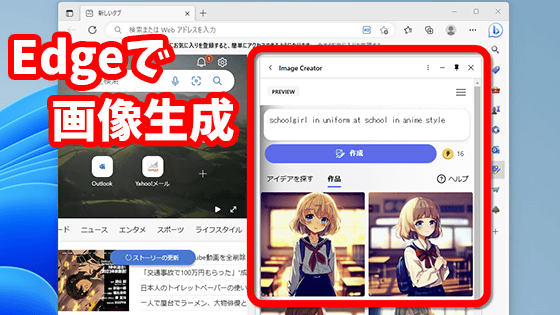
Windowsに標準搭載されているウェブブラウザ「Edge」に、AIを用いた画像生成機能「Image Creator」のプレビュー版が追加されました。Image Creatorは多くの環境で利用可能となっており、誰でも簡単に実写風画像やイラストを生成できるとのこと。編集部のPCでも使えるようになっていたので、実際に画像を生成する手順を確かめてみました。
Edge features to help you stay organized and power your productivity | Windows Experience Blog
https://blogs.windows.com/windowsexperience/2023/04/06/edge-features-to-help-you-stay-organized-and-power-your-productivity/
Image Creatorを利用可能な環境では、Edgeの画面右端のサイドバーに赤枠で囲ったアイコンが追加されています。
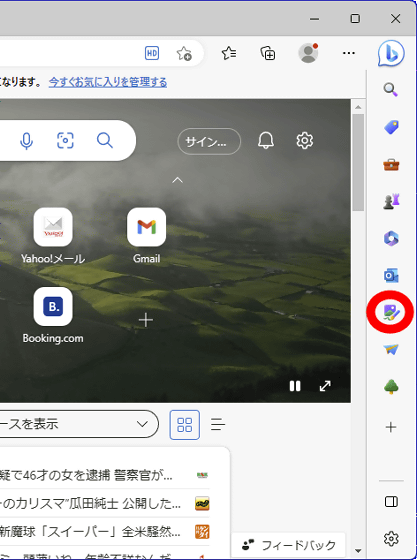
アイコンが表示されていなくても、サイドバー下部の+ボタンをクリックしてカスタマイズ画面を表示させると見つかる場合もあります。アイコンを見つけたら、トグルスイッチをONに切り替えればOK。ただし、編集部のPCで試したところ、Windows 11 Proの最新版をインストールしたPCではImage Creatorのアイコンを発見できたものの、Windows 10 Proの最新版をインストールしたPCでは存在を確認できませんでした。記事作成時点ではImage Creatorはプレビュー版として公開されているため、環境によっては利用できない場合もあるようです。
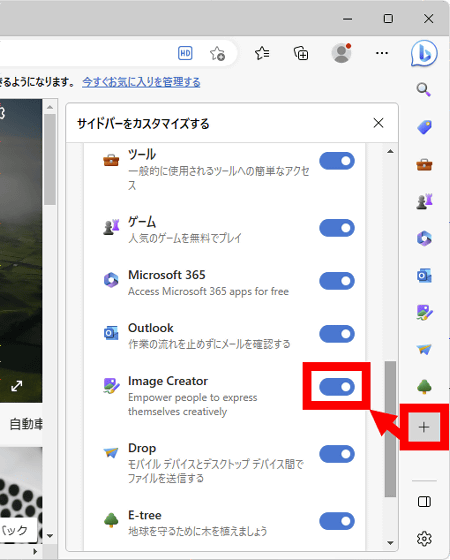
Image Creatorを使うには、アイコンをクリックしてから「今すぐサインイン!」をクリックします。
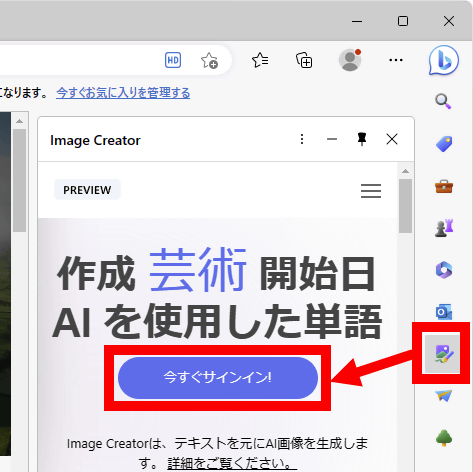
Microsoftアカウントのメールアドレスを入力して「次へ」をクリック。
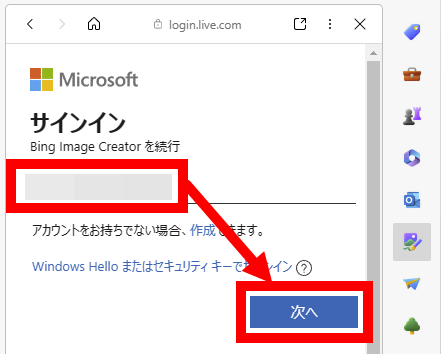
「サインイン」をクリック。
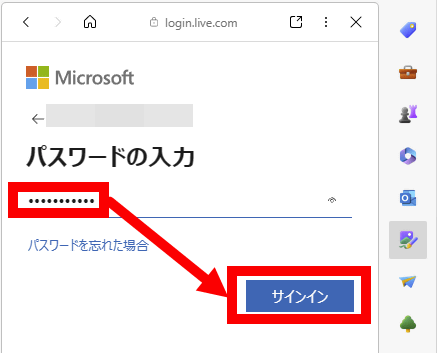
サインイン状態を維持するか聞かれたら、「いいえ」か「はい」の好きな方を選択します。
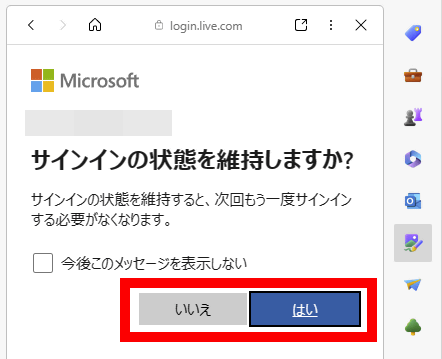
以下のような画面が表示されたら、Image Creatorを使った画像生成の準備は完了です。
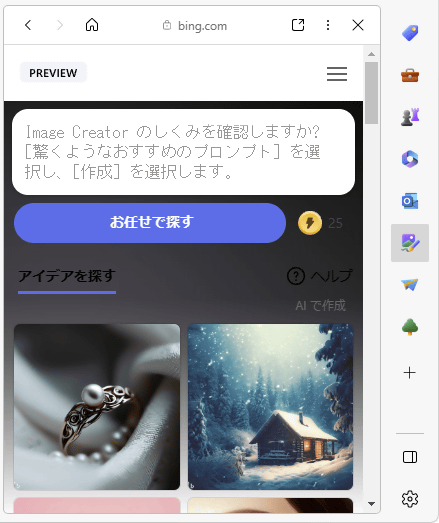
画像を生成するには、上部の入力欄に画像の説明文(プロンプト)を入力して「作成」をクリックすればOK。今回は「a cat playing with ball(ボールで遊ぶ猫)」と入力してみました。
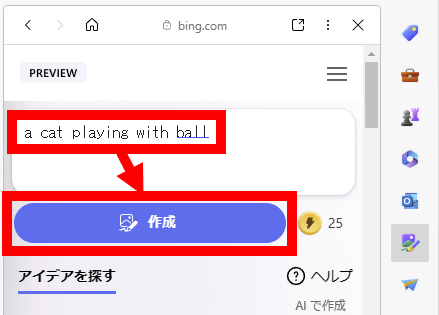
「作成中」と表示されたら少し待機。今回は20秒くらいで画像が生成されました。
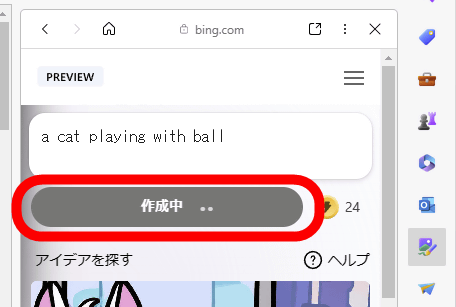
画像生成が完了すると、4枚の画像が表示されます。気になる画像があれば、クリック。
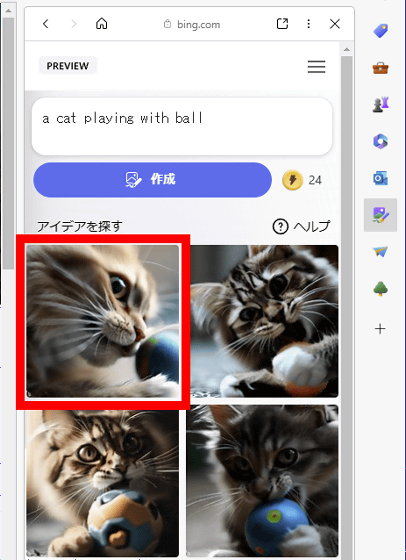
すると、画像を拡大表示できます。
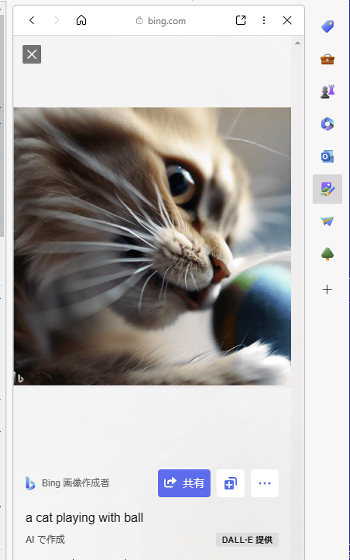
画像を保存するには、画像右下のメニューボタンをクリックしてから「ダウンロード」をクリックします。
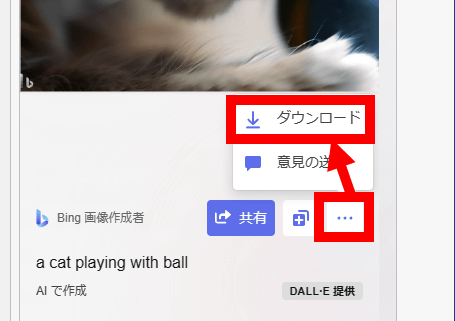
ダウンロードした画像が以下。画像をクリックすると、縮小前のオリジナル画像を表示できます。画像はJPG形式で、ファイルサイズは81.09KB。解像度は1024×1024ピクセルでした。また、画像左下にBingのロゴの透かしが入ります。

生成した画像は、専用URLを発行して他人と共有することもできます。URLを発行するには、「共有」をクリックすればOK。後は、「コピーする」をクリックしてURLをコピーし、メールやSNSで共有できます。
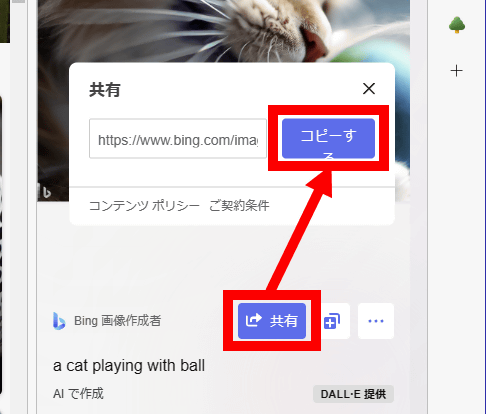
発行したURLにアクセスすると、以下のようなページにアクセスできます。
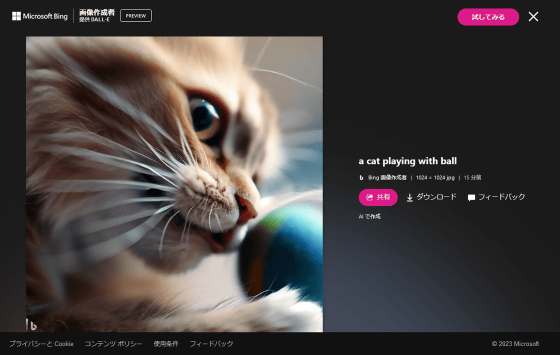
次に、日本語でも画像を生成できるのか確かめるべく「エサを食べる犬」と入力して「作成」をクリックしてみました。
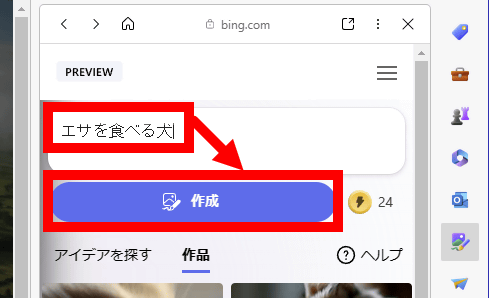
しかし、「現在、英語のみがサポートされています」と表示され、画像を生成することはできませんでした。英語以外の言語には今後対応予定とのことです。
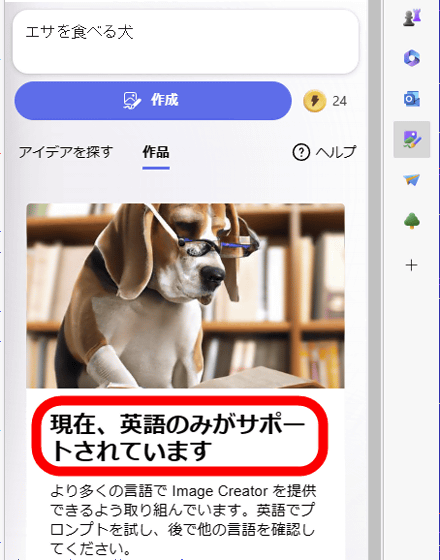
Image Creatorの機能を一通り確かめたので、いろんなプロンプトで画像を生成しまくってみました。まず、「a cat playing baseball(野球をする猫)」というプロンプトで画像を生成した結果が以下。キャップを着用して野球ボールで遊ぶ猫や、グローブでボールをキャッチする猫の画像が生成されました。
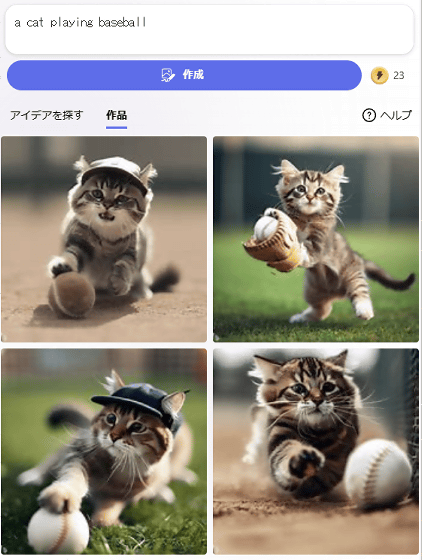
「Woman sitting at a window seat in a cafe drinking coffee(カフェの窓際の席でコーヒーを飲む女性)」で生成した画像はこんな感じ。視線については指示していませんが、なぜか4枚とも窓の外を見つめています。
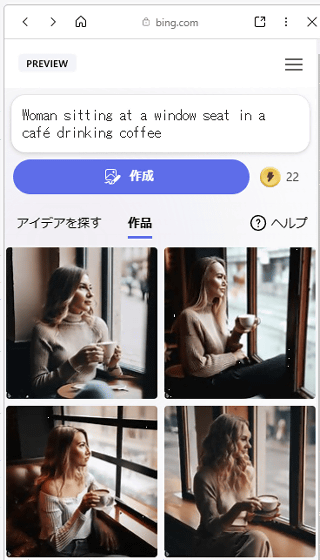
「man eating ramen(ラーメンを食べる男性)」はこんな感じ、箸を2膳使っている男性もいますが、おおむね違和感の少ない仕上がりです。
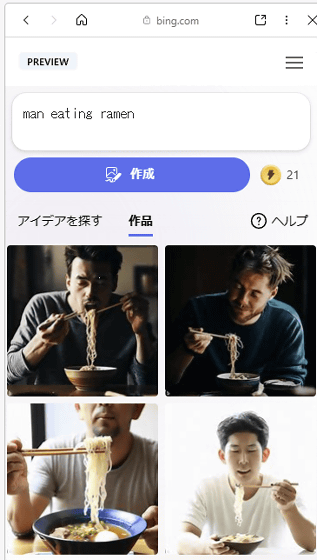
「A man and a woman watching a baseball game(野球観戦する男女)」。登場初期の画像生成AIは複数人の人間を描くのが苦手でしたが、Image Creatorでは自然な画像を生成できました。
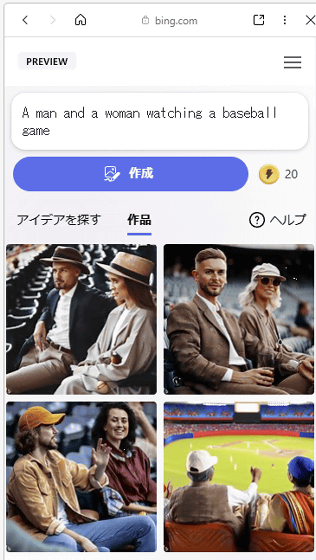
画風の指定もできます。例えば、「schoolgirl in uniform in anime style(制服を着用した女生徒をアニメ風に)」と入力したところ、以下のようなアニメ風イラストが生成されました。
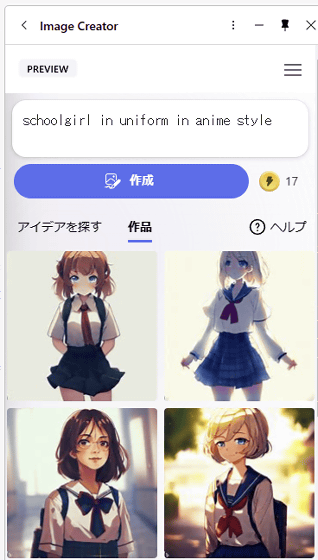
さらに、背景も指定可能。「schoolgirl in uniform at school in anime style(制服を着用した女生徒が学校にいる様子をアニメ風に)」と入力した結果、背景に学校の教室が描かれました。
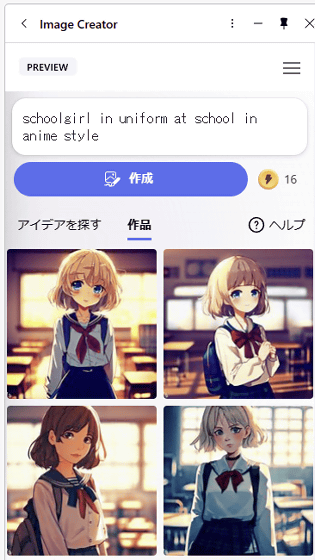
・関連記事
従来のStable Diffusionより大幅に強化された画像生成AI「Stable Diffusion XL」のベータ版がテスト公開されたので使ってみた - GIGAZINE
画像から「似た画像」を無限生成できるStability AI公式ウェブアプリ「Stable diffusion reimagine」使ってみたよレビュー - GIGAZINE
画像生成AIのStable Diffusionをインストール不要でブラウザから動作可能な「Web Stable Difusion」が登場 - GIGAZINE
新しいBingに画像生成AI「DALL・E」による画像生成機能「Bing Image Creator」追加 - GIGAZINE
画像生成AI「Stable Diffusion」を4GBのGPUでも動作OK&自分の絵柄を学習させるなどいろいろな機能を簡単にGoogle ColaboやWindowsで動かせる決定版「Stable Diffusion web UI(AUTOMATIC1111版)」インストール方法まとめ - GIGAZINE
・関連コンテンツ