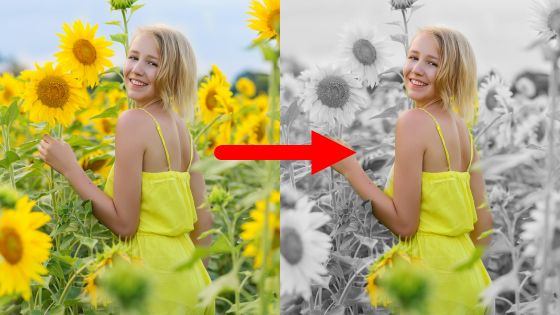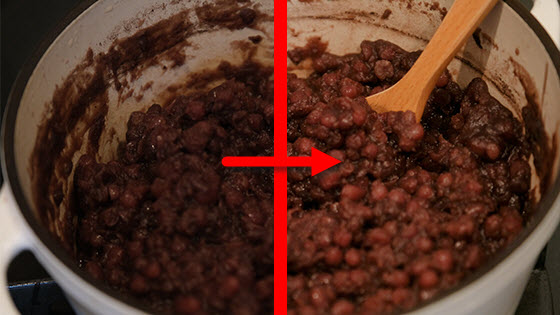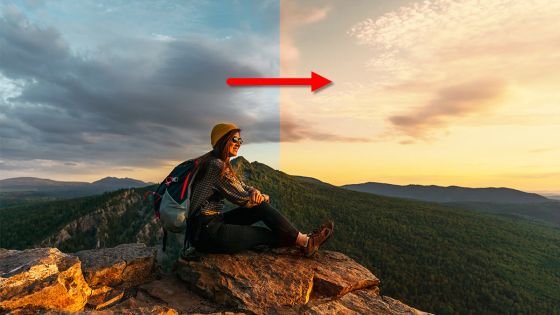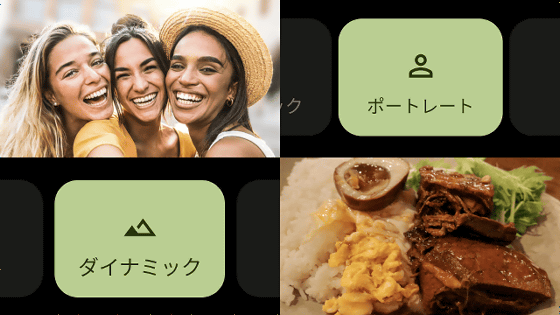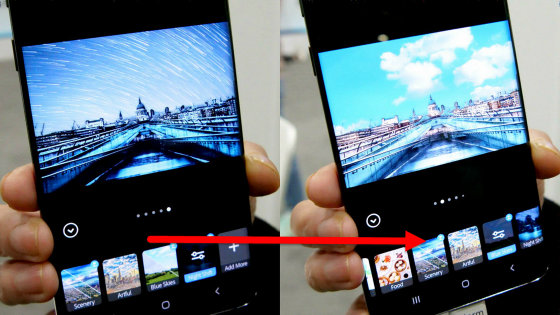自撮りや人物写真の「照明の位置」を後から変更してSNS映えする写真をサクッと作れるGoogleフォト「ポートレイトライト」の使い方
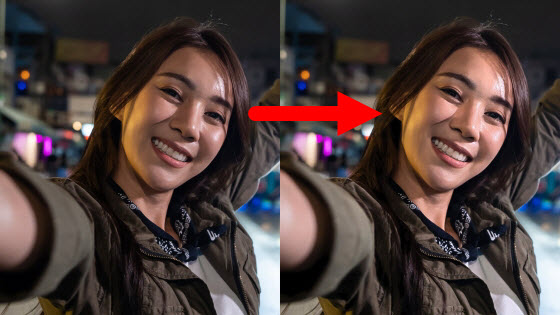
顔の写る自撮り写真や記念写真を撮影した際に「照明の位置が悪くて顔が暗くなった」という経験がある人は多いはず。Googleフォトに搭載されている編集ツール「ポートレートライト」を使えば、撮影後に照明の位置を変えて顔を明るくしたり、陰影を強調したりできるとのこと。人物写真の編集にメチャクチャ便利そうだったので、実際に使って使用手順や効果を確かめてみました。
写真を編集する - Google フォト ヘルプ
https://support.google.com/photos/answer/6128850
ポートレイトライトを使うには、編集したい写真をGoogleフォトで開いてから「編集」をタップ。

続いて、「ツール」をタップしてから「ポートレイトライト」をタップします。
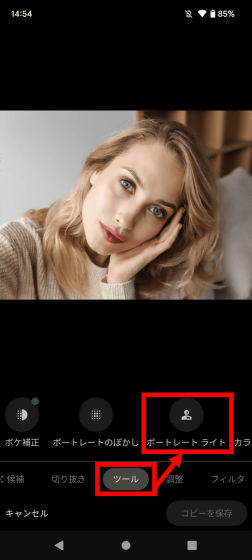
すると、写真の上に光源の位置を指定する白い円が表示され、画面下部には光の強さを調整するスライドバーが表示されます。
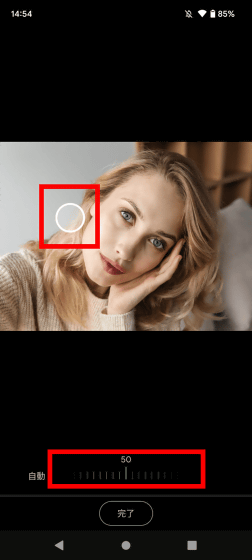
光源の位置や強さを調整したら「完了」をタップ。

「コピーを保存」をタップ。
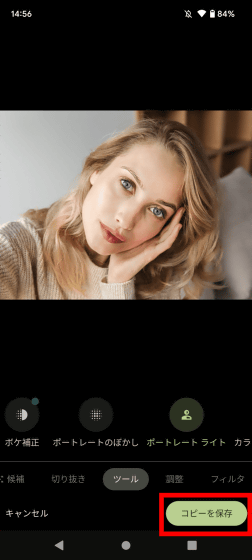
「保存しました」と表示されれば、編集完了です。

以下のムービーでは、ポートレイトライトを使った編集の様子を確認できます。光源の位置を動かすと、鼻や額などの凹凸に応じて光と影が描かれることが分かります。
Googleフォトの「ポートレイトライト」で顔に当たる照明を調整する様子 - YouTube
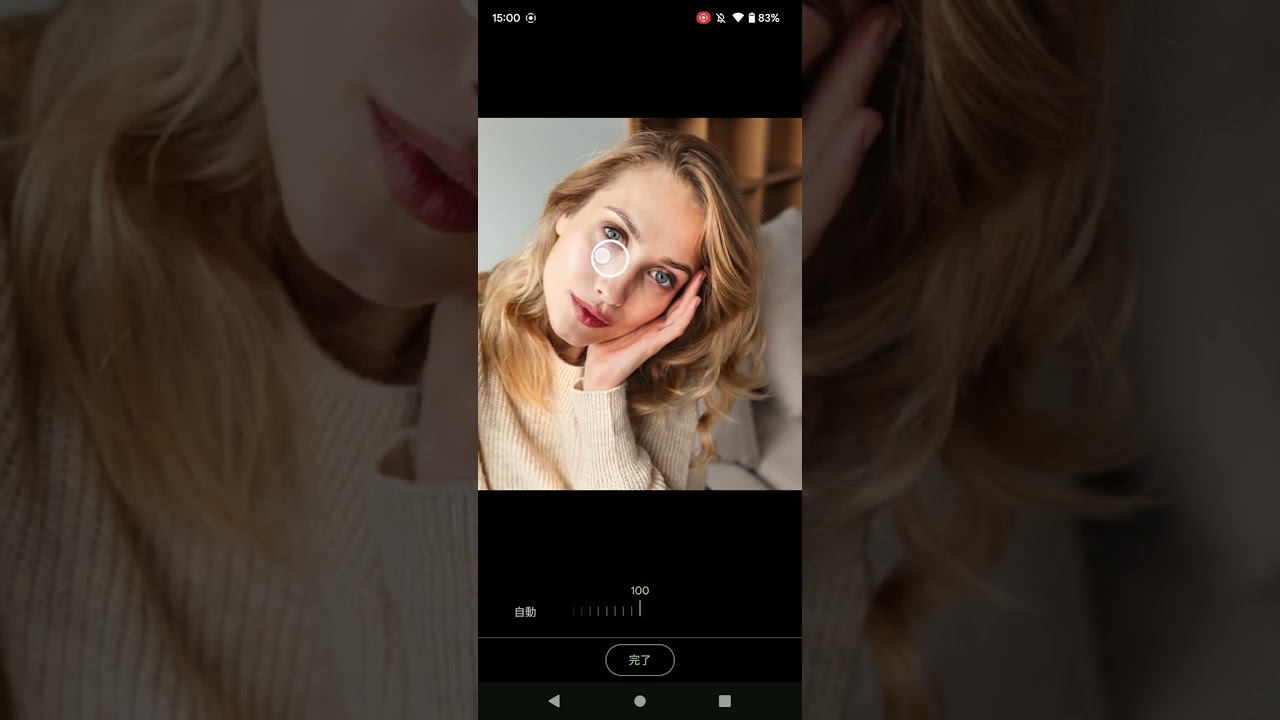
以下の画像上のバーを左右に動かすと、編集前(左)と編集後(右)を比較できます。編集前は顔の左側から光が当たっていましたが、編集後は顔の正面から光が当たっているように見えます。
他にも色んな写真でポートレイトライトの効果を試してみました。夜の屋外で撮影した以下の写真の場合、編集前(左)は顔が暗かったのですが、編集後(右)は顔の右側から照らされているような写真に仕上がりました。
複数人が写る写真でも違和感なく編集可能。以下の例の編集後(右)を見ると、背景の明るさはそのままに2人の顔を明るくできていることが分かります。
肌の色が濃い人物でも問題なし。ポートレイトライトを使うと、背景の色を変えずに顔や服だけが明るくなるので、被写体を目立たせることができます。
なお、ポートレイトライトは従来はGoogle製スマートフォン「Pixel」シリーズ限定の機能でしたが、2023年2月からは「Google One」加入者ならPixel以外のAndroidスマートフォンやiPhoneでも利用可能になっています。
・関連記事
暗くなった失敗写真を鮮やかに復活させるGoogleフォト「HDR」の使い方、iPhoneやPixel以外のAndroidスマホでもOK - GIGAZINE
Googleフォトで写真の不要部分を削除できる「消しゴムマジック」がiPhoneでも利用可能になったので「消去」「カモフラージュ」の使い方&性能を確かめてみた - GIGAZINE
Googleフォトで背景の色を落として人物を目立たせる「カラーフォーカス」の使い方、iPhoneやPixel以外のAndroidでも可能 - GIGAZINE
Googleフォトで空の色を調整して「夏の昼間」も「秋の夕暮れ」も自由自在な「空」の使い方 - GIGAZINE
Pixel 5で登場した新たな撮影機能「シネマティック撮影」「ポートレートライト」を使ってみた - GIGAZINE
iPad版Photoshopに「ワンタップで邪魔な物体を消し去る機能」「一発で被写体を切り抜く機能」などが追加されたので使ってみた - GIGAZINE
・関連コンテンツ
in レビュー, モバイル, ソフトウェア, Posted by log1o_hf
You can read the machine translated English article How to use Google Photos ``Portrait Ligh….