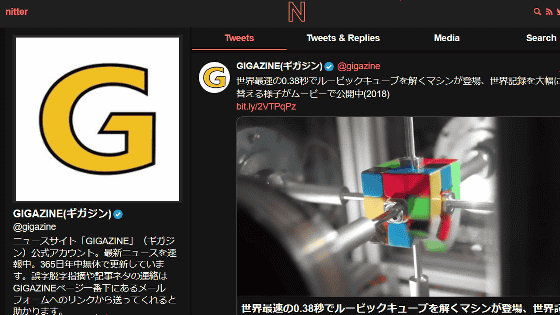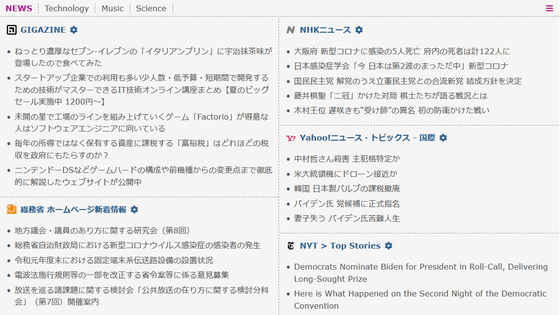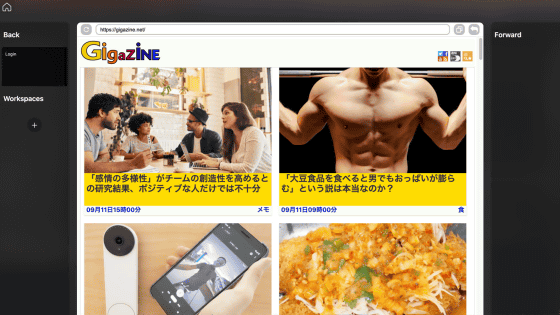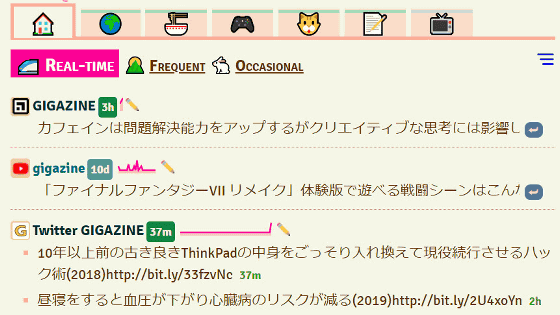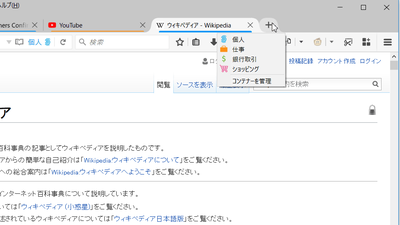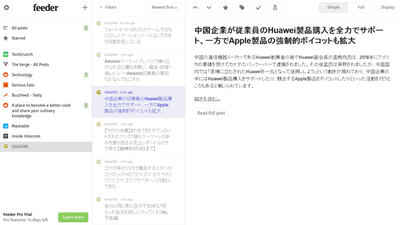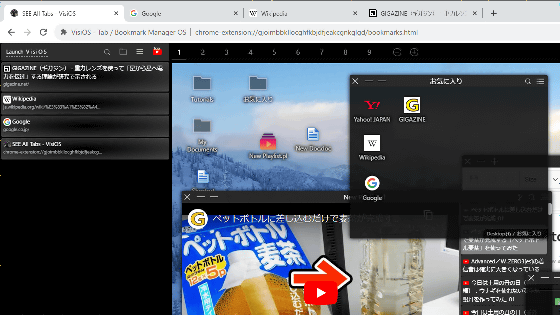ブラウザで動作&TwitterやYouTubeも購読可能なRSSリーダー「Feedbro」を使って情報収集を爆速化してみた
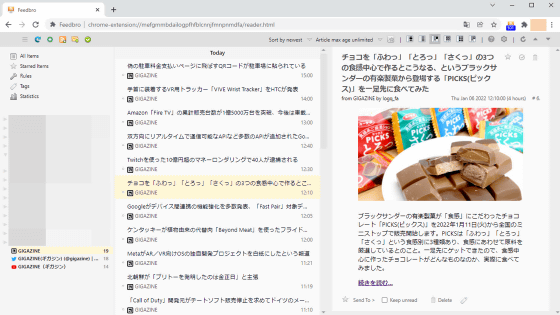
GIGAZINE編集部では、世界中の情報を収集しまくるためにRSSリーダーを用いて数多くのウェブサイトの更新をチェックしています。しかし、独立型のRSSリーダーを使う中で「ブラウザとRSSリーダーを往復するのが面倒」「TwitterやYouTubeチャンネルの更新もチェックしたい」といった不満&要望が生じたので、ブラウザ上で動作&RSSだけでなくTwitter・YouTube・Instagram・Facebook・Redditといったウェブサービスの更新通知も可能なRSSリーダー「Feedbro」の使い勝手を試して乗り換え候補になり得るのか確かめてみました。
Feedbro - RSS Feed Reader with built-in Rule Engine
https://nodetics.com/feedbro/
・目次
◆1:Feedbroのインストール手順
◆2:Thunderbirdで購読中のRSSフィードをFeedbroにインポート
◆3:Feedbroの表示画面をカスタマイズ
◆4:特定の単語を含む記事の通知や自動削除
◆5:記事にタグ付けして管理する方法
◆6:情報集を爆速にするショートカットキー
◆7:RSS・Twitter・YouTubeチャンネルの購読方法
◆8:まとめ
◆1:Feedbroのインストール手順
Feedbroはブラウザの拡張機能として動作するRSSリーダーで、記事作成時点ではGoogle Chrome・Microsoft Edge・Firefox・Vivaldi・Braveといったブラウザに対応しています。今回は、Google Chrome版のFeedbroを使ってみるので、まずは以下の配布ページにアクセスします。
Feedbro - Chrome ウェブストア
https://chrome.google.com/webstore/detail/feedbro/mefgmmbdailogpfhfblcnnjfmnpnmdfa
配布ページにアクセスしたら、「Chromeに追加」をクリック。
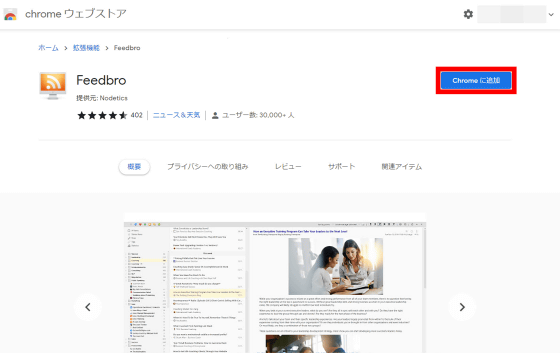
すると、以下のポップアップが表示されるので「拡張機能を追加」をクリックすればインストール完了です。
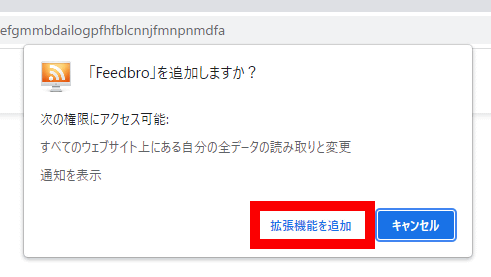
Feedbroを起動しやすくするために、画面右上のアイコンをクリックしてから「Feedbro」と記された部分の右側にあるピン留めアイコンをクリックします。
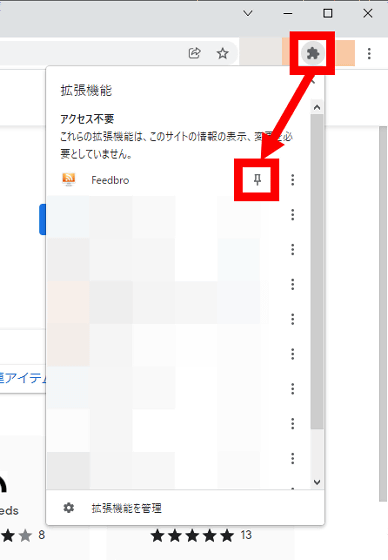
後は、ツールバーに追加されたFeedbroのアイコンをクリックして「Open Feed Reder」をクリックすれば……
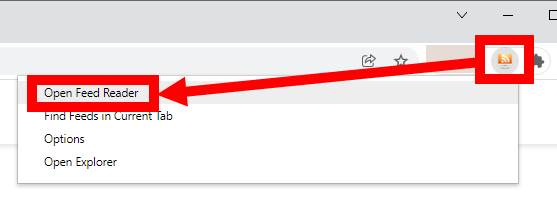
Feedbroの画面が表示されます。
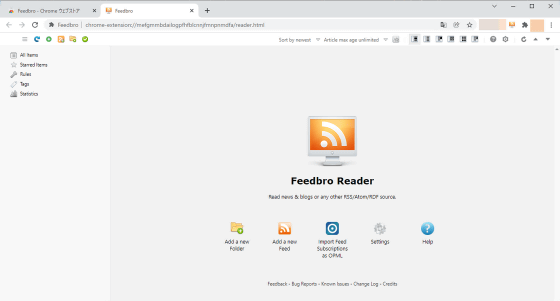
◆2:Thunderbirdで購読中のRSSフィードをFeedbroにインポート
Feedbroでは各RSSフィードを1から登録することもできますが、今回はRSSリーダーとして利用していたThunderbirdから購読中のRSSフィードを出力して、同じ環境を再現してみます。まずはThunderbirdのRSSフォルダを右クリックして「購読」をクリック。
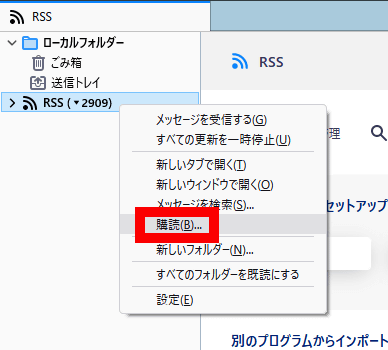
次に「エクスポート」をクリックして……
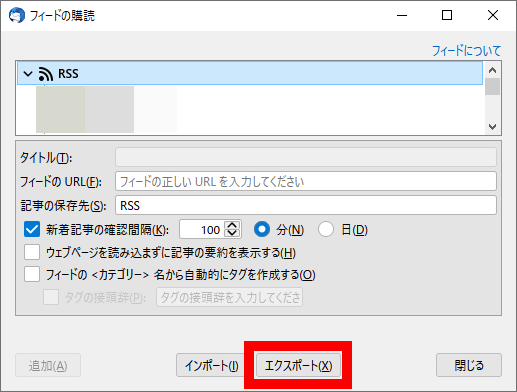
購読中のフィードを任意の場所にOPML形式で保存します。
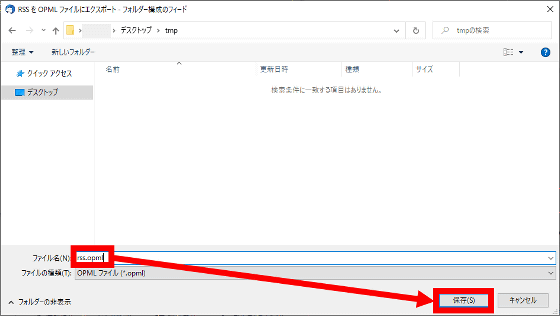
次にFeedbroの画面へ移動して赤枠のボタンをクリック。
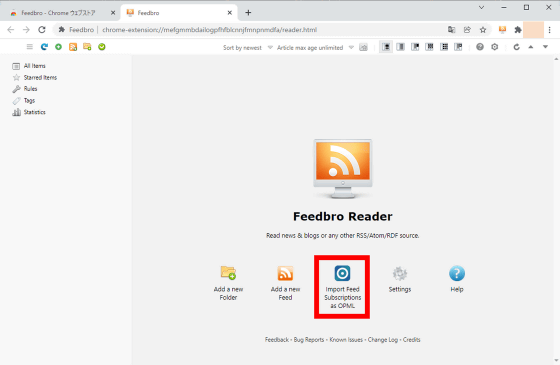
設定画面が表示されたら、画面上部の「Import Feed Subscriptions (as OPML)」をクリックします。
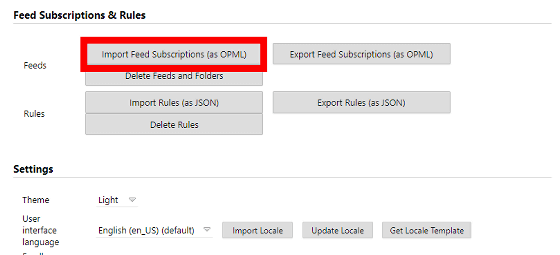
ファイル選択ダイアログが表示されたら、ThunderbirdからエクスポートしたOPMLファイルを選択して「開く」をクリック。
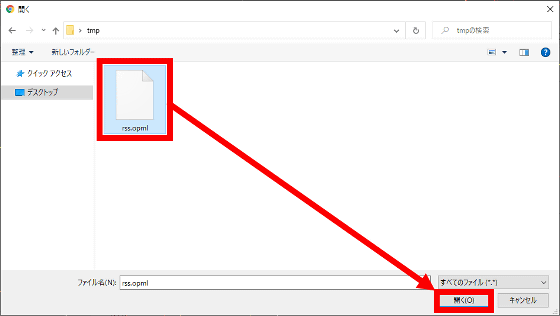
画面に完了通知が表示されたら、Feedbroのタブに移動します。
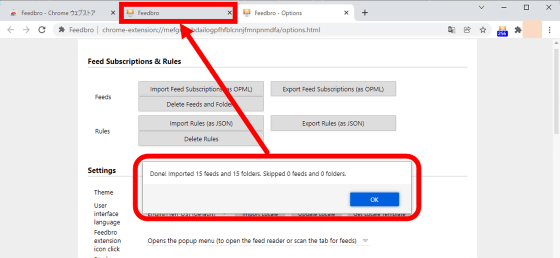
すると、サイドバーにThunderbirdからエクスポートしたRSSフィードがズラリと表示されました。
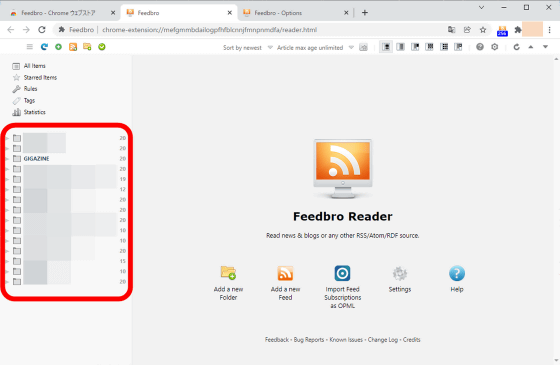
◆3:Feedbroの表示画面をカスタマイズ
Feedbroには6種類の表示形式が用意されており、画面右上のアイコンをクリックするか「1~6」のキーを押すことで表示形式を切り替えられます。一番左側のモード(モード1)では記事のタイトルと共にRSSの全文が表示されます。
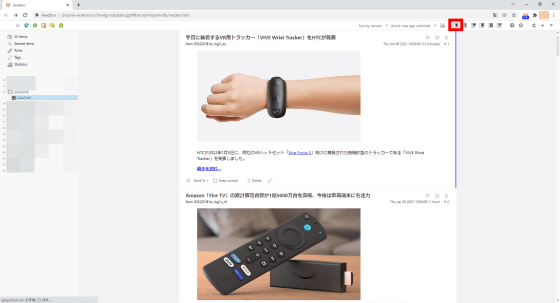
モード2では記事タイトルや更新日時がズラリと表示され……
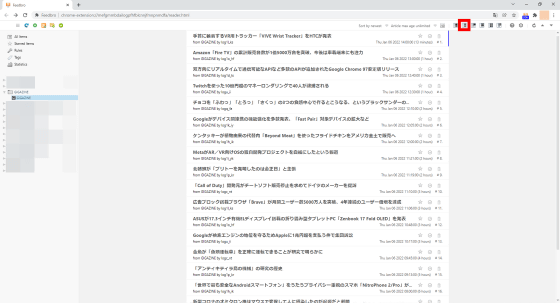
タイトル下部の空白部分をクリックすることでRSSの全文を確認可能です。
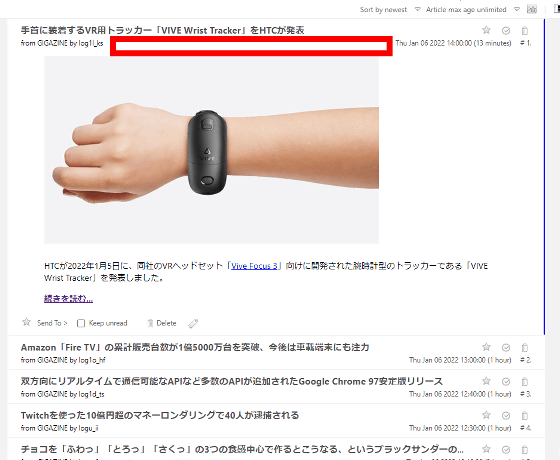
モード3では画面が縦に分割され、左側に記事タイトルや更新日時、右側にRSSの内容が表示されます。
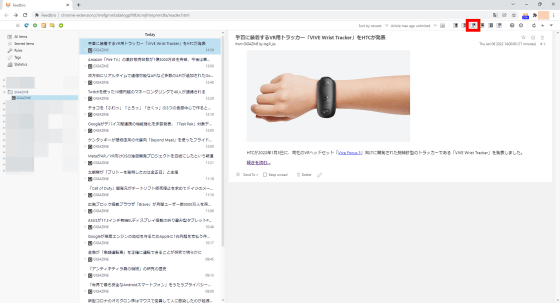
モード4はこんな感じのタイル表示。
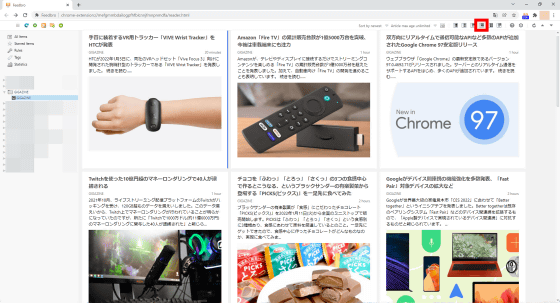
モード5は小さな画像と共にRSSの冒頭部分を表示するモード。
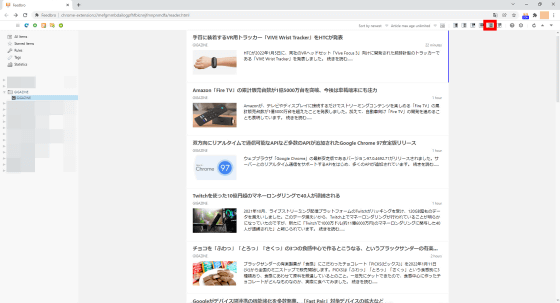
モード6の画面はモード3に似ていますが、右側に表示されるのはRSSの内容ではなく実際のウェブページです。
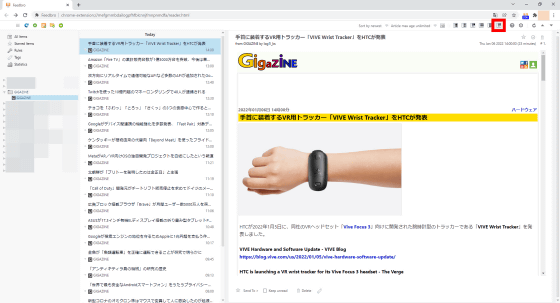
ただ、モード6ではウェブページの全てを表示でできるわけではなく、本来表示されるはずの画像などが省略されてしまいます。そのため、モード6でのウェブページ確認はあくまでサブ用途で、じっくりウェブページを閲覧する場合はタイトルをクリックして別タブでウェブページを開き直すのがベター。
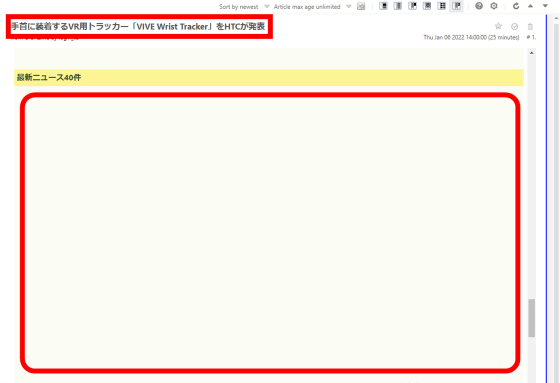
モード6で表示されるウェブページ内のリンクは、Ctrlキーを押しながらクリックすることで開けます。
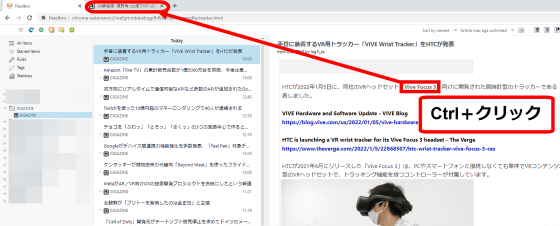
Feedbroの外観は赤枠の歯車アイコンから開ける設定画面でカスタマイズ可能。
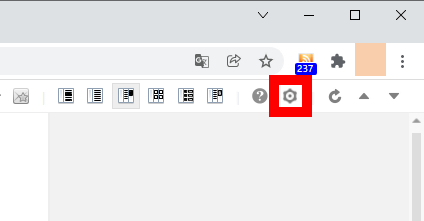
カラーテーマは「Light」「Dark」「Aqua」「Sepia」「Chill」の5種類が用意されています。
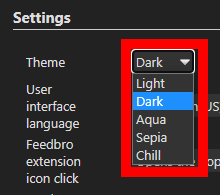
フォントの種類やサイズなども設定画面からカスタマイズできます。
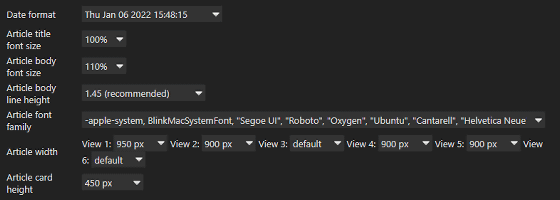
また、記事の表示順序は「新しい順」「古い順」「ポイント順」から選択可能。「ポイント順」は後述するルール設定を用いてキーワードごとにポイントを加算することで、興味深い記事を上部に表示できる機能です。
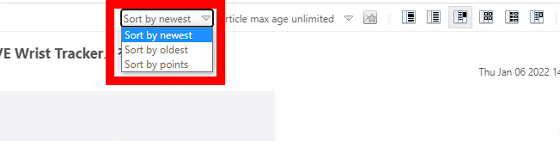
表示させる記事を「6カ月以内更新された記事のみ表示」といったように絞り込むこともできます。
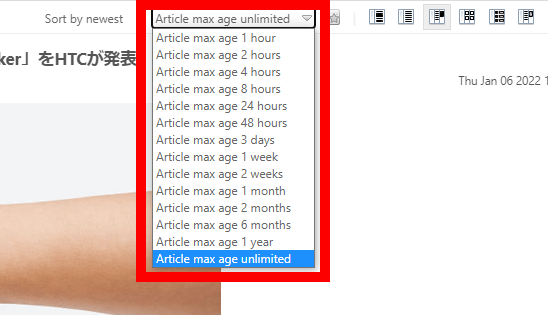
また、赤枠のアイコンをクリックすると、既読記事を非表示にできます。
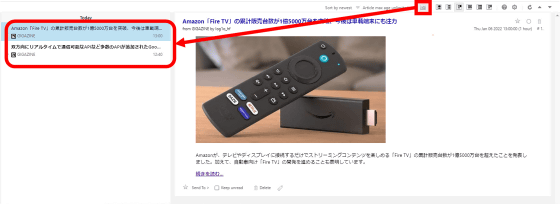
初期状態では20件までしか記事が読み込まれませんが、設定を変更することで100記事まで読み込めるようになります。
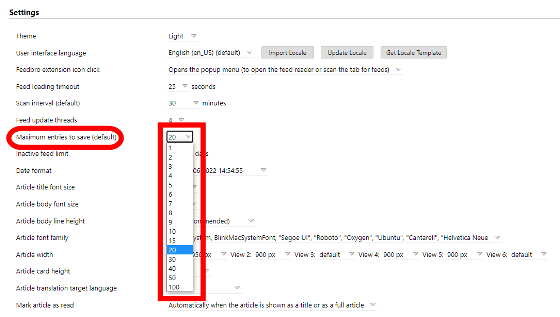
◆4:特定の単語を含む記事の通知や自動削除
Feedbroでは、ルールを定義することで特定のワードを含む記事に対する動作を設定可能です。ルールを定義するには画面左上の「Rules」をクリックして……
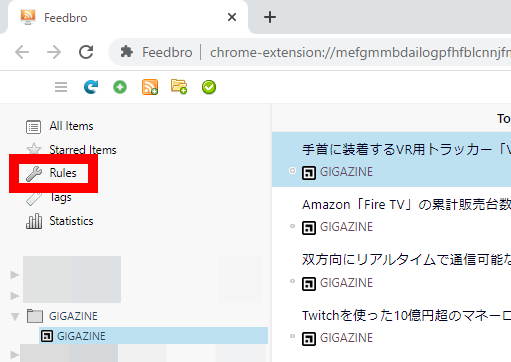
「Add Rule」をクリックします。
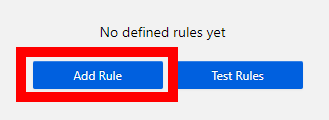
すると、ルール作成画面が表示されます。今回は「『gigazine』というワードを含むURLの記事が更新された際にデスクトップへ通知する」という動作を実現するために、以下のような設定でルールを作成しました。
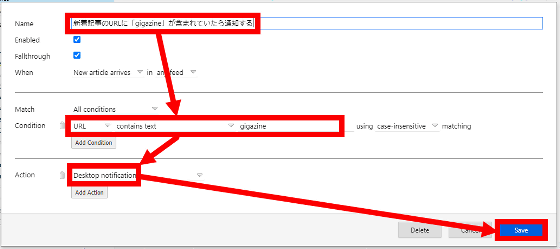
上記のルールを追加したことで、GIGAZINEの記事が更新されるとデスクトップに通知が表示されるようになりました。
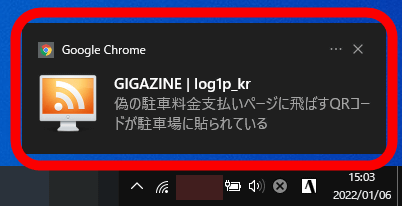
複数のワードに対してルールを定義することも可能です。例えば以下のように設定すれば「閲覧注意」「グロ注意」「NSFW」といったワードが含まれる記事を自動削除できます。
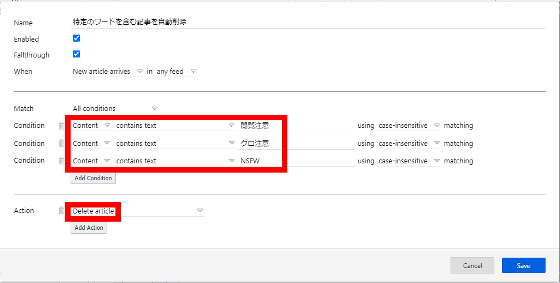
特定ワードに対する動作は「デスクトップ通知」や「削除」以外にも「サウンドを鳴らす」「IFTTTと連携する」「Discordに投稿する」などが用意されており、アイデア次第で便利に使えます。
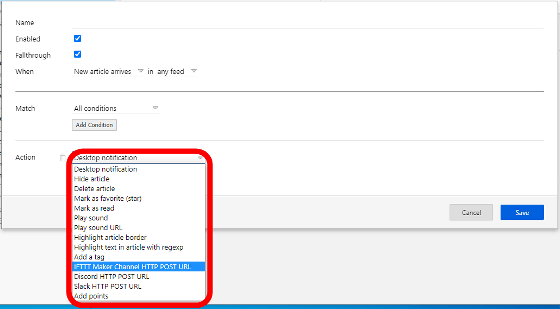
◆5:記事にタグ付けして管理する方法
Feedbroには記事をタグ管理する機能が搭載されています。記事にタグを付けるにはキーボードの「T」キーを押すか赤枠のタグアイコンを探してクリックし、タグを入力すればOK。
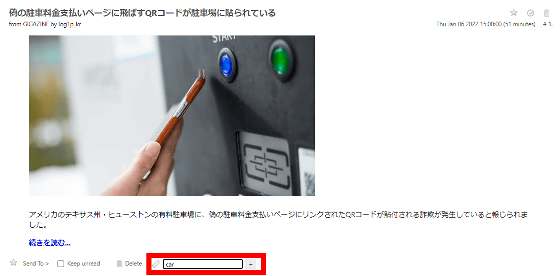
タグは、1本の記事に対して複数付けられます。各タグをクリックすると……
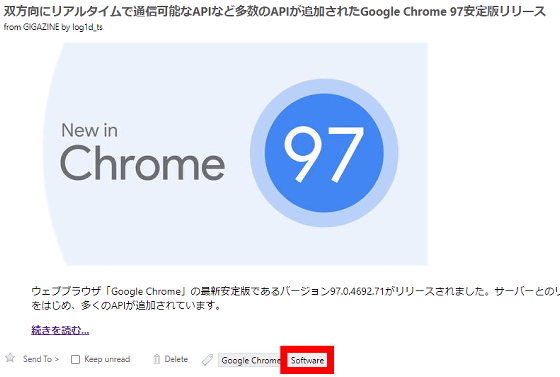
こんな感じに、同じタグを付けた記事を一覧表示できます。
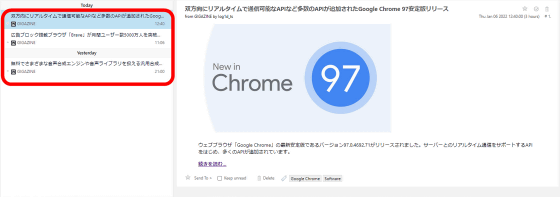
また左サイドバーの「Tags」をクリックすればタグの一覧とタグごとの記事本数を確認可能。この画面で各タグをクリックすることでも上記と同様の記事一覧画面を表示させられます。
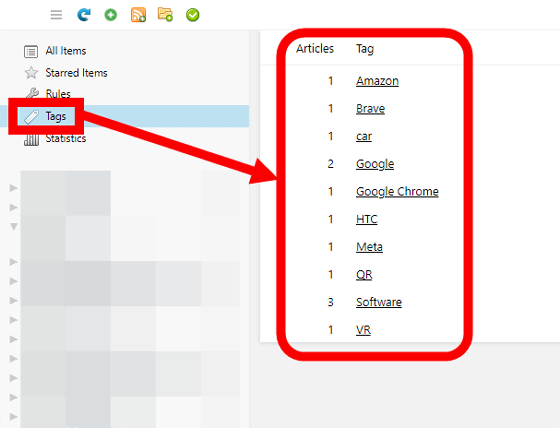
◆6:情報集を爆速にするショートカットキー
上述の通り、Feedbroでは「1~6」キーで表示形式を切り替えたり「T」キーでタグ付け機能を呼び出したりと、各機能にショートカットキーが割り当てられています。ショートカットキーの中でも、「J:下の記事を選択」「K:上の記事を選択」「V:記事のウェブページをバックグラウンドタブで開く」という3種のショートカットキーは必須レベル。この3キーを覚えて「J・Kキーで記事一覧を移動し、気になる記事を見つけたらVキーでバックグラウンドタブで開く」という流れをマスターすれば、複数の記事を一気に開いて情報を爆速で確認できるようになります。
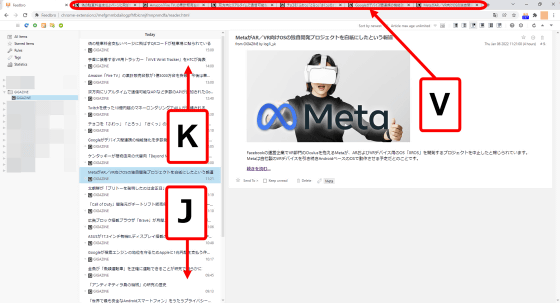
その他のショートカットキーは、赤枠のはてなアイコンをクリックすれば確認できます。
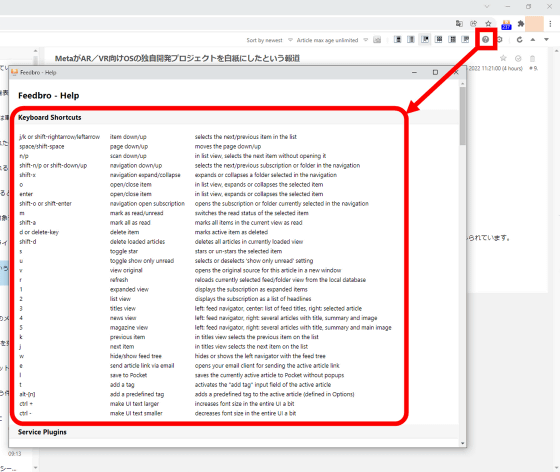
◆7:RSS・Twitter・YouTubeチャンネルの購読方法
最後に、FeedbroでのRSS・Twitter・YouTubeチャンネルの購読方法を確認してみます。
・RSSの購読方法
RSSを購読するには、画面左上のオレンジ色のアイコンをクリックして購読画面を表示させ、入力欄にRSSのURLを入力してから「Load」をクリックします。今回は、GIGAZINEのRSSのURL「https://gigazine.net/news/rss_atom/」を入力してから「Load」をクリックしました。
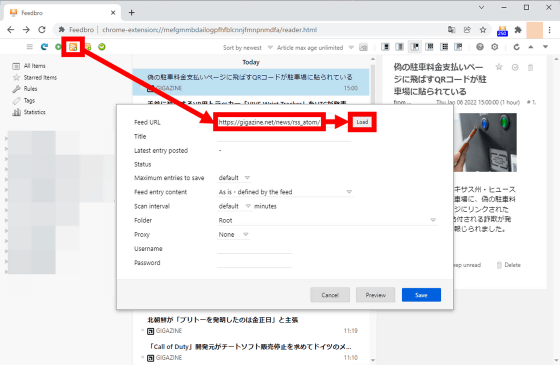
すると、タイトルや最終更新時間が取得されるので、「Save」をクリックします。
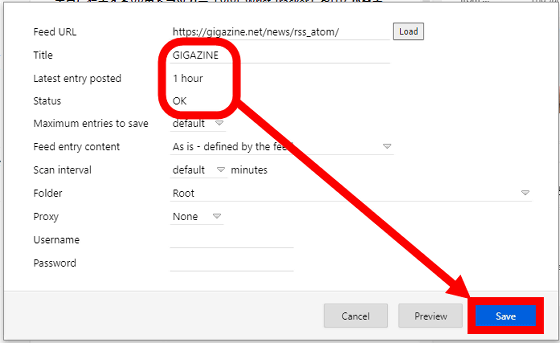
これで、FeedbroでGIGAZINEのRSSを購読できました。
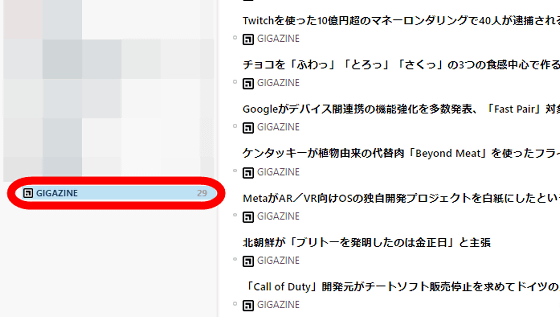
・Twitterの購読方法
Twitterアカウントの更新を確認したい場合、購読画面で当該アカウントのURLを入力して「Load」をクリックしてから「Save」をクリックすればOK。試しにGIGAZINEのTwitterアカウントのURL「https://twitter.com/gigazine/」を入力してみると……
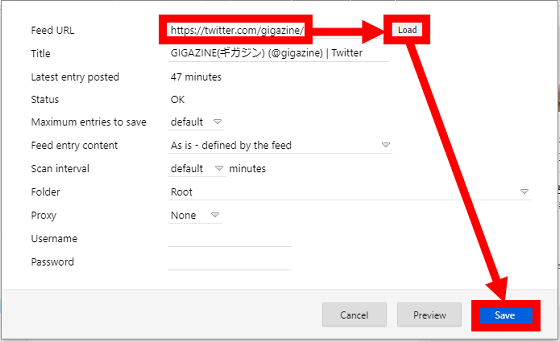
こんな感じに、GIGAZINEのツイートをFeedbroで確認できるようになりました。
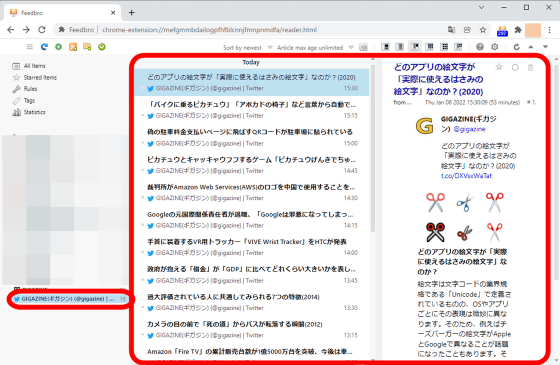
・YouTubeチャンネルの購読方法
YouTubeの場合も、操作方法は同一。まずは入力欄に更新を確認したいYouTubeチャンネルのURLを入力して「Load」をクリックします。今回はGIGAZINEのYouTubeチャンネルのURL「https://www.youtube.com/c/gigazine」を入力しました。
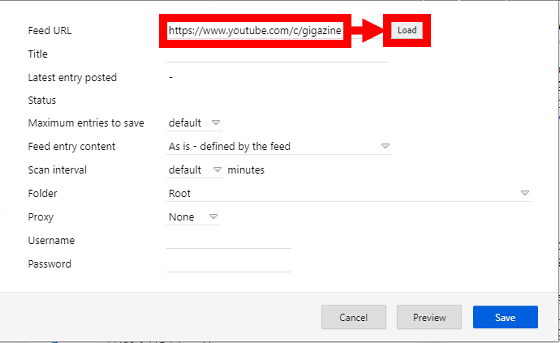
すると、自動的にYouTubeチャンネルが購読可能な形式に加工されます。後は「Save」をクリックすれば……
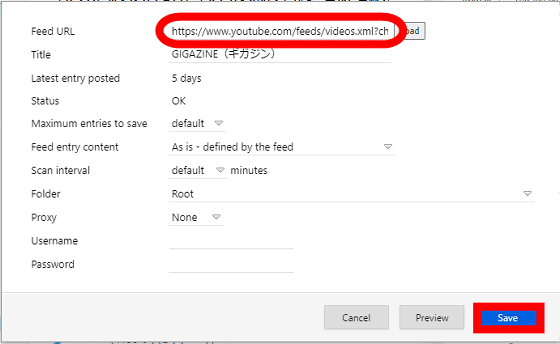
YouTubeの更新もFeedbroで確認可能となりました。
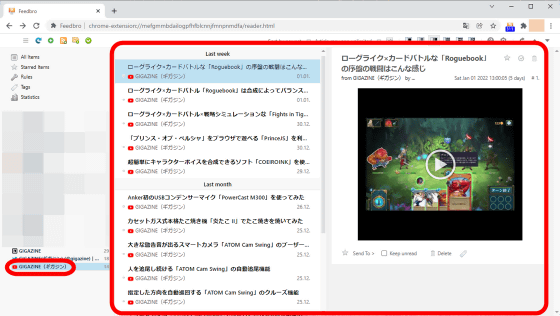
◆8:まとめ
実際にFeedbroを使ってみたところ、ブラウザの中で全ての操作が完結するのでアプリを切り替える手間が省かれ、これまでよりも高速な情報収集が可能となりました。また、特別な設定を加えずともTwitterやYouTubeの更新を確認可能なのも大きなメリットで、この機能だけでも従来のRSSリーダーから乗り換える価値があります。
今回はGoogle Chrome版のFeedbroを使いましたが、FirefoxやMicrosoft Edge版のFeedbroでも同じ機能が利用可能です。
Feedbro – Firefox (ja) 向け拡張機能を入手
https://addons.mozilla.org/ja/firefox/addon/feedbroreader/
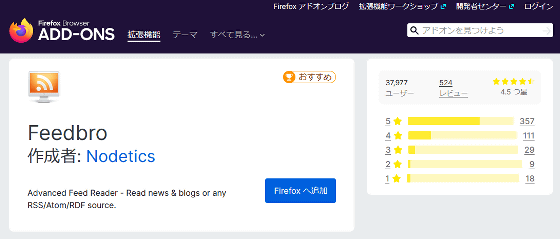
Feedbro - Microsoft Edge Addons
https://microsoftedge.microsoft.com/addons/detail/feedbro/pdfbckdfhgaohcfdkcgpggcifmalimfd
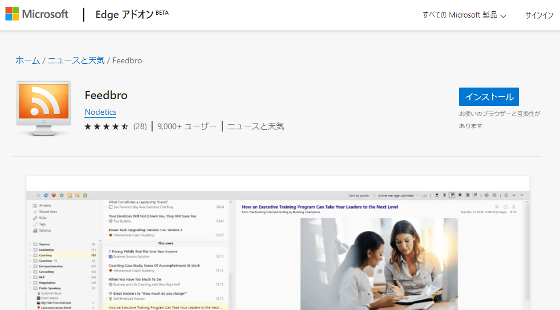
なお、上述のURL「https://gigazine.net/news/rss_atom/」ではGIGAZINEの記事の冒頭部分しか確認できませんが、「GIGAZINE シークレットクラブ」に入会するとGIGAZINEの記事全文がRSSでも読めるようになります。GIGAZINE シークレットクラブの詳細は以下のページで確認してください。
GIGAZINE | GIGAZINE シークレットクラブって何? メンバー登録

・関連記事
ChromeでRSSフィード機能が有効に - GIGAZINE
Operaの元CEOによる高機能ブラウザ「Vivaldi」のバージョン4.0がリリース、翻訳機能・メール・カレンダー・RSSリーダーを実装 - GIGAZINE
Twitter・YouTube・RSSなどの更新通知をまとめて確認できる拡張機能「Fraidycat」 - GIGAZINE
Twitterを広告なしの超軽量に変える「nitter」、タイムラインをRSS化することも可 - GIGAZINE
無料でウェブページの更新通知&更新した部分だけをハイライトで一目でわかるようにするFirefox拡張機能「Update Scanner」 - GIGAZINE
無料で膨大なウェブサイトの更新情報をリアルタイム収集&モバイルアプリも使用可能なRSSリーダー「Feeder」 - GIGAZINE
・関連コンテンツ
in レビュー, ソフトウェア, Posted by log1o_hf
You can read the machine translated English article I tried to explode information collectio….