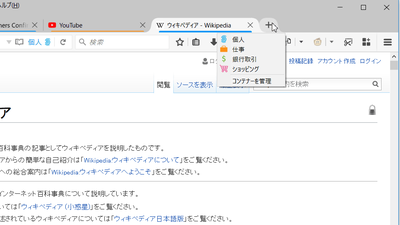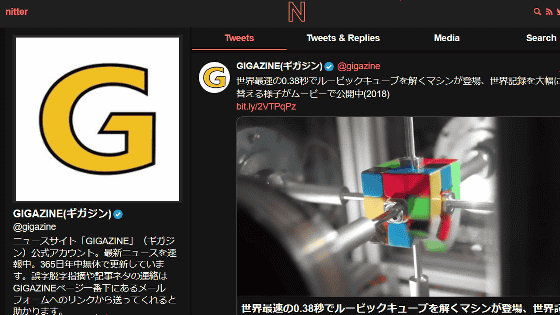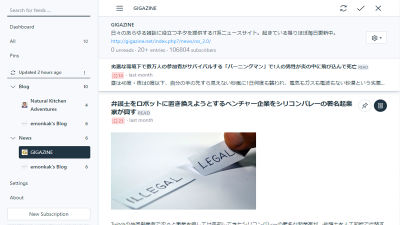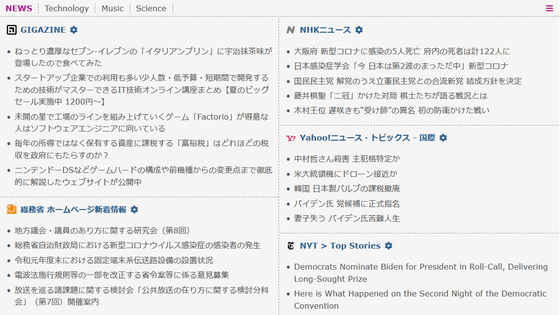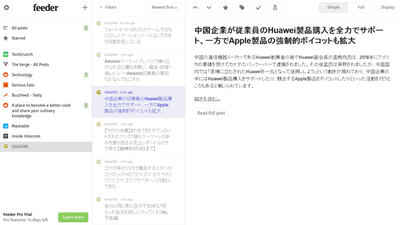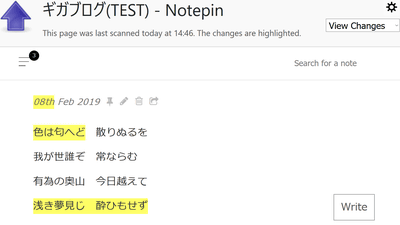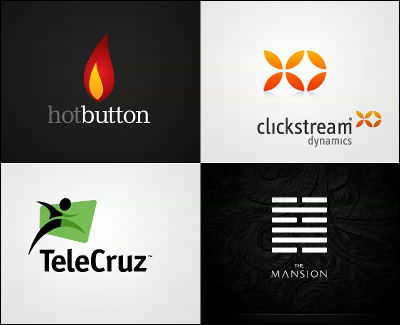I tried to explode information collection using the RSS reader 'Feedbro' that works on the browser & can subscribe to Twitter and YouTube
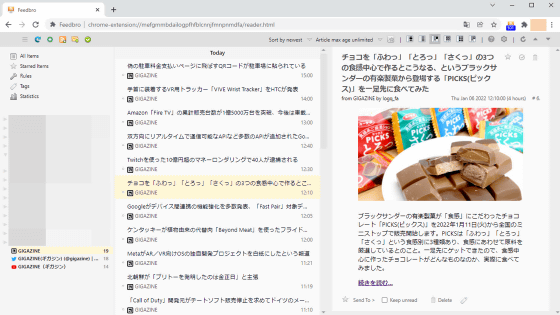
The GIGAZINE editorial department uses an RSS reader to check for updates on numerous websites in order to collect information from around the world. However, while using a stand-alone RSS reader, there were complaints and requests such as 'It is troublesome to go back and forth between the browser and the RSS reader' and 'I want to check for updates on Twitter and YouTube channels', so it works on the browser & only with RSS. I tried the usability of the RSS reader 'Feedbro ' that can also notify the update of web services such as Twitter, YouTube, Instagram, Facebook, Reddit, and confirmed whether it could be a transfer candidate.
Feedbro --RSS Feed Reader with built-in Rule Engine
·table of contents
◆ 1: Feedbro installation procedure
◆ 2: Import RSS feeds subscribed to by Thunderbird into Feedbro
◆ 3: Customize the Feedbro display screen
◆ 4: Notification and automatic deletion of articles containing specific words
◆ 5: How to tag and manage articles
◆ 6: Shortcut key to make the information collection explosive
◆ 7: How to subscribe to RSS / Twitter / YouTube channels
◆ 8: Summary
◆ 1: Feedbro installation procedure
Feedbro is an RSS reader that works as an extension of the browser, and at the time of writing the article, it is compatible with browsers such as Google Chrome, Microsoft Edge, Firefox, Vivaldi, Brave. This time, I will try using the Google Chrome version of Feedbro, so first access the following distribution page.
Feedbro --Chrome Web Store
https://chrome.google.com/webstore/detail/feedbro/mefgmmbdailogpfhfblcnnjfmnpnmdfa
After accessing the distribution page, click 'Add to Chrome'.
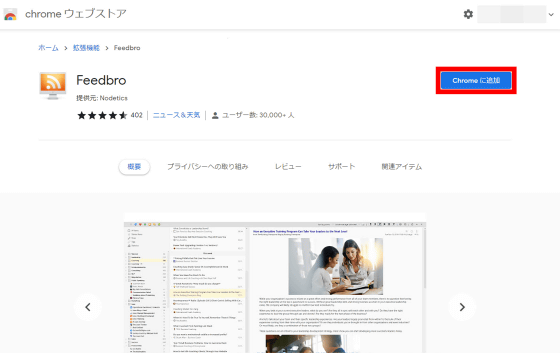
Then, the following pop-up will be displayed. Click 'Add Extension' to complete the installation.
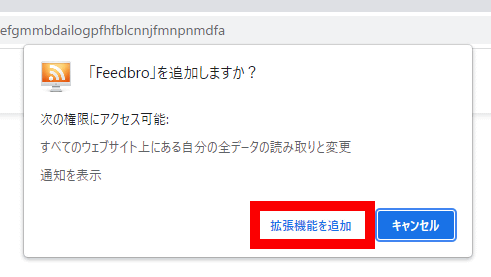
To make Feedbro easier to launch, click the icon at the top right of the screen, then click the pinning icon to the right of the 'Feedbro' section.
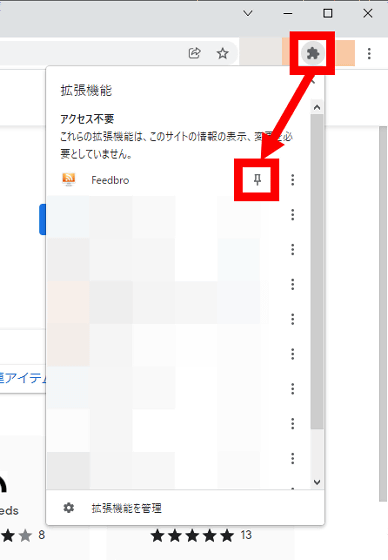
After that, click the Feedbro icon added to the toolbar and click 'Open Feed Reder' ...
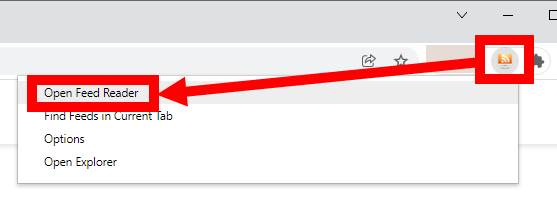
The Feedbro screen is displayed.
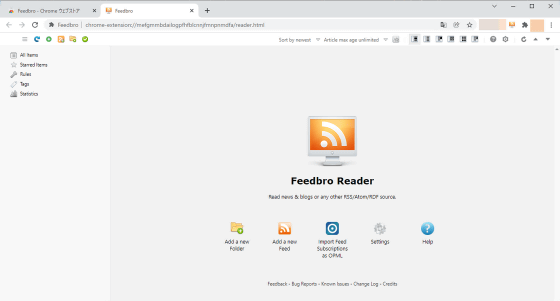
◆ 2: Import RSS feeds subscribed to by Thunderbird into Feedbro
In Feedbro, you can register each RSS feed from 1, but this time I will try to reproduce the same environment by outputting the subscribed RSS feed from Thunderbird which was used as an RSS reader. First, right-click the RSS folder of Thunderbird and click 'Subscribe'.
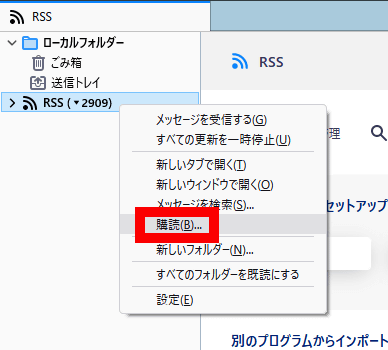
Then click 'Export' ...
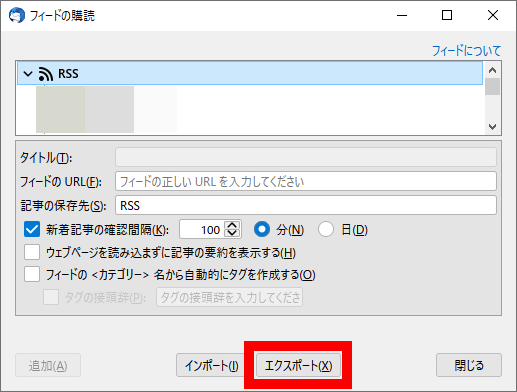
Save the subscribed feed to any location in OPML format.
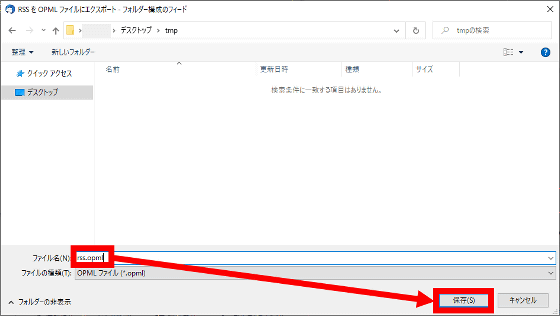
Next, move to the Feedbro screen and click the button with the red frame.
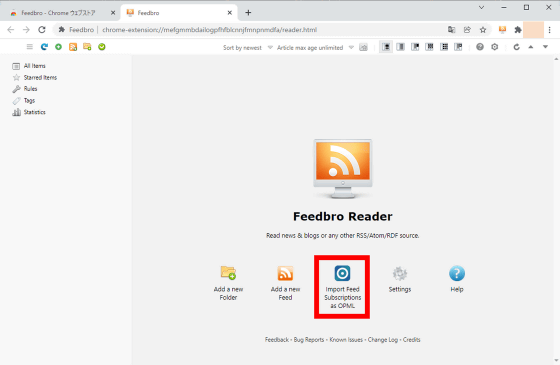
When the settings screen appears, click Import Feed Subscriptions (as OPML) at the top of the screen.
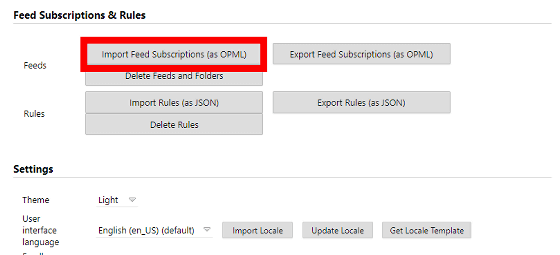
When the file selection dialog is displayed, select the OPML file exported from Thunderbird and click 'Open'.
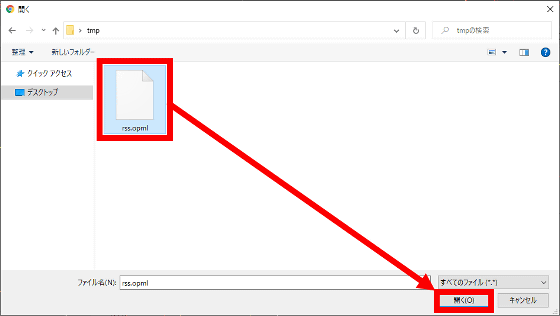
When you see the completion notification on your screen, go to the Feedbro tab.
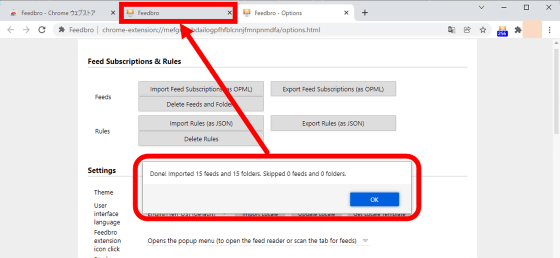
Then, the RSS feed exported from Thunderbird was displayed in the sidebar.
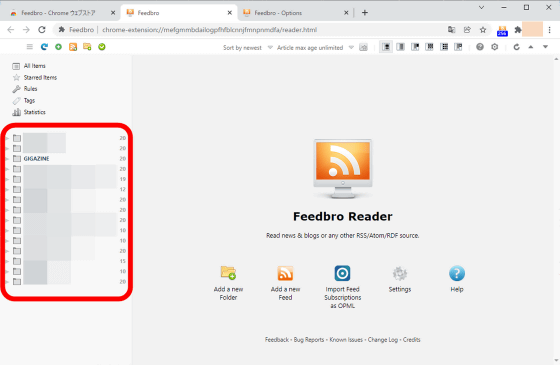
◆ 3: Customize the Feedbro display screen
Feedbro has 6 types of display formats, and you can switch the display format by clicking the icon at the top right of the screen or pressing the '1-6' key. In the leftmost mode (Mode 1), the full RSS is displayed along with the article title.
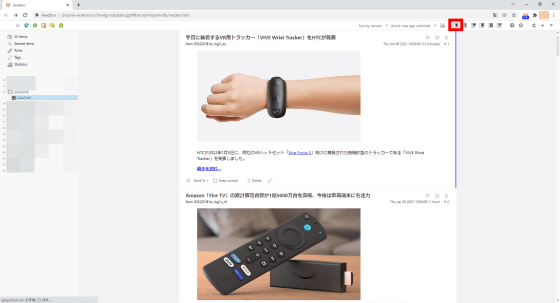
In mode 2, the article title and update date and time are displayed in a row ...
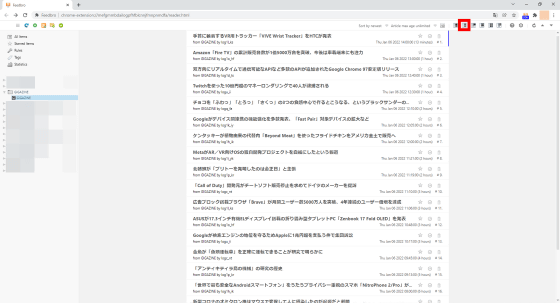
You can check the full RSS by clicking the blank area at the bottom of the title.
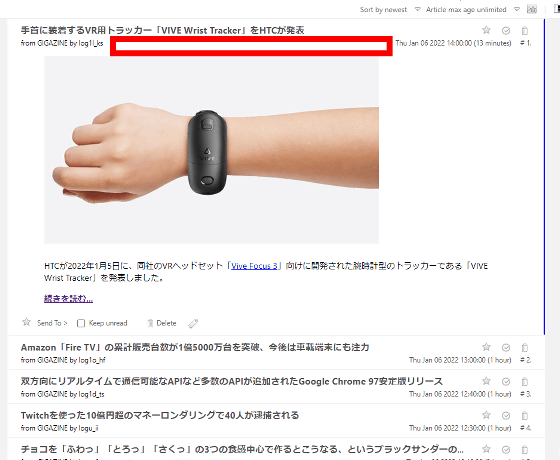
In mode 3, the screen is divided vertically, and the article title and update date and time are displayed on the left side, and the RSS content is displayed on the right side.
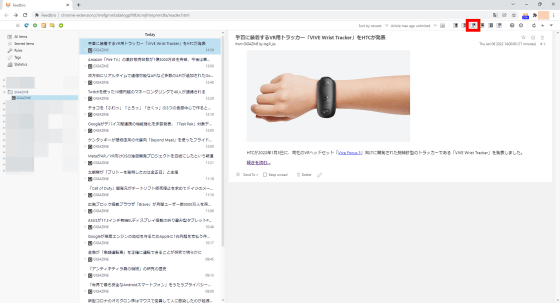
Mode 4 is a tile display like this.
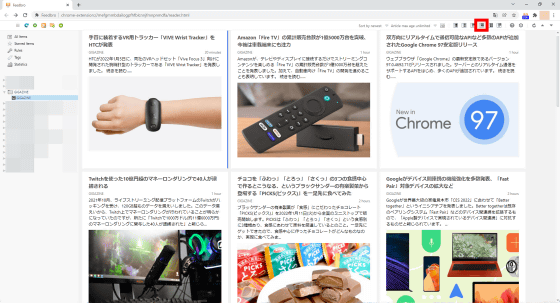
Mode 5 is a mode that displays the beginning of RSS with a small image.
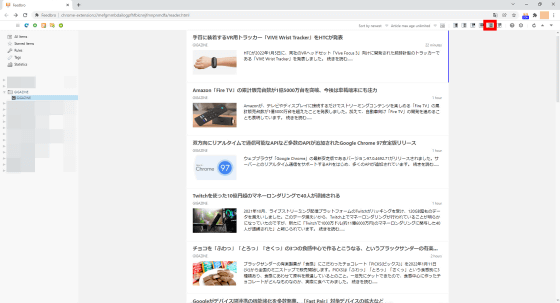
The mode 6 screen is similar to mode 3, but what you see on the right is the actual web page, not the RSS content.
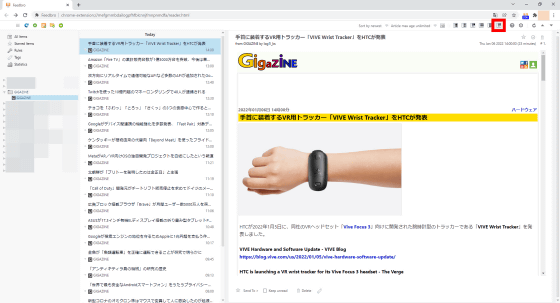
However, in mode 6, not all web pages can be displayed, and images that should be displayed are omitted. Therefore, checking the web page in mode 6 is only for sub-use, and if you want to browse the web page carefully, it is better to click the title and reopen the web page in another tab.
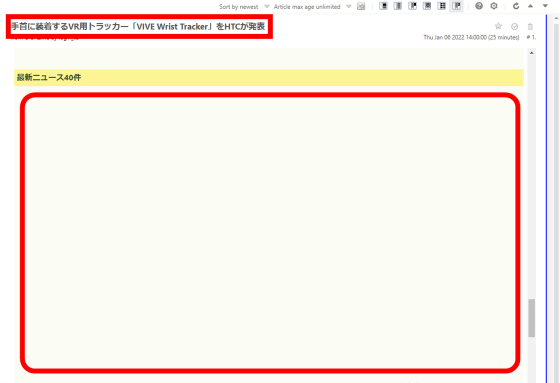
Links in web pages displayed in mode 6 can be opened by holding down the Ctrl key and clicking.
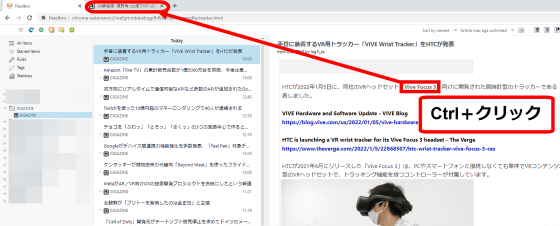
The appearance of Feedbro can be customized on the setting screen that can be opened from the gear icon in the red frame.
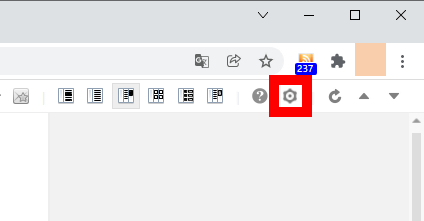
Five types of color themes are available: 'Light', 'Dark', 'Aqua', 'Sepia', and 'Chill'.
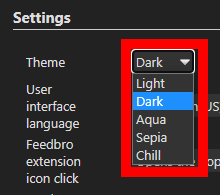
You can also customize the font type and size from the setting screen.
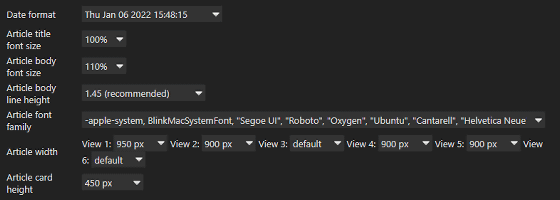
In addition, the display order of articles can be selected from 'newest first', 'oldest first', and 'point order'. 'Point order' is a function that allows you to display interesting articles at the top by adding points for each keyword using the rule settings described later.
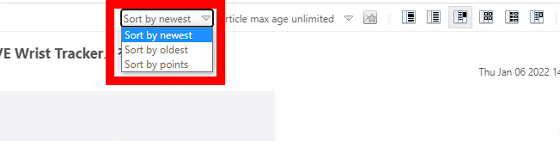
You can also narrow down the articles to be displayed, such as 'Display only articles updated within 6 months'.
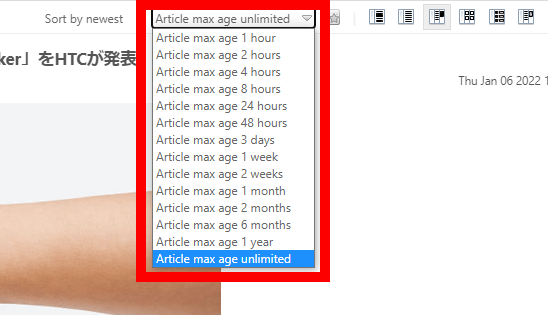
You can also hide the read articles by clicking the icon in the red frame.
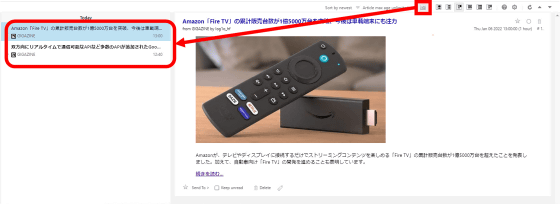
In the initial state, only 20 articles can be loaded, but by changing the setting, you can load up to 100 articles.
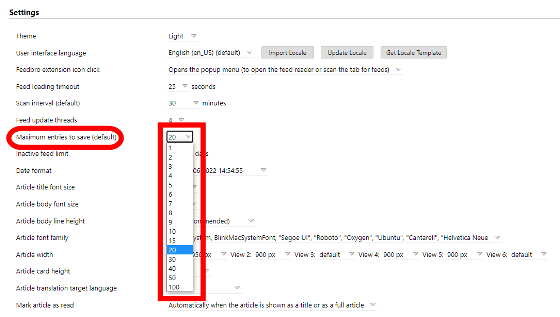
◆ 4: Notification and automatic deletion of articles containing specific words
In Feedbro, you can set the behavior for articles containing specific words by defining rules. To define the rules, click 'Rules' at the top left of the screen ...
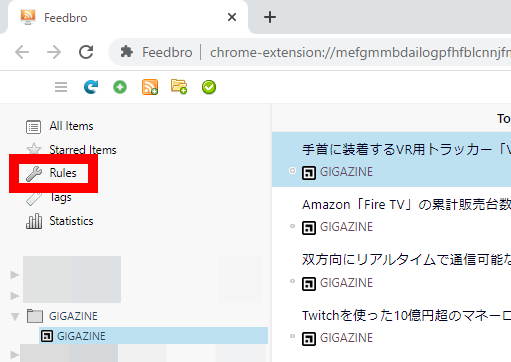
Click Add Rule.
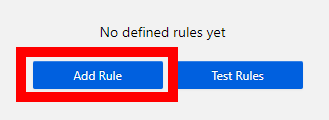
Then, the rule creation screen is displayed. This time, in order to realize the operation of 'notify the desktop when the article of the URL including the word' gigazine 'is updated', I created a rule with the following settings.
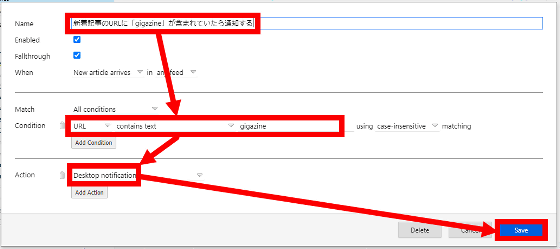
By adding the above rule, the notification will be displayed on the desktop when the article of GIGAZINE is updated.
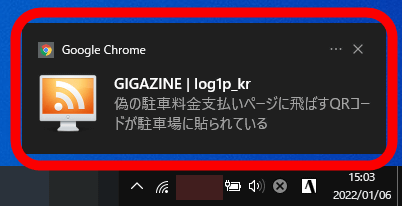
It is also possible to define rules for multiple words. For example, if you set as follows, you can automatically delete articles that contain words such as 'Caution for browsing', 'Caution for gross', and '
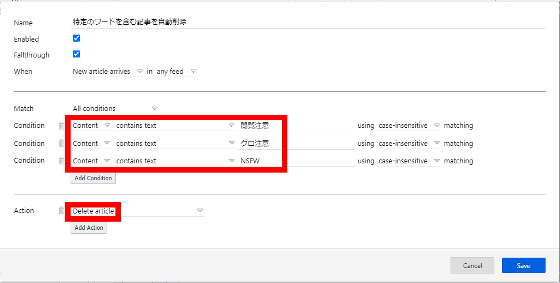
In addition to 'Desktop notification' and 'Delete', there are other actions for specific words such as 'Sound', 'Link with IFTTT', and 'Post to Discord', which can be conveniently used depending on your ideas.
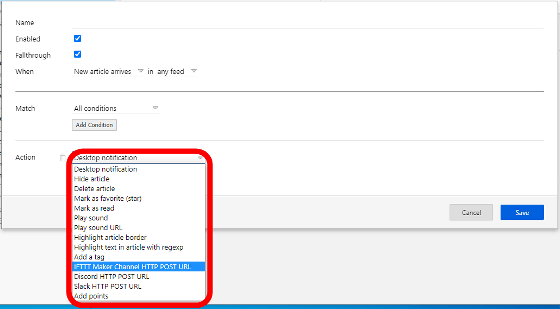
◆ 5: How to tag and manage articles
Feedbro has a function to manage articles by tagging. To tag an article, press the 'T' key on your keyboard or find and click the tag icon in the red frame and enter the tag.
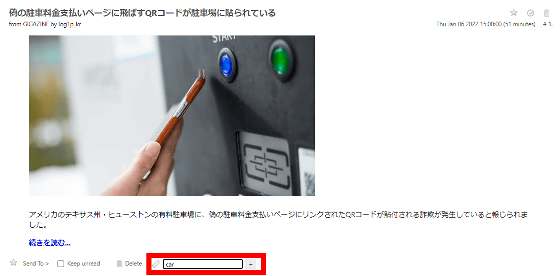
Multiple tags can be attached to one article. Click each tag ...
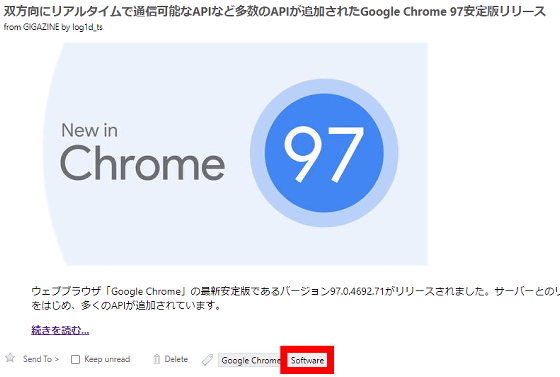
You can list articles with the same tag like this.
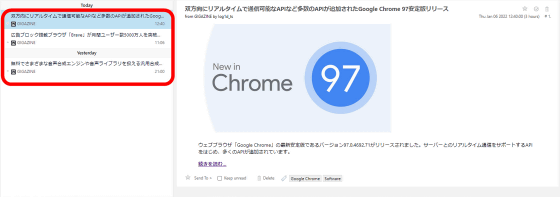
You can also check the list of tags and the number of articles for each tag by clicking 'Tags' on the left sidebar. You can also display the same article list screen as above by clicking each tag on this screen.
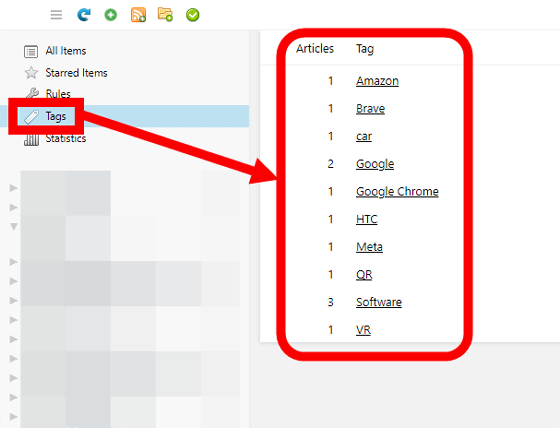
◆ 6: Shortcut key to make the information collection explosive
As mentioned above, in Feedbro, shortcut keys are assigned to each function, such as switching the display format with the '1 to 6' keys and calling the tagging function with the 'T' key. Among the shortcut keys, three types of shortcut keys , 'J: Select the article below ', ' K: Select the article above ', and ' V: Open the web page of the article in the background tab' are required levels. If you remember these 3 keys and master the flow of 'Move the article list with the JK key and open it in the background tab with the V key when you find the article you are interested in ', you can open multiple articles at once and open the information. You will be able to check at the detonation velocity.
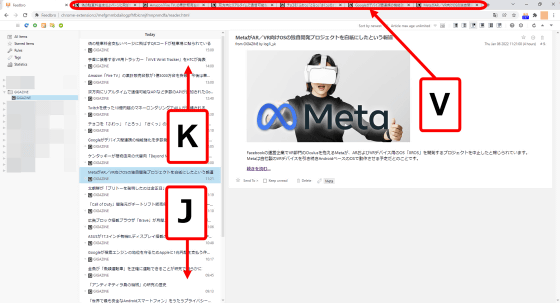
You can check other shortcut keys by clicking the end icon in the red frame.
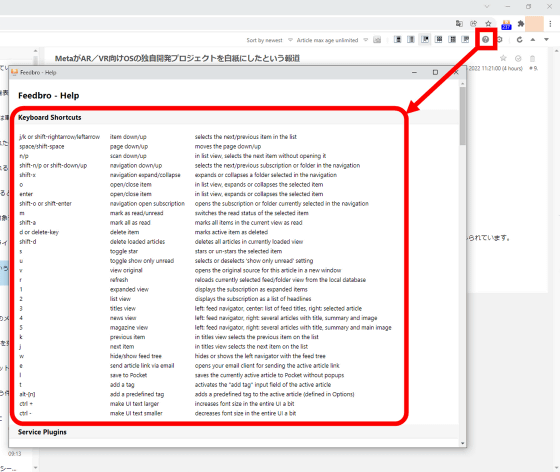
◆ 7: How to subscribe to RSS / Twitter / YouTube channels
Finally, let's see how to subscribe to RSS, Twitter, and YouTube channels on Feedbro.
・ How to subscribe to RSS
To subscribe to RSS, click the orange icon at the top left of the screen to display the subscription screen, enter the RSS URL in the input field, and then click 'Load'. This time, I entered the RSS URL 'https://gigazine.net/news/rss_atom/' of GIGAZINE and then clicked 'Load'.
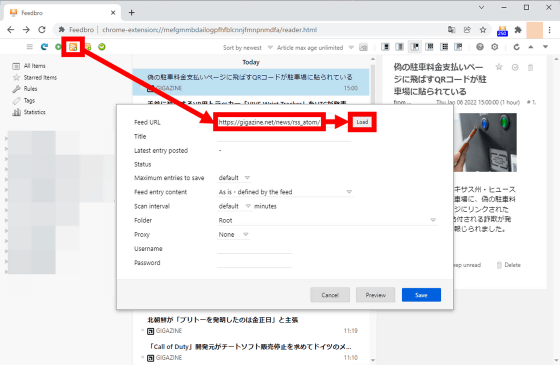
Then, the title and the last update time will be obtained, so click 'Save'.
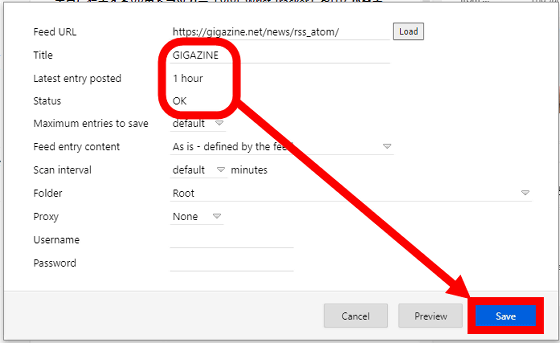
You have now subscribed to GIGAZINE's RSS on Feedbro.
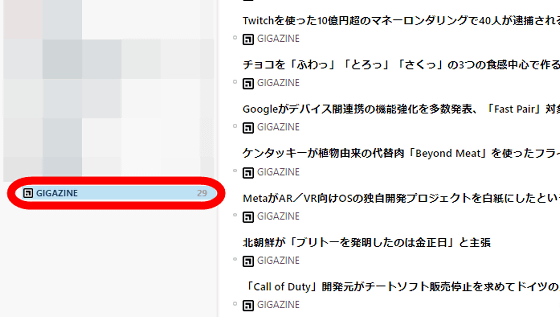
・ How to subscribe to Twitter
If you want to check the update of your Twitter account, enter the URL of the account on the subscription screen, click 'Load', and then click 'Save'. Try entering the URL 'https://twitter.com/gigazine/' of GIGAZINE's Twitter account ...
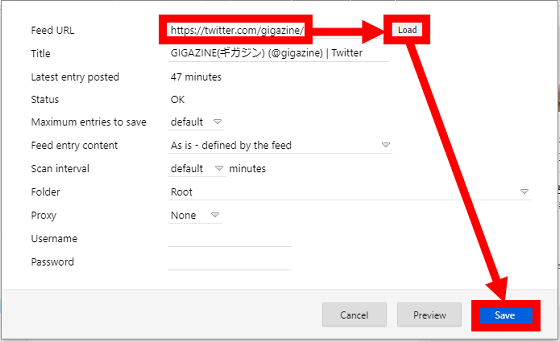
Like this, you can now check GIGAZINE's tweets on Feedbro.
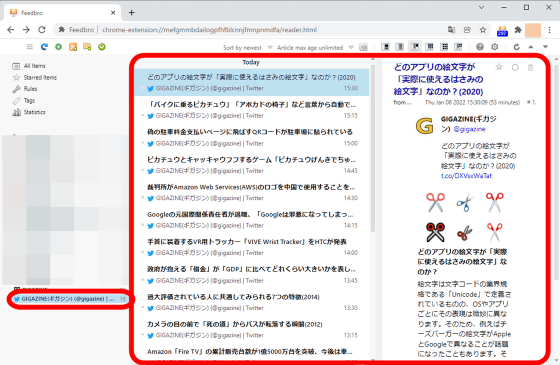
・ How to subscribe to YouTube channel
The operation method is the same for YouTube. First, enter the URL of the YouTube channel you want to check for updates in the input field and click 'Load'. This time, I entered the URL 'https://www.youtube.com/c/gigazine' of GIGAZINE's YouTube channel.
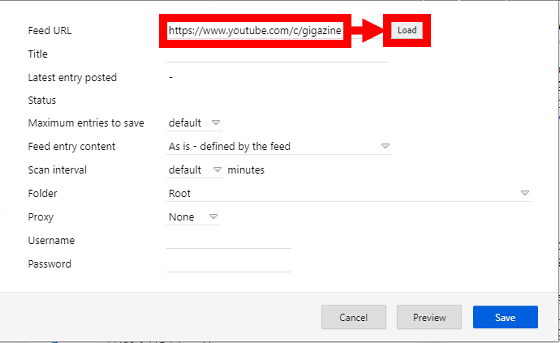
Then, the YouTube channel will be automatically processed into a subscribeable format. After that, click 'Save' ...
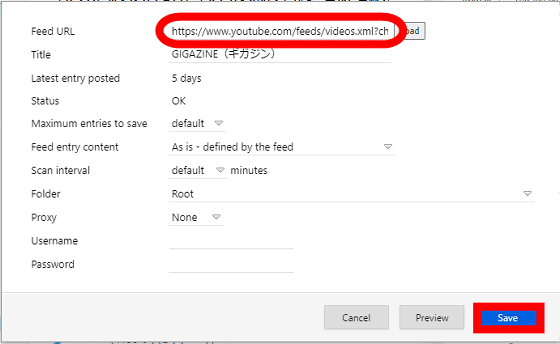
You can also check YouTube updates on Feedbro.
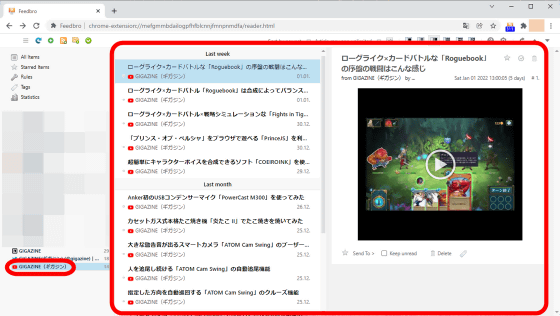
◆ 8: Summary
When I actually tried using Feedbro, all the operations were completed in the browser, so the trouble of switching apps was saved, and it became possible to collect information faster than before. Another big advantage is that you can check for updates on Twitter and YouTube without making any special settings, and this feature alone is worth switching from a traditional RSS reader.
This time I used the Google Chrome version of Feedbro, but the same functionality is available for Firefox and the Microsoft Edge version of Feedbro.
Feedbro – Get extensions for Firefox (ja)
https://addons.mozilla.org/ja/firefox/addon/feedbroreader/
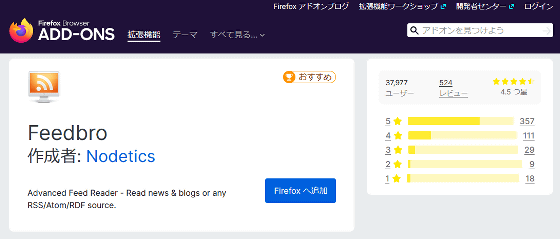
Feedbro-Microsoft Edge Addons
https://microsoftedge.microsoft.com/addons/detail/feedbro/pdfbckdfhgaohcfdkcgpggcifmalimfd
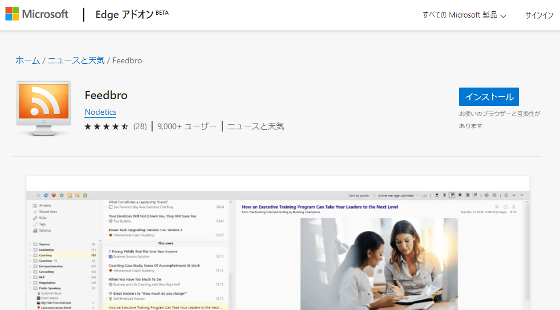
In addition, you can only check the beginning of the GIGAZINE article at the above URL 'https://gigazine.net/news/rss_atom/', but if you join the 'GIGAZINE Secret Club', you can read the entire GIGAZINE article even with RSS. increase. For details on GIGAZINE Secret Club, please see the following page.
GIGAZINE | What is GIGAZINE Secret Club? register to be a member

Related Posts: