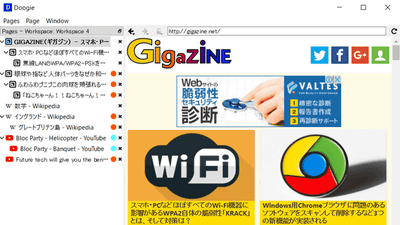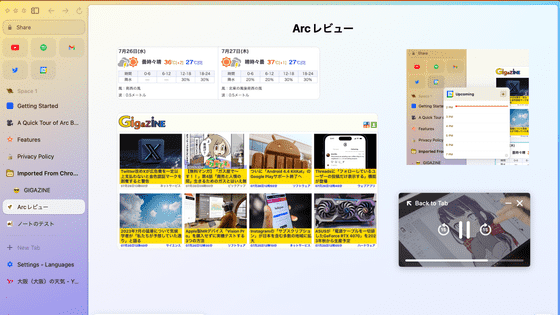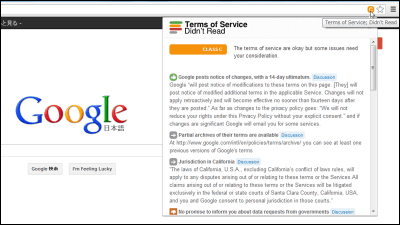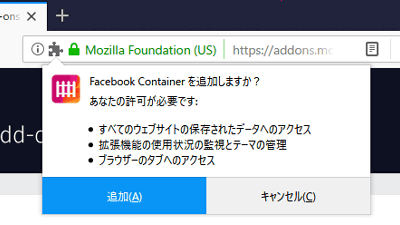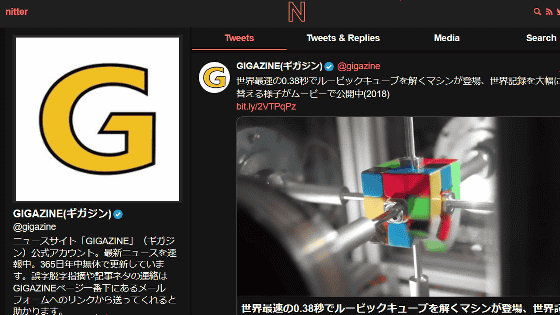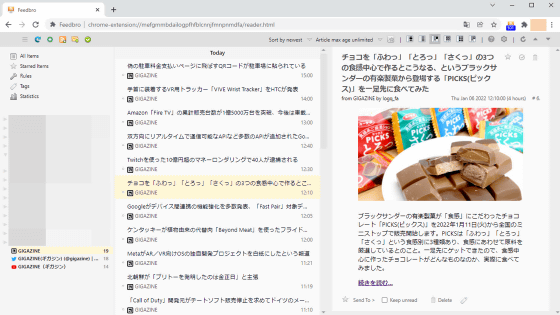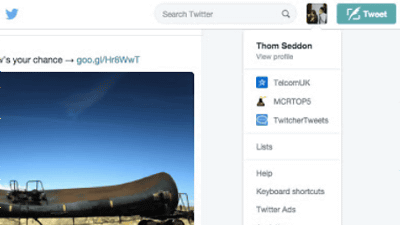Use Firefox add-on "Firefox Multi-Account Containers" review that allows you to manage multiple disjoint tabs at once
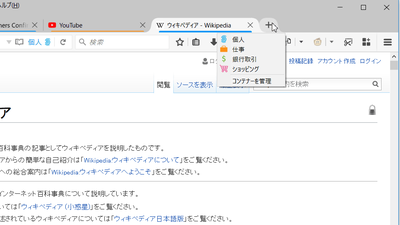
Many people use accounts according to circumstances such as "for private use" "for work" for "shopping" on the net. However, when a lot of accounts are strongly tied like Google, a tragedy happens to open a hobby site while accidentally logging in with a work account even though it was secretly open for private use I will get it. To save you the trouble of using multiple tabs and accounts during browsing,FirefoxAdd on "Firefox Multi-Account Containers"ButTanvi VyasSince it was developed by Mr. I actually installed and used it.
Firefox Multi-Account Containers :: Add-ons for Firefox
https://addons.mozilla.org/en-US/firefox/addon/multi-account-containers/
An Update on Firefox Containers | Tanvi Vyas
https://blog.mozilla.org/tanvi/2017/10/03/update-firefox-containers/
◆ Installation
First of all install "Firefox Multi-Account Containers". Open the distribution page and click "Add to Firefox (Add to Firefox)".
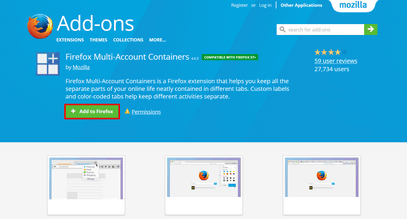
A dialog box will be displayed, click "Add".
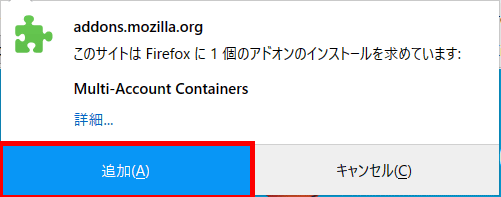
Installation will be completed immediately.
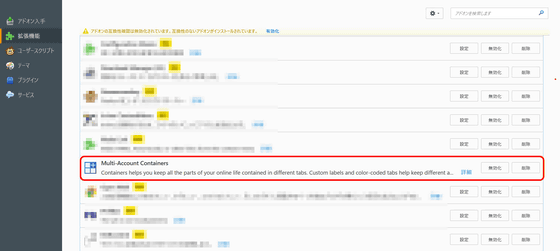
One more step is necessary to use "Multi-Account Countainers". Click the icon that combines the newly added "■" and "+" in the tool icons arranged in the upper right of Firefox.

Click to open a popup. Click "Get Started".
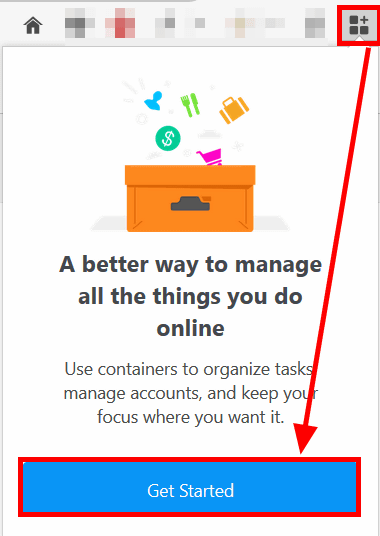
When you click "Next" that comes out several times ... ...
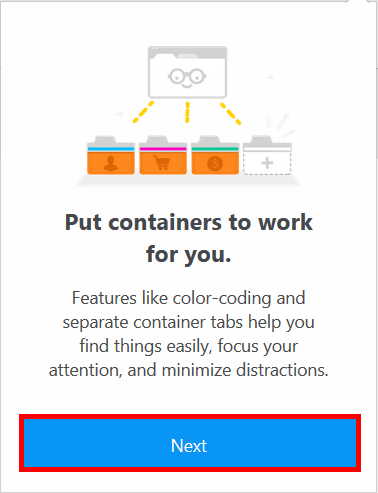
The character "Done". All preparations before use are completed.
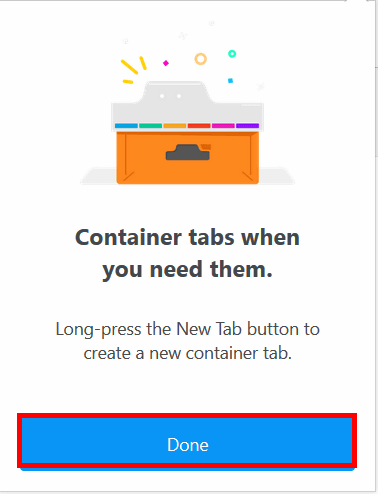
◆ Make multiple tabs clear at a glance
With "Multi-Account Containers" it is possible to clearly see which tab is open for which purpose.
After restarting Firefox, click the "Multi-Account Containers" icon in the upper right.
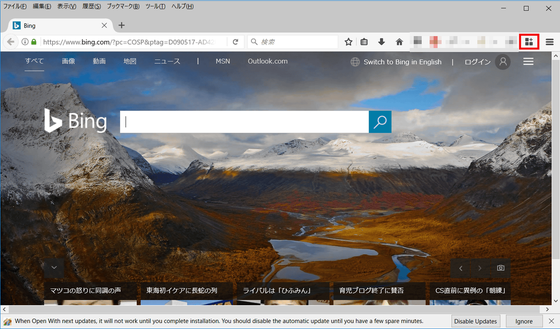
The "Multi-Account Containers" menu opens. When you move the cursor to the "Personal" section, the display "Create personal tab" appears. If you click on it ... ...
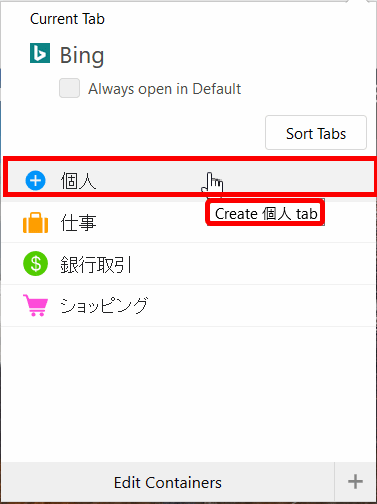
A new tab opens with a light blue underline. At the right end of the address bar is displayed as "individual" with light blue letters, which shows that this tab is opened for "personal" use.
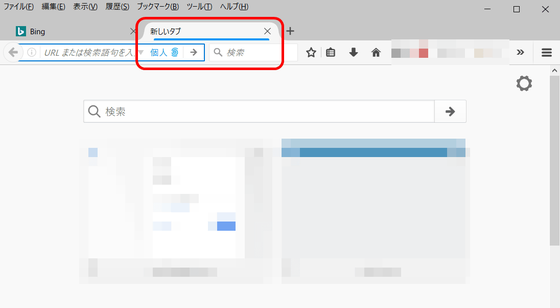
There is another way to open the tab for each purpose, by holding down the "+" icon beside the tab display field for a long time. As long as you press and hold, the container menu is displayed like the image below, so clicking "work" ... ...
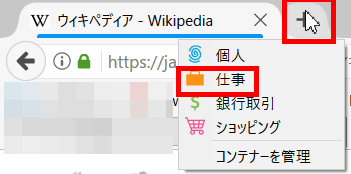
This time, a tab with an orange underline drawn appears. It is obvious that this tab is open for "job" use.
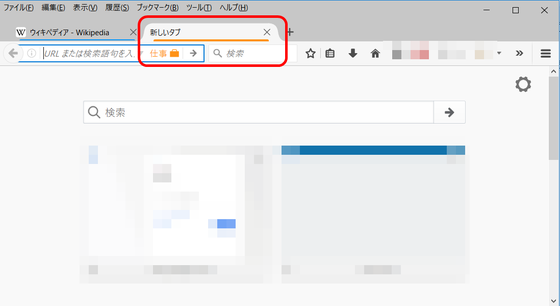
If you try to open a new tab by right-clicking a link from the page opened in the "Task" tab, you can open a new job tab "Link in new task tab", "Open link in new container tab ( B) "is displayed.

If you select "Open link on new job tab (T)", the linked page opens in "Task" tab.

Select "Open link in new container tab (B)" and click on "individual" ......
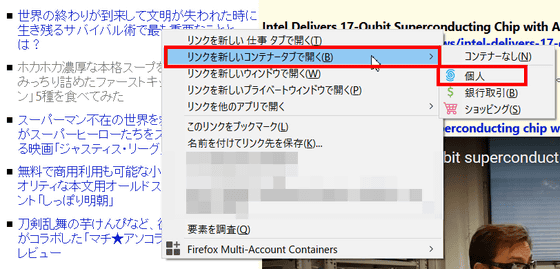
A link has opened on the "Personal" tab. While continuing browsing, you can use "change from purpose to use from the tab that opens next" if you say "I came to another area because I dug too deep, but I want to keep it open."
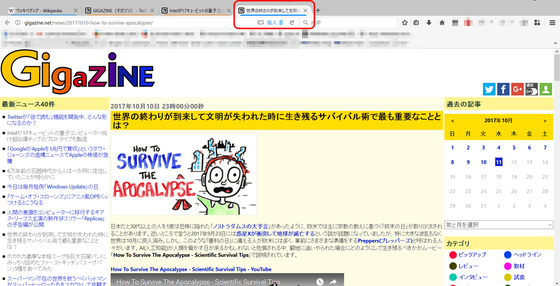
If these tabs are open one after another, tabs with unusual uses like the image may get cluttered and messed up.

In that case open the menu and click "Sort Tabs" ......
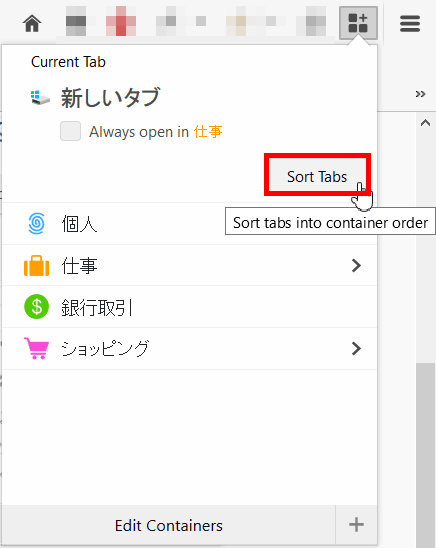
Tabs are arranged according to usage.

◆ Editing the container tab
Users can freely edit the contents of the container tab.
To edit the container tab, click "Edit Containers" at the bottom from the icon on the top right.
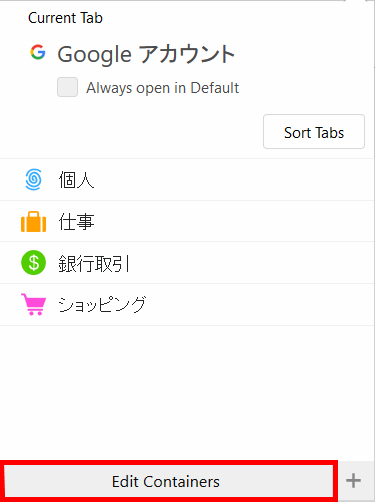
Since the editing screen is displayed, click the pencil icon in the "individual" section this time.
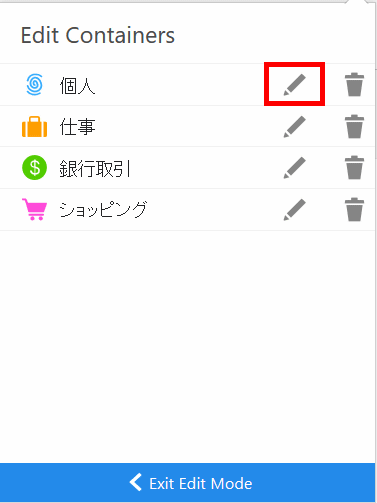
You can edit the name, color, icon of the container tab. Try changing the color to orange here ...
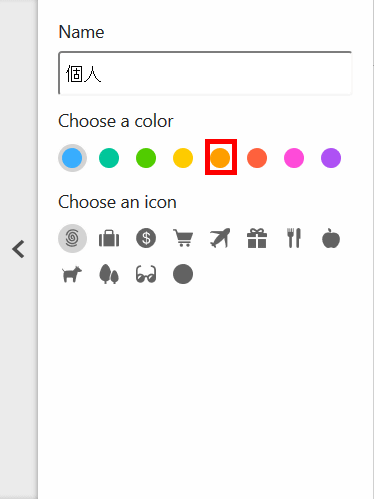
The light blue fingerprint mark became orange.
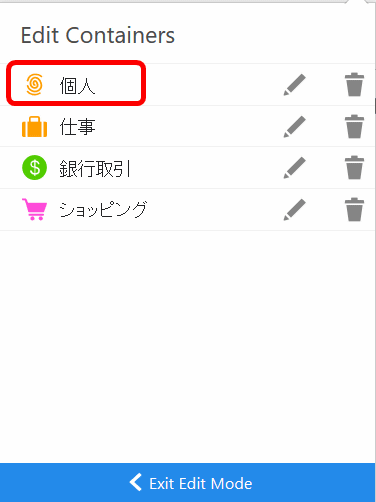
Click the "+" icon next to "Edit Containers" ... ...
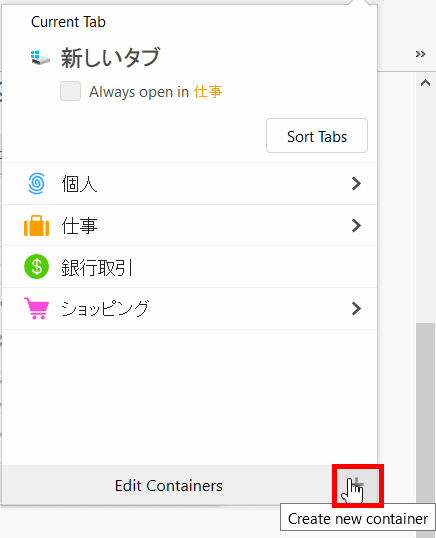
It is possible to add a new container tab.
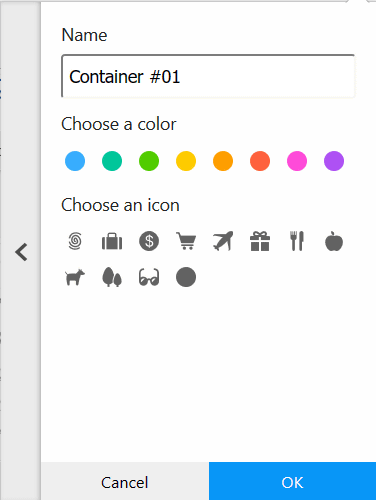
Let's add a "travel" tab to try. Please edit and click "OK".
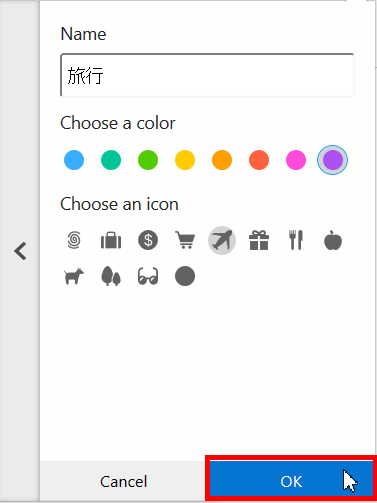
When you return to the menu, you can see that the "travel" tab was newly added.
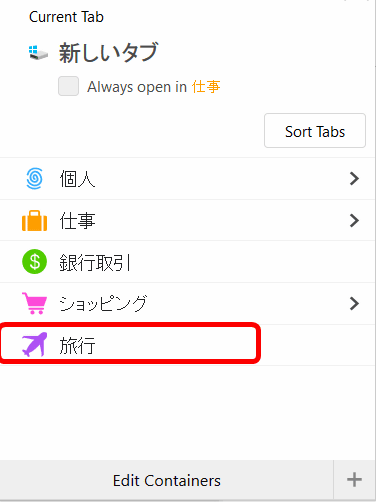
If you feel that "this tab is not necessary after all", enter edit screen from "Edit Containers". Click on the trash can icon next to the desired tab ... ...
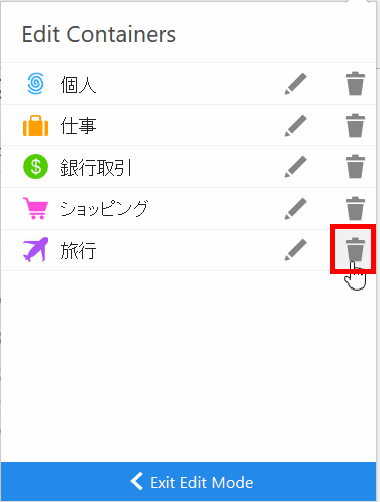
Since confirmation screen appears, click "OK".
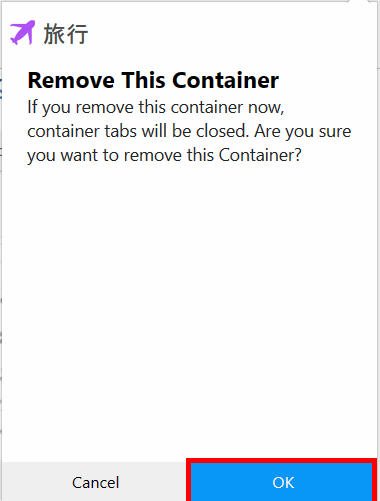
When returning to the original screen, the "travel" tab was deleted.
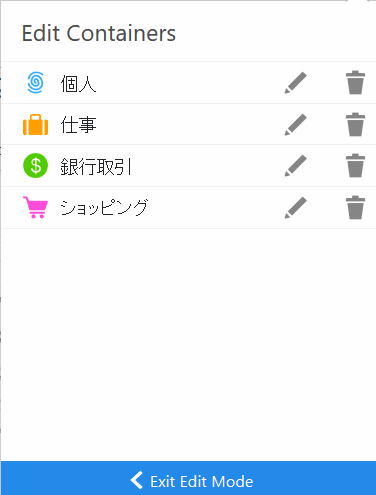
◆ Make specific pages correspond to specific container tabs, and use the same page for different accounts
It is troublesome to select the corresponding container tab when opening a link when there is a situation that "When opening this page it always opens on the" Personal "tab". To solve this, "Multi-Account Containers" allows you to associate any website with a specific container tab.
「仕事」タブでGIGAZINEのトップページ(http://gigazine.net)を開いた状態で「Multi-Account Containers」アイコンをクリックすると、「Current Tab」の下に「GIGAZINE」が表示され、その下に「Always open in 仕事」と書かれた欄があります。ここにチェックを入れると、これ以降GIGAZINEを開くときは必ず「仕事」のタブで開くことになるわけです。
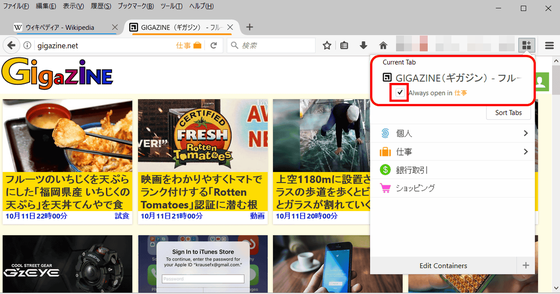
After completing this setting, click the link to GIGAZINE from the page opened on the "Personal" tab, a confirmation screen will be displayed. When you click "Open in Current Container", it opens in the tab that was open now ("Personal" tab here), and when you click "Open in work Container" it will be opened in "Work tab".
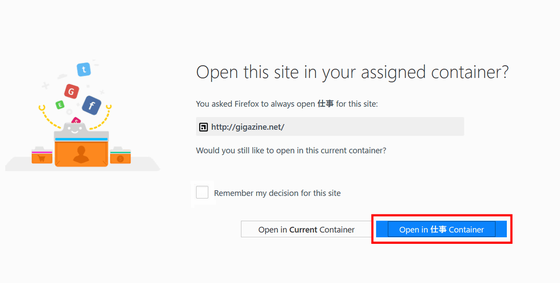
For ordinary websites, it may not be necessary to distinguish between them, but for sites and web services that own multiple accounts, the Multi - Account Container remembers login information by usage container Because it will give up, it will show its power. For example, if you are watching YouTube personally, you are using the account "Private" and logging in on the "Personal" tab. Because I am using a different account at work, I do not want to log in with this account.
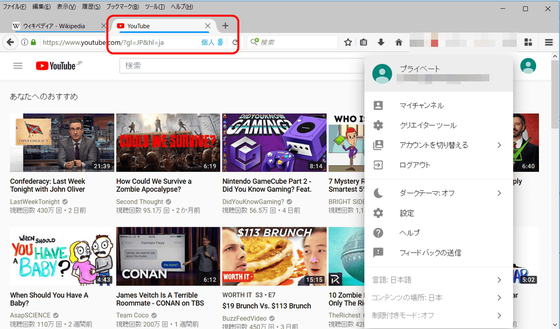
At that time, right click on the link to YouTube you want to open on the "Job" tab newly and select the "Job" tab from "Open link in new container tab (B)".
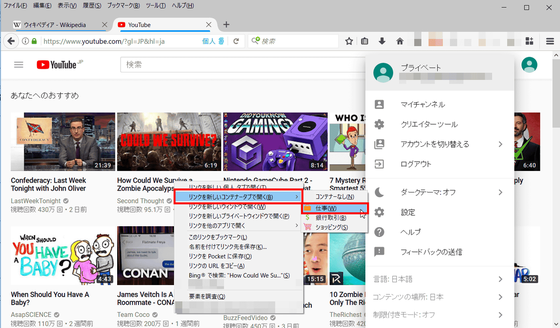
YouTube opens on the "Job" tab and logs in with the account you use automatically at work. "Multi-Account Containers" automatically selects a different account for each tab and logs in if you are logged in to YouTube using a different account on a different container tab. If you open a private, always logged in page at work, selecting the "Job" tab will prevent you from accidentally working while logging in with your personal account.
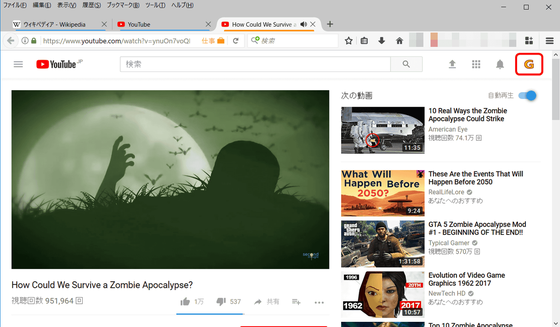
Even so, people who are likely to misuse distinctions, for example, should always be set to open on the "work" tab so that if you try to open it on the "Personal" tab, a confirmation screen will be displayed and you should be able to reduce mistakes .
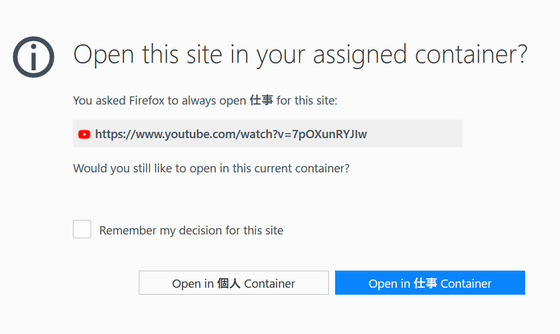
◆ Hide the container tabs you do not want to see at a stretch
As an advantage of being managed by multiple container tabs, it is also possible to say "Hide pages open on specific container tabs at once".
For this time we will hide the "Tasks" tab at once. From the "Multi-Account Containers" menu click the arrow at the left end of the "work" icon.
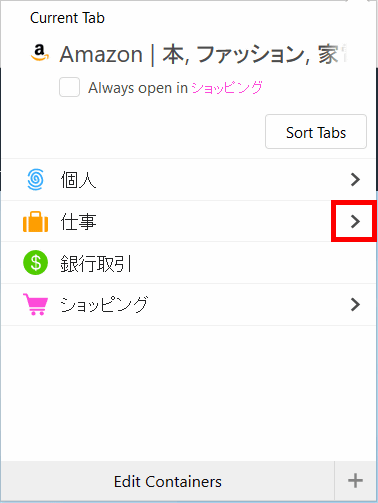
Click "Hide this container" ......
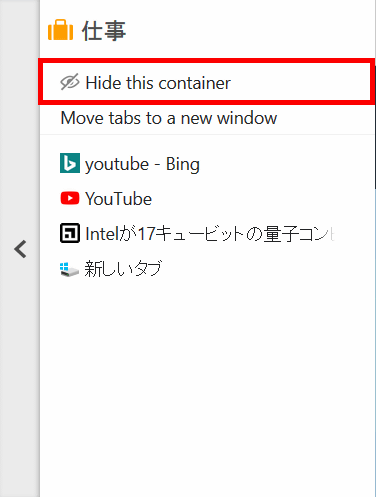
"Work" tab disappeared at a stretch. The site that you had to open with that or that one will disappear and you can switch your feelings.

If you want to open the "Job" tab again, open the same menu as before. Then this time there is a column called "Show this container" so click here.
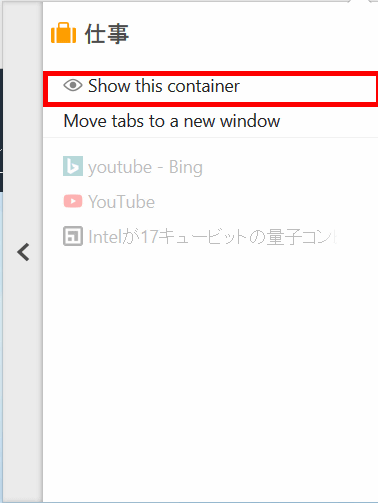
Then, all the pages that disappeared were revived. By the way, this "non-display" is handled as "close", it is not turning to the background, and contents that are not saved during the work are lost, so be careful.

Developer Vyas says that the functions required by individual users are often conflicting, and users with programming knowledge can customize add-ons based on "Firefox Multi-Account Containers" themselvesAPIIs created. A user using this API creates a new container each time a tab opens "Containers On The Go"Automatically delete cookies"Cookie AutoDelete"And others are being developed. People who are worried can also find the perfect add-on for themselves if you check it.
Related Posts: