同等スペックのライバル液タブより10万円も安い4K・24インチ「Kamvas Pro 24(4K)」の使い心地を実際にお絵描きして確かめてみたレビュー

2万円台でゲットできる液晶タブレット「Kamvas 13」などを販売するHuionが、23.8インチ・4K解像度・sRGBカバー率140%・最大表示色10億7000万色とプロレベルでも十分使えるハイスペックな液晶ペンタブレット「Kamvas Pro 24(4K)」をリリースしました。簡単セットアップはそのままに、キャンパスサイズの大画面に美麗なイラストを自由自在に描きまくれるように進化しており、それでいて競合製品の同等スペックのものと比べて約10万円も安価ということで、実際にプロのイラストレーターさんに使ってもらい、リアルな評価を聞き出してみました。
Amazon.co.jp: HUION: 【新】24インチシリーズ
https://www.amazon.co.jp/stores/page/1CDBD252-F77E-4D4F-A5B1-1F29C9367225
◆開封&フォトレビュー
Kamvas Pro 24(4K)の外箱はこんな感じ。

フタを開けると本体が発泡スチロールに保護された状態で収納されていました。

ビニール製の包みの中から取り出して……

ようやくKamvas Pro 24(4K)本体がお目見え。本体重量は6.3kgで、女性ひとりでも持ち上げられるギリギリの重さといった感じ。

ディスプレイ保護用のシートが貼ってあるので、これをはがすと……

こんな感じ。保護シートをはがす前と比べて明らかに光の反射が減っているのがわかるはず。これはディスプレイ表面がアンチグレアガラスでカバーされているため。アンチグレアガラスにより光の反射が軽減されており、スクリーンの透明度も高まっているため視差も減っているとのこと。加えて、紙のような描き心地を再現することにも成功しているとのことですが、表面はマットな質感ではあるものの滑らかな仕上がりでざらついた感じは一切なし。

ディスプレイサイズは23.8インチで、縦146.7mmのiPhone 12と比べるとこんな感じ。PCモニターなどと比べるとベゼルは少し広めですが、サイズ感は大体同じくらい。なお、Amazon.co.jpやHuion公式ストアで購入したHuion製品は1年間の製品保証付きなので、開封時にディスプレイがドット欠けしている際などは、交換してもらうことが可能。加えて、保証期間を超えてからでも有償で修理を依頼することができます。

裏面には専用スタンドと、中央に100×100mmのVESAマウント。このVESAマウントを使って専用アームで本体を固定することも可能です。

スタンドを立てるとこんな感じ。

裏面のスタンドとは反対側には滑り止めの小さなゴムもあります。

スタンドを立てると18度ほどディスプレイを傾けることが可能。ただし、傾きの調節は不可能なので、専用アームなどを購入しない場合はスタンドを立てるか立てないかの2択を迫られることになります。

天面はこんな感じで……

左端に電源ボタン

中央には左から電源ポート・USB-Cポート・ディスプレイポート・HDMIポートがあります。

底面には特に何もなし。

左側面にも何もありません。

右側面には……

左からイヤホンジャックとUSB-Aポート×2。

Kamvas Pro 24(4K)とPCをつなぐためのケーブルなどの付属品は、こんな感じでまとめて箱詰めされています。

以下は左から専用ペンのPW517とスタンド、Huion独自の左手デバイス・Mini Keydial KD100、USBドングル。USBドングルはPCとMini Keydial KD100を接続するためのものです。

PW517は従来よりもペン先が低くなったため安定性が向上しており、±60度の傾き検知と8192レベルの筆圧感知をサポートしています。また、バッテリーレスなので、電池切れの心配なく心置きなく線を引き続けることが可能。太さはドクターグリップくらいで、グリップ部分に2つのボタンがあります。

USBドングルをPCに挿せば、いつでもMini Keydial KD100を使用可能。Mini Keydial KD100は電卓のような見た目をしていますが、各キーにショートカットを割り振ることで、お絵描きの強力な味方となります。Mini Keydial KD100は通信時にHuionのロゴ部分が青く光り……

充電時には赤色に点灯。なお、充電には付属のUSB-Cケーブルを使用します。

◆セットアップ
というわけで、まずはセットアップから。Kamvas Pro 24(4K)はKamvas 13のようにPCからの給電だけで動作することはできないので、電源ケーブルを接続する必要があります。箱の中から電源ケーブルと電源アダプタ―を取り出して……

2つを接続。

電源ケーブルをコンセントに挿して……

本体天面の電源ポートに挿せば準備完了です。なお、電源ポート部分の挿し込みは少し甘く、もっと奥に入るのではと感じますが問題なく使用できます。

続いて、Kamvas Pro 24(4K)とPCを接続します。準備するのは付属のHDMIケーブルとUSB A to Cケーブル。

HDMIケーブルとUSB A to CケーブルのUSB-CプラグをKamvas Pro 24(4K)に挿します。HDMIプラグとUSB-Cプラグはどちらもしっかり固定できており、電源プラグよりも安定感があります。

続いて、ケーブルの反対側をPCのHDMIポートとUSB-AポートにつなげばOK。

あとはKamvas Pro 24(4K)の電源ボタンを押せば、PC画面をKamvas Pro 24(4K)のディスプレイ上に出力することに成功。Kamvas Pro 24(4K)の最大の特徴は美しく鮮明で大きな23.8インチディスプレイで、解像度は4K UHD(3840×2160ピクセル)。ディスプレイのその他のスペックは、sRGBカバー率140%、コントラスト比1200:1、最大表示色は10億7000万色、視野角は178度、輝度は最大220cd/m2、反応速度は10msと、競合製品となる24インチ・4K液晶ペンタブレットの「Wacom Cintiq Pro 24」と同等のスペックです。なお、液晶ペンタブレットのディスプレイとしては初のHDRテクノロジー対応となっており、CF-SV8DR8QP(右)のディスプレイと比較すると色味の精細さやコントラストの高さは一目瞭然です。

Kamvas Pro 24(4K)はUSB-Cケーブル1本でPCと接続することもできます。

接続方法は簡単で、Kamvas Pro 24(4K)本体と……

PCをUSB-Cケーブルでつなぐだけ。ただし、PC側のUSB-Cポートが「USB 3.1 GEN 1以降」および「Displayport 1.2以降」に対応している必要があります。

これだとケーブル1本でKamvas Pro 24(4K)の接続が可能です。
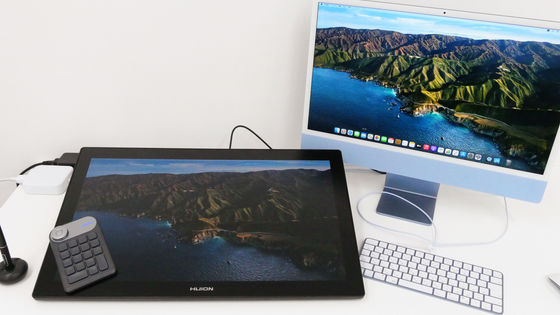
PCとKamvas Pro 24(4K)の接続に成功したら、専用ドライバを以下の公式サイトからダウンロードします。今回はiMacとKamvas Pro 24(4K)を接続して使用してみます。
Download Drivers And User Manual - Huion
https://www.huion.com/jp/download/
ページ中段にある以下から、型番を「Kamvas Pro 24(4K)」、オペレーティングシステムを「macOS」、カテゴリーを「ドライバ」にして「送信」をクリック。
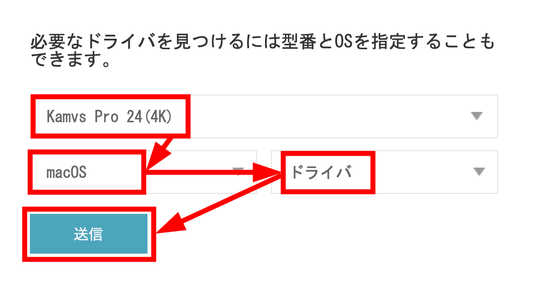
すると画面下部に該当するドライバが表示されるので、「ダウンロード」をクリック。なお、このページから端末ごとのマニュアルなどを検索・閲覧することもできます。
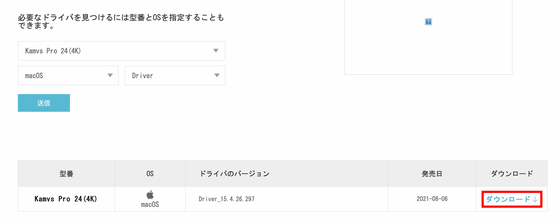
「許可」をクリック。
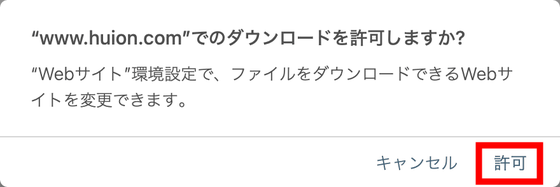
ブラウザ右上にあるダウンロードボタンをクリックして、ダウンロードしたドライバを起動。
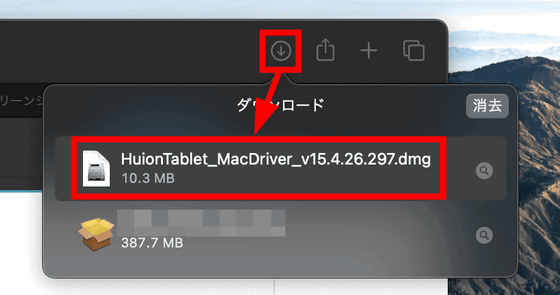
「HuionTablet」と書かれたアイコンを、右の「Applications」と書かれたフォルダーにドラッグアンドドロップ。
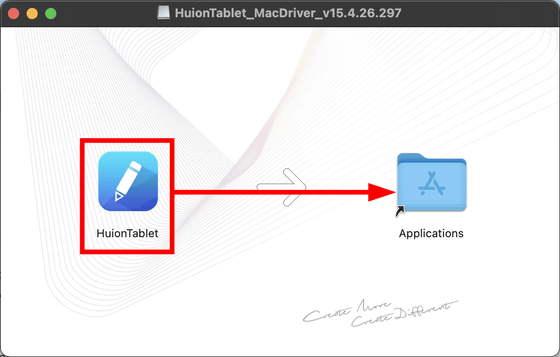
DockのLaunchpadをクリックして、「HuionTablet」をクリック。
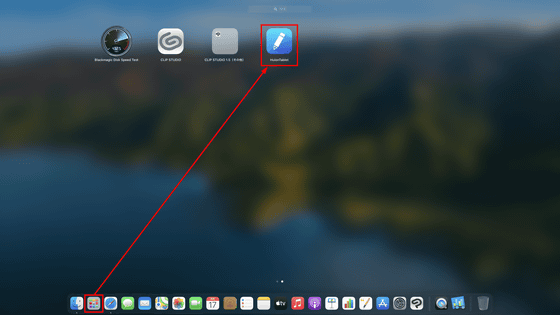
初回起動時は以下のような警告が表示されますが、「開く」をクリック。
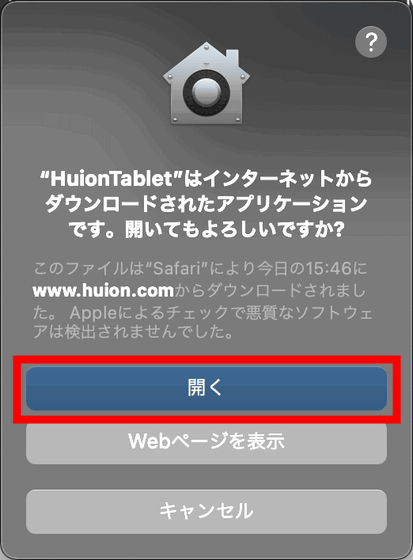
「OK」をクリック。
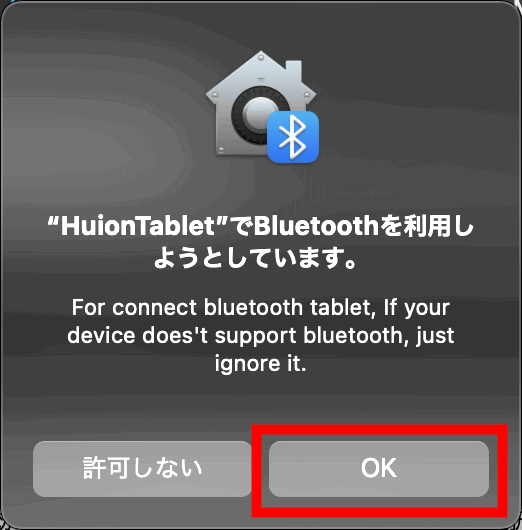
「オープンシステム環境設定」をクリック。
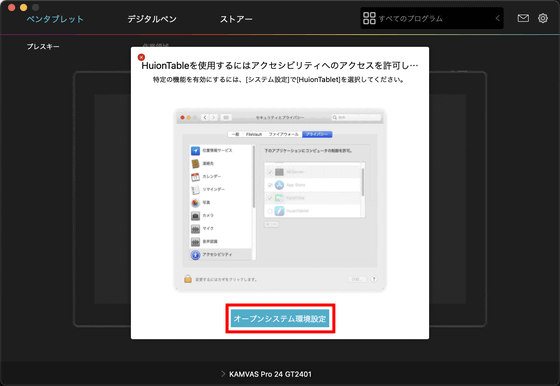
画面左下にあるカギアイコンをクリック。
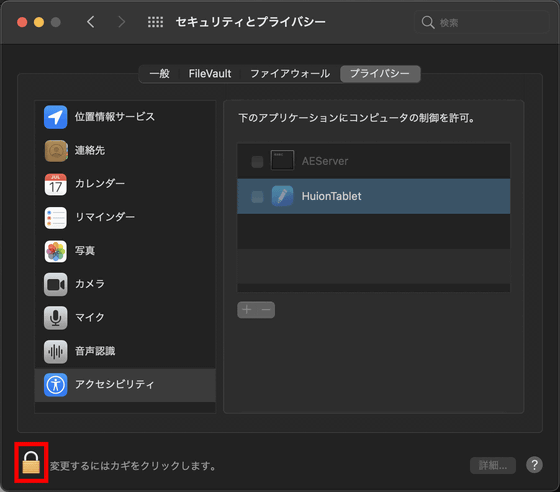
Macに登録したユーザー名とパスワードを入力して「ロックを解除」をクリック。
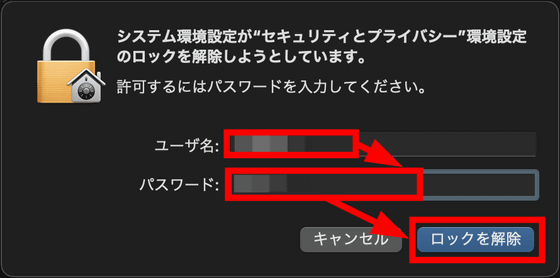
「HuionTablet」をクリック。
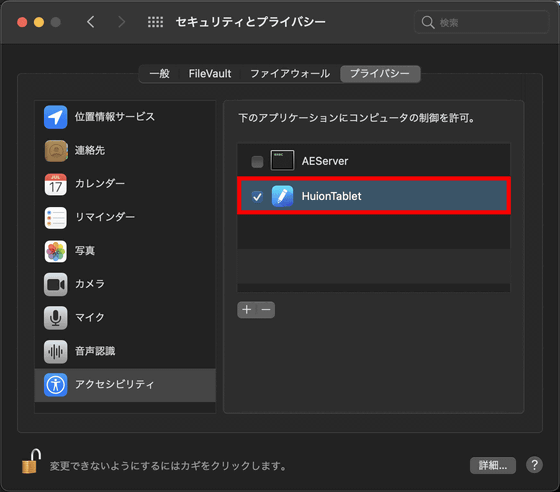
するとドライバが正常に起動したかと思いきや……
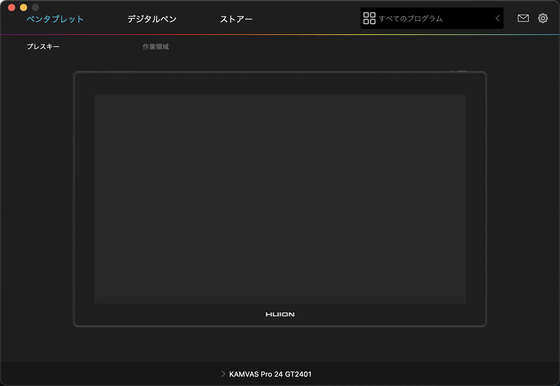
今度は画面収録についての許可を求められるので、「“システム環境設定”を開く」をクリック。
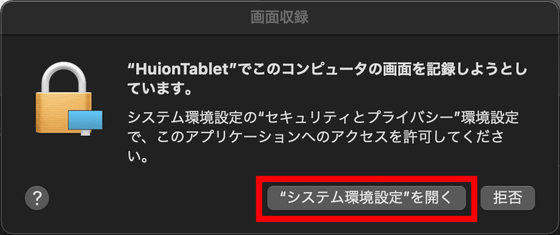
再び画面左下にあるカギアイコンをクリック。
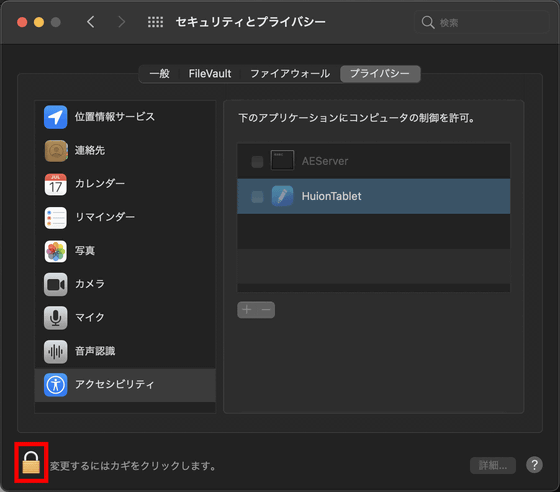
Macに登録したユーザー名とパスワードを入力して「ロックを解除」をクリック。
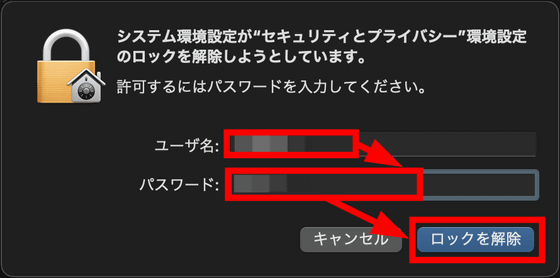
「HuionTablet」をクリック。
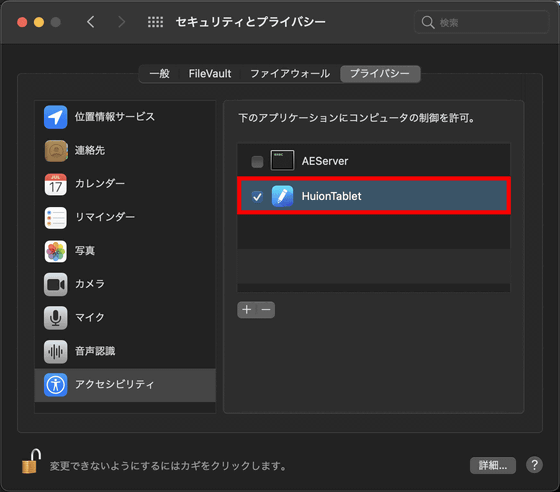
すると以下のようなポップアップ画面が表示されるので、「終了して再度開く」をクリック。
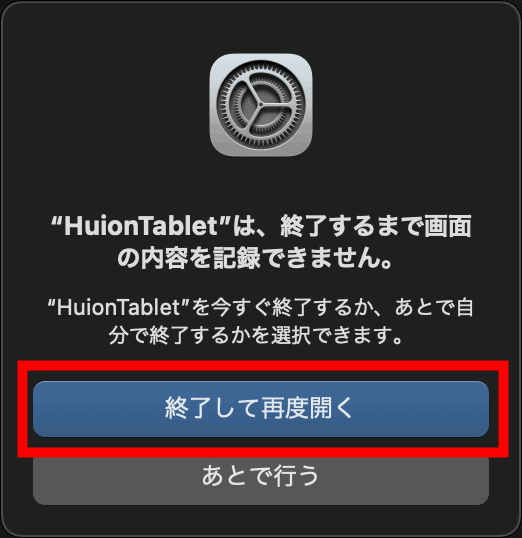
これでようやくドライバの利用が可能に。ドライバで必ずやらなければいけないのはモニターキャリブレーションのみ。モニターキャリブレーションを行うには「ペンタブレット」画面の「作業領域」画面の右下にある、「モニターキャリブレーション」をクリック。
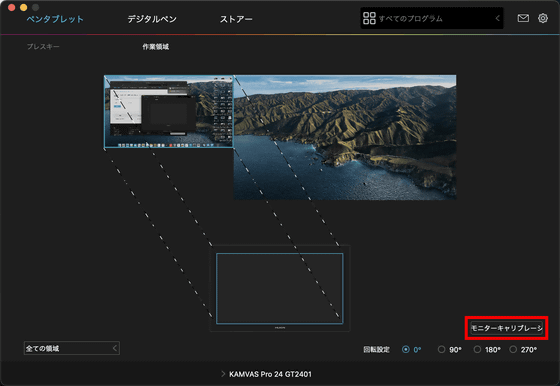
するとKamvas Pro 24(4K)のディスプレイが真っ白になり、画面上に十字マークが表示されるので……

これを専用ペンでタッチしていけばOK。画面上にでる9つの十字マークをタッチすると、モニターキャリブレーションは終了。
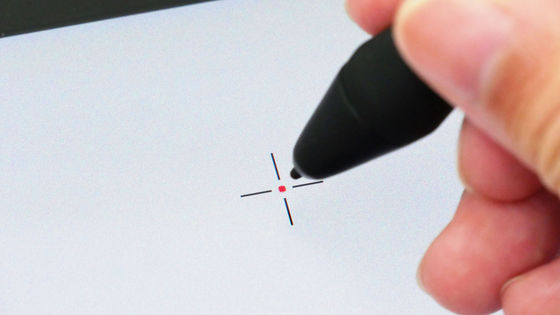
モニターキャリブレーションが終わると専用ペンのPW517を使って画面の操作が可能になります。以下の写真を見るとわかるようにペン先とマウスカーソルのズレはほとんどなく、使用者目線で見ると視差はほとんどゼロ。

また、PW517はHuionの独自ペンテクノロジーであるPenTech3.0に対応しているため、従来よりもペン先が短くなっており、安定性が向上しています。実際にPW517で線を引くと、表面はツルツル滑り過ぎることなく、かといって摩擦が強すぎるということもなく、スラスラとペン先が走ります。
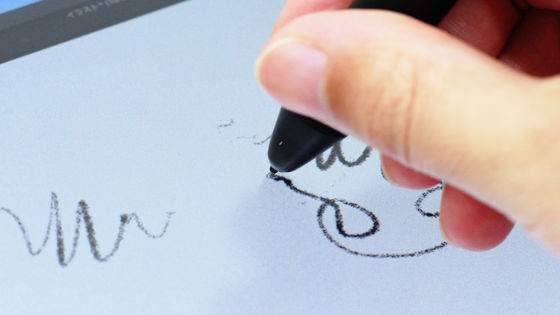
±60度の傾き検知に対応しているため、ペンを傾けるとこれを検知してブラシの種類を変更するなどが可能です。なお、PW517はバッテリーレスなので充電の必要はなく、電池残量を気にすることなく使い続けることができます。

なお、専用ドライバーは画面右上にある歯車アイコンをクリックし、「詳細設定」の中にある「アップデートを確認」をクリックすることで、いつでもアップデート可能です。
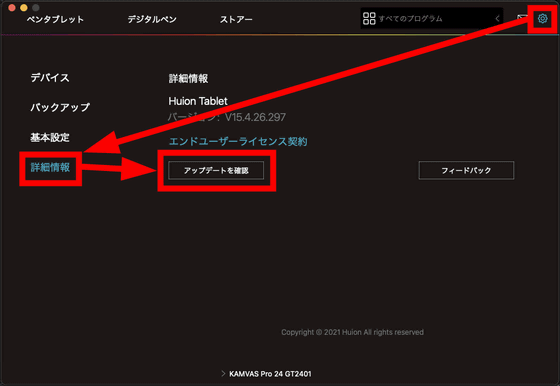
◆プロのイラストレーターにKamvas Pro 24(4K)でお絵描きしてもらってみた
そんなわけで、ここからはフリーのイラストレーターとして活躍中のほしのるるさんにKamvas Pro 24(4K)を使ってもらい、その描き心地について率直な意見をもらっていきます。なお、ほしのるるさんが普段お絵描きに使用しているのは4K対応の24インチ液晶タブレット「Wacom Cintiq Pro 24」と「CLIP STUDIO PAINT」とのことなので、今回はKamvas Pro 24(4K)×CLIP STUDIO PAINTのコンビで普段のお絵描きとの違いを比べてもらいました。
使用する前にほしのるるさんが目を付けたのが、配線の部分。液晶ペンタブレットはPCとつないで使用するため、どうしてもテーブル裏の配線ごちゃごちゃしがちだそうです。しかし、Kamvas Pro 24(4K)は配線が電源ケーブルとUSB-Cケーブルの2本で済むため、「最小限なのは非常に助かる」とのこと。
また、普段使用しているWacom Cintiq Pro 24と比べてベゼルが圧倒的に小さいことにも感動していました。
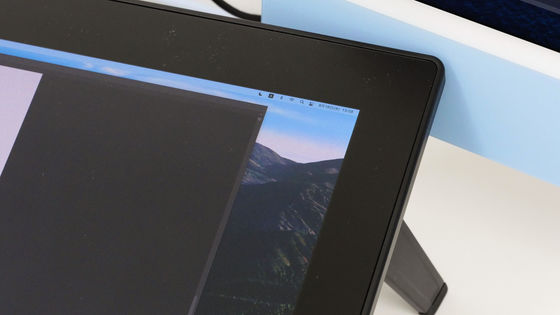
実際にペンを走らせてお絵描きを始めると、PW517に最初からついている標準のペン先だと、「ツルツルして滑り過ぎる」とほしのさん。ペン先の走り具合や沈み込み具合などは完全に個人の好みと前置きしながらも、「個人的にペンが走り過ぎて描きにくい」と語りました。しばらく初期のペン先を使っていたのですが、ペンスタンドの中に入っている替え芯の中にグレーのフェルトペン先を発見したので、こちらにペン先を交換してみました。

すると、ペンが滑り過ぎることがなくなり「格段に描きやすくなった」とほしのさん。フェルトペン先だとペン先がより沈み込む感じで、摩擦も大きくなりペンが走り過ぎず、普段の描き心地に近くなったとのこと。ただし、替え芯の値段はフェルトペン先の方が標準のものよりもお高めなので、「フェルトも同じ値段だったら……」と嘆いていました。

PW517全体としてはペン先の追従性や視差、筆圧感知、傾き検知などに問題は一切なく、ほしのさんが普段使っているWacom Pro Pen slimと何らそん色なく使えるとのこと。つまり、今の液晶ペンタブレット用スタイラスペンに求められる基準をしっかりクリアしているわけです。ただし、PW517はペン先とは反対側が細く軽くなっており、Wacom Pro Pen slimとは重心が微妙に異なるので、「移行するとしたら慣れるための時間が必要」とも語っていました。

続いて、23.8インチと大画面でお絵描きする際の利点として、「画面上にさまざまなツールを出しても邪魔にならない」と語りながら、自身が普段使用するツールを並べ始めたほしのさん。普段は以下の赤枠部分にある空いたスペースに参考資料などを置いてイラスト作成に取り組むとのこと。

お絵描き中、ほしのさんに液晶ペンタブレットでお絵描きする利点について聞いてみると、「液晶ペンタブレットはとにかく線が描きやすいので、アナログで絵を描くのに慣れてる人にこそオススメできる」という答えが返ってきました。その理由は、紙の上に絵を描くように線を引き、色を塗ることができるという点もありますが、画面上の直接線を引くことができない板タブレットだと、「どうしても『板タブレットで絵を描く』という行為そのものに慣れる時間が必要になるから」だそうです。
また、大画面の液晶ペンタブレットの利点としては、「画面が大きいのでラフまではキャンバスの拡大縮小をほとんどする必要がない」や「画面が大きいので全体を把握しながら描くことができて、線の迷いが少なくなる」、「画面が大きいので、勢いのある線が描ける」、「絵を描く際に腕全体を使う人と、手首だけで描く人がいるが、腕全体で描く人にとっては作業領域の広い大型の液晶ペンタブレットは特に使いやすいと感じるかも。美術のデッサンなどをしっかり学んでいれば腕で描くことに慣れているはず。ちなみに、私は手首で描くけど大画面が描きやすい」などと語ってくれました。

Apple Pencilの登場でiPadでイラストを作成する人が増えていますが、ほしのさんもそんなiPadでのお絵描きを楽しむひとりとのこと。そこで、液晶ペンタブレットとiPadをどのように使い分けているのかを聞いてみたところ、Apple Pencilはペンの視差・追従性・筆圧などで問題を感じることが一切ないため、これをメインマシンにしてお絵描きしている人がいるのも納得の出来栄えだそうですが、どうしても液晶ペンタブレットに画面の広さで負けてしまいます。画面が広いというのはそれだけで「圧倒的に作業がしやすく、そもそも液晶ペンタブレットでの作業に慣れているというのもあり、楽」だそうです。また、iPadでのお絵描きの場合はペン先が高額だったり、イラスト作成に使用するCLIP STUDIO PAINTのiPad版が買い切りではなく月額制になっていたりと、「ランニングコストがかかりがち」だとのこと。そのため、ほしのさんはラフやアイデア出しをiPadを行い、PCで線画を描き、仕上げをiPadか液晶ペンタブレットで行うそうです。ただし、最終的な仕上がりがどうしても液晶ペンタブレットで描いたイラストの方が丁寧に仕上がるため、仕事関連の作業はすべて液晶ペンタブレットで行うようにしているとのこと。この「丁寧な仕上がり」が何を指しているのか聞いてみたところ、「iPadだと細かいところが描きづらいので、見た目は上手くても、細部が雑な絵になる。イラストを拡大してみると線画が雑になっているみたいな」と説明してくれました。

しばらくお絵描きに没頭していたのですが、突如「なんか気持ち悪い」と言い、ディスプレイの出力する色味が気になると言い始めたほしのさん。Kamvas Pro 24(4K)は電源ボタンを長押しすることでOSDメニューを呼び出すことが可能で、ここから画面の明るさや色味を細かく調整することが可能。ほしのさんいわく、「普段絵を描いている時でも、実際に仕上がったイラストをiPhoneに取り込んでみると思っていた色味と違う……ということが何度もあって、そういう時は、iPhone側できれいに見えるように色味を合わせるようにしている。iPhoneの色味に合わせる理由は、広く普及していてiPhoneの画面でイラストを見る人が圧倒的に多いから」とのことで、OSDメニューを微調整し始めます。OSDメニューから色味を手軽に変えられるのは良いとしながら、「OSDメニューの操作はPW517でしかできず、数値を細かく調整するためのボタンなどがないのは不満点」と語っていました。なお、ディスプレイの明るさもOSDメニューから調整できるのですが、「明るさを変えるとイラストの印象が変わって仕上がりにも影響してしまうので、朝だろうが夜だろうが明るさを調整することはない」とのこと。

ほしのさんが普段使っているWacom Cintiq Pro 24と比べて最も大きな違いとして挙げてくれたのが、排熱問題です。Kamvas Pro 24(4K)を使って3時間超のお絵描きを楽しんでもらったのですが、それだけの時間使い続けても、表面の手を置く部分の温度は33度前後と熱が問題になることは全くなく、「熱さよりも湿気の方が気になった。表面がペタペタする」とほしのさんは語ってくれました。一方で、普段使っているWacom Cintiq Pro 24は右手を置く部分が発熱し、手汗をかいて滑りが悪くなったり、低温やけどしたりするのでとても困っているとのこと。前回使用したKamvas 13も排熱回りが優秀でしたが、Kamvas Pro 24(4K)は熱源となる電源アダプターを内蔵していないため、作業領域が熱を持つことはほとんどありませんでした。

Kamvas Pro 24(4K)の最大の魅力は4K・23.8インチの大画面ですが、ほしのさんが普段使用しているWacom Cintiq Pro 24もディスプレイサイズ・解像度共に同等のものです。その他のスペックも比較してみたのですが、コントラスト比・反応速度・視野角はKamvas Pro 24(4K)がわずかに上で、輝度はWacom Cintiq Pro 24が上、本体サイズはKamvas Pro 24(4K)が一回り小さく、重量も1kgほどKamvas Pro 24(4K)が軽くなっており、スペックとしてはほぼ同等と言える内容。実際に使っていてもディスプレイサイズや解像度、表示色などに問題はなく、「いつもと同じ感覚でお絵描きできる」とのこと。それでいてKamvas Pro 24(4K)の本体価格はWacom Cintiq Pro 24よりも約10万円も安いということで、「もしも新しく液晶ペンタブレットを買うなら迷わずKamvas Pro 24(4K)を選ぶ」とのお墨付きまでもらうことができました。
なお、Kamvas Pro 24(4K)とWacom Cintiq Pro 24のスペックを比較すると以下の通りになります。
| Kamvas Pro 24(4K) | Wacom Cintiq Pro 24 | |
|---|---|---|
| ディスプレイサイズ | 23.8インチ(対角) | 23.6インチ(対角) |
| 解像度 | 3840×2160ピクセル | 3840×2160ピクセル |
| コントラスト比 | 1200:1 | 1000:1 |
| 輝度 | 220cd/m2(最大) | 425cd/m2(最大) |
| 反応速度 | 10ms | 14ms |
| 視野角 | 178°(垂直)/178°(水平) | 176°(垂直)/176°(水平) |
| 色域 | 98%NTSC/102%Adobe RGB/140%sRGB | 99%Adobe RGB |
| 表示色 | 10億7000万色 | 10億7374万色 |
| 本体サイズ | 幅589.2mm×縦364mm×厚さ22.7mm | 幅677mm×縦394mm×厚さ47mm |
| 重量 | 6.3kg | 7.2kg |
| 価格 | 16万6999円 | 26万18000円 |
ただし、大型の液晶ペンタブレットを購入する際の注意事項として「どうやっても邪魔になるので、作業スペースをしっかり確保してからの購入をオススメします」とほしのさん。また、スタンドがほとんど調整不可である点に触れ、「これは専用アーム必須」とも語っていました。なお、スタンドではなくアームを選ぶ理由としては、「液晶ペンタブレットは巨大なので作業スペースを占領してしまいがちで、紙とペンを使った作業がしたい際などにスタンドだと机の上を占領したままとなり、作業スペースを確保するのが困難。それに対して、アームだと吊るすのでスペースの確保が容易で便利だから」と説明してくれました。

普段は手で握るタイプの左手デバイス・CLIP STUDIO TABMATEを使っているというほしのさんに、Huionの左手デバイス・Mini Keydial KD100の使い心地を聞いてみたところ、充電式&無線接続という点が非常に高評価で、Ctrl+Zなどの頻繁に使うショートカットをワンキーで実行できるのは「それだけでめちゃくちゃ便利」とのこと。しかし、Mini Keydial KD100は縦長なので、以下のように手を置いていると下の方に配置されているキーを間違って押してしまうケースが多々あったそうで、「横置きにしてもいいのかも」と語っていました。。

というわけで、いろいろ語りながらも約2時間で以下のイラストが完成。以下のサムネイルをクリックすると未加工のサイズ1.53MBのイラストが表示されます。

上記のイラスト作成の全工程を20倍速のムービーにしたのが以下のもの。ほしのさんのイラスト作成の工程およびKamvas Pro 24(4K)を使ったお絵描きがどんな感じになるのかがよくわかります。
【20倍速】4K・24インチの大型液タブ「Kamvas Pro 24(4K)」でイラストレーターのほしのるるさんにお絵描きしてもらった - YouTube

なお、「Kamvas Pro 24(4K)」はAmazon.co.jpで税込16万6999円で販売中です。
Amazon.co.jp: HUION: 【新】24インチシリーズ
https://www.amazon.co.jp/stores/page/1CDBD252-F77E-4D4F-A5B1-1F29C9367225
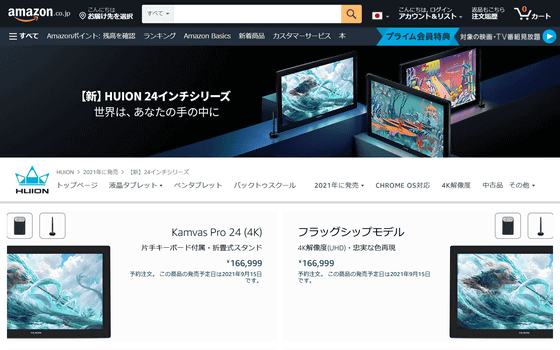
また、Kamvas Pro 24(4K)を含むKamvas 24シリーズの発売を記念して、公式がイラストコンテストを開催中です。当選すれば今回レビューしたKamvas Pro 24の下位モデルとなる2.5K(2560×1440ピクセル)解像度の「Kamvas 24(2.5K)」をゲットできます。
\「HUION 24 」シリーズの発売記念でイラコンを開催決定????/
— HuionJapan公式@イラコン開催中 (@HuionLeon_JP) July 27, 2021
テーマ 「夏祭り」
応募期間 7/27~9/14#HUION夏イラコン 付けて投稿
賞品Kamvas 24が当たるチャンス❗
本ツイートRT&フォローで10名様にペンタブセット????
応募詳細▼https://t.co/svOnrWt3RI
皆さまのご参加をお待ちしてます! pic.twitter.com/Z5WJBXVkCQ
・関連コンテンツ












