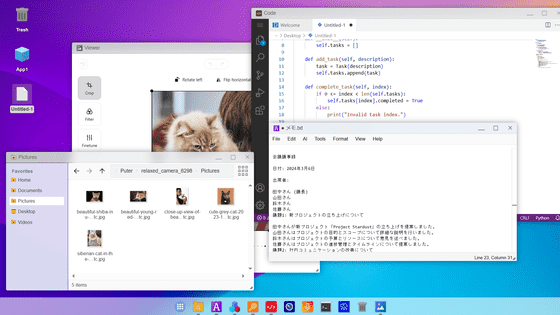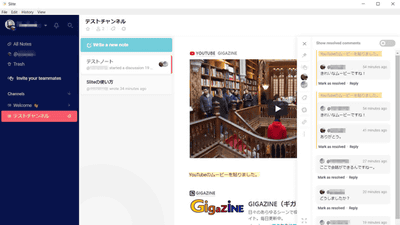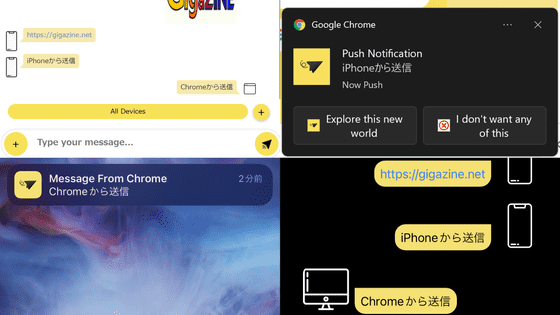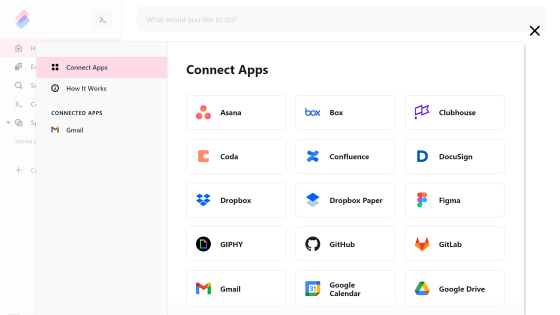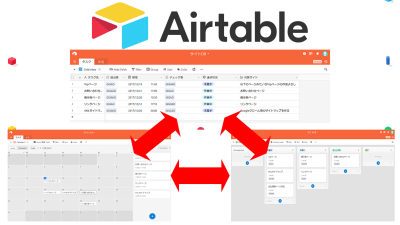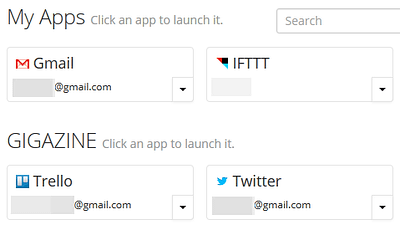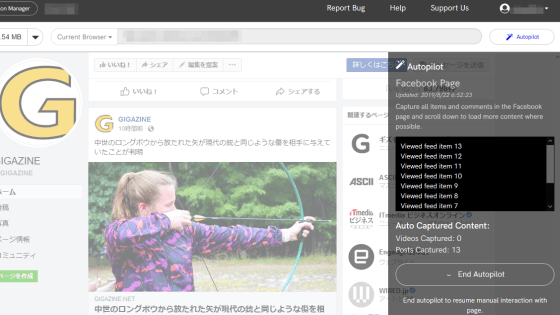無料でSlackライクなオープンソースのチャットツール「Zulip」を使ってみた
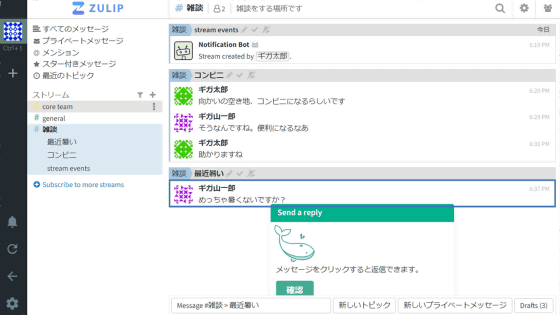
近年ではリモートワーク化の波もあり、社内連絡にSlackをはじめとするチャットツールを導入する企業も増えています。「Zulip」はSlackのようなオープンソースのチャットツールであり、基本的な機能は無料で利用することができるとのことで、どんなツールになっているのか実際に使ってみました。
Zulip
https://zulip.com/
Zulipは2014年にDropboxが買収したチャットツールであり、2015年にオープンソースとして公開されました。GitHubの公式リポジトリには多くのエンジニアらがコミットし、記事作成時点でも改良が続けられています。Zulipの使い方は以下の通り。
◆インストール&セットアップ
公式のダウンロードページにアクセスすると、アクセスした環境ごとに最適なアプリのダウンロードに誘導されます。今回は「Download Zulip for Windows」をクリックし……
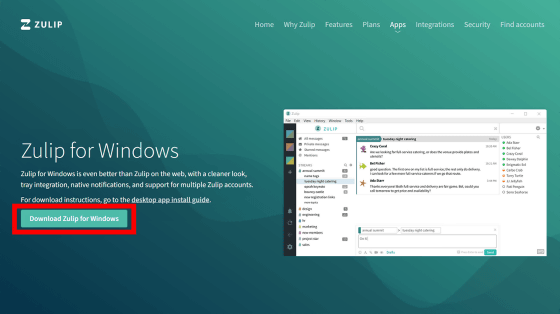
「ファイルを保存」をクリックします。
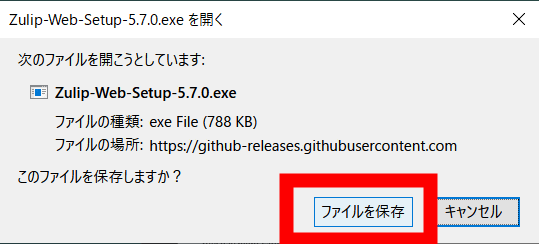
ダウンロードした実行ファイルを開き……
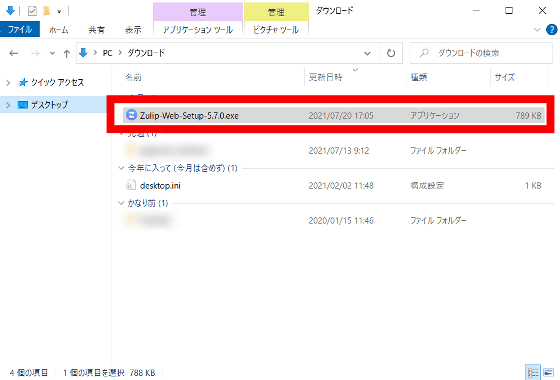
「実行」をクリック。
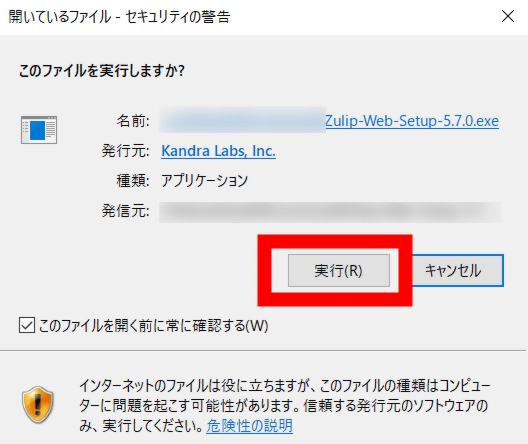
ソフトウェアを使うユーザーの範囲を選択し、「次へ」をクリック。
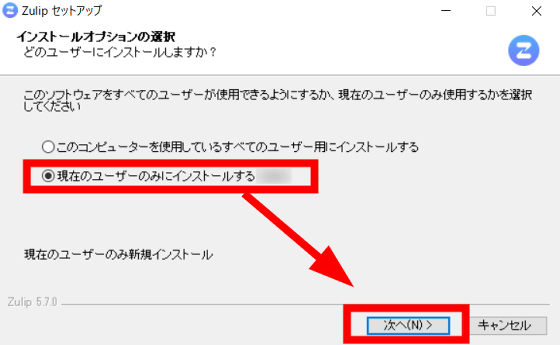
インストール先フォルダを選択して「インストール」をクリック。
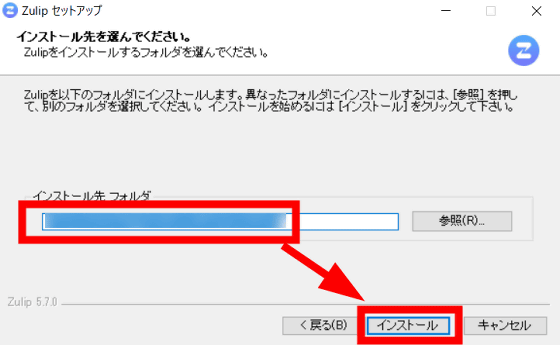
インストールが終わった後、「Zulipを実行」にチェックを入れた状態で「完了」をクリックすると……
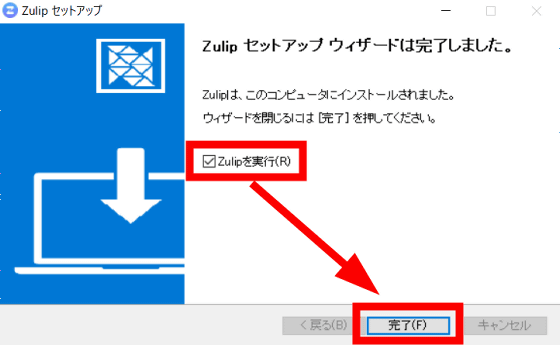
クライアントアプリが起動します。既存のZulip組織に参加するのではなく、新たに組織を立ちあげる場合は、「Create a new organization」をクリック。
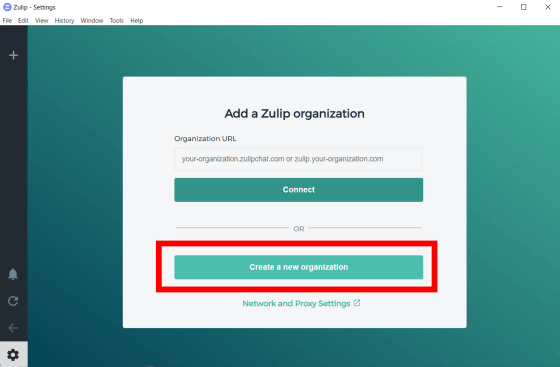
すると、ブラウザの登録ページが開きます。管理者のメールアドレスを入力して、「組織を作成」をクリック。
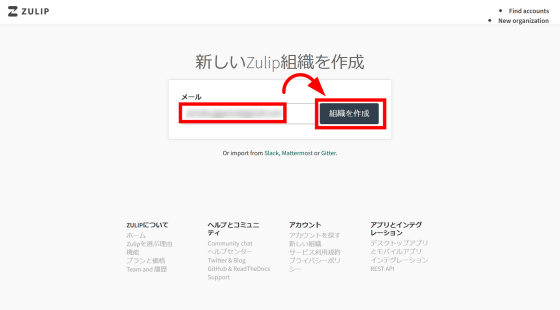
登録したメールアドレスにZulipからの認証メールが届くので、「Complete registration」をクリックします。
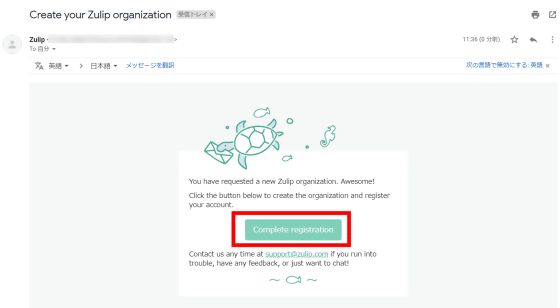
すると、ブラウザのセットアップページが開くので、組織名・Organization type(組織のタイプ)・組織のURL・ユーザー名を入力。
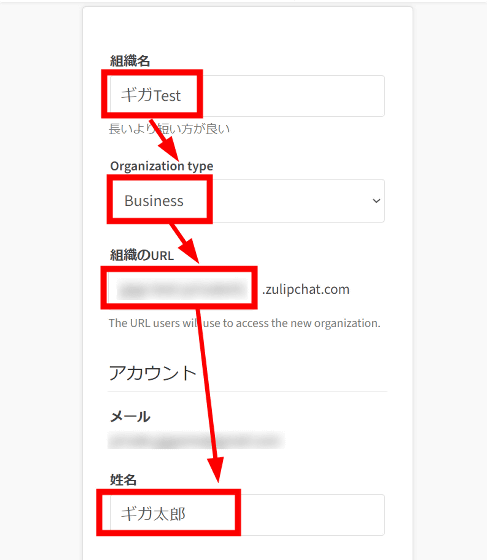
パスワードを入力し、「サービス利用規約に同意します。」にチェックを入れたら「登録」をクリックします。
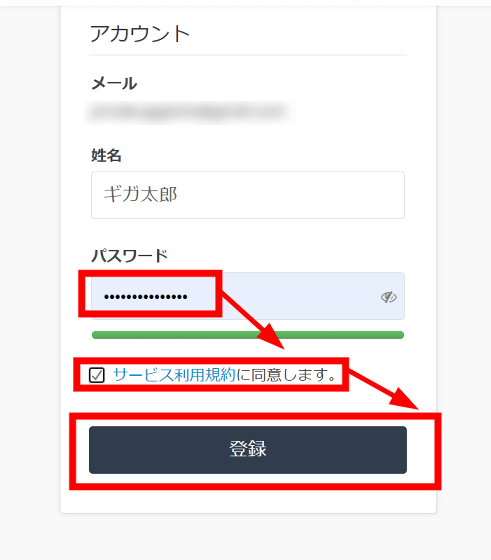
これで組織の立ち上げは完了です。
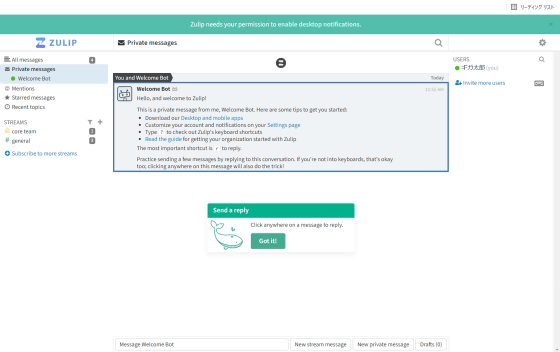
◆デスクトップ版クライアントアプリでZulipにログイン
ブラウザでのセットアップが完了したら、今度はデスクトップ版のクライアントアプリからZulipの組織にログインします。アプリのトップ画面に組織のURLを入力し、「Connect」をクリック。
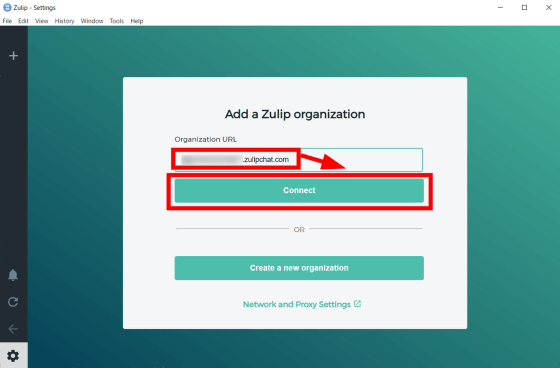
メールアドレスとパスワードを入力して「ログイン」をクリックすると……
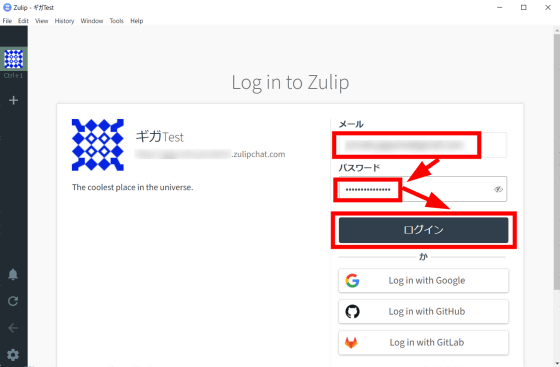
アプリから組織にアクセスできました。他のユーザーを招待したい場合には、Zulipのクライアントアプリをインストールしてもらい、トップ画面から組織のURLを入力してもらえばOKです。
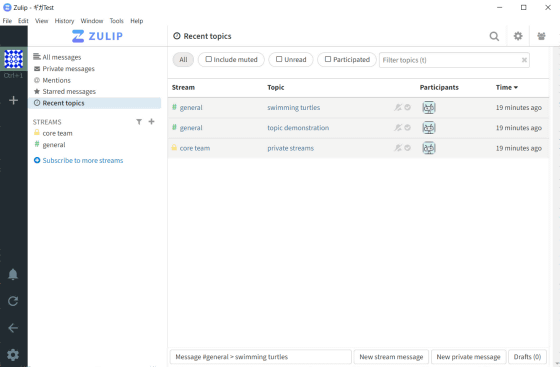
Zulipを日本語で使用するには、右上の歯車アイコンから「Personal settings」をクリックします。
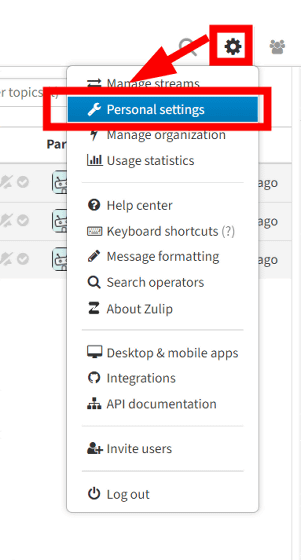
「Display settings」を選択し、「Default language」の項目をクリック。
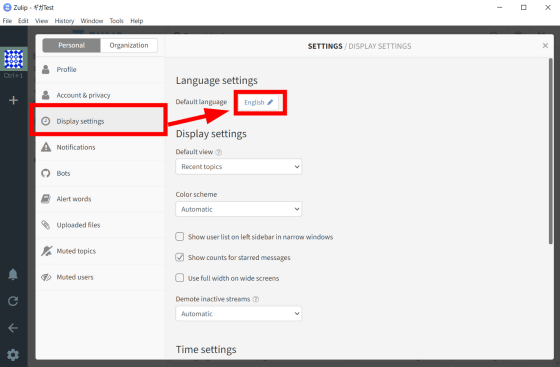
「日本語」を選択して「Close」をクリックします。なお、言語の右側に表示されているのは翻訳が対応している割合であり、日本語対応は「57%」とのこと。
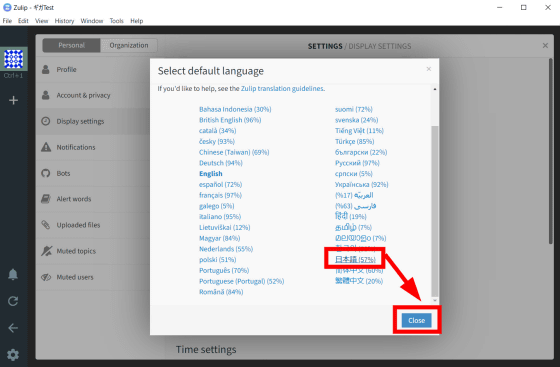
トップ画面に戻って再読み込みすると、主要な部分が日本語に翻訳された状態になりました。
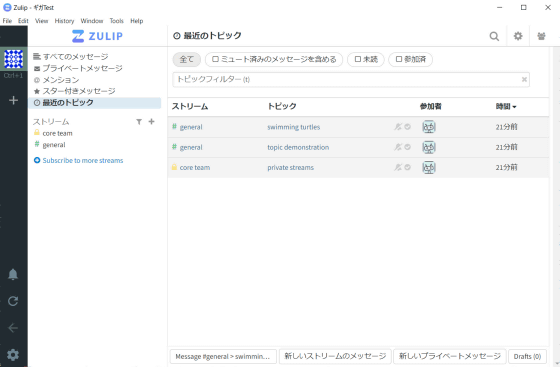
◆メッセージの送信&「ストリーム」と「トピック」
Zulipでは「ストリーム」という一種のチャンネルにユーザーが参加し、その中でメッセージを交わします。Zulipの組織を作成した時点で、管理者権限を持つユーザー向けの「core team」と、一般ユーザー向けの「general」という2つのストリームが存在します。試しに「general」をクリックすると……
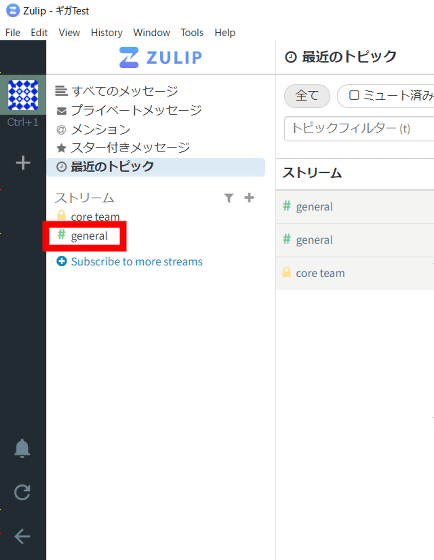
Zulipのボットが送信したメッセージが表示されました。
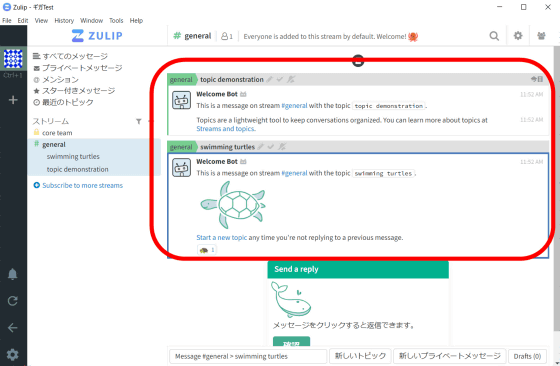
ストリームの内部は、さらに「トピック」という項目ごとに細分化されています。電子メールでたとえると、ストリームが社内や部署のメーリングリストで、トピックがメールの件名(スレッド名)のようなイメージです。ストリームの参加者はその内部で交わされたメッセージを閲覧可能で、自分に関係があるトピックを選択して会話に参加することができます。
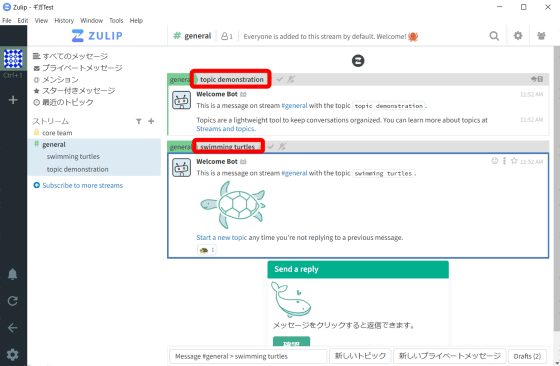
トピックのメッセージに返信したい場合は、メッセージをクリックするか、メッセージを選択した状態で「r」を押します。すると文面作成用のフォームが開くので、メッセージを入力して「送信」をクリックすると……
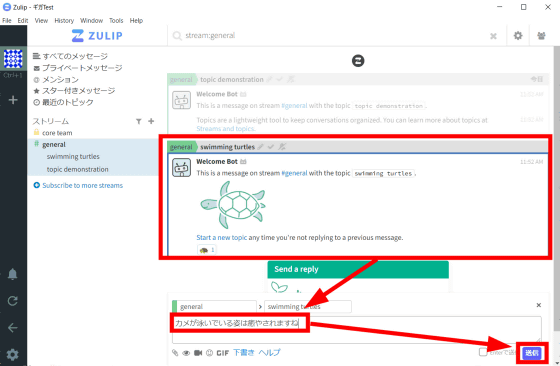
トピックにメッセージが送信されました。
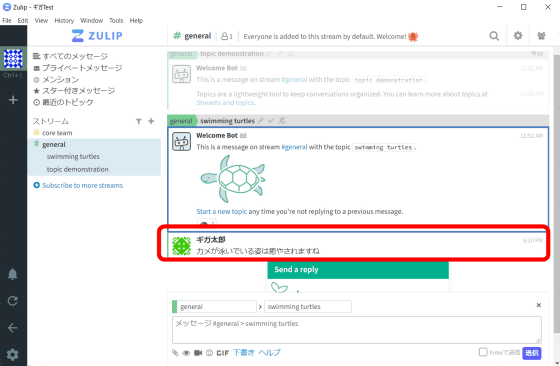
ストリームの下部にあるトピックを選択すると、そのトピックのメッセージのみが閲覧可能。ストリーム全体と自分に関連のあるトピックを簡単に切り替えることができます。
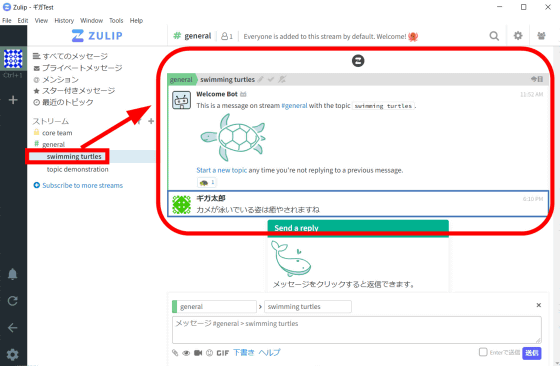
新たにトピックを作成したい場合は、画面下部の「新しいトピック」をクリック。
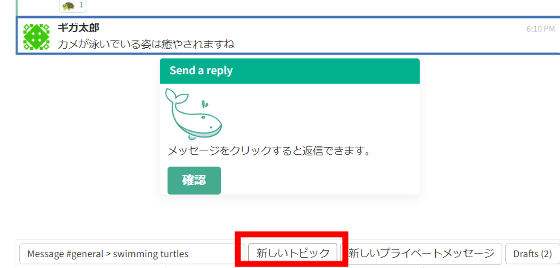
トピック名と本文を入力して「送信」をクリックすれば……
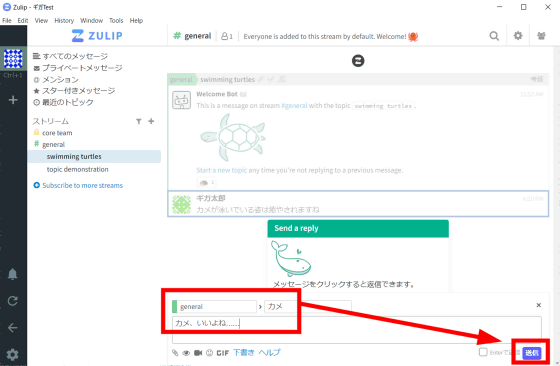
ストリーム内に新たなトピックが作成されました。
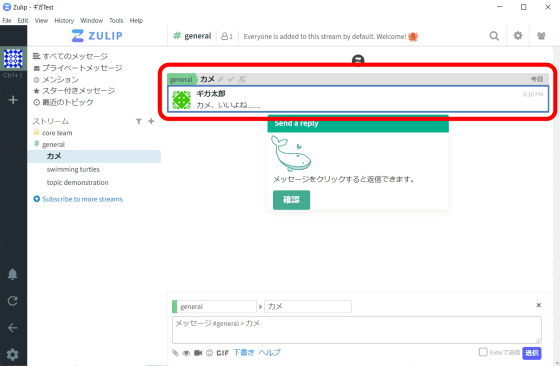
また、ストリームも自分で作成することが可能です。「ストリーム」の横にある十字アイコンをクリックして、「Create a stream」をクリック。
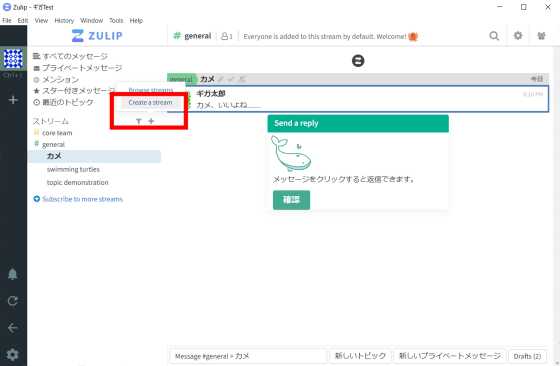
ストリーム名や説明、ストリームに参加できるユーザーを設定して「作成」をクリックすると……
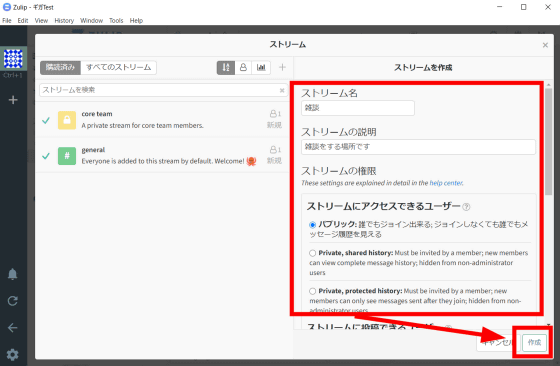
新たなストリームが作成できました。
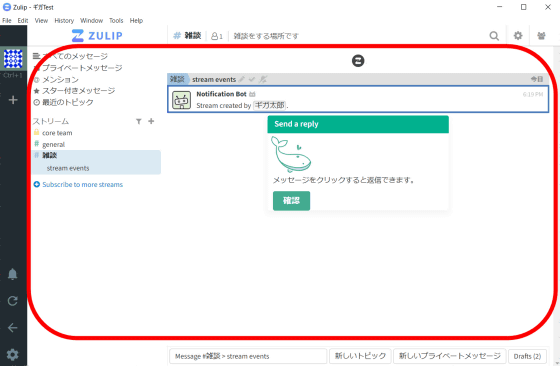
後は、ストリームの用途に沿ってトピックを作成し、会話を交わせばOK。
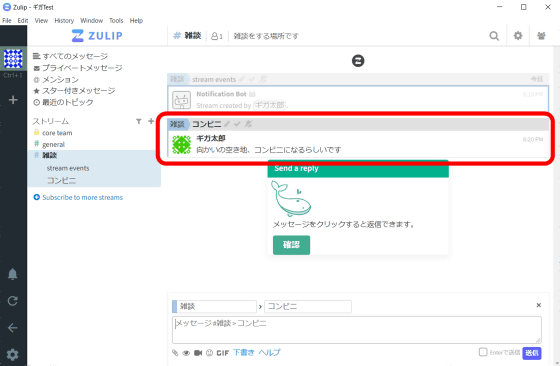
◆ユーザーの招待
他のユーザーを招待するには、アプリ右上のメンバーアイコンをクリックし、「ユーザーを招待」をクリック。
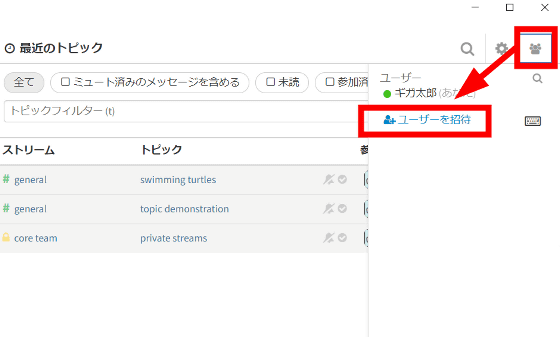
招待したいユーザーのメールアドレスを入力し、権限を選択し、閲覧可能な「ストリーム」を設定してから「招待」をクリックします。
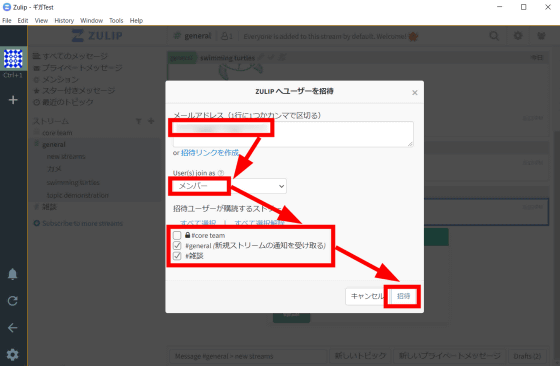
すると、入力したメールアドレスに招待メールが届くので……
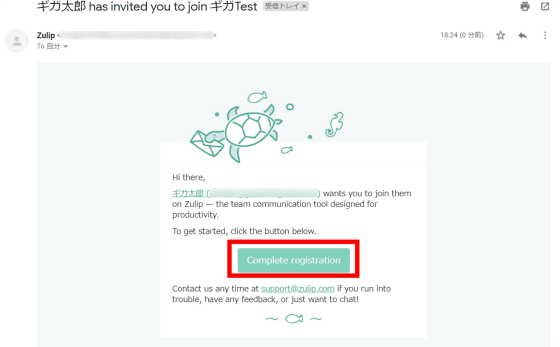
名前やパスワードを設定して、組織に参加することが可能です。
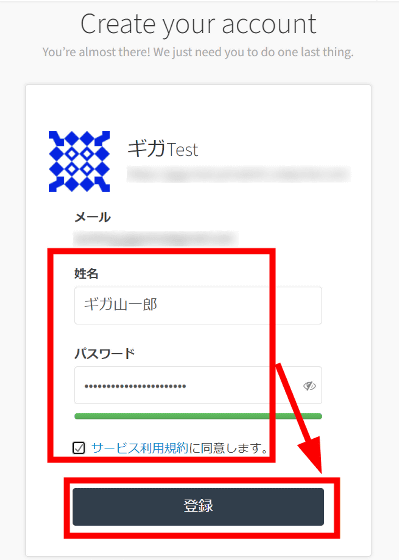
また、「招待リンクを作成」にチェックを入れて「招待リンクを作成」をクリックすると、招待用のURLが生成されます。このURLをSNSやメールで共有し、組織に参加してもらうことも可能です。
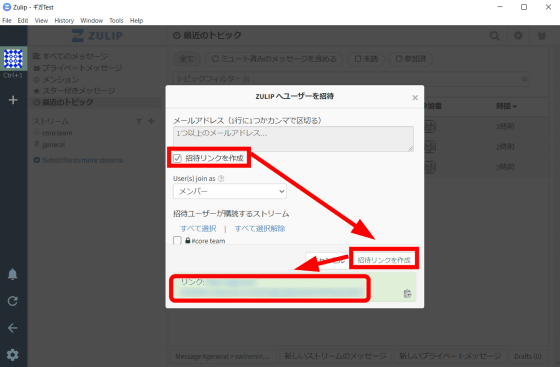
組織に参加したユーザーは、ストリームに書き込んだりトピックを作成したりできます。
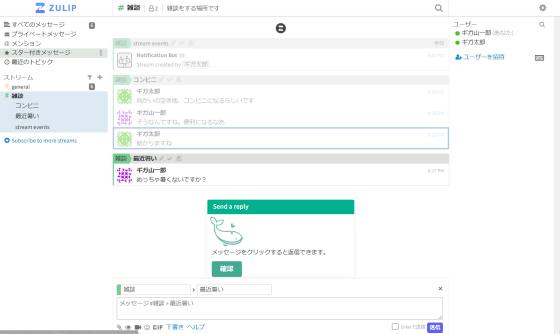
◆モバイル版
Zulipにはモバイルアプリ版が存在するため、スマートフォンからでもアクセスできます。アプリストアからZulipアプリをインストールして、「開く」をタップ。
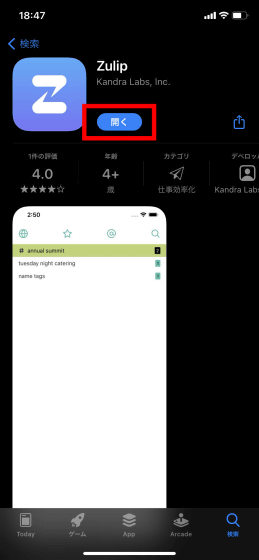
組織のURLを入力して「Enter」をタップ。
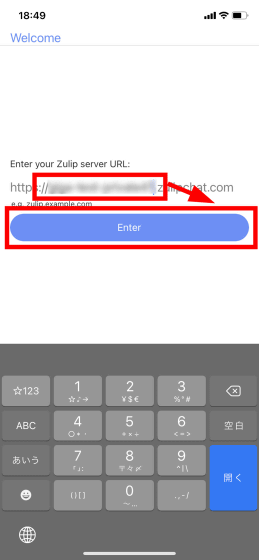
メールアドレスとパスワードを入力し、「Log in」をタップ。
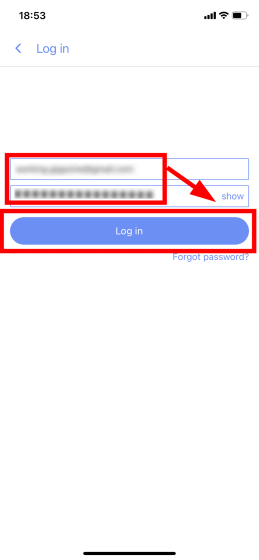
これで、スマートフォンからストリームやトピックを閲覧したり書き込んだりできます。
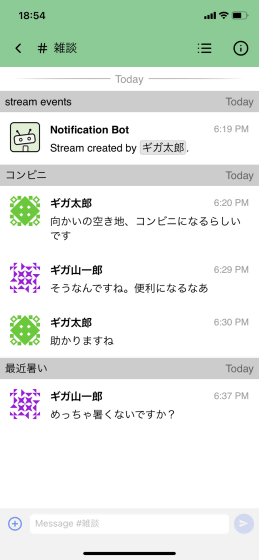
◆有料版
Zulipは無料でも利用できますが、月額6.67ドル(約735円)の有料版にアップグレードすると、メッセージの検索履歴上限が無制限となり、無料版では合計5GBのファイルストレージがユーザー1人当たり10GBまで解放されます。ただし、自前のサーバーで運用すればもちろん制限なしで利用することが可能です。
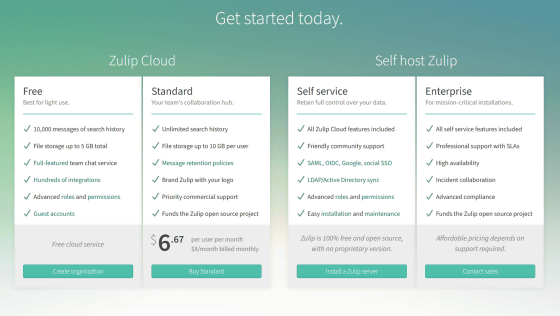
・関連記事
無料&メールアドレスだけでチャットができるソフトウェア「Delta Chat」 - GIGAZINE
Twitter・Slack・Discordなどのチャットサービス統合アプリ「Beeper」が登場、WindowsやAndroidでもiMessageを利用可能 - GIGAZINE
オープンソースのSlack風チャットツール「Mattermost」を実際に使ってみた - GIGAZINE
無料でオンラインゲーム感覚で仮想の街に集まってそのままビデオ会議ができる「Gather」レビュー - GIGAZINE
リモートなのに「隣でおしゃべり」しているかのように疑似空間で会話を楽しめる「Calla」レビュー - GIGAZINE
無料でTwitterやGmailなど60種類以上のサービスをまとめて管理できるツール「Franz」を使ってみた - GIGAZINE
・関連コンテンツ
in レビュー, ソフトウェア, Posted by log1h_ik
You can read the machine translated English article I tried using the free Slack-like open s….