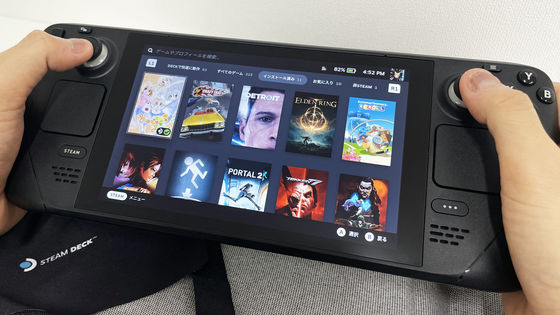SteamもXboxもこれ1台でどこでも遊べるASUSのWindows 11搭載モバイルゲーミングPC「ROG Ally」セットアップ編
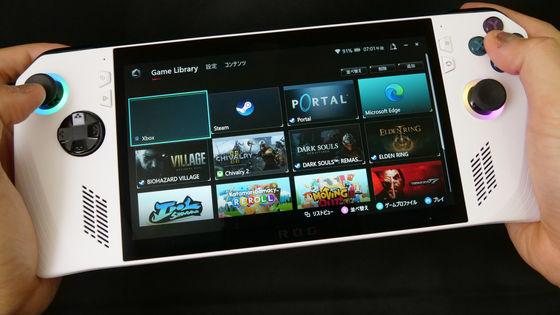
PCメーカーのASUS(エイスース)から、AMDの携帯型PC向けSoC「Ryzen Z1」シリーズを搭載したモバイルゲーミングPC「ROG Ally(アールオージー エイライ)」が、2023年6月14日に登場します。ROG AllyはOSとしてWindows 11を搭載しており、ASUS製のマザーボード管理ツール「Armoury Crate」でSteamやXboxなど複数のゲーム配信プラットフォームで購入したゲームを一括して管理できるなど、ゲームプレイに特化したハードウェアとなっています。そこで、ROG Allyで遊びまくるべく、初回起動後のセットアップをやってみました。
ASUS Store(エイスース ストア)
https://jp.store.asus.com/store/asusjp/html/pbPage.rog_ally2023/
ROG Allyがどんな見た目なのか、その形や重さは以下の記事でチェックしています。
Windows 11&AMD Ryzen Z1搭載でいつでもどこでもPCゲームが遊べるASUSの携帯型ゲーミングPC「ROG Ally」フォトレビュー - GIGAZINE

まずは電源ボタンを押して、ROG Allyを起動。以下のムービーで、ROG Allyの起動時の様子を見ることができます。
ASUSの携帯型ゲーミングPC「ROG Ally」の電源を入れて起動するところ - YouTube
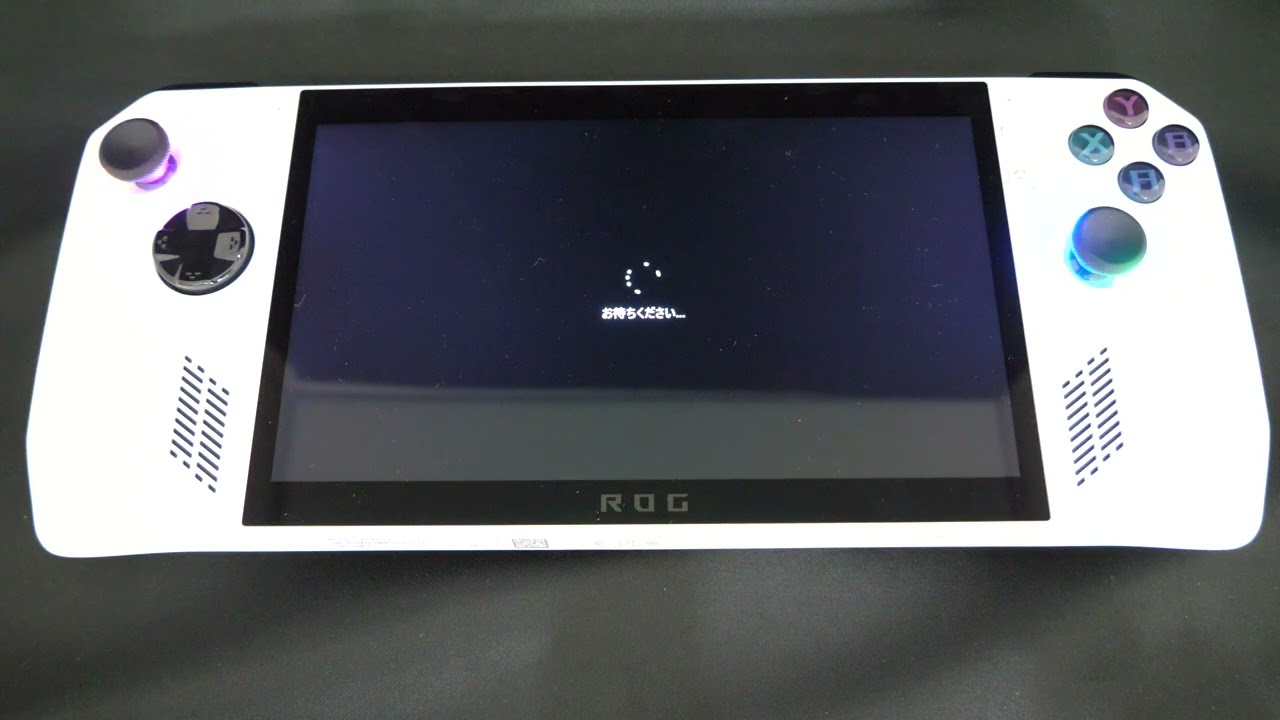
ROG AllyはゲーミングPCということで、左右のアナログスティックの付け根にあるリングがLED内蔵となっていて、虹色に光ります。

そんなわけで、ROG Allyのセットアップを進めます。画面はタッチパネルになっているので、指でタップして入力や選択を行います。当然ながら基本はWindows 11のセットアップとほぼ同じ。まず言語を選択するため、「日本語」を選んで「はい」をタップ。
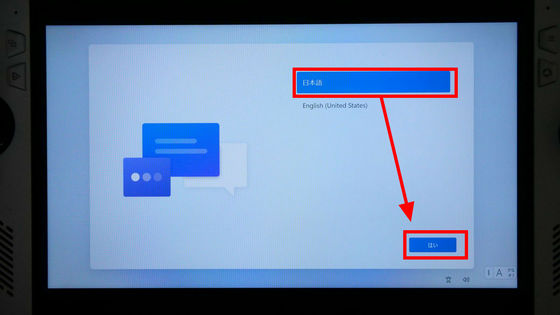
「日本」を選んで「はい」をタップ。
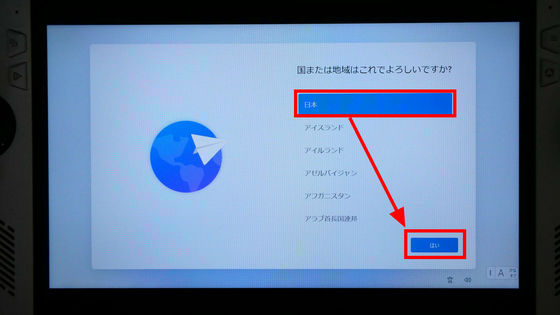
キーボードのレイアウトを選んで「はい」をタップ。
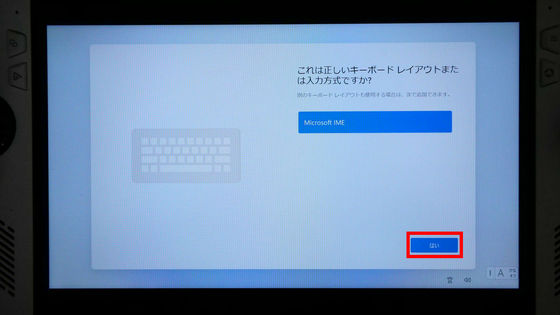
「スキップ」をタップします。
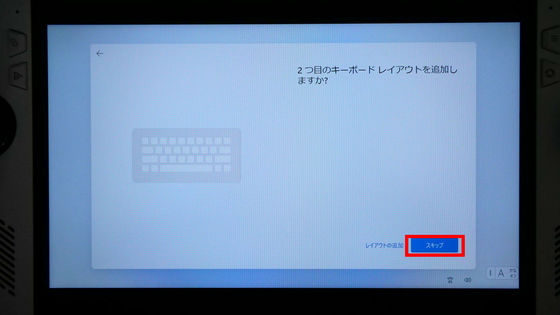
接続するWi-FiのSSIDを選んでパスワードを入力し、Wi-Fiの接続を確立します。完了したら「次へ」をタップ。
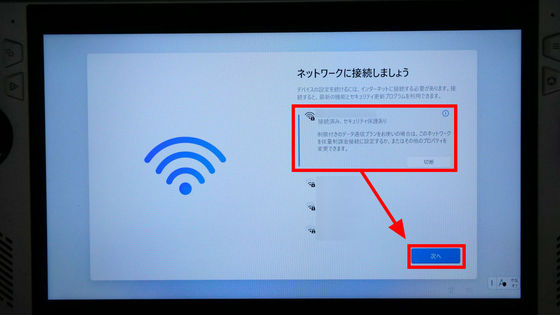
ライセンス契約が表示されるので、確認したら「同意」をタップ。
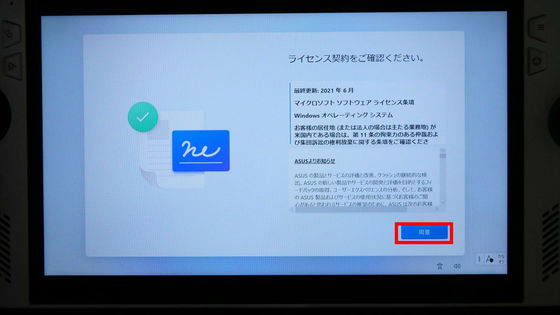
デバイスに名前を付けることができます。今回は名前をつけず、「今はスキップ」をタップしました。
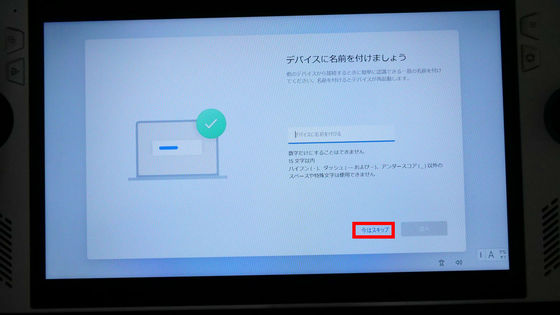
「サインイン」をタップ。
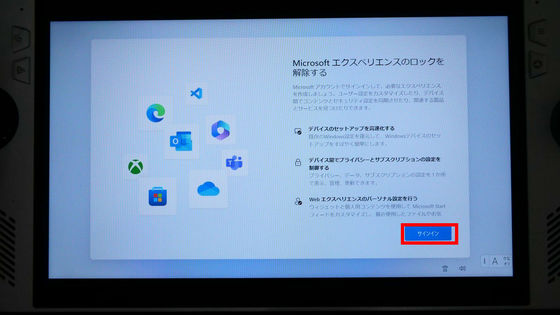
Microsoftアカウントを追加する必要があります。ROG AllyはXbox Game Passのゲームを管理可能で、さらにデバイス購入者にはXbox Game Pass Ultimate3カ月分が無償で提供されます。そのため、Xbox Game Passを利用している人は自分のXbox Game Pass用アカウントでサインインするのがおすすめ。メールアドレス、電話番号、あるいはSkypeのIDを入力して「次へ」をタップ。
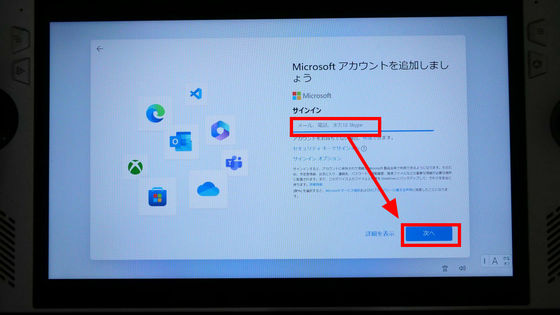
パスワードを入力したら「サインイン」をタップします。
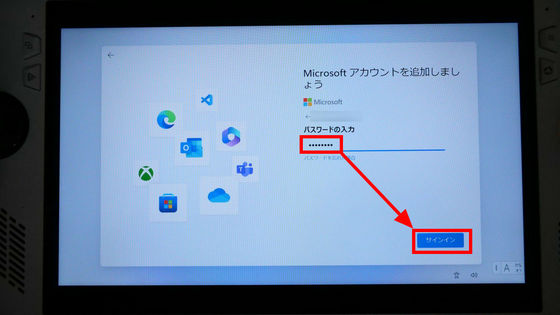
サインインに成功。自分のMicrosoftアカウントでログインしている別のPCの情報が表示されました。「次へ」をタップ。
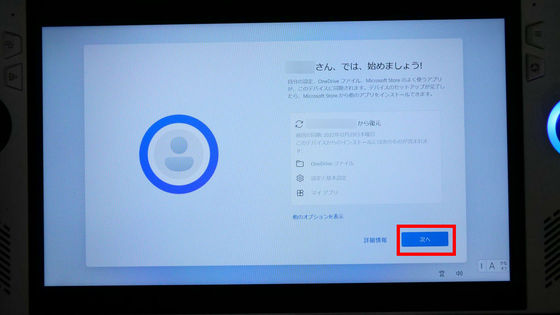
Microsoftアカウントを通じて復元することで、別のPCと内容を同期させることも可能ですが、今回は「新しいデバイスとして設定する」を選択し、「次へ」をタップ。
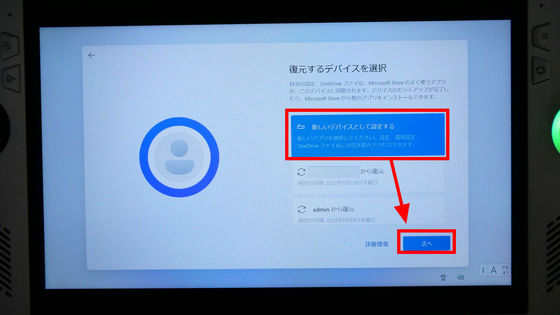
ROG Allyは指紋認証センサーを電源ボタンに内蔵しており、指紋認証でのログインが可能です。今回は「今はスキップ」を選択。
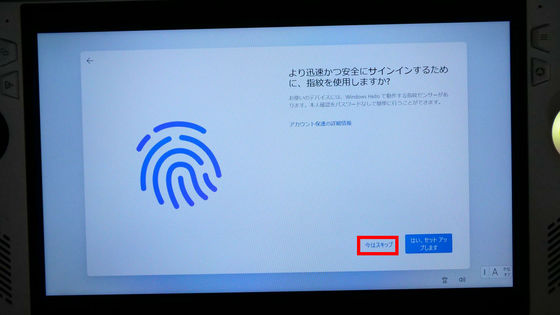
Windows 11にログインするためのPINコードを設定します。「PINの作成」をタップ。
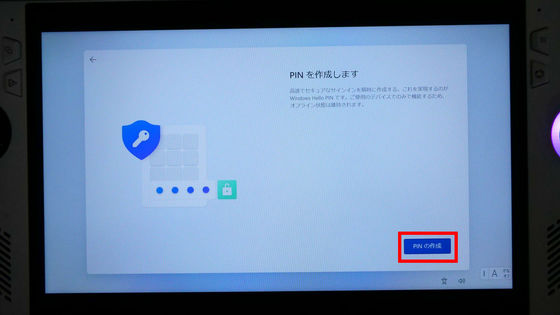
PINコードは基本的に数字4桁。入力したら次に進みます。
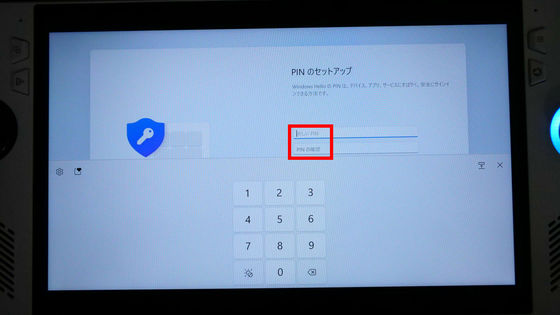
プライバシー設定の選択が表示されます。「次へ」をタップ。
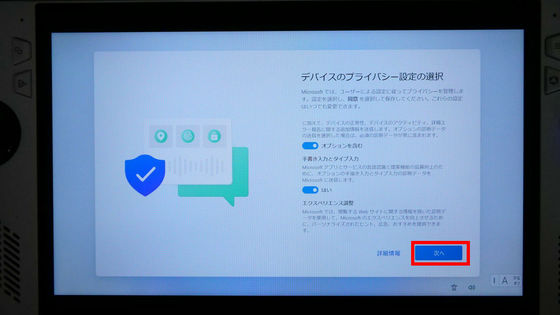
「同意」をタップ。
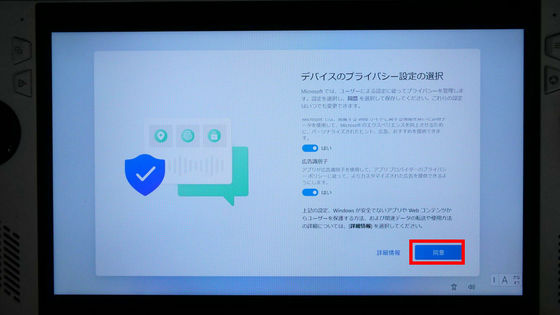
サポートと保護では、ASUSにデバイスの情報提供やメールを許可するかどうかを聞かれます。今回はどちらもチェックボックスを外し、「次へ」をタップしました。
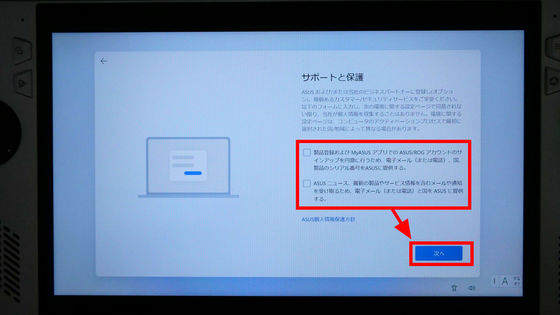
エクスペリエンスのカスタマイズを提案されるので、今回は「スキップ」をタップ。
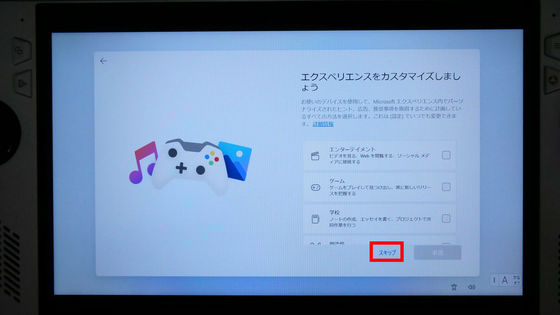
Androidスマートフォンとの連携を提案されるので、これも「スキップ」をタップ。
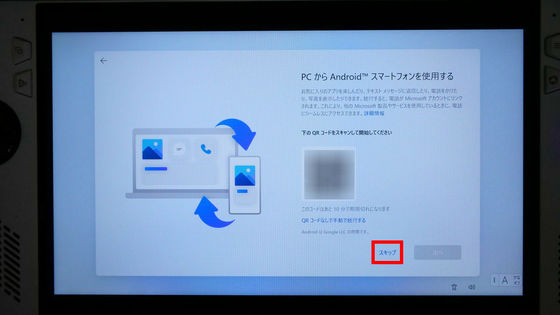
無償のXbox Game Pass Ultimateが提供されるとのこと。今回は「今はスキップする」を選択しました。
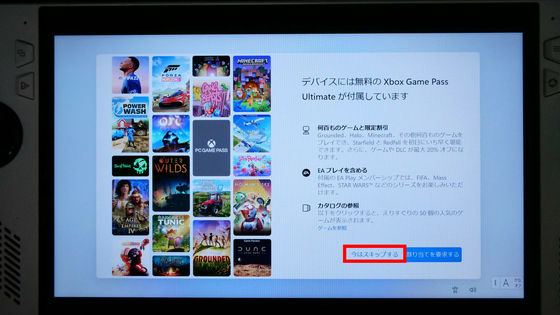
これで基本的なセットアップは完了。Windows 11のデスクトップ画面はこんな感じ。次にゲーム管理用のArmoury Crateを起動するため、タスクバーからArmoury Crateのアイコンをタップ。
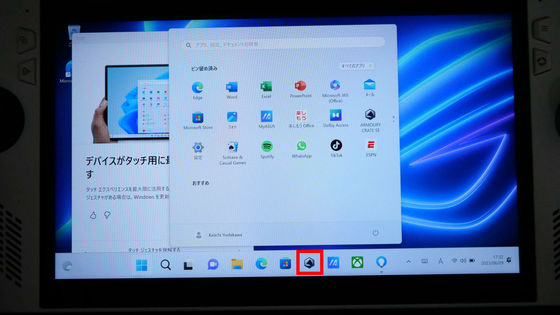
なお、Armoury Crateは、液晶画面の右隣にあるArmoury Crateボタンを押すことでも起動できます。
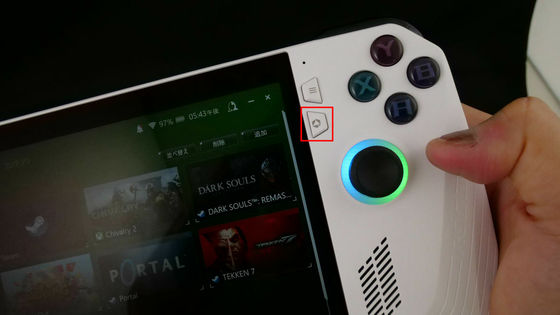
Armoury Crateが起動中。
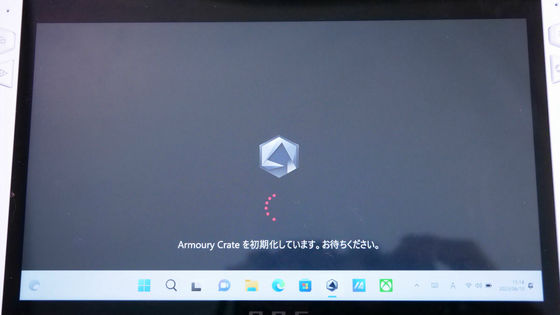
起動すると、個人情報保護方針が表示されるので、「同意する」をタップ。
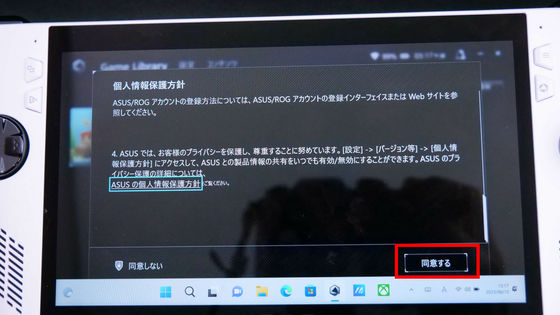
「次へ」をタップ。
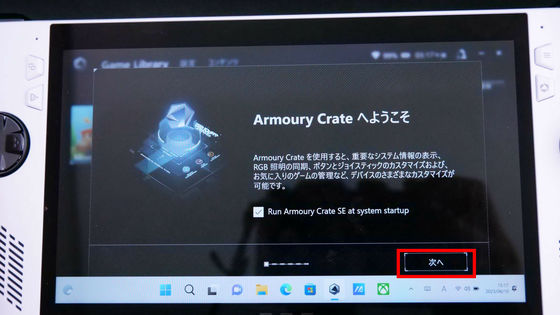
説明が表示されるので「次へ」をタップ。
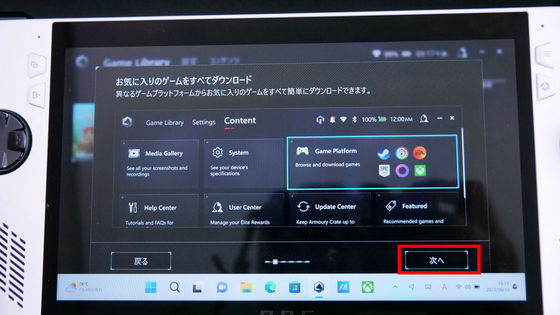
Armoury Crateはゲームの管理だけではなく、ゲームごとのボタン設定も管理できます。「次へ」をタップ。
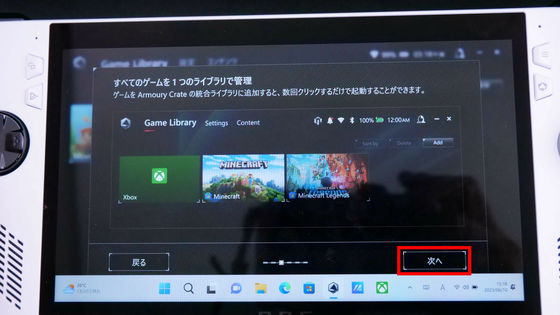
Armoury Crate上でインストールしたゲームが並んで表示されるので、「各プラットフォームのクライアントソフトを立ち上げて、ライブラリを開いてゲームを探す」という作業をしなくてもすぐにゲームを選択できます。「次へ」をタップ。
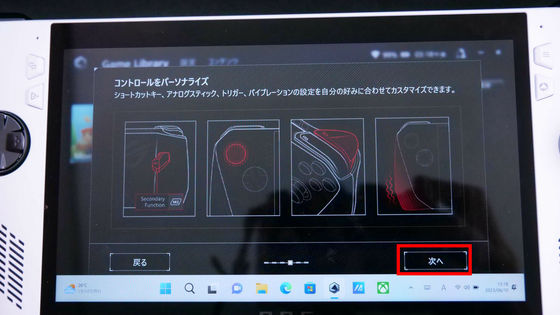
というわけで、Armoury Crateのゲームライブラリ画面はこんな感じ。初期だとSteam(左)とXbox Game Pass(右)にアクセス可能で、さらに引っ越し体験物理シミュレーションゲーム「Moving Out」がプレインストールされていました。今回はSteamを起動してみます。
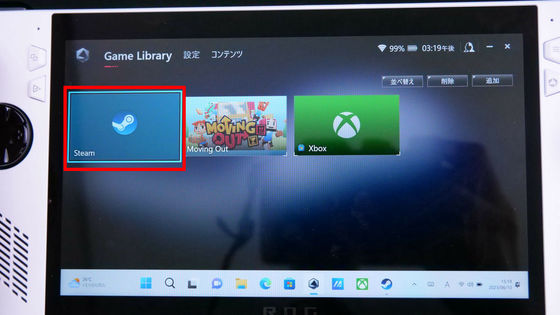
メールアドレスとパスワードを入力して認証すると、読込みが始まります。
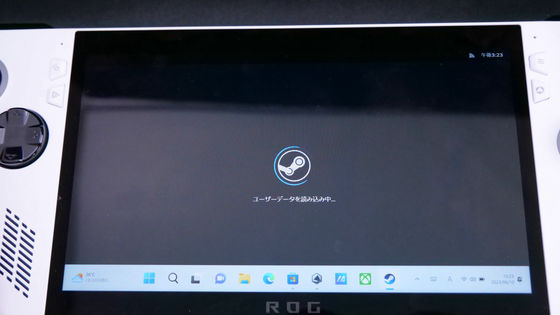
SteamがBig Pictureモードで起動しました。

ライブラリには所有しているゲームが表示されます。ライブラリから遊びたいゲームをインストールすればOK。
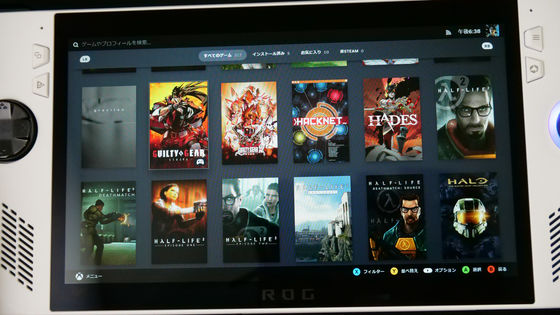
もちろんXbox Game Passも、Microsoftアカウントと連携させることで、自分の所有ゲームをROG Allyにインストールできるようになります。
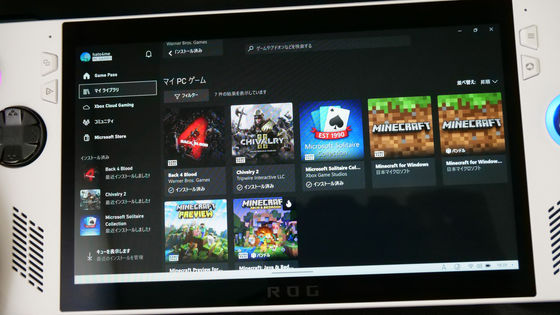
ゲームをインストールすると、Armoury Crateのライブラリ画面はこんな感じ。各プラットフォームでダウンロードしたゲームのタイトルとサムネイルが表示されています。プラットフォームのクライアントを起動してライブラリにアクセスしなくても、プレイしたいゲームのタイトルをArmoury Crateから選べます。
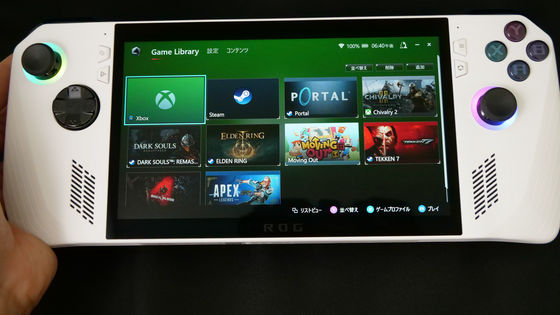
また、ROG AllyはWindows 11搭載のゲーミングPCであり、ゲーム専用のハードウェアではありません。画面の一番下を上にスワイプすると、Windows 11のデスクトップが表示されました。試しにEdgeを起動。
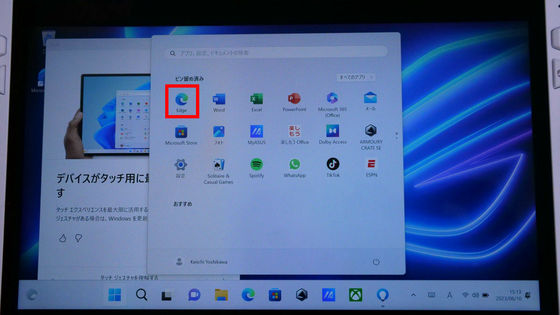
GIGAZINEを表示させてみました。問題なくブラウジングできています。
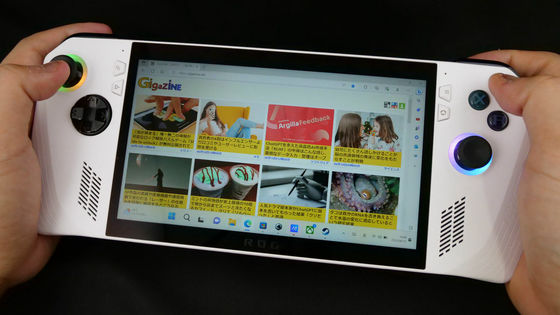
なお、画面左側にあるコマンドセンターボタンを押すことで、「コマンドセンター」というメニューを表示できます。このメニューからは明るさ調整や音量調整のほか、ROG Allyのモード切替やFPSリミッターなどの機能の調節も可能です。
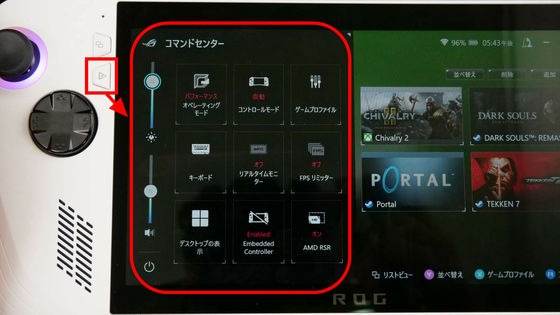
・つづき
エルデンリングもApex Legendsも塊魂も場所を選ばずにプレイできるASUSの携帯型ゲーミングPC「ROG Ally」でゲームをプレイするとどんな感じなのか? - GIGAZINE

ROG AllyはRyzen Z1 Extreme搭載モデルが税込10万9800円で注文可能。記事作成時点で、Amazon.co.jpでも予約受付中となっています。
Amazon.co.jp: ASUS ROG ALLY エイライ RC71L ゲーミングPC ポータブル 7インチ Ryzen Z1 Extreme メモリ16GB SSD512GB リフレッシュレート120Hz カードリーダー Windows 11 質量 608g ホワイト RC71L-Z1E512 : パソコン・周辺機器
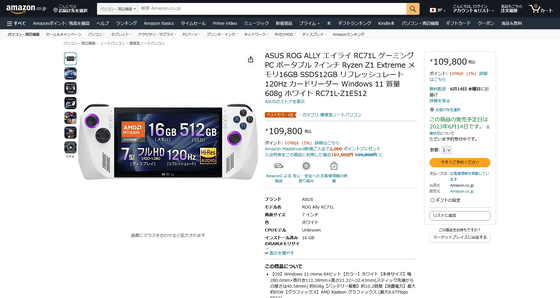
・関連記事
いつでもPCゲームをプレイできる携帯型ゲーミングPC「Steam Deck」外観レビュー - GIGAZINE
エルデンリングや塊魂をいつでもどこでも遊べる「Steam Deck」でいろんなゲームをプレイしてみた - GIGAZINE
ASUSがSteam DeckライクなWindows 11搭載のモバイルゲーミングPC「ROG Ally」を発表 - GIGAZINE
PS5のゲームをリモートプレイできる8インチディスプレイ搭載デバイス「Project Q」が登場 - GIGAZINE
「Steam Deckのハイスペック版が数年後に登場する」と開発元のValveスタッフが発言し話題に - GIGAZINE
Steam Deckに搭載されたAPUのスペックとは? - GIGAZINE
・関連コンテンツ
in レビュー, ハードウェア, 動画, ゲーム, Posted by log1i_yk
You can read the machine translated English article ASUS' Windows 11-equipped mobile gam….