クロマキー合成やテロップ挿入などの豪華な映像表現をPCレスで実行できるライブ配信デバイス「LiveShell W」の合成効果を全部まとめてみた

2022年8月に登場したライブ配信デバイス「LiveShell W」は手のひらサイズの小型ボディにスイッチャーやミキサーなどの機能を詰め込んでおり、「PCレスで3ch同時配信」「電源を冗長化して長時間の安定配信」「モバイルバッテリーや通信機器を接続して屋外からライブ配信」など多様な配信環境を構築できます。そんな「LiveShell W」にはピクチャーインピクチャーやクロマキー合成などの合成機能も搭載されており、合成効果を用いた本格的な配信を手軽に実行可能とのこと。そこで、「LiveShell W」に搭載された各種合成機能の使い方や効果を実際に使いながら確かめてみました。
2画面切替対応ライブ配信機器「LiveShell W」|Cerevo
https://liveshell.cerevo.com/ja/w/
「LiveShell W」は2台の入力機器の映像を切り替えながら最大3ch同時配信可能なライブ配信デバイスです。「LiveShell W」の各種ポートや寸法などの詳細は、以下の記事で確認できます。
2画面切り替え&フルHD・3ch同時配信が可能な手のひらサイズのライブ配信デバイス「LiveShell W」フォトレビュー - GIGAZINE

また、以下の記事では「LiveShell W」の初期設定手順や、「LiveShell Studio」からYouTube配信設定を登録してライブ配信する手順を詳しく解説しています。今回は、「LiveShell W」に搭載されているスイッチング機能の映像効果や合成機能の使い方をチェックしてみます。
カメラの高画質映像をPCなしでライブ配信可能な「LiveShell W」を使ってYouTubeで生放送する方法まとめ - GIGAZINE

◆目次
◆1:スイッチング時の映像効果
◆2:各種合成機能の使い方&効果
・2-a:PinP
・2-b:左右分割
・2-c:クロマキー
◆3:テロップの登録&表示手順
◆1:スイッチング時の映像効果
テスト用に、以下のような環境を構築しました。「LiveShell W」に2台のカメラから映像を入力し、テスト映像を右奥に配置したディスプレイに出力しています。

各入力機器から入力されている映像や出力プレビューは「LiveShellStudio」でも確認できます。ただし、「LiveShell Studio」に表示されるプレビュー画面には「音声が出力されない」「クロマキー合成が適用されない」「スイッチング時の映像効果が適用されない」といった制限があるので、出力映像の確認は外部ディスプレイへの出力やRTSPサーバー機能を用いたローカル配信映像で行うことが推奨されています。
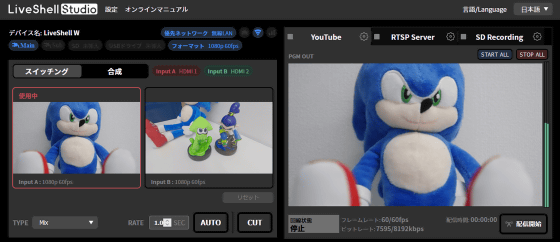
入力映像を切り替えるには、「LiveShell Studio」上に表示される入力映像プレビューのうち、切り替え先の映像をクリックしてから「AUTO」「CUT」のいずれかをクリックすればOK。「AUTO」をクリックした場合は右側の「RATE」で設定した秒数をかけて映像がじっくり切り替わり、「CUT」をクリックした場合は即座に切り替わります。
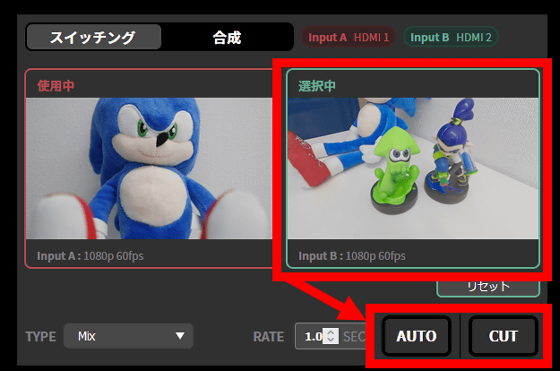
左下の「TYPE」では映像切り替え時の効果を「Mix」「Wipe(左から右)」「Wipe(右から左)」「Wipe(上から下)」「Wipe(下から上)」の5種類から選択できます。
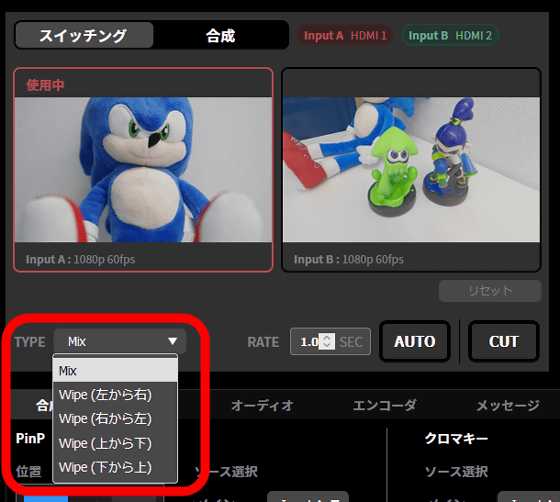
5種類の映像効果は、以下のムービーで確認できます。
「LiveShell W」の映像切り替え時の効果5種を実際に使ってみた - YouTube

なお、入力映像の切り替えは本体に搭載された「A」「B」ボタンでも実行可能。ただし、このボタンを押した際の映像効果は「Mix」に固定されています。

◆2:各種合成機能の使い方&効果
「LiveShell Studio」の「合成」をクリックすると「PinP」「左右分割」「クロマキー」という4種の合成機能が現れます。
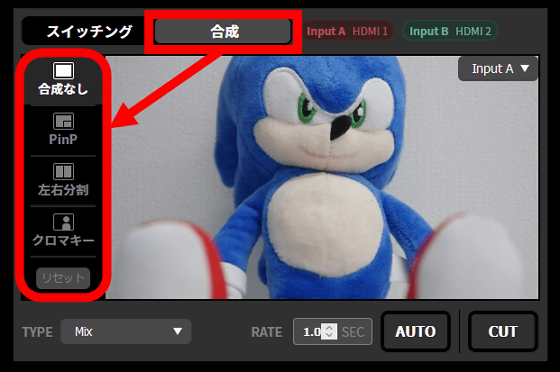
・2-a:PinP
「PinP」は、2つの入力のうち一方をメイン映像、もう一方をサブ映像として、メイン映像の隅にサブ映像を表示する機能です。
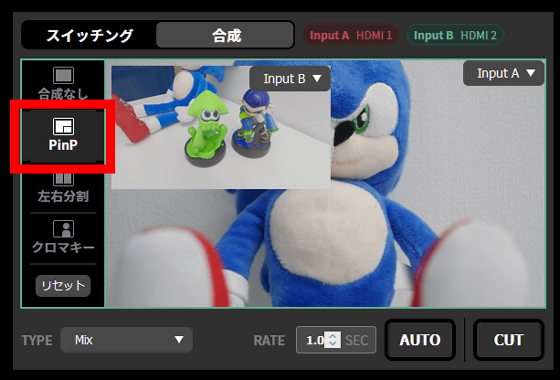
「LiveShell Studio」の画面下部にはPinPの設定画面が配置されており、サブ画面の配置を左上・右上・左下・右下の4カ所から選択可能。サブ画面の大きさも大・中・小の3サイズから選択できます。
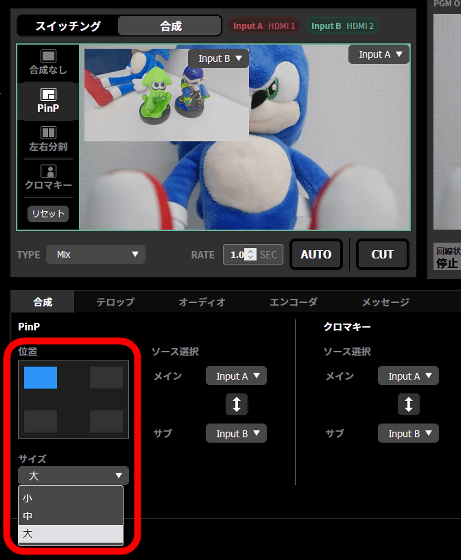
また、各所に配置された「Input A」「Input B」をクリックすればメイン画面とサブ画面を交換できます。
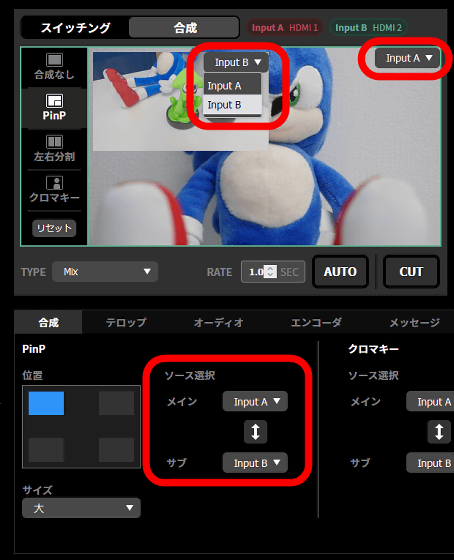
・2-b:左右分割
「左右分割」は、画面を左右に2分割して2つの入力映像を同時出力する機能です。「Input A」「Input B」をクリックすれば入力映像の左右を入れ替えられます。
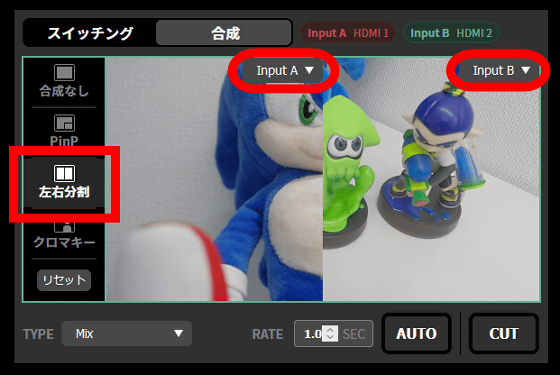
・2-c:クロマキー
クロマキーは、入力映像に含まれる緑色の部分をもう一方の入力映像と置き換える機能です。「LiveShell Studio」のプレビュー画面では変化が表示されませんが……
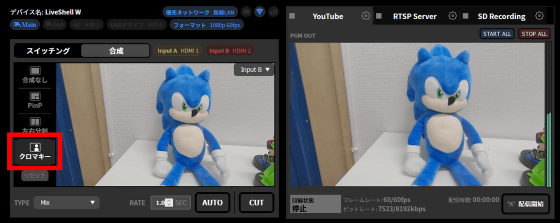
外部ディスプレイを確認すると、片方の入力映像内の緑色の部分がもう一方の映像と置き換わっていました。

◆3:テロップの登録&表示手順
「LiveShell W」では、本体にPNG画像を保存することで、ライブ配信中の任意のタイミングでテロップを表示させられます。テロップの操作画面は、「LiveShell Studio」の画面下部の「テロップ」をクリックすると表示されます。
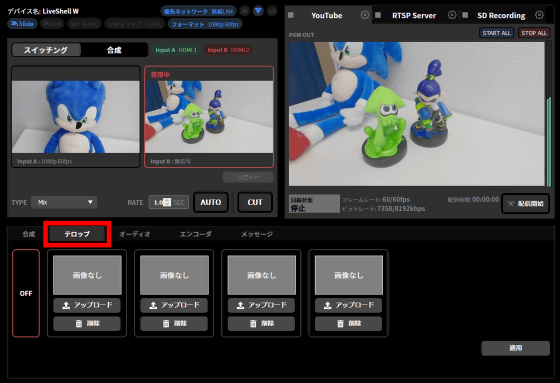
ライブ配信中に表示できるテロップは、出力映像と同一解像度のPNG画像に限ります。テロップでは透過処理がサポートされているので、今回は以下のような透過部分付きのPNG画像を用意しました。
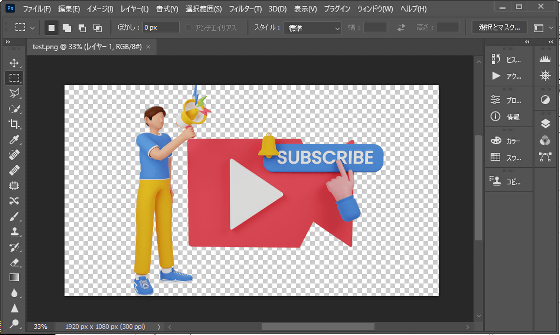
PNG画像を本体に保存するには、まず「アップロード」をクリック。
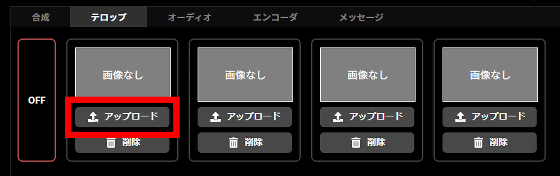
次に、保存したいPNG画像を選択すれば保存完了です。
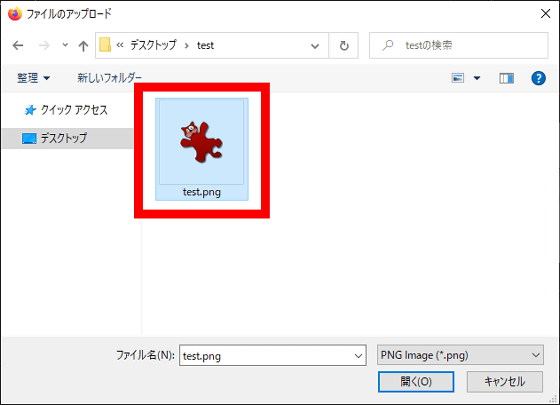
テロップを表示するには、テロップの操作画面から表示したい画像を選択して「適用」をクリックすればOK。
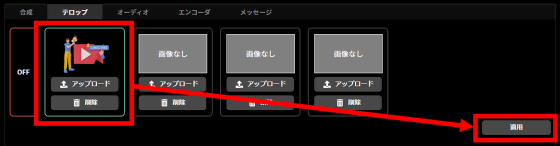
すると、テロップが出力中の映像に重なって表示されます。
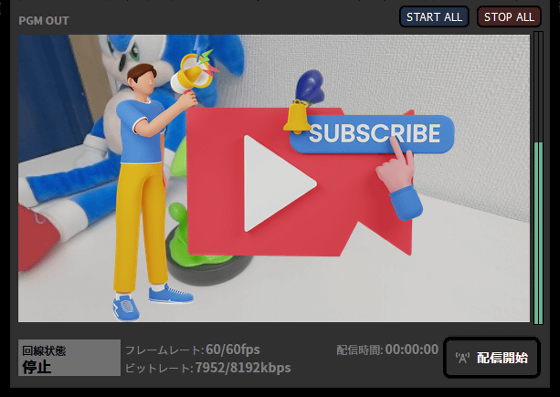
なお、「LiveShell W」は、オフィシャルストアにて税込10万7800円で販売されています。また、記事作成時点ではAmazon.co.jpで3年間の保守プランセットが14万4550円で販売されています。
Amazon | 【国内メーカー】Cerevo LiveShell W プレミアム保守セット | CDP-LS05A-SPS03 | PCレス ライブ配信機材 スイッチャー エンコーダー フルHD H.264 SD録画 | Cerevo | 映像編集機
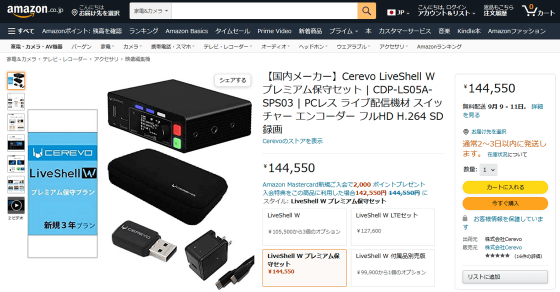
・関連記事
2画面切り替え&フルHD・3ch同時配信が可能な手のひらサイズのライブ配信デバイス「LiveShell W」フォトレビュー - GIGAZINE
カメラの高画質映像をPCなしでライブ配信可能な「LiveShell W」を使ってYouTubeで生放送する方法まとめ - GIGAZINE
YouTubeやTwitchなど3種のストリーミングサービスで同時ライブ配信できる環境をライブ配信デバイス「LiveShell W」を使ってPCレスで実現する方法 - GIGAZINE
「ライブ配信しつつ外付けストレージに録画」を手のひらサイズのライブ配信デバイス「LiveShell W」1台で実現する手順はこんな感じ - GIGAZINE
外部サービスに依存せず同一LAN内に映像をライブ配信できる環境を小型配信デバイス「LiveShell W」でサクッと構築する方法 - GIGAZINE
カメラ専用機の超高画質映像を屋外からライブ配信できる環境をモバイルバッテリー駆動可能なライブ配信デバイス「LiveShell W」でサクッと構築してみた - GIGAZINE
24時間365日ライブ配信を継続できる環境を「LiveShell W」の電源冗長化&自動起動設定で実現する方法 - GIGAZINE
PCレスでフルHDライブ配信&最大3サービスまでの同時ライブ配信が可能になった「LiveShell X」を使ってみた - GIGAZINE
YouTube ライブ経由のライブストリーミング配信をLiveShell PROで実行してみました - GIGAZINE
PC不要、ビデオカメラと接続してムービーのライブ配信ができる「Live Shell」 - GIGAZINE
・関連コンテンツ
in レビュー, ハードウェア, 動画, Posted by log1o_hf
You can read the machine translated English article I tried to summarize all the synthetic e….











