PCレスでフルHDライブ配信&最大3サービスまでの同時ライブ配信が可能になった「LiveShell X」を使ってみた

PCを使わず本体とカメラ、ネットワークだけで長時間に渡るライブ配信を行えるのが「LiveShell」シリーズ。2016年9月6日からは、最大1080/60pのフルHDライブ配信や、最大3サービスまでの同時ライブ配信が可能なほか、画圧縮規格「H.265」をサポート、本体単体でも録画できるようにもなった「LiveShell X」が登場しているので、実際に使ってみました。
LiveShell X - Cerevo
http://static-shell.cerevo.com/x/ja/product.html
LiveShell XでUstream、YouTube Live、SHOWROOMの3つの配信サービスを使って同時ライブ配信している様子は以下から確認できます。なお、配信開始時間にあるタイムラグと、遅延のため動画にズレがあります。
3つの配信サービスで同時にストリーミング - YouTube
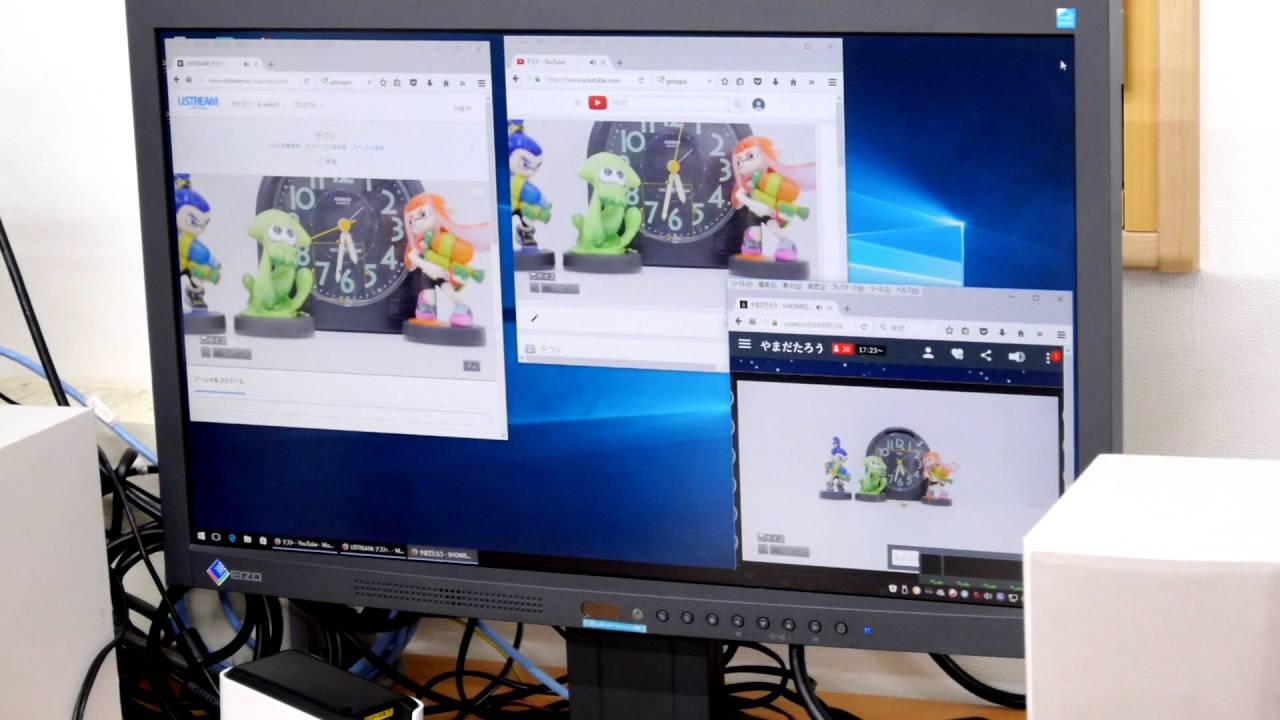
これがLiveShell Xのパッケージ。

中には専用ACアダプタ(ケーブルはAタイプ/Cタイプ/ BFタイプ各1つ)、LiveShell X本体、無線LANアダプタ、設定ケーブル、LiveShell Xクイックセットアップガイドが入っていました。

LiveShell X本体のサイズは102×42×100mmで、女性でも片手で軽々持てます。

前面左上に電源ボタン、上部に配信ボタンインジケーターが3つ並んでおり、真ん中にOLEDディスプレイがあります。

右側面にはM4ナット2つと三脚ネジ穴1つ。

左側面にはM4ナット2つとmicroSDカードスロットがあります。

背面には電源、有線LANポート、Wi-Fi USBアダプターポート、3.5mmステレオジャック、HDMIポート。

裏面には1/4-20 UNC三脚用ナットがありました。

三脚穴があるということで、ホットシューアダプタなどを利用してLUMIX GH4と接続してみました。LiveShell XとGH4をHDMIケーブルでつなぎ、LiveShell Xをルーターと接続すれば、こんな感じで配信可能。ダッシュボードはスマートフォンやタブレットから操作できるので、PCレスで身軽に配信が行えます。


また、これまでのLiveShellにはなかったのですが、LiveShell Xには本体にmicroSDポートがついているので直接データを保存可能なのはうれしいところ。

ということで、まずは本体をコンセントと接続。フル充電の場合は本体のみで6時間駆動が可能とのこと。

無線LANアダプタを本体に差し込み……

電源を入れます。

まずは言語選択画面が現れるので好きな言語を選択。操作は電源ボタン以外の3つの物理ボタンで行います。

日本語を選択すると、1分ほどして「初期登録待受中」と表示されれば、LiveShell X本体のボタンで行う設定はいったん終了です。

次に、タブレットやPCでLiveShell Xのダッシュボードにアクセスし、新規にアカウントを作成する場合はメールアドレスとパスワードを入力して「規約に同意し、登録する」を押します。設定方法や操作の仕方はLiveShell マニュアルに詳しく書かれているので、マニュアルを見つつ進めていきましょう。今回はタブレットで設定。
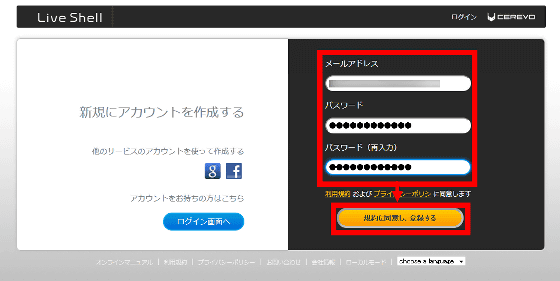
すると、登録メールアドレス宛に以下のようなメールが届くので、記載されているURLをタップ。
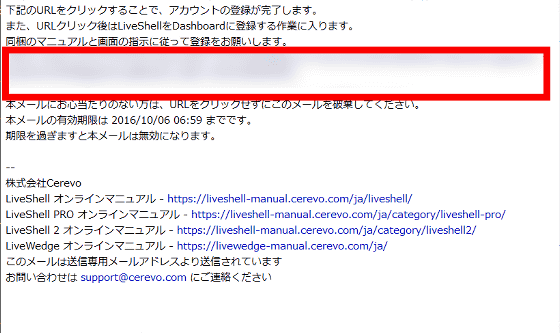
一番右にある「LiveShell X」を選択。
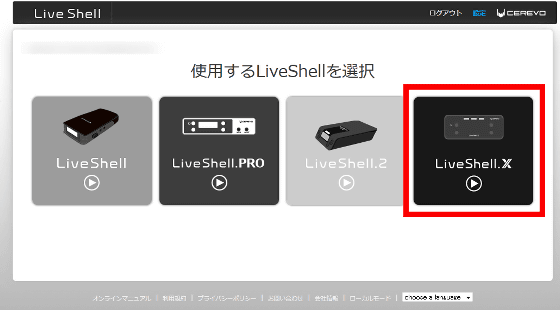
配信するサービスを選択していきます。プルダウンメニューを表示させると……
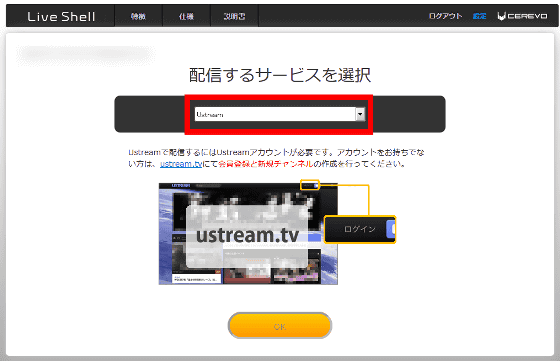
Ustream、ニコニコ生放送(ユーザー生放送)、YouTube Live、Twitch、TwitCasting、FRESH! by AbemaTV、その他配信サービス(サーバアドレス入力)、RTSPモード、録画という選択肢が現れました。
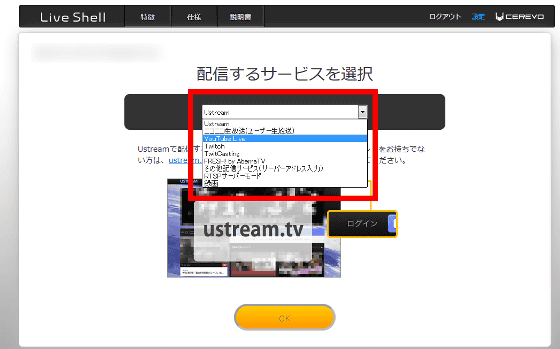
今回はUstreamを選択し「OK」をタップ。
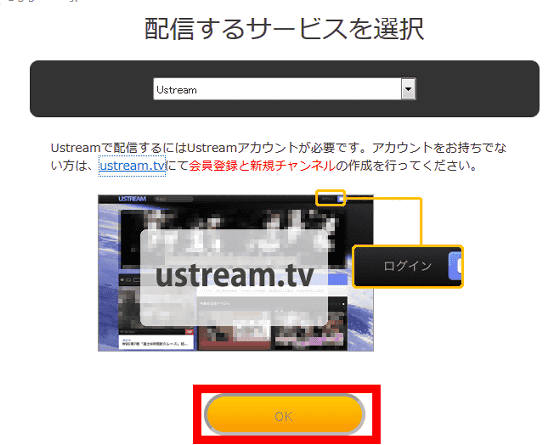
Ustreamに登録しているメールアドレスもしくはユーザー名と、パスワードを入力して「OK」をタップ。
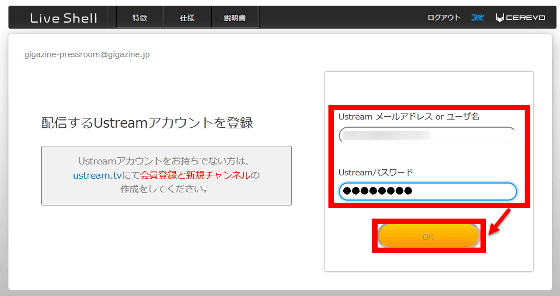
配信するチャンネルと、任意で「複数の設定を行う」のチェックボックスにチェックを入れて「OK」をタップします。
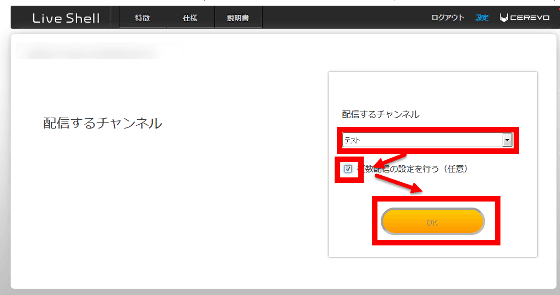
さらに「OK」をタップ。
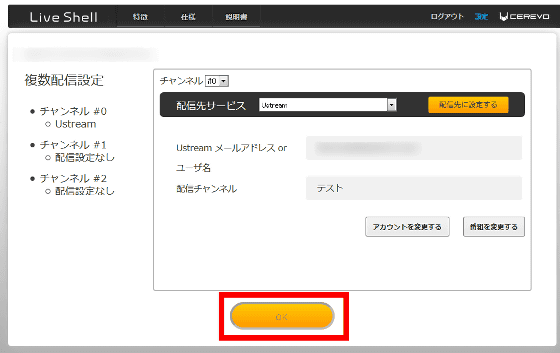
インターネット接続方法を選択します。今回は無線LANを選択しました。
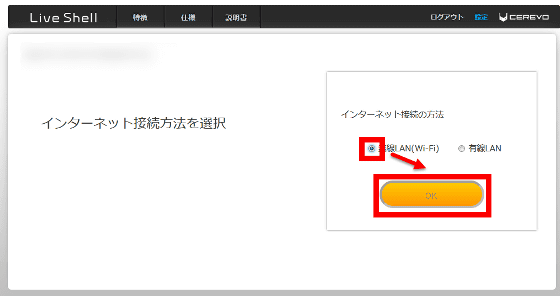
使用するルーターのワイヤレスネットワーク名とパスワードを入力したら「OK」をタップ。
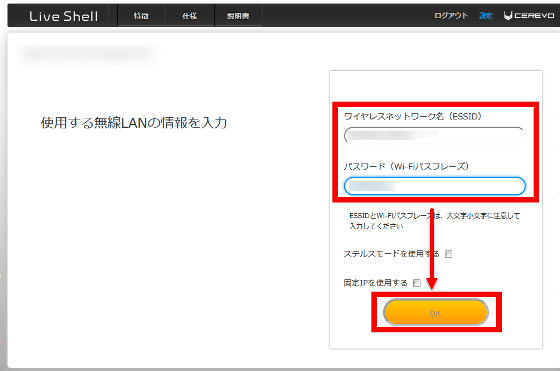
以下のような画面に移動するので、付属の設定ケーブルでスマートフォン、タブレットやPCと接続後、音量を最大にして再生ボタンを押すと、接続が行われます。
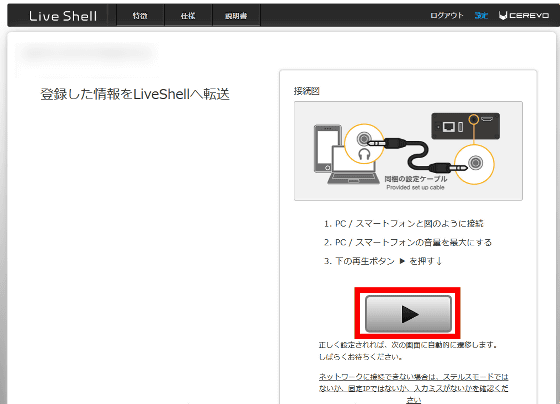
無事接続が終了すると以下のような画面に遷移しました。「次へ」と押すとチュートリアルが始まり……
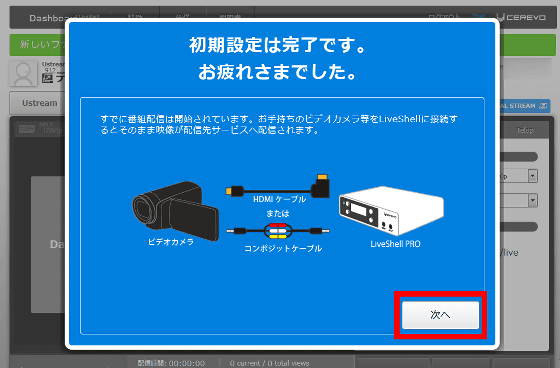
最終的には以下のようなダッシュボードが現れます。ダッシュボードは左側にストリーミングが表示され、右側にコントロールパネルが表示されます。回線種別や映像モードはここから選択する仕組み。
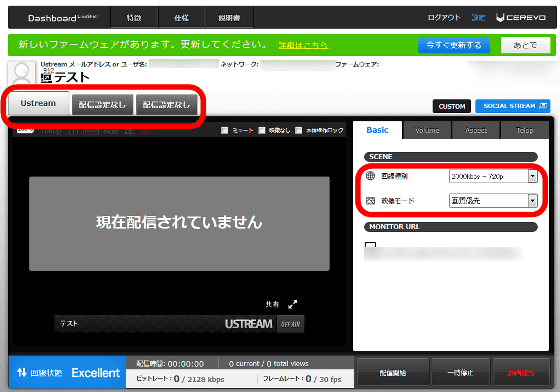
回線種別のプルダウンメニューを表示させてみると、こんな感じでストリーミング配信する映像の解像度を216pから1080pまでの範囲で選べるようになっていました。
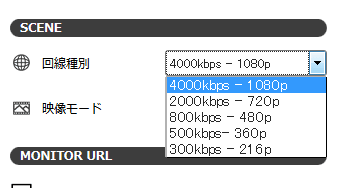
なお、配信数・録画数と解像度の組み合わせ例は以下の通り。1080/60pとなるのは1配信のみを行った時で、例えば「配信×2、録画×1」だと「1080/30p×1、720/30p×2」となります。
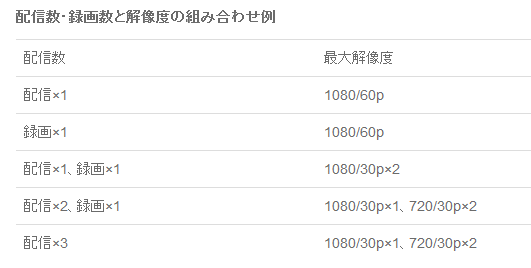
3つあるチャンネルに配信サービスを設定していくには、それぞれのチャンネルのタブをタップしてから……
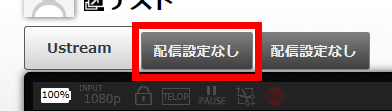
右上にある「設定」をタップします。すると以下のような配信設定があるので、プルダウンメニューから配信サービスを選んでいきます。2つ目のストリーミングサービスにはYouTube Liveを選択し、「イベントを作る」を押します。この時、ダッシュボードのアカウントをGmail以外にしているとアラートダイアログで認証が求められることになります。
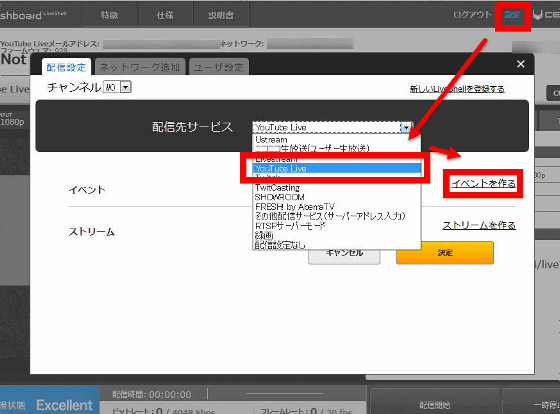
タイトル・説明・開始時間・終了時間・タイムゾーン・公開設定などを設定したら……
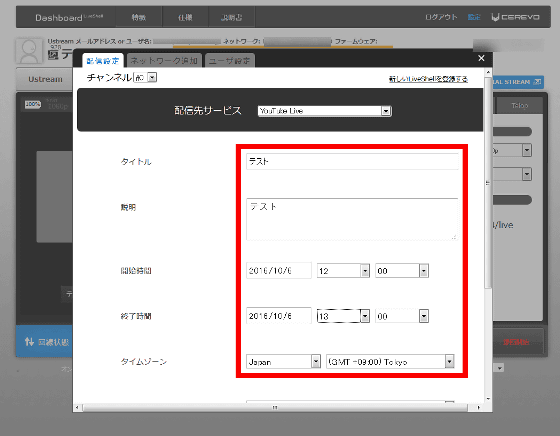
「保存」をタップ。
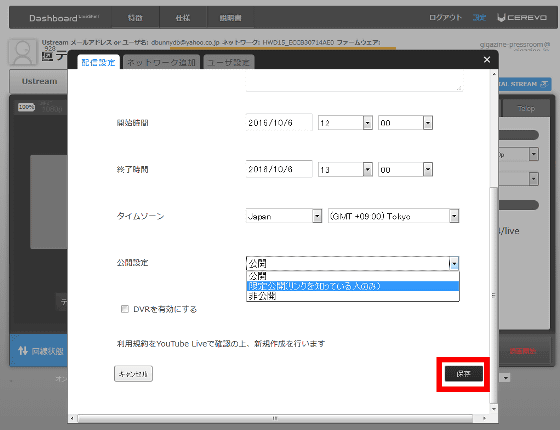
同様にストリームも作成し、2つのチェック欄にチェックを入れた状態で「決定」を押します。
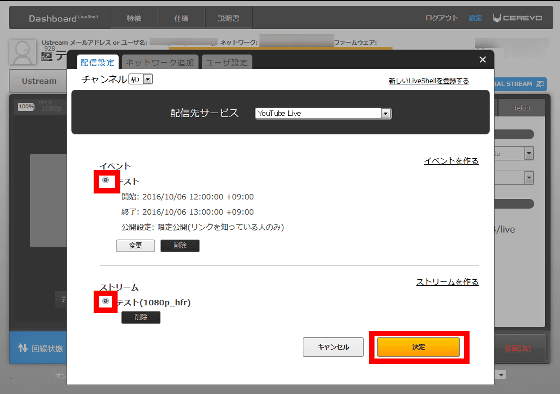
なお、このLiveShell Xは異なる配信サービスだけではなく同じ配信サービスの別アカウントに同時配信を行うことが可能。ただしダッシュボードとヒモづけられるGoogleアカウントが1つのため、2個目のYouTube Liveアカウントを使用する際は、ダッシュボードではなくYouTubeの方で設定を行う必要があります。
ダッシュボードをタブレットで見るとこんな感じです。

ストリーミング配信はダッシュボードからも操作できますが、本体からも可能。3つの配信ボタンインジケーターには先ほど設定した配信先が振り当てられているので、まずはYouTube Liveに設定している0チャンネルのインジケーターを押します。
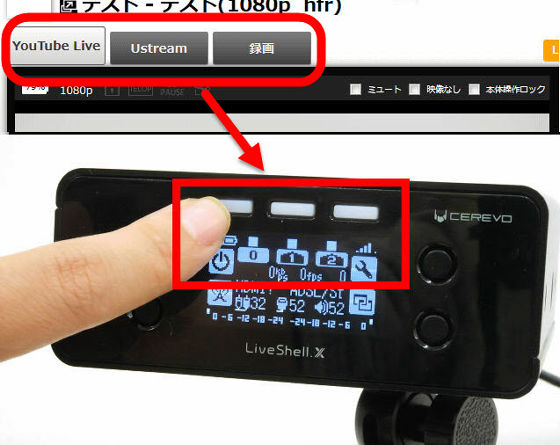
電波塔マークの横にある物理ボタンを押すと……

0チャンネルの上に電波塔がたちました。これが配信されているという印。

配信が開始された時にYouTube Liveのダッシュボードを見てみると、以下のようになっていました。右上にある「YouTube Liveプレビュー」をタップし……
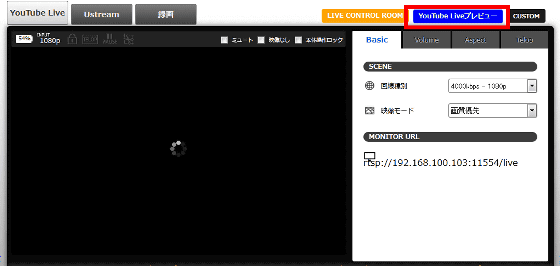
さらに「YouTube Liveの配信」を押します。これで配信開始。
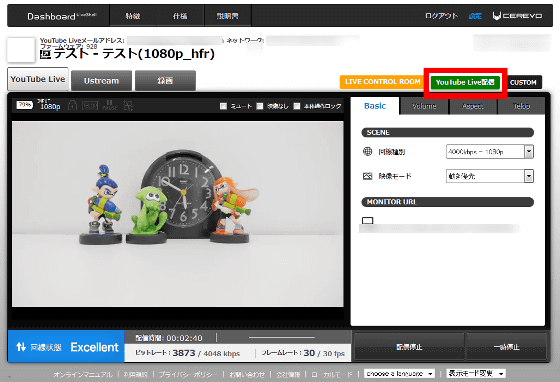
ということで、実際にUstream、YouTube、SHOWROOMという3つの配信サービスで同時に配信を行った様子はこんな感じ。配信は1つずつ行う必要があることもあり、3者にはタイムラグが生じています。
3つの配信サービスで同時にストリーミング - YouTube
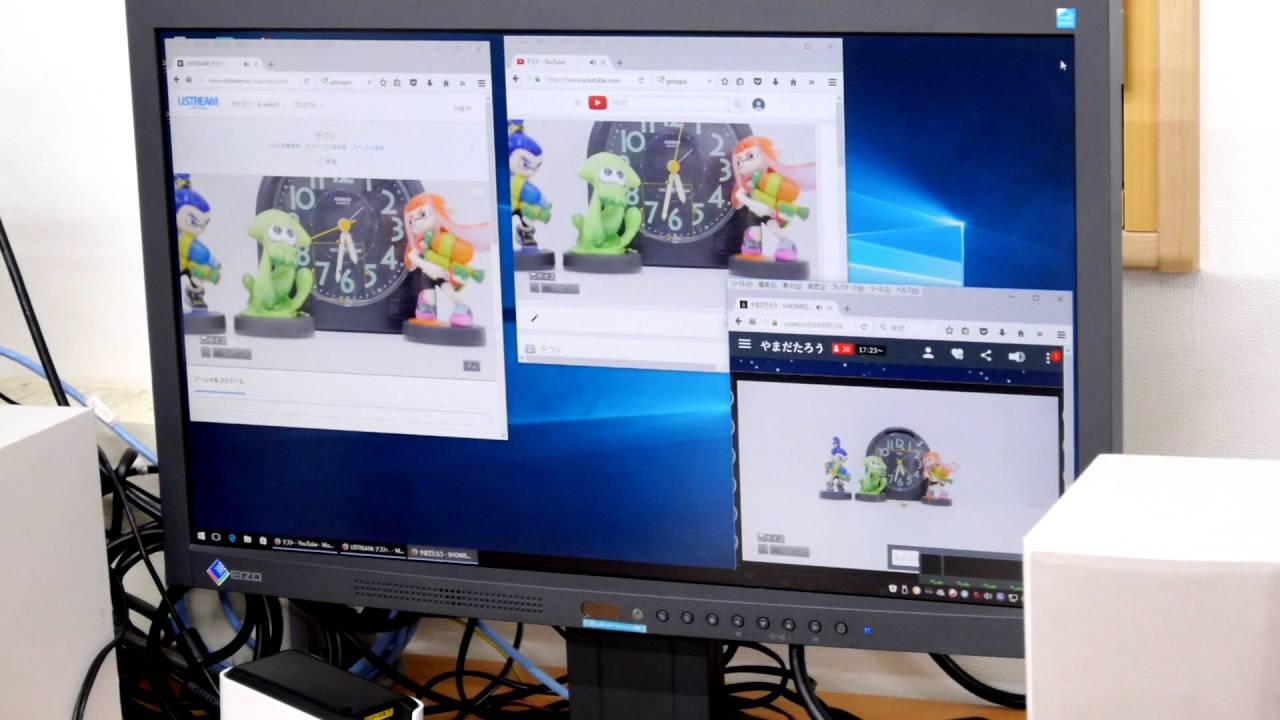
YouTube Liveに配信された1080/60pの配信ムービーをキャプチャしたものは以下の通り。
「LiveShell X」で配信したムービーはこんな感じ - YouTube

配信が終わったら「YouTube Live終了」を押せばOKです。
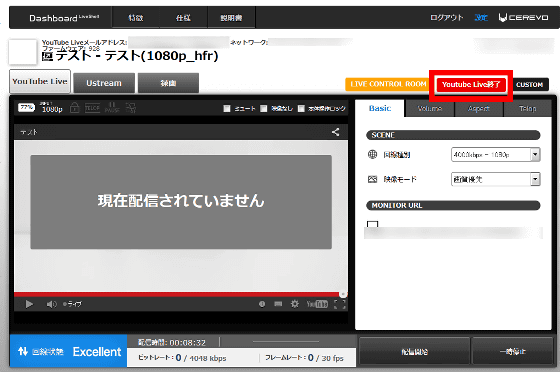
なお、ダッシュボードからはテロップを入れることも可能。LiveShell Xでは透過したPNG画像をムービーに追加できるようになったので、実際にやってみました。コントロールパネルの「Telop」をタブを開けて……
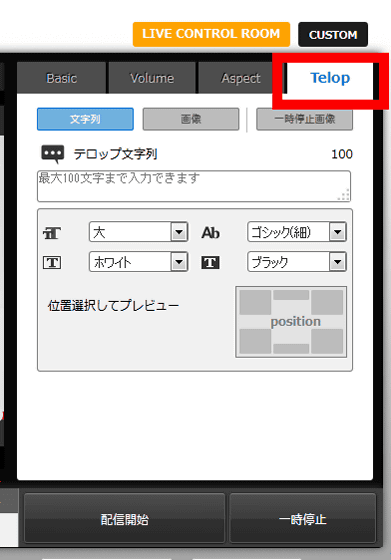
画像→参照から、端末に保存されている画像をアップロードします。
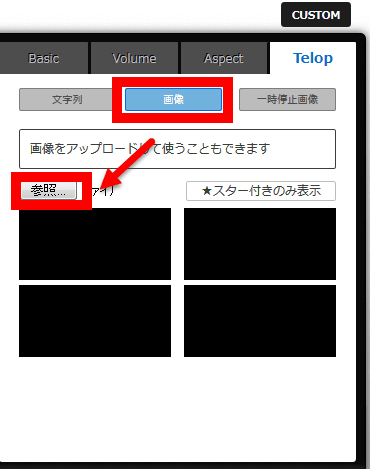
アップロードされると、ストリーミング画面の上に画像が表示されるので……
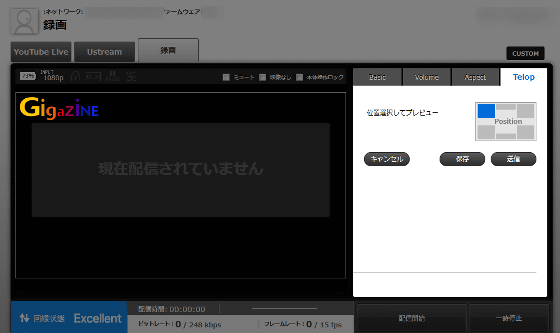
ドラッグして好きな場所に画像を置き、「保存」を押せば完了です。
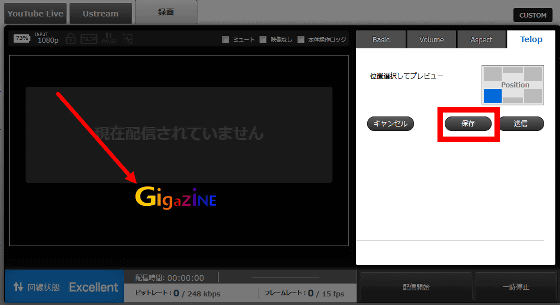
透過済みPNG画像を埋め込んだムービーは以下から確認できます。
「LiveShell X」に透過ずみ画像を埋め込んでみた - YouTube

なお、Cerevo official storeでのLiveShell Xは税別6万9800円となっています。
・関連記事
YouTube ライブ経由のライブストリーミング配信をLiveShell PROで実行してみました - GIGAZINE
PC不要、ビデオカメラと接続してムービーのライブ配信ができる「Live Shell」 - GIGAZINE
・関連コンテンツ
in レビュー, ハードウェア, 動画, Posted by darkhorse_log
You can read the machine translated English article I tried using "LiveShell X" which enable….












