YouTube ライブ経由のライブストリーミング配信をLiveShell PROで実行してみました

YouTubeの無料ライブ配信サービス「YouTube ライブ」は2013年8月から、アカウントの状態が良好で「確認済み」であり、さらに100人以上の登録者を持っていれば、誰でも利用可能になりました。そこで実際に「LiveShell PRO」と「YouTube ライブ」でライブ配信を行ってみることにしました。
◆LiveShell PRO本体
「LiveShell PRO」のパッケージはこんな感じ。

開封するとクイックセットアップガイドを発見。
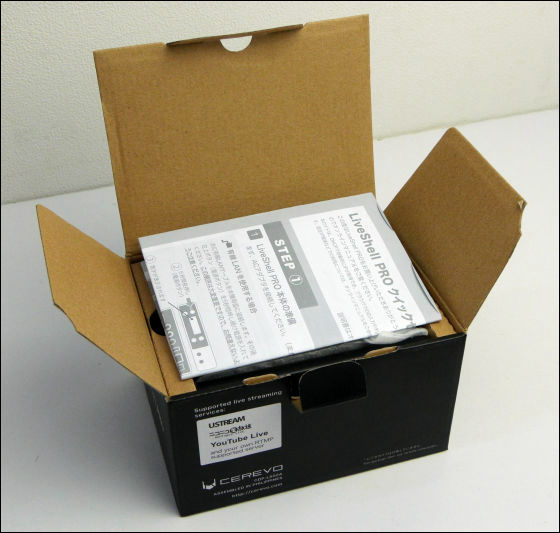
マニュアルの下には、緩衝材に包まれたLiveShell PRO本体が収められています。

本体をどけると、ダンボール製の中皿があり、その下には電源アダプターやケーブル類がまとめて入っています。

内訳は、電源アダプターと取替え式のプラグ先端、HDMIケーブル(Full-Mini)、そして本体設定時に使う設定ケーブルが入っています。設定ケーブルは、一見したところ3.5mmステレオジャックの音声ケーブルのようです。

本体はこんな感じで123mm×90mm×26mmと小型。

iPhone 5と比べると1.5まわり程度大きくしたぐらいであり、バッテリー込みの重量は350gとなっています。

厚さはiPhone 5が約3.5個分、本体前面には液晶表示パネルとボタンが4個、そしてMIC INとAV OUT端子が備わっています。

背面はこんな感じ。左からHDMI入力、コンポジット入力、USB端子、LAN端子、電源入力端子となっています。USB端子には、出荷時の状態で無線LANドングルが装着されています。

底面には、三脚に固定するためのネジ穴とバッテリーケースのカバーが見えます。ネジ穴は金属製で、耐久性はありそうです。

「プロ仕様」と言うだけあって、HDMI端子上部には抜け落ち防止のネジ穴も用意されており、配信中に振り回してもちょっとやそっとでは抜けたりしない、というわけ。

◆YouTube ライブの設定
配信を行うチャンネルのアカウントにログインし、上部にある「動画の管理」をクリック。
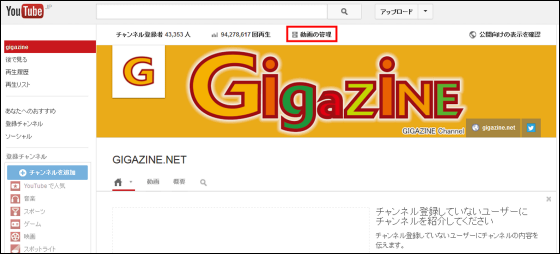
左側のメニューから「ライブイベント」をクリック。
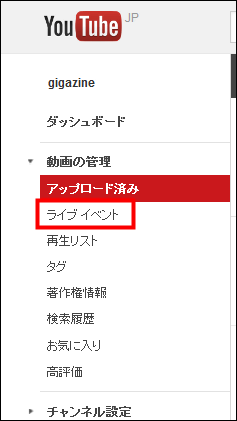
右上の「新しいライブイベント」をクリック。
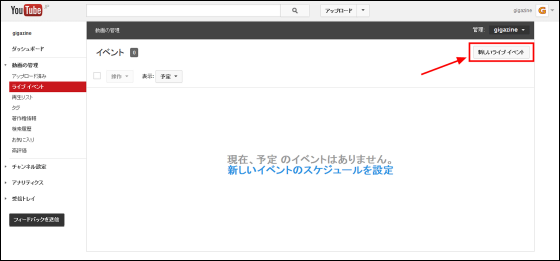
「基本情報」で、イベントの内容などを入力します。
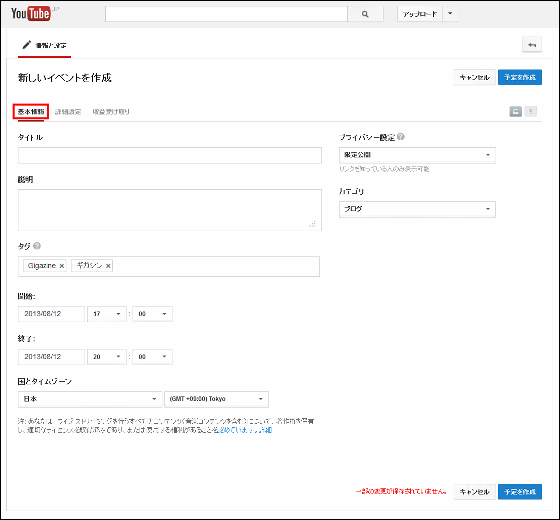
「詳細設定」でコメントの可否などを設定して「予定を作成」をクリックすると、新規イベント作成の完了です。「録画」を「有効にする」と設定しておけば、配信している動画が自動的にYouTube上へ保存されるため、あとからアーカイブ化して配信する際に便利。また、「配信の遅延」を「遅延なし」以外に設定しておけば、ストリーミングのタイミングを操作することができ、広告表示などのタイミングを詳細に管理することができるようになります。なお、YouTube ライブの仕様上、「遅延なし」に設定しても20秒~1分程度のタイムラグは発生します。
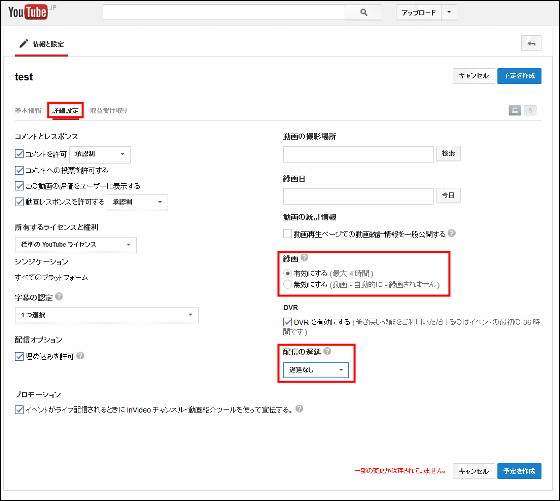
次の「取り込み設定」画面で、取り込み元になるLiveShellとのひも付けに必要な情報を入手します。「メインカメラ」タブの「エンコーダの最大維持ビットレートを選択」で「取り込みの基本設定」を選択します。
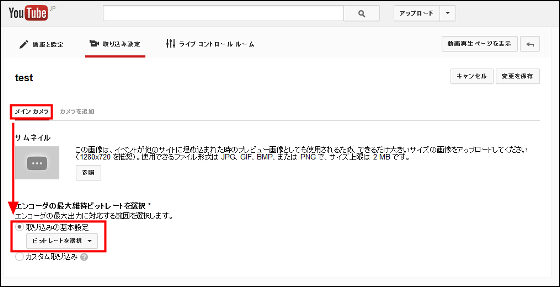
プルダウンリストから、適切な項目を選択します。
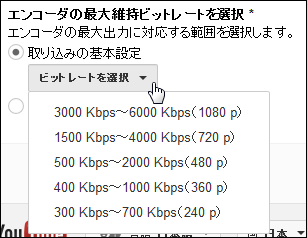
次に「エンコーダを選択」のプルダウンから「その他のエンコーダ」を選択し、エンコーダ(この場合はDashboard)からYouTube ライブにデータを送信する際のストリーム名とURLを表示します。
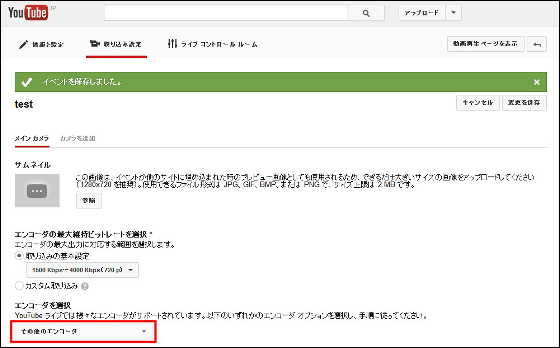
以下に表示されている「ストリーム名」「プライマリサーバーのURL」「バックアップサーバーのURL」の3つがDashboard設定時に必要になるのでメモしておきましょう。
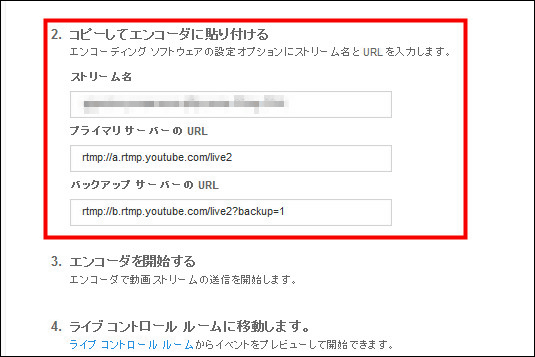
◆LiveShell PROのDashboardの設定
次に、LiveShell PROをインターネット経由で設定・操作する「Dashboard」のアカウントを作成し、LiveShell PROの設定とストリーミングの設定を行いましょう。まず本体から設定の準備を行います。
電源を接続し、本体右上の電源スイッチを5秒間長押しします。なお、マニュアルにも記載されているとおり、この手順は間違えないようにするのが重要です。

電源がONになったら右下のボタンを押して「日本語」に変更。

右上の指マークのボタンを押して決定。

画面に「初期登録待受中」と表示されたら準備OKです。次に、パソコンに戻ってDashboardの設定に入ります。

http://s.cerevo.com/proにアクセスし、右上の「ログイン」をクリック
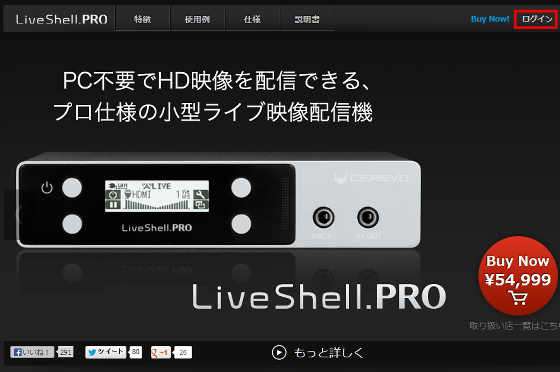
新規アカウント作成のために、左下の「新規登録画面へ」をクリック。
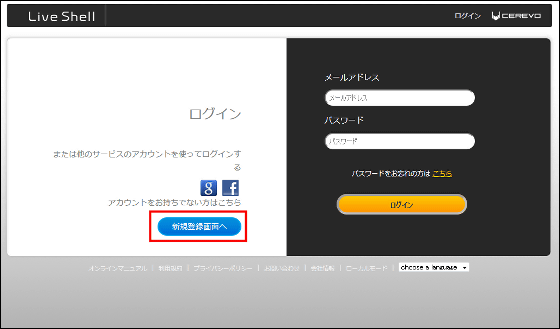
メールアドレスとパスワードを入力し、「規約に同意し、登録する」をクリック。
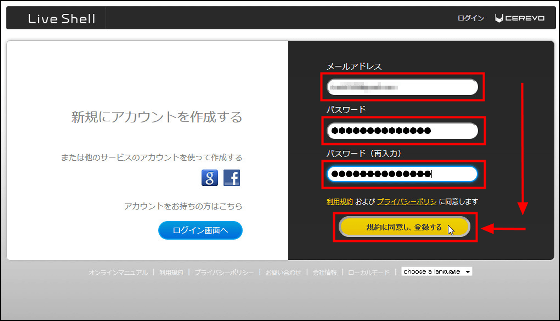
入力したアドレスに登録用のメールが届くので、リンクをクリック。これで登録完了です。
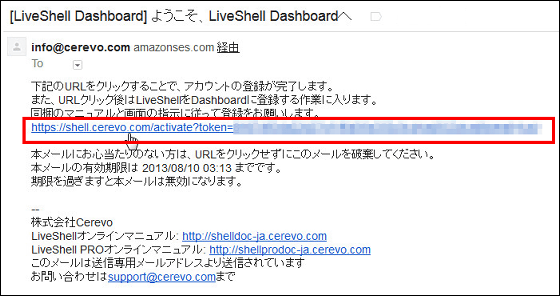
リンクをクリックすると、使用するLiveShell機器の登録に進むので、「LiveShell.PRO」をクリック。
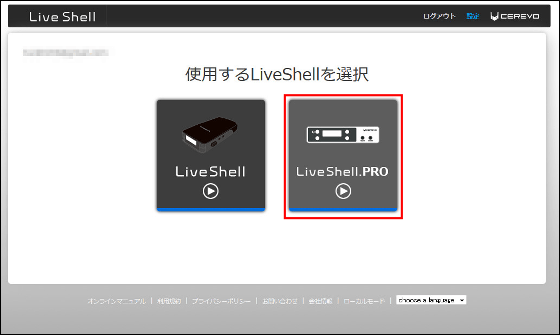
プルダウンメニューから、「その他の配信サービス(サーバーアドレス入力)」を選択します。
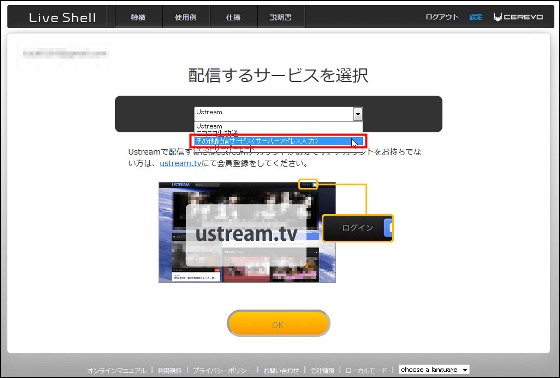
「OK」をクリック。
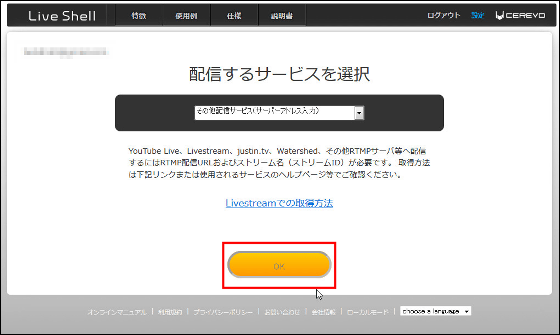
「配信先URL」と「ストリーム名」には、YouTube ライブでライブイベントを作成した際に画面に表示されたものを入力して「OK」をクリック。
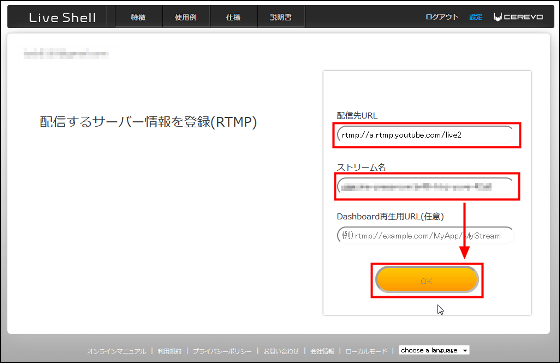
インターネット接続方法は、「無線LAN(WiFi)」を選択。
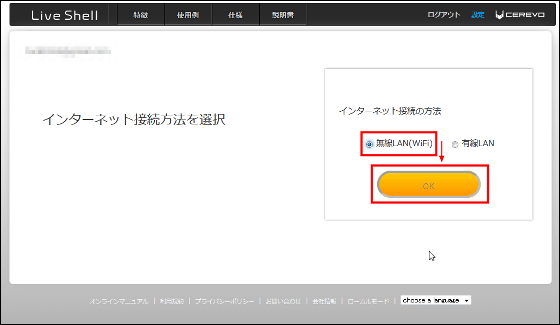
使用する無線LANのネットワーク名(ESSID)とパスワードを設定します。なお、使用する無線LAN設定はあとからさらに10個まで追加することが可能となっており、優先順位に従ってWi-Fi接続を自動的に切り替えさせることが可能です。
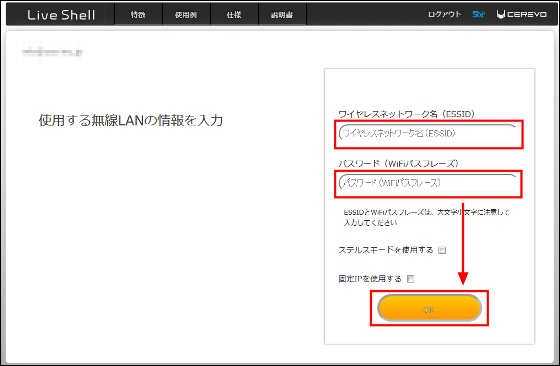
PC側の音量を最大にしてから、PC本体のイヤフォンジャックとLiveShell PROの「MIC IN」を付属のケーブルで接続し、再生ボタンをクリックして上記で設定した情報をLiveShell PROに送信します。
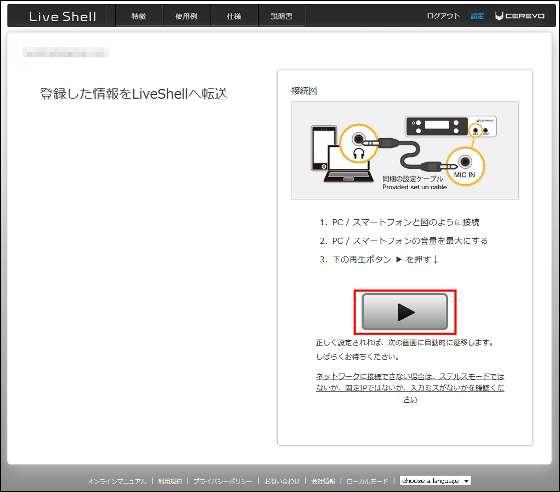
データ送信中のLiveShell PROの画面はこんな感じです。

設定が完了すると、数秒後に画面へDashboardが表示されます。ページ上部に「新しいファームウェアがあります。更新してください。」と表示されている場合は「今すぐ更新する」をクリックしましょう。
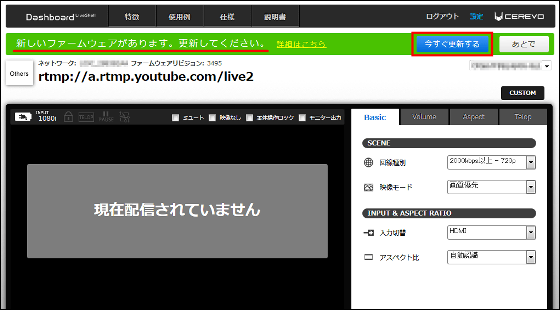
「更新」をクリック。
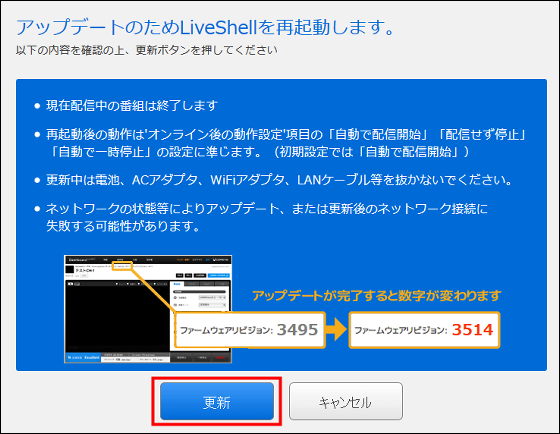
ファームウェア更新が完了しました。
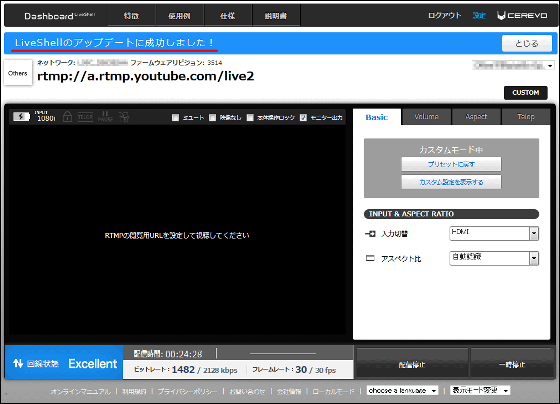
実際にLiveShell PROとカメラを接続してみたのが以下のムービー。わずか2アクションだけと非常に簡単。
LiveShell PROとカメラの接続はこんな感じ - YouTube
iPhoneからYouTube ライブの配信をコントロールしてみたのが下記のムービー。反映されるまで50秒程度のタイムラグがあるのがわかります
YouTube ライブで配信スタートから表示されるまで - YouTube
とりあえず実際に試してみた結果、簡単に無料でとりあえず配信を開始してみるならUstream。ただしそれだと広告が入るため、もうちょっと細かく制御したい&コミュニティも強化したい場合はニコニコ動画の有料プレミアム会員になってニコニコ生放送。とにかく高画質でなおかつ無料が良いという場合にはYouTube ライブ。もっと厳密なアクセスコントロールなどをしたい場合はUstreamの有料版、となります。それぞれ割と使い分けというか住み分け可能になっているため、自分の要求する条件に合わせて選べば、以前よりも配信のハードルをかなり低くでき、特に今回のLiveShell PROはいずれの配信でも使う価値ありまくりなので、これ1つあれば初心者から上級者に至るまで、割と幅広~く対応できるはずです。
・関連記事
ニコ生を直接ビデオカメラから配信できるアップデート版「Live Shell」レビュー - GIGAZINE
PC不要、ビデオカメラと接続してムービーのライブ配信ができる「Live Shell」 - GIGAZINE
WiMAXやXiなどに同時接続してフルHD動画を中継する機材を1つに収めた「TVUPack」 - GIGAZINE
フルHDの1080p/60fpsを実現したソニーのネットワークカメラ「IPELA SNC-VB630」を使ってみた - GIGAZINE
ウェブカメラを簡単にストリーミング可能なIPカメラにするフリーソフト「Gmax IP Camera」 - GIGAZINE
・関連コンテンツ














