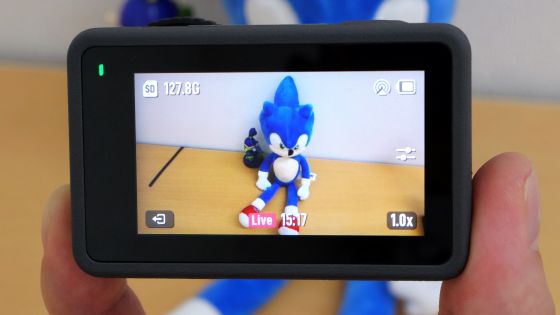PC不要、ビデオカメラと接続してムービーのライブ配信ができる「Live Shell」

インターネット上でムービーのライブ配信ができる「USTREAM」。一般的にはPCに接続したウェブカメラやスマホから使われる事が多いサービスですが、今回レビューする「Live Shell」は手のひらサイズの機器を直接ビデオカメラに接続するだけでPCが無くても配信が行なえるという製品です。
初期設定にはインターネットにつながるPCが必要ですが、それさえ済ませればWiFiルーター、「Live Shell」、ビデオカメラの3点セットだけでどこからでも全世界に向けてライブ配信が可能になり、毎回PCを持ち歩いたり、スマホのバッテリー残量に怯えながら配信をする必要がなくなるという訳です。とは言え、画質や設定の難易度、使い勝手がどれ程なのか、というあたりが気になるところなので、実際に購入してその実力を確かめてみました。
◆実機のフォトレビュー
パッケージはこんな感じ。「パソコン不要でカンタンUstream!」というキャッチコピーが書かれています。

裏面の説明によると、対応機種はHDMIかコンポジット出力が可能なカメラとなっています。HDMIは新しめのカメラで、コンポジットは少し古めのカメラで広く普及している規格なので幅広い機種と接続可能。

本体上部はCEREVOのロゴだけが入ったシンプルなデザイン。

本体下に単3電池3本が入ります。公称のバッテリー駆動時間は「eneloop PRO」利用時で約3時間。

正面には小型の白黒ディスプレーがあり、電源のオン、オフやネットワークとの接続状況がわかります。

カメラと接続するためのHDMI入力と、充電用のミニUSBジャックが本体後部にあります。

左側面には有線LANの接続端子(写真右)とAVミキサーなどと接続するための拡張コネクターを搭載。

右側面には無線LANで接続する際に使うアダプターを挿すためのUSB端子とコンポジット映像入力、音声入力の端子を備えています。

無線LANでネットに接続できる環境では、HDMIケーブル1本を繋ぐだけでセットアップが完了。

◆初回利用時の登録方法
まずはPCからLiveShell(ライブシェル)の公式サイトにアクセス。新規登録を選びます。なお、「Ustream」のアカウントを事前に取得している必要があります。
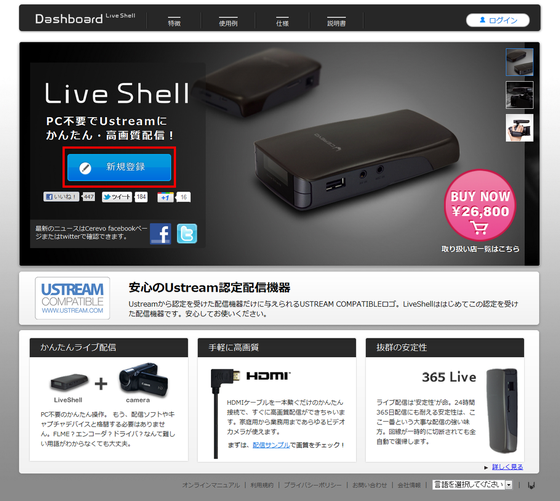
メールアドレスとパスワードを入力して、利用規約に同意。
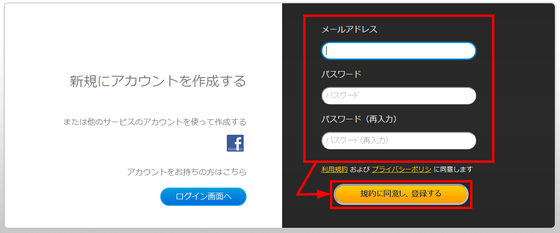
登録したアドレス宛に確認のメールが送信されます。後は、受信したメールにあるURLをクリックすると本登録のサイトにジャンプします。
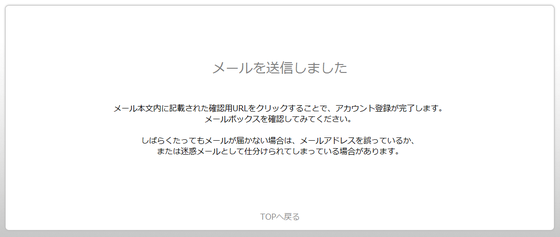
事前に取得しておいた「Ustream」のユーザー名とパスワードを入力します。
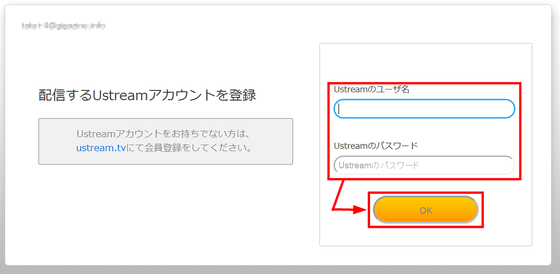
所有する「Ustream」の、どのチャンネルから配信を行なうかを選択。
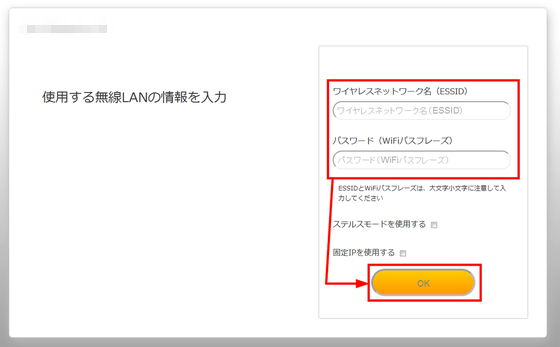
接続先の無線LANのネットワーク名とパスワードを入力。なお、有線LANによる接続にも対応しています。
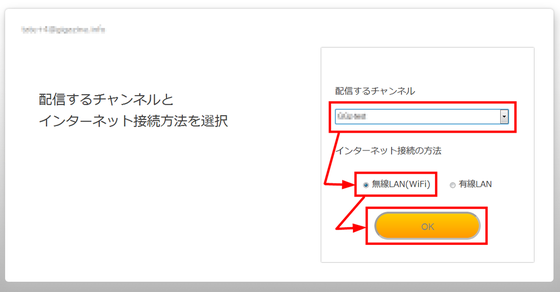
PCのヘッドフォンジャックとLiveshellの音声入力を繋いで、再生ボタンを押すと前の画面で書き込んだ内容が転送されます。
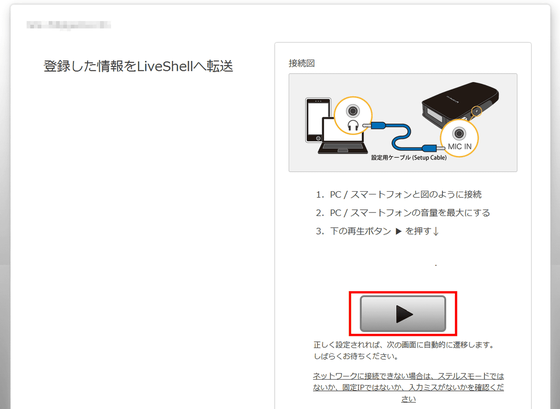
ここまでで初期設定が終了。説明書を見ながらでも5分もあれば終わる作業です。以ここから下の背景が青いページは全て操作方法の説明です。しっかりと内容を読まないと後で困るので、熟読しつつ次へをクリック。

配信をコントロールする画面は以下のようになっています。通常、おもに使うののはコントロールエリアで、この部分で音量や画質を調整します。
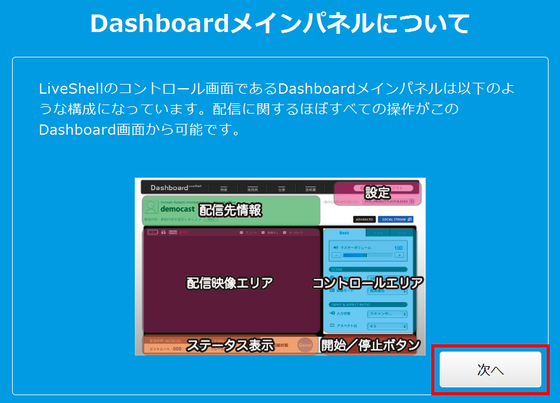
ネットワークを切り替える場合は、右上の設定から
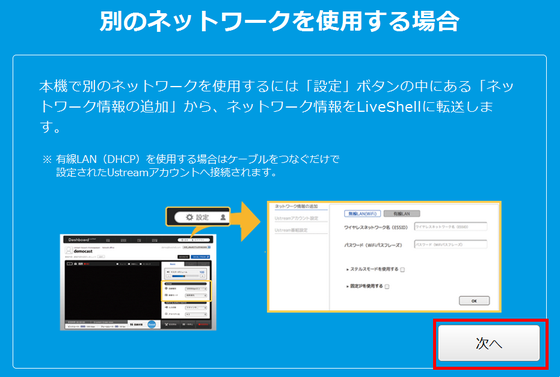
プルダウンメニューから自分の使っている回線を選ぶと、自動で画質が最適化されます。
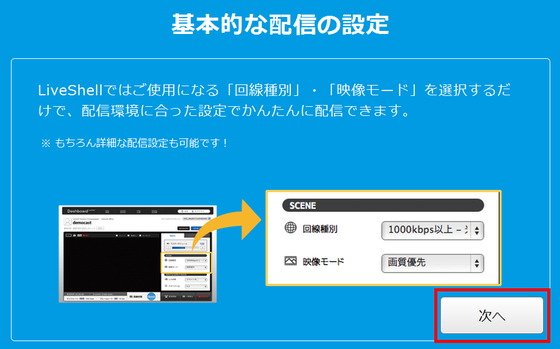
回線の状態は右下のアイコンで確認できます。
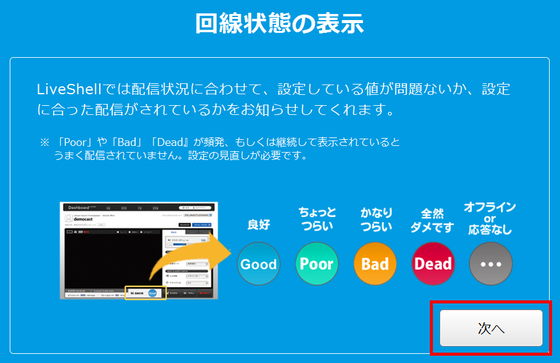
以上で最初の説明は終了。より詳細な内容はLiveShell オンラインマニュアル (日本語版) に書いてあります。
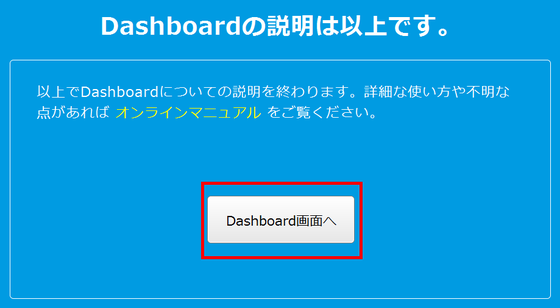
実際に配信をする際はこんな感じ。ビデオカメラ、WiMAXルーターの3つだけで実際に「Ustream」に映像を送ることが可能。配信の停止、再開や音量の調節などもLiveshellから行なえます。ただし、これらの作業はブラウザー経由でダッシュボードにアクセスして行なったほうがラクなので、よほどの事情がない限りは1台PCを用意して置くほうが便利です。

下の画像がPCブラウザーで見ているダッシュボードです。画面左に配信している映像がそのまま映し出されています。右側ではマスターボリュームの調整、画質の選択などが可能。
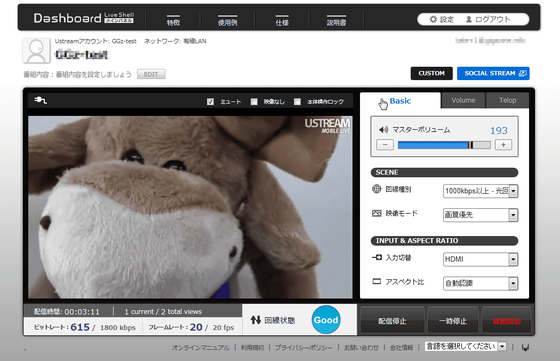
画面右のブロックにあるタブを切り替えると入力ごとの音量の切り替えができます。
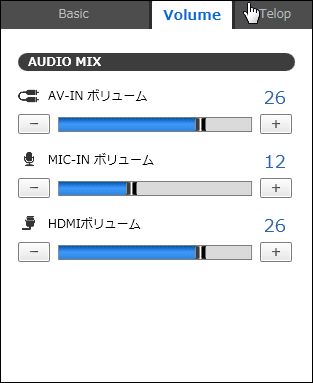
最大100文字までのテロップの入力する機能を搭載。
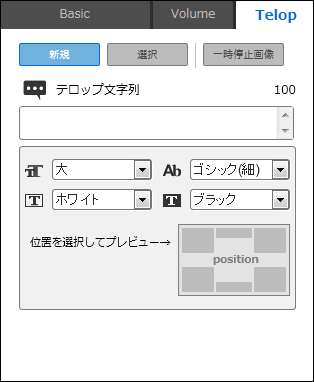
スマホのブラウザーからもダッシュボードにアクセスして、PCと同様に音量などの調整をすることができます。
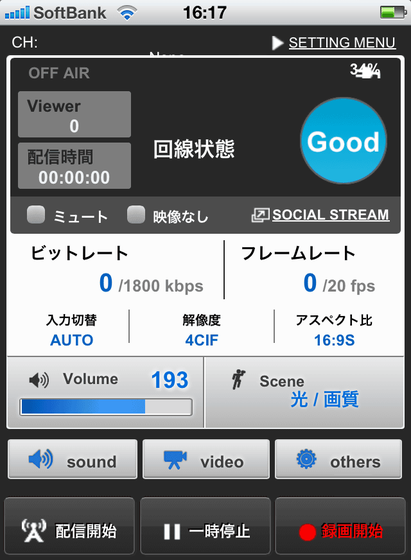
◆画質レビュー
実際に配信されている画面はこんな感じ。デフォルトの設定ではビデオカメラの表示がそのまま映ってしまうので画面がゴチャゴチャしてしまう一方、ビデオカメラの手描き機能を使うことができるのはメリットです。なお、編集部で撮影した3つのサンプルは音声を収録していません。
配信動画のサンプル1 - YouTube

今回テストに使ったキヤノンの「iVIS HF M41」では、マニュアルモードを選択して「FUNCTION」から「メニュー」を選択し、設定画面からスパナのアイコンを選び「オンスクリーン表示」をオフにすることでビデオカメラの設定表示を消す事ができます。ただし、スリープに入る際の「オートパワーオフ」などの表示は映ってしまうので注意が必要です。
配信動画のサンプル2 -YouTube

PCが要らないので外出先の配信もラク。ビデオカメラで撮影しているのでスマホなどより高性能な手ぶれ補正やズーム機能が使用できます。
配信動画のサンプル3 - YouTube

秋葉原に設置された「Live Shell」からのライブ配信を以下で見ることができます。
秋葉原ライブカメラ - USTREAM
発売元のセレボが公開しているサンプル動画はこんな感じ。
cerevo_event9 December 15, 2011 3:33 AM - USTREAM
実際に使ってみた結果わかった事は以下の通りです。
・PCでの初期設定は、PCを普段から使って慣れている人なら簡単
・一度設定を済ませれば、ビデオカメラに繋ぐだけで配信が出来てラク
・ビデオカメラのズームや手ぶれ補正の機能が使えるのが便利
ビデオカメラに搭載された手ぶれ補正や光学ズームなどを活用しつつ、外出先などから配信を行なえる点はウェブカメラやスマホにはないメリット。公式サイトにはサーキットから配信といった使用例が動画で紹介されているので、そちらも参考にしてみて下さい。
・関連記事
「Galaxy S II」がバルーンで宇宙へ到達、落下していく様子も生中継 - GIGAZINE
Googleでウェブカメラを根こそぎ探し出す方法 - GIGAZINE
ソフトバンクの2010年夏モデル発表会をUstreamで視聴した人はトータル14万人、Twitterコメントは約5万件弱 - GIGAZINE
東京電力が福島第一原発1号機~4号機の様子が24時間見られるライブカメラ映像の配信を開始 - GIGAZINE
テレビとインターネットの立場が入れ替わる日は近い? - GIGAZINE
・関連コンテンツ
in レビュー, ハードウェア, 動画, Posted by darkhorse_log
You can read the machine translated English article PC unnecessary, "Live Shell" which can c….