YouTubeやTwitchなど3種のストリーミングサービスで同時ライブ配信できる環境をライブ配信デバイス「LiveShell W」を使ってPCレスで実現する方法

Cerevoから2022年8月に登場した小型ライブ配信デバイス「LiveShell W」は、PCと接続することなくYouTubeなどのストリーミングサービスでライブ配信したり、同一LAN内の視聴者に映像を一斉配信したりできます。そんな「LiveShell W」では最大3つの配信先を指定して映像を同時配信可能なので、実際にYouTube・Facebook・Twitchの3サービスに同時配信してみました。
2画面切替対応ライブ配信機器「LiveShell W」|Cerevo
https://liveshell.cerevo.com/ja/w/
「LiveShell W」では、本体に配信設定を登録することで、PCなどを介さずに各種ストリーミングサービスに映像をライブ配信できます。実際にYouTubeの配信設定を登録してライブ配信を行う手順は、以下の記事で確認できます。今回は、YouTubeに加えてFacebookとTwitchの配信設定を登録して3チャンネル同時配信を試してみます。
カメラの高画質映像をPCなしでライブ配信可能な「LiveShell W」を使ってYouTubeで生放送する方法まとめ - GIGAZINE

◆目次
・1:Facebook Liveの配信設定を登録する手順
・2:Twitchの配信設定を登録する手順
・3:登録した配信設定を各チャンネルに割り当て
・4:3チャンネル同時配信の方法
◆1:Facebook Liveの配信設定を登録する手順
上記の記事の通りに設定した場合、チャンネル1にYouTubeの配信設定が割り当てられます。今回は、YouTubeに加えてチャンネル2にFacebook、チャンネル3にTwitchの配信設定を割り当てます。まずは「LiveShell Studio」の配信設定から「配信先を管理する」をクリック。
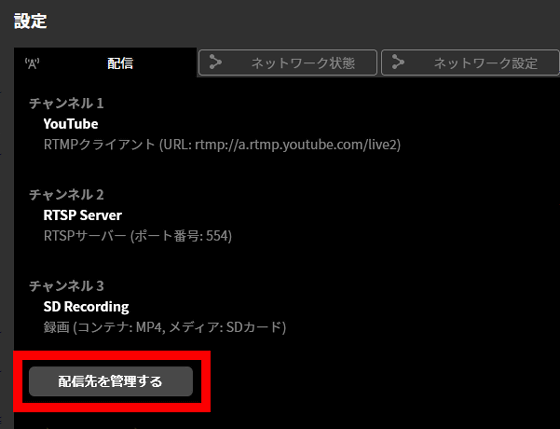
次に、「新しい配信先を追加」をクリックします。
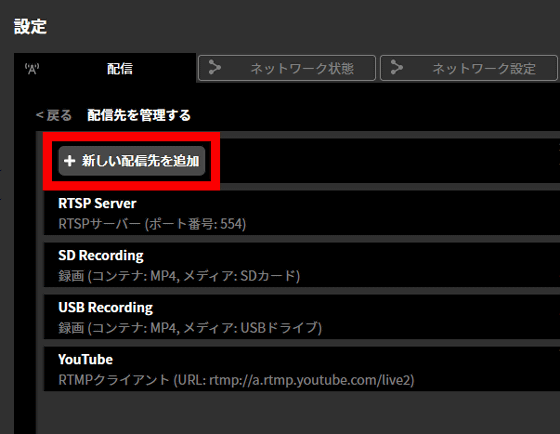
配信設定入力画面が表示されたら、「RTMP URL」と「ストリームキー」を確認するためにFacebookの管理画面にアクセスします。
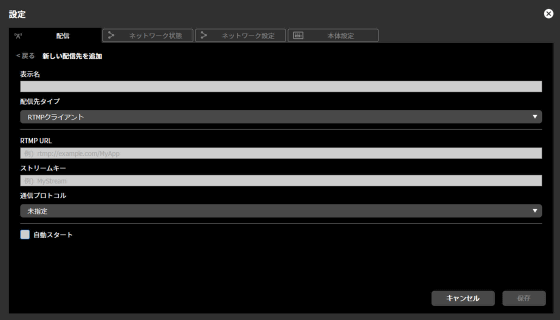
ストリームキーは、Facebookのライブ配信管理画面の「動画ソースを選択」から「ストリーミングソフトウェア」を選択すると表示されます。ストリームキーの右側に配置された「コピー」をクリックしてコピーし、配信設定入力画面にペーストすればOK。
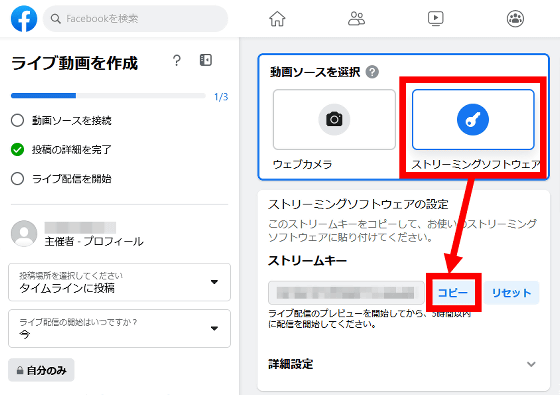
RTMP URLに入力するURLは、ストリームキー下部の「詳細設定」をクリックすると表示されます。これもコピーして入力欄にペーストします。
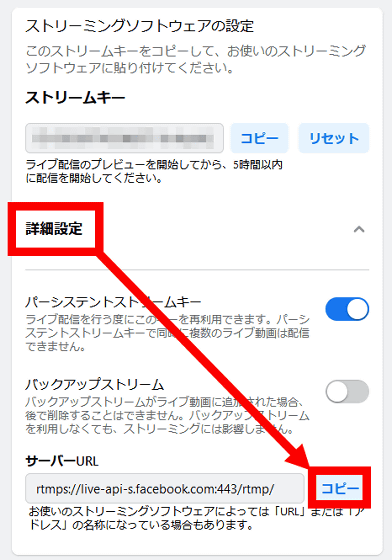
ストリームキーとRTMP URLを確認したら、「表示名」に好みの名前を入力し、配信先タイプから「RTMPクライアント」を選択。さらに、「RTMP URL」と「ストリームキー」の入力欄を埋めて「保存」をクリックします。なお、「LiveShell W」のディスプレイにはアルファベットや記号しか表示できないので、「表示名」には日本語を使わないのがベター。
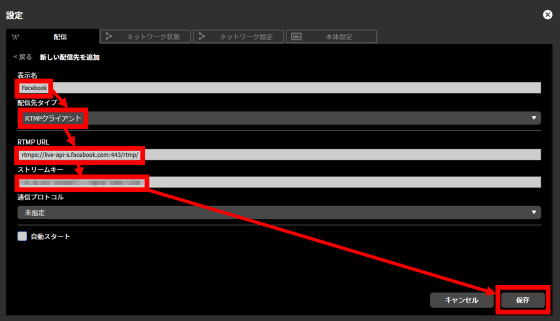
◆2:Twitchの配信設定を登録する手順
Facebookの配信設定を登録したら、次にTwitchの配信設定を登録します。まず、「新しい配信先を追加」をクリックして、配信設定入力画面を表示します。
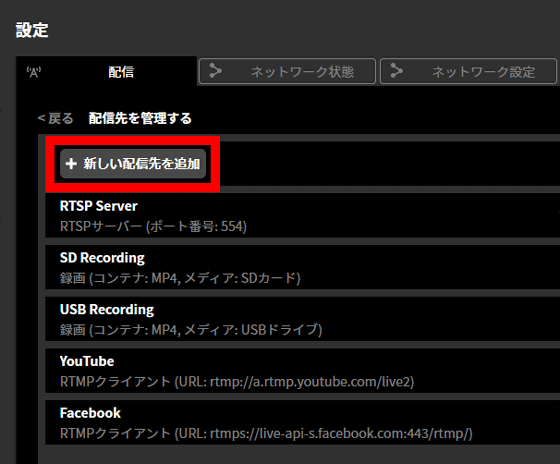
次に、RTMP URLを確認するために、以下のページにアクセスします。
Twitch Streamers - Twitch Ingest Recommendation
https://stream.twitch.tv/ingests/
すると、地域別のRTMP URLの一覧が、現在地から近い順にズラリと表示されます。今回は大阪からアクセスしたので、大阪に設置されたサーバーのURL「rtmp://osa01.contribute.live-video.net/app/{stream_key}」が最上部に表示されました。URLが表示される順序は人によって異なりますが、基本的に最上部のURLを選択すればOK。ただし、表示されたURLのうち末尾の「/{stream_key}」は不要なので、大阪のサーバーを用いる場合は「rtmp://osa01.contribute.live-video.net/app」と入力します。
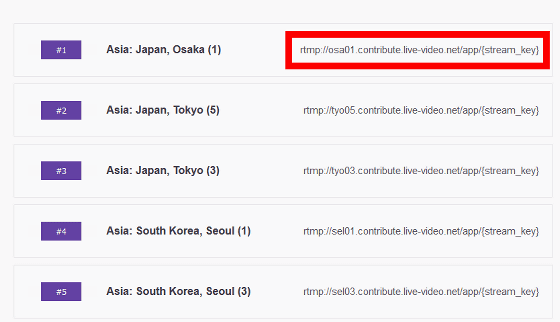
ストリームキーは、Twitchの配信設定画面に表示されているので、「コピー」をクリックしてコピーすればOK。
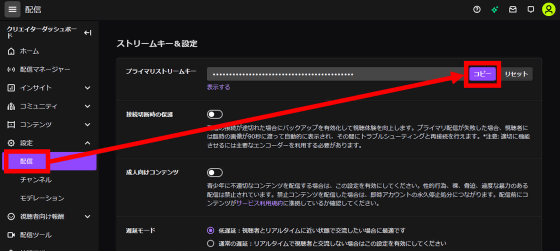
RTMP URLとストリームキーを確認したら、「表示名」を入力してから「配信先タイプ」は「RTMPクライアント」を選択して「RTMP URL」と「ストリームキー」を埋めたら「保存」をクリックします。
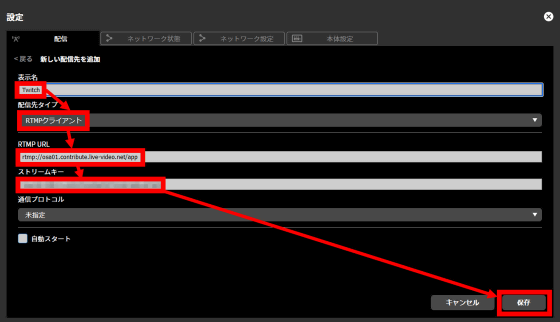
◆3:登録した配信設定を各チャンネルに割り当て
FacebookとTwitchの配信設定を登録したら、画面左上の「戻る」をクリックします。
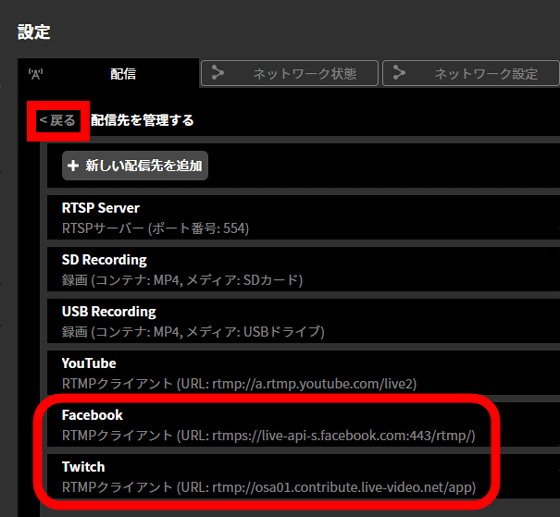
次に、チャンネル2の右側に配置された「変更」をクリック。
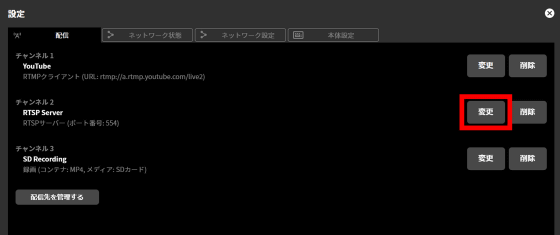
登録済の配信設定一覧が表示されるので、Facebookの配信設定の「選択」をクリックします。
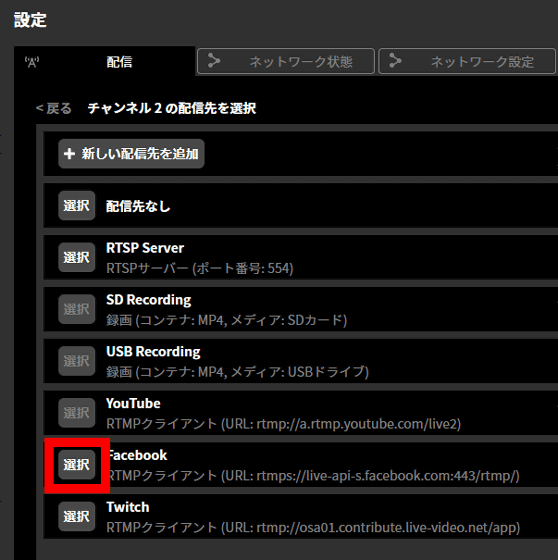
次に、チャンネル3の右側の「変更」をクリックして……
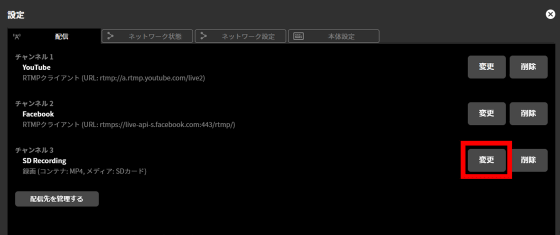
Twitchの配信設定を選択します。
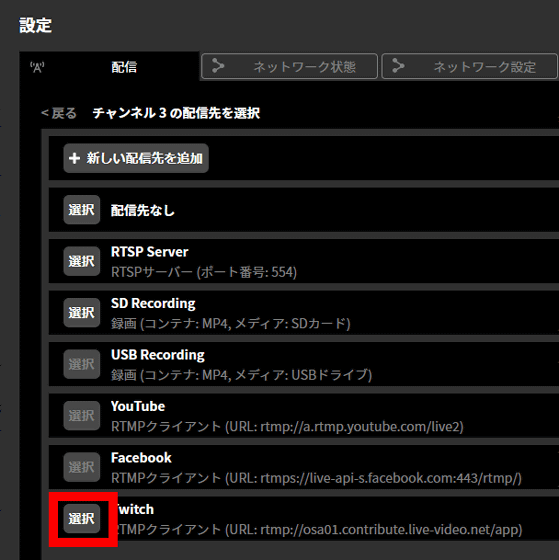
こんな感じに、チャンネル1にYouTube、チャンネル2にFacebook、チャンネル3にTwitchの配信設定が割り当てたら3チャンネル同時配信の準備は完了です。
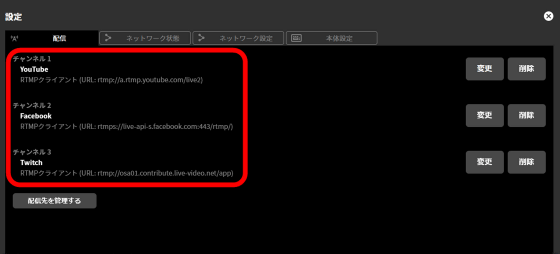
◆4:3チャンネル同時配信の方法
今回は、「LiveShell W」にカメラを1台接続して、カメラの映像をYouTube・Facebook・Twitchにライブ配信してみます。

チャンネル1~3の配信設定はディスプレイ上部の3種のボタンに割り当てられており、それぞれのボタンを2回押してから右端の「Aボタン」を押すだけで配信が始まります。

配信が始まると、ボタンが青く光ります。以下のように、3つのボタンが青く光れば、3チャンネル同時配信は成功です。

実際にYouTube・Facebook・Twitchの配信画面を確認してみると、同じ映像がライブ配信されていました。
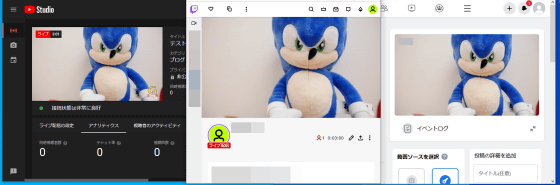
配信の開始・停止は「LiveShell Studio」のプレビュー画面右下に配置された画面からも実行できます。また、プレビュー画面右上の「START ALL」や「STOP ALL」をクリックすれば、3チャンネル同時に開始・停止できます。
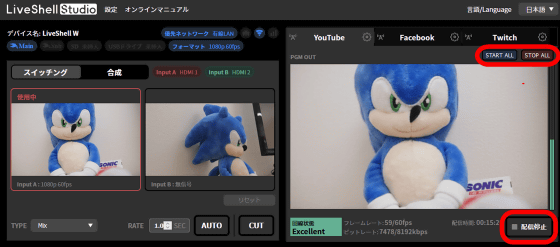
「LiveShell W」は最大2台の入力ソースを接続可能で、外部出力ポートも1個搭載されています。このため、以下のように「2台のカメラの映像を切り替えながら3チャンネル同時にライブ配信しつつ、外部ディスプレイで配信映像を確認」というリッチな配信構成をPCレスで実現できます。

なお、「LiveShell W」は、オフィシャルストアにて税込10万7800円で販売されています。また、記事作成時点ではAmazon.co.jpで3年間の保守プランセットが14万4550円で販売されています。
Amazon | 【国内メーカー】Cerevo LiveShell W プレミアム保守セット | CDP-LS05A-SPS03 | PCレス ライブ配信機材 スイッチャー エンコーダー フルHD H.264 SD録画 | Cerevo | 映像編集機
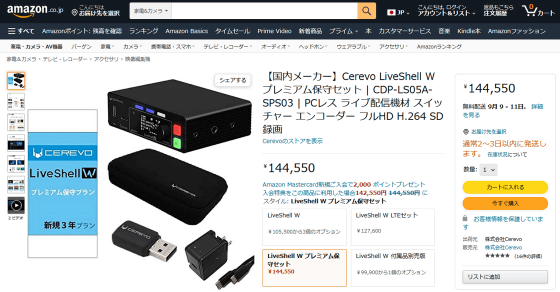
・関連記事
2画面切り替え&フルHD・3ch同時配信が可能な手のひらサイズのライブ配信デバイス「LiveShell W」フォトレビュー - GIGAZINE
カメラの高画質映像をPCなしでライブ配信可能な「LiveShell W」を使ってYouTubeで生放送する方法まとめ - GIGAZINE
「ライブ配信しつつ外付けストレージに録画」を手のひらサイズのライブ配信デバイス「LiveShell W」1台で実現する手順はこんな感じ - GIGAZINE
PCレスでフルHDライブ配信&最大3サービスまでの同時ライブ配信が可能になった「LiveShell X」を使ってみた - GIGAZINE
YouTube ライブ経由のライブストリーミング配信をLiveShell PROで実行してみました - GIGAZINE
PC不要、ビデオカメラと接続してムービーのライブ配信ができる「Live Shell」 - GIGAZINE
ElgatoのUSBコンデンサーマイク「Wave:3」ホワイトモデルの本体だけでも使える各種機能レビュー - GIGAZINE
初心者でも簡単に操作可能なボイチャ勢ゲーマー向けの高機能&コンパクトなオーディオミキサー「ZG01」レビュー、ボタン一発で使えるボイチェン機能も搭載 - GIGAZINE
・関連コンテンツ
in レビュー, ハードウェア, Posted by log1o_hf
You can read the machine translated English article How to realize an environment that allow….











