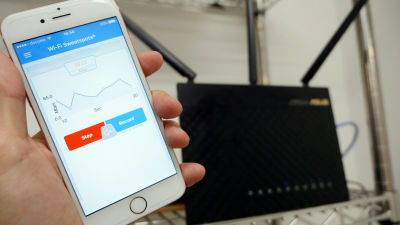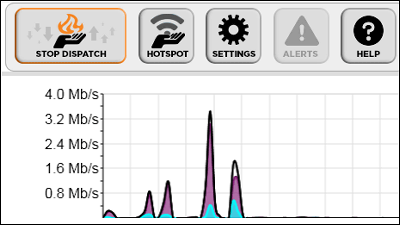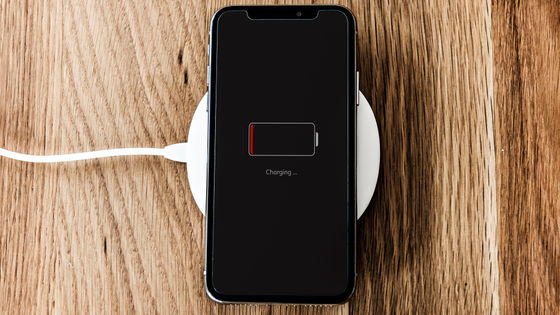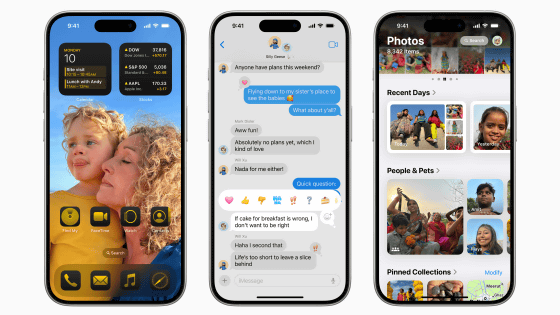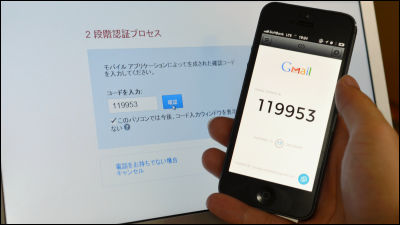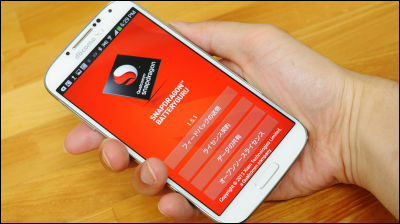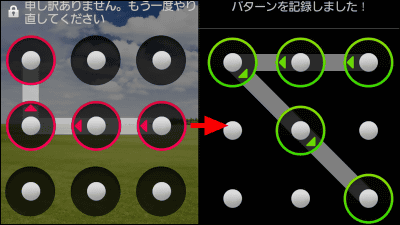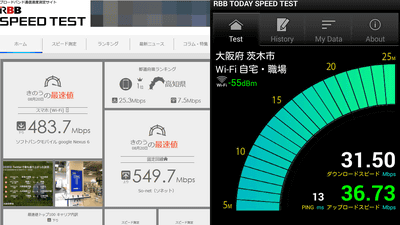初心者でもウェブ会議やオンラインゲームの安定性をApple純正アプリで簡単に診断する方法
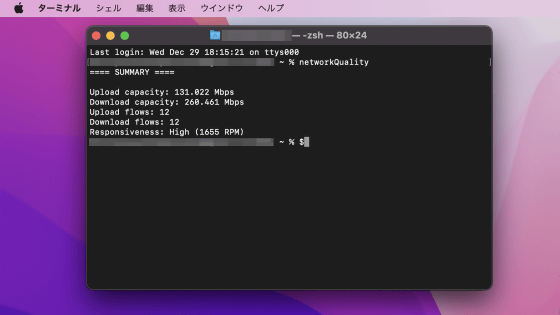
ウェブ会議やオンラインゲームを快適に行うには、ネットワークの応答性能が重要ですが、応答性能の測定方法や測定結果の読解は初心者には分かりにくいものです。macOSやiOSにはApple純正の応答性能測定機能が搭載されており、測定結果も分かりやすく表示してくれるとのことなので、実際に応答性能の測定手順を確認してみました。
Apple ネットワーク応答性テストで Wi-Fi をテストする - Apple サポート (日本)
https://support.apple.com/ja-jp/HT212313
・目次
◆1:iOSでのネットワーク応答性能測定手順
◆2:macOSでのネットワーク応答性能測定手順
◆1:iOSでのネットワーク応答性能測定手順
iOSでネットワークの応答性能を測定するには、Appleが提供しているプロファイルをインストールする必要があります。まずは、以下のApple公式プロファイル配布ページにアクセスします。
Profiles and Logs - Bug Reporting - Apple Developer
https://developer.apple.com/bug-reporting/profiles-and-logs/?name=Wifi&platform=ios
配布ページにアクセスしたら、下方向にスクロールして……
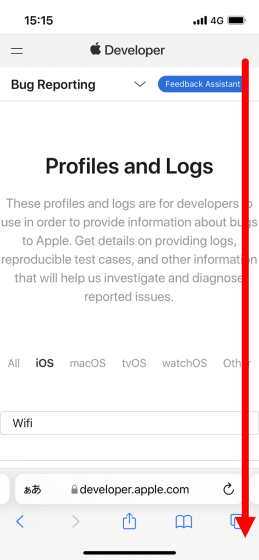
ページ下部に配置された「Profile」をタップします。
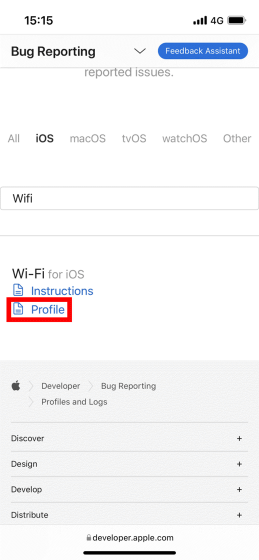
すると、Apple IDでのサインインを求められるのでメールアドレスを入力して矢印ボタンをタップし……
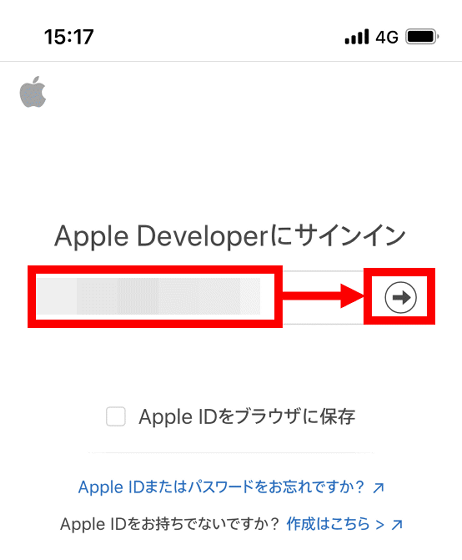
パスワードを入力して矢印ボタンをタップします。
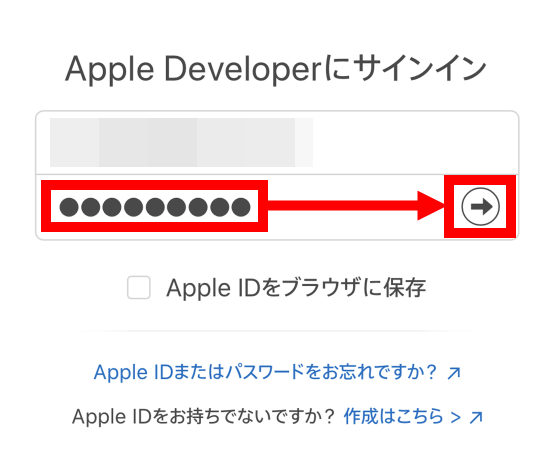
サインイン許可を求めるダイアログが表示されたら「許可する」をタップ。
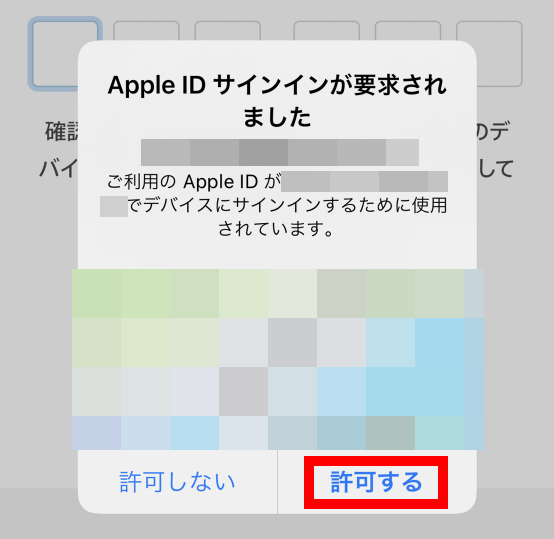
次に6桁のコードが表示されるので覚えてから「OK」をタップしてダイアログを閉じ……
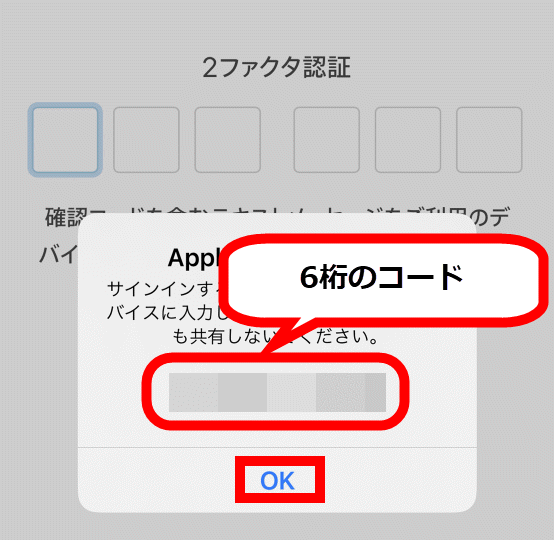
6桁のコードを入力すればサインインは完了。
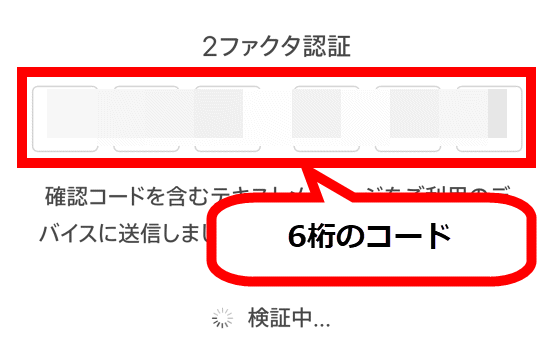
次回以降の確認コード入力を省略するために「信頼する」をタップします。
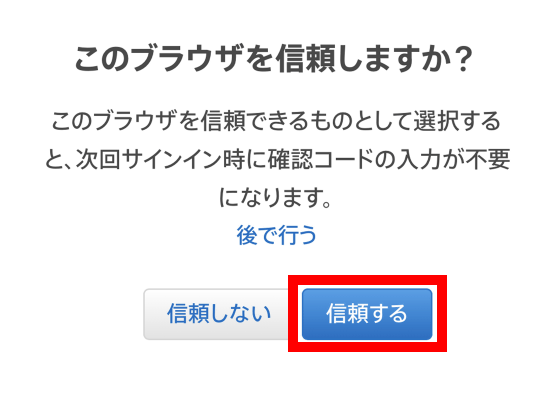
次に利用規約が表示されるので下にスクロールして読み進めて……
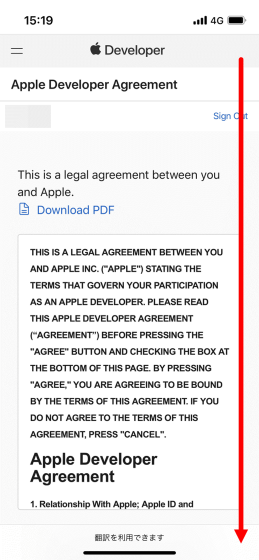
利用規約に同意するチェックを入れ、新情報お知らせメールのチェックを外してから「Submit」をタップします。
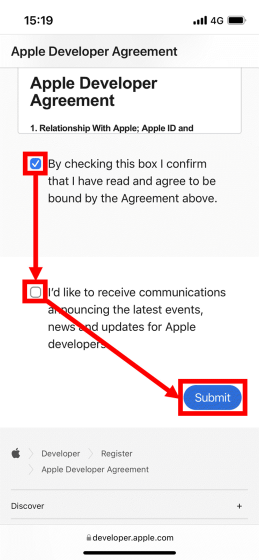
構成プロファイルのダウンロード許可を求められたら「許可」をタップ。
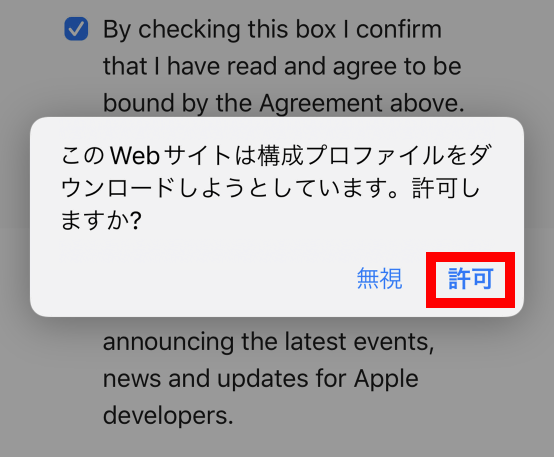
デバイス選択画面が表示されたら「iPhone」を選択します。
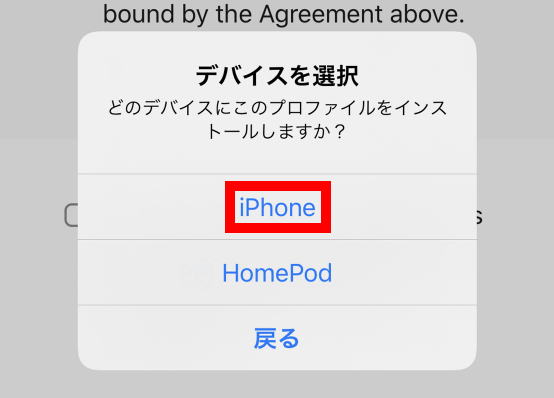
プロファイルのダウンロードが完了したら「閉じる」をタップします。
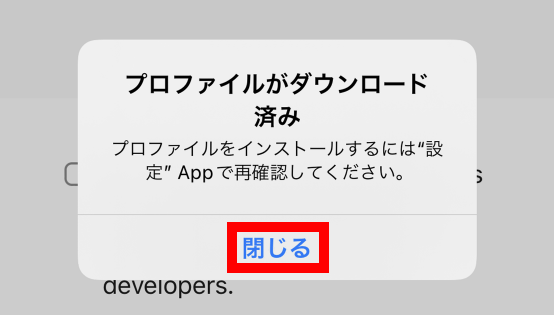
次に、設定アプリを起動して、「プロファイルがダウンロード済み」と記された部分をタップ。
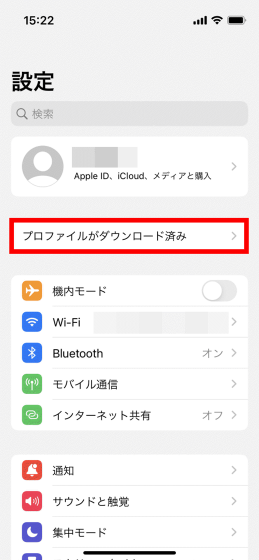
以下の画面が表示されたら「インストール」をタップします。
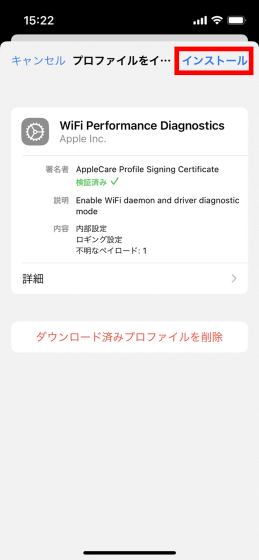
メッセージが表示されたら再度「インストール」をタップして……
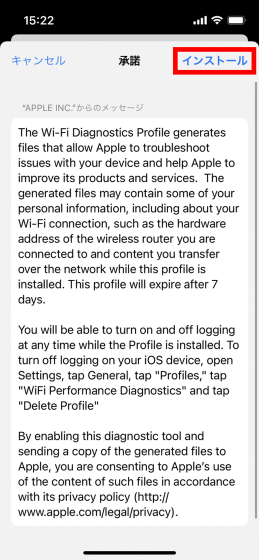
さらにもう一度「インストール」をタップします。
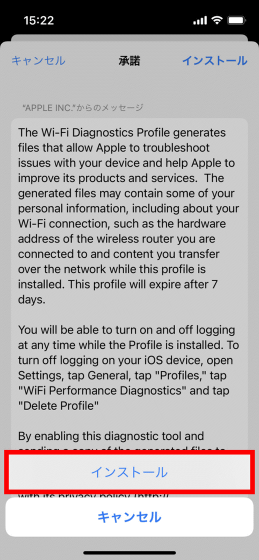
これでプロファイルのインストールは完了。「完了」をタップして設定アプリのトップ画面に戻ります。
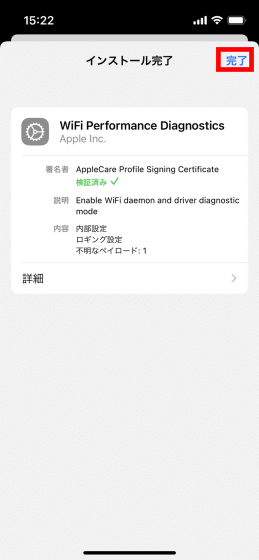
プロファイルのインストールが完了したので、これ以降は数回のタップでネットワークの応答性能を測定できます。実際にネットワークの応答性能を測定するべく、「Wi-Fi」をタップ。
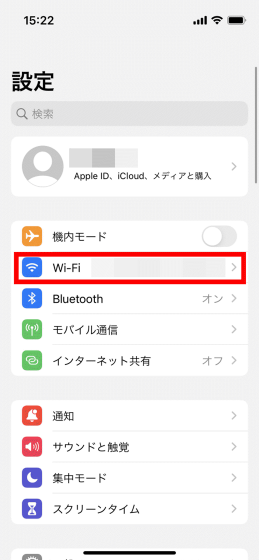
次に「診断モード」をタップして……
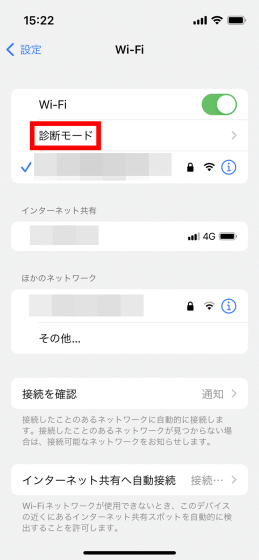
「診断」をタップします。
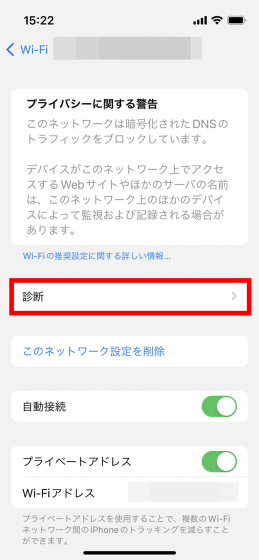
診断画面下部の応答性の右側に配置された「テスト」をタップすると……
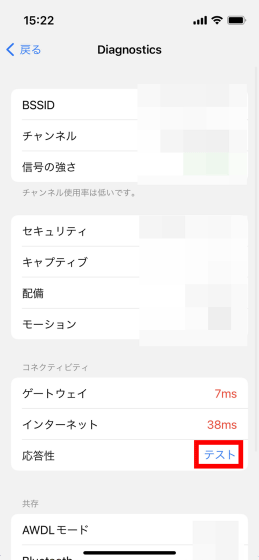
データ通信量の警告が表示されるので「テスト」をタップします。
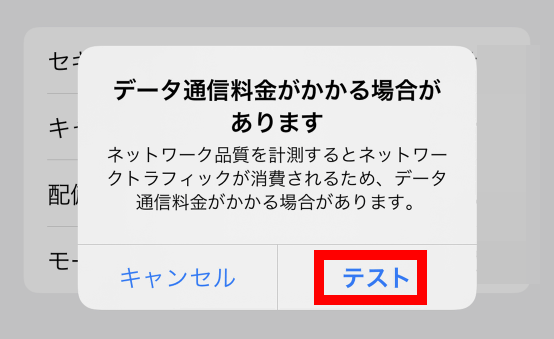
すると、応答性能が「高い」「中間」「低い」の3段階で表示され、その右側には1分間に処理できる通信回数(RPM)が表示されます。Appleによると測定結果はそれぞれ「高い:ネットワークを共有しているデバイスやアプリの数に関係なく安定した接続が可能」「中間:複数のデバイスやアプリがネットワークを共有した場合、接続が一時的に不安定になることがある」「低い:同じネットワーク上のデバイスが映画のダウンロードやiCloudへのバックアップを実行している場合、接続が不安定になることがある」という接続状況を示しているとのこと。今回診断を実行した環境では測定結果が「高い」となっているのでウェブ会議やオンラインゲームを快適に行えそうです。
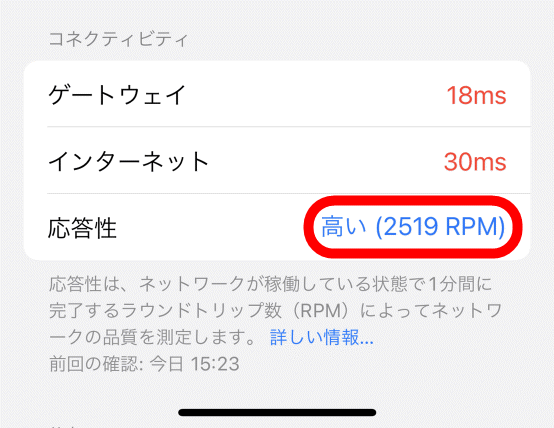
◆2:macOSでのネットワーク応答性能測定手順
macOSの場合、2021年にリリースされた「macOS Monterey」からApple純正のネットワーク応答性能測定ツール「networkQuality」が標準インストールされています。networkQualityはターミナルで実行するタイプのソフトウェアなので、まずはSpotlightなどからターミナルを起動します。
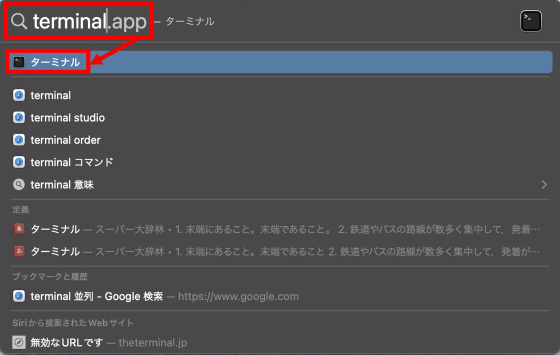
ターミナルを起動したら、「networkQuality」と入力してリターンキーを押します。
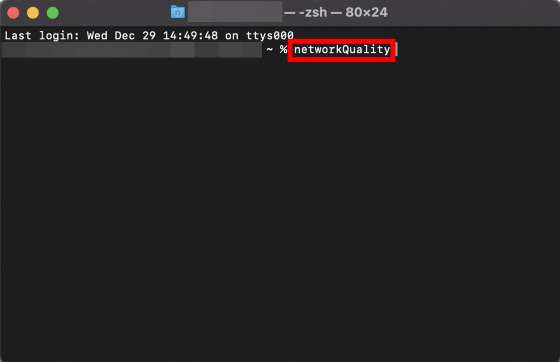
すると応答性能の測定が始まり……
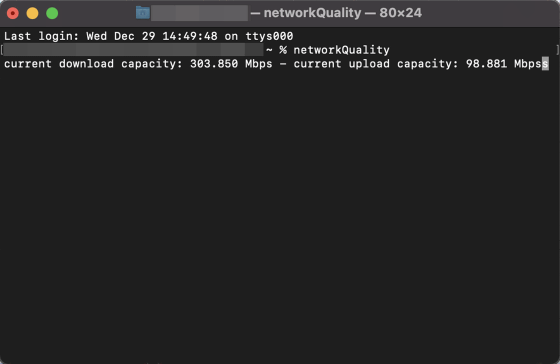
数秒経過すると測定結果が表示されます。応答性能は赤枠の部分に「High」「Medium」「Low」の3段階で表示され、その右側に1分間に処理できる通信回数(RPM)が表示されます。
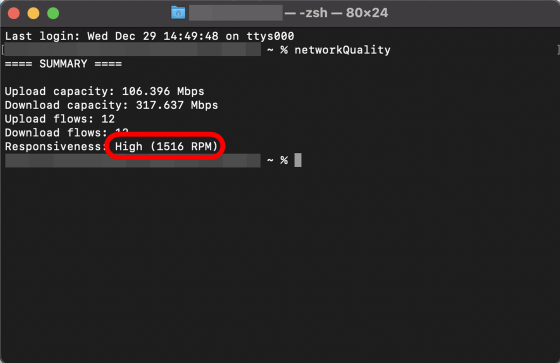
「High」「Medium」「Low」は上述のiPhoneの診断結果における「高い」「中間」「低い」に対応しています。試しにiPhoneからテザリングした状態でnetworkQualityを実行したところ、測定結果が「Low」となりました。測定結果が「Low」や「Medium」となった場合、ルーターの位置を変えたり回線契約を見直したりしてネットワーク環境を改善するのがオススメです。
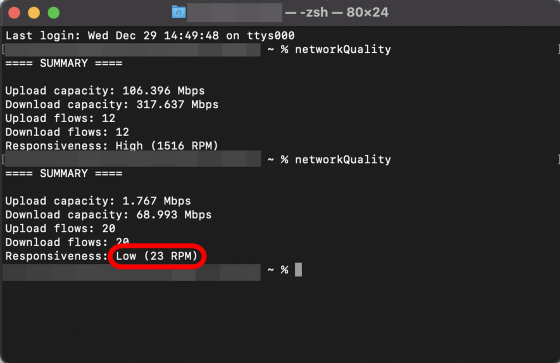
・関連記事
Wi-Fi速度やモバイル回線速度をアプリを起動するだけで簡単に測定できる「FAST Speed Test」 - GIGAZINE
インターネット回線速度やPing値・パケットロスをまとめて一気に測定できるHTML5で作られた通信速度測定サイト「SourceForge Speed Test」 - GIGAZINE
10GのSFP+はどれぐらい高速なのか?Wi-Fi 6対応ルーターASUS「RT-AX89X」使ってみた&速度実測レビュー - GIGAZINE
手のひらサイズで爆速10Gbps&冗長電源まで備える格安ルーター「MikroTik CRS305-1G-4S+IN」レビュー - GIGAZINE
Wi-Fi・無線LANを建物全体でカバーできる「メッシュ Wi-Fi」機能を「MR2200ac」と「RT2600ac」で構築してみた - GIGAZINE
・関連コンテンツ
in レビュー, モバイル, ソフトウェア, Posted by log1o_hf
You can read the machine translated English article How to easily diagnose the stability of ….