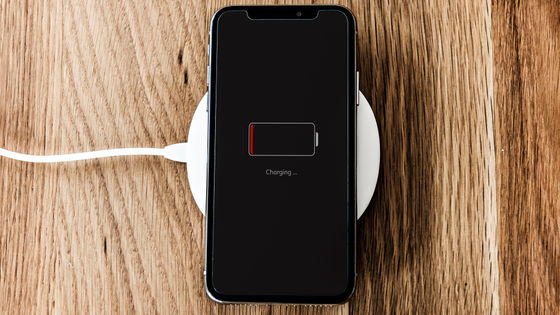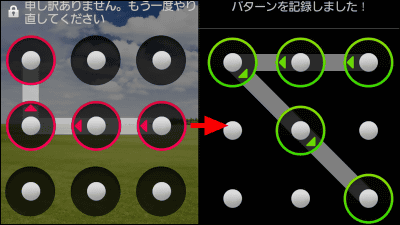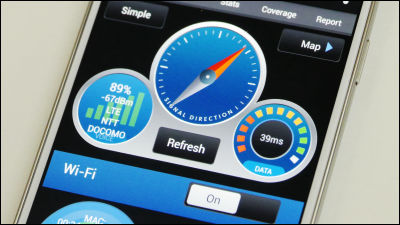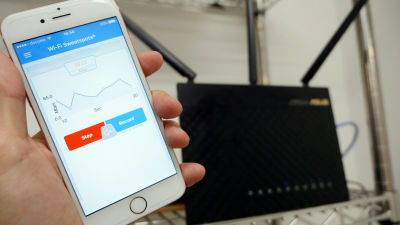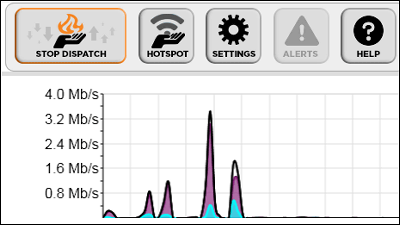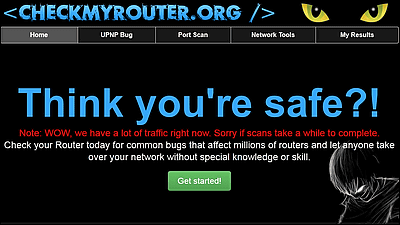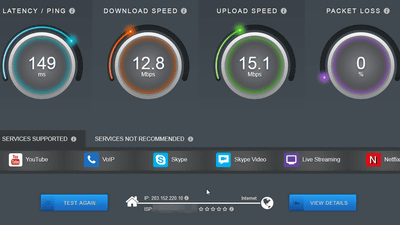How to easily diagnose the stability of web conferencing and online games even for beginners with the genuine Apple app
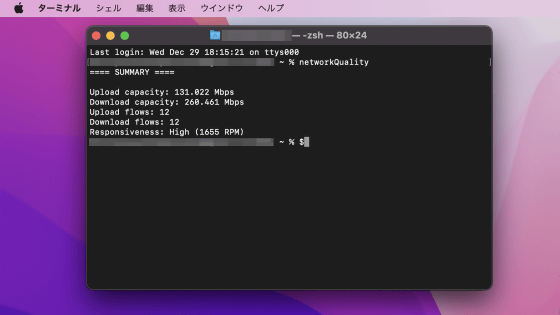
Network response performance is important for comfortable web conferencing and online games, but it is difficult for beginners to understand how to measure response performance and how to read the measurement results. Since macOS and iOS are equipped with Apple's genuine response performance measurement function and it will display the measurement results in an easy-to-understand manner, I actually checked the response performance measurement procedure.
Testing Wi-Fi with Apple Network Responsiveness Test-Apple Support (Japan)
·table of contents
◆ 1: Network response performance measurement procedure on iOS
◆ 2: Network response performance measurement procedure on macOS
◆ 1: Network response performance measurement procedure on iOS
To measure network responsiveness on iOS, you need to install the profile provided by Apple. First, go to the official Apple profile distribution page below.
Profiles and Logs --Bug Reporting --Apple Developer
https://developer.apple.com/bug-reporting/profiles-and-logs/?name=Wifi&platform=ios
After accessing the distribution page, scroll down ...
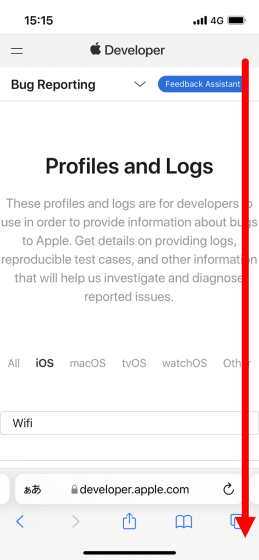
Tap 'Profile' located at the bottom of the page.
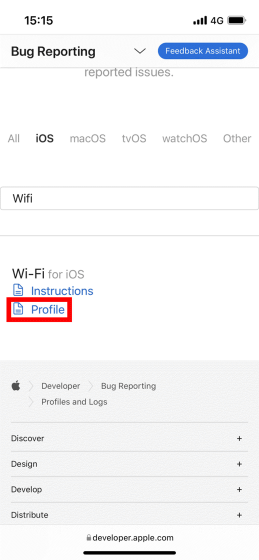
Then you will be asked to sign in with your Apple ID, so enter your email address and tap the arrow button ...
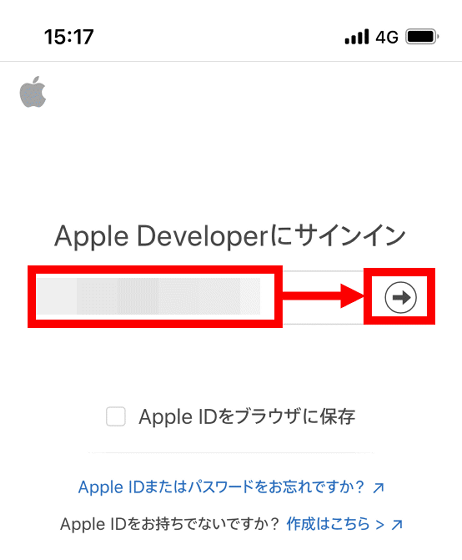
Enter the password and tap the arrow button.
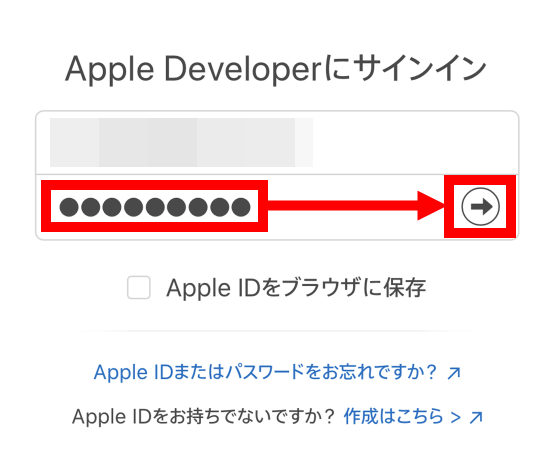
When the dialog asking for sign-in permission is displayed, tap 'Allow'.
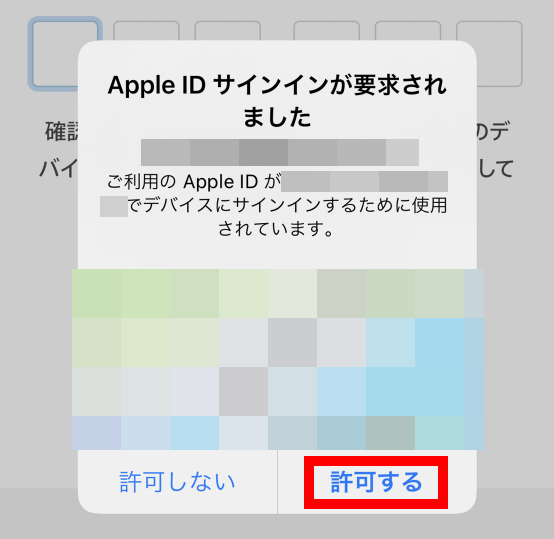
Next, a 6-digit code will be displayed, so remember it and tap 'OK' to close the dialog ...
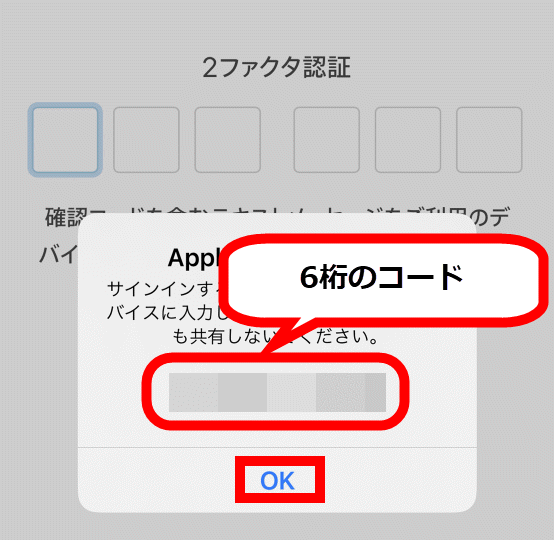
Enter the 6-digit code to complete sign-in.
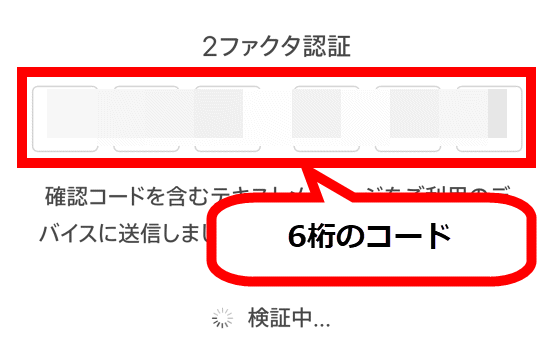
Tap 'Trust' to avoid entering the verification code next time.
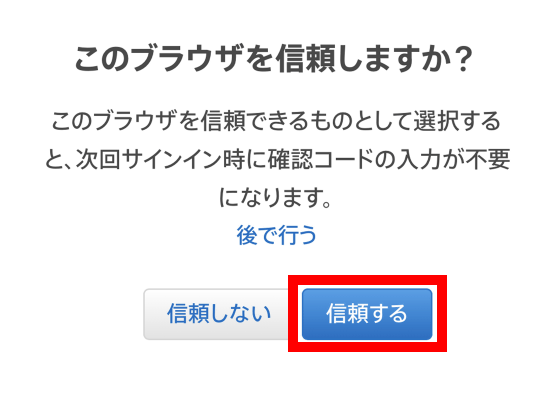
Next, the terms of use will be displayed, so scroll down and continue reading ...
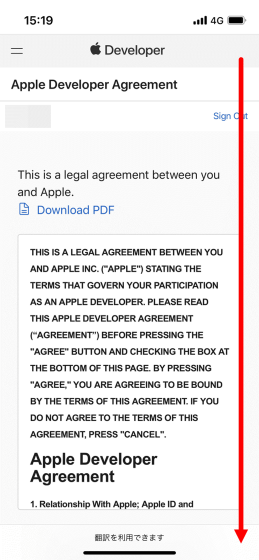
Check I agree to the terms of use, uncheck the new information notification email, and then tap 'Submit'.
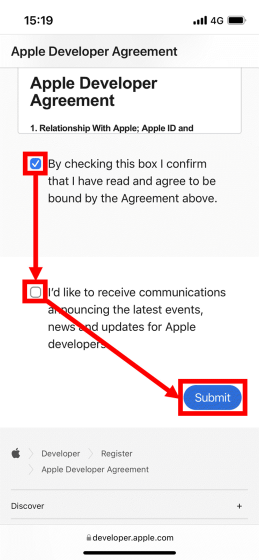
Tap 'Allow' when asked for permission to download the configuration profile.
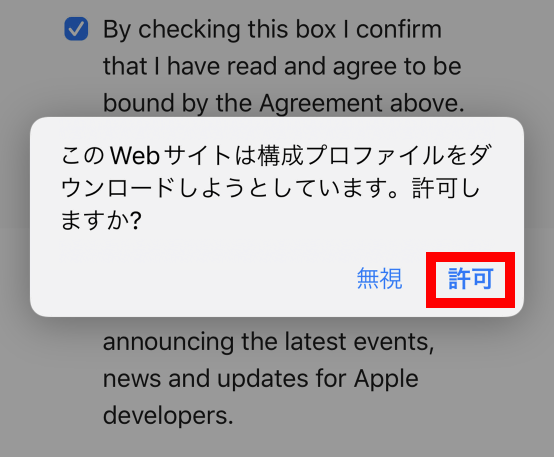
When the device selection screen is displayed, select 'iPhone'.
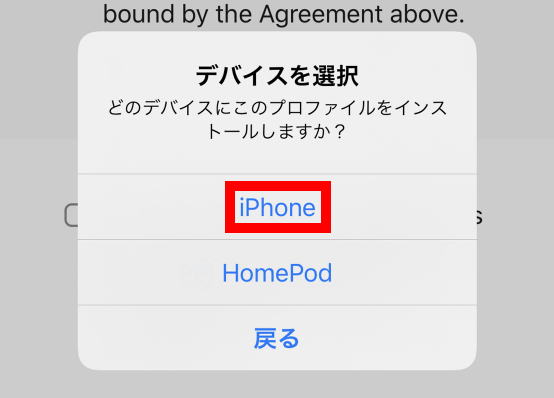
Tap Close when the profile download is complete.
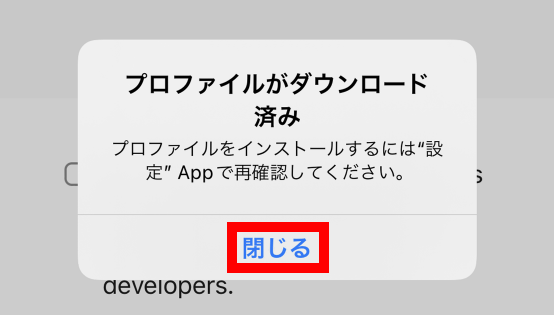
Next, start the settings app and tap the part marked 'Profile downloaded'.
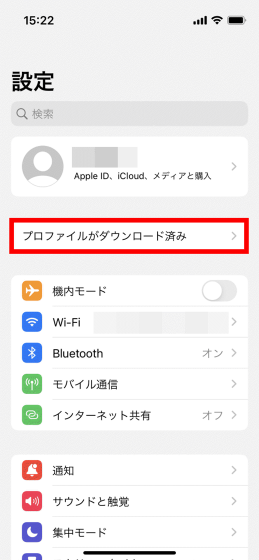
When the following screen is displayed, tap 'Install'.
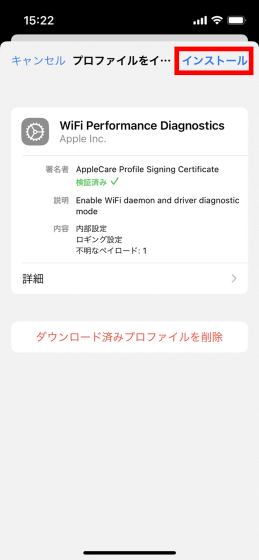
When the message is displayed, tap 'Install' again ...
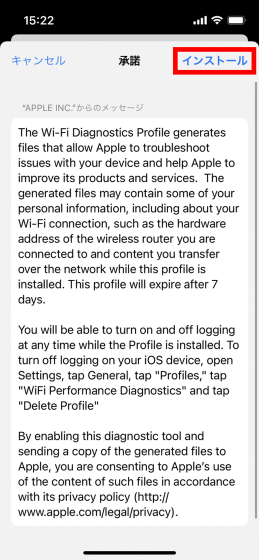
Tap 'Install' again.
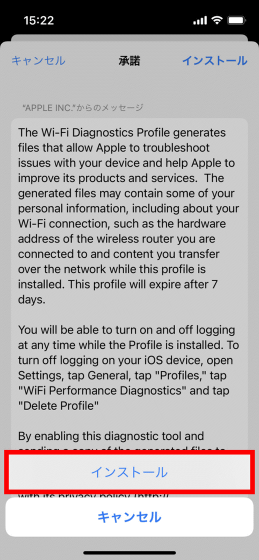
This completes the profile installation. Tap 'Finish' to return to the top screen of the settings app.
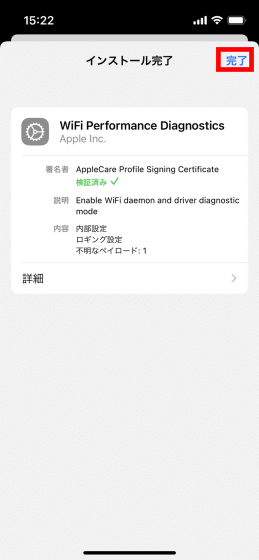
Now that the profile has been installed, you can measure your network's responsiveness with just a few taps. Tap 'Wi-Fi' to actually measure the response performance of the network.
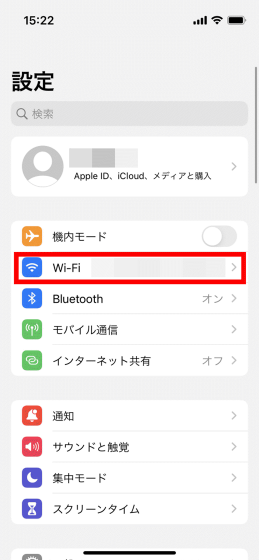
Then tap 'Diagnostic Mode' ...
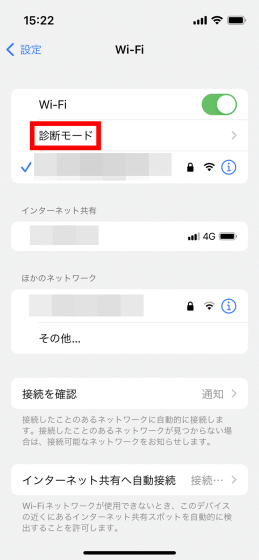
Tap 'Diagnosis'.
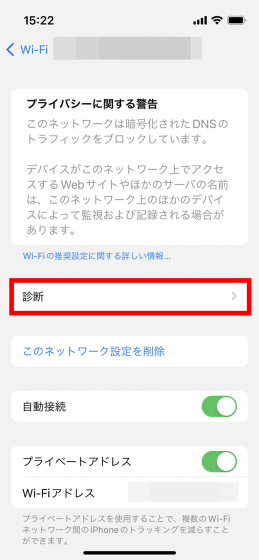
When you tap 'Test' located on the right side of the responsiveness at the bottom of the diagnostic screen ...
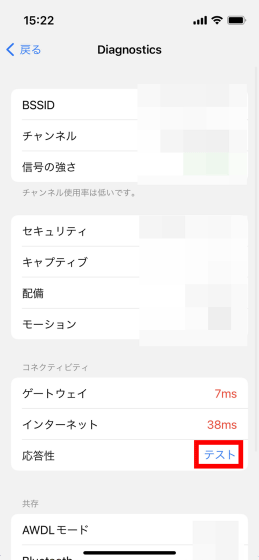
A data traffic warning will be displayed, so tap 'Test'.
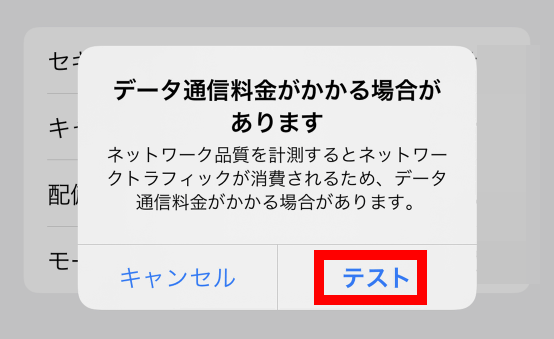
Then, the response performance is displayed in three stages of 'high', 'intermediate', and 'low', and the number of communications (RPM) that can be processed per minute is displayed on the right side. According to Apple, the measurement results are 'High: Stable connection is possible regardless of the number of devices and apps sharing the network' 'Intermediate: When multiple devices and apps share the network, the connection is temporary 'May be unstable' 'Low: If devices on the same network are downloading movies or backing up to iCloud, the connection may be unstable' That. Since the measurement result is 'high' in the environment where the diagnosis was executed this time, it seems that web conferencing and online games can be performed comfortably.
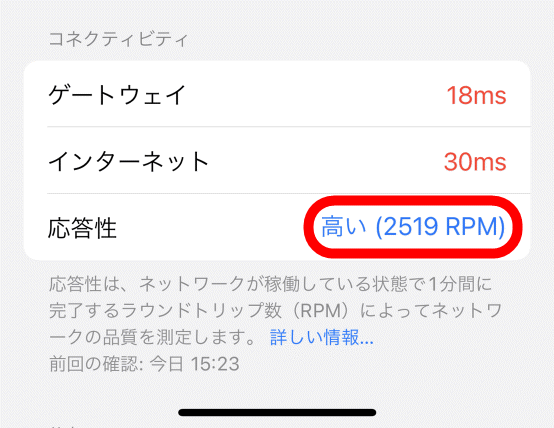
◆ 2: Network response performance measurement procedure on macOS
In the case of macOS, Apple's genuine network response performance measurement tool 'network Quality' is installed as standard from
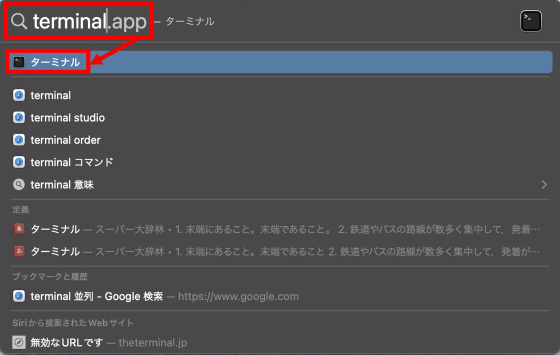
After launching the terminal, type 'network Quality' and press Return.
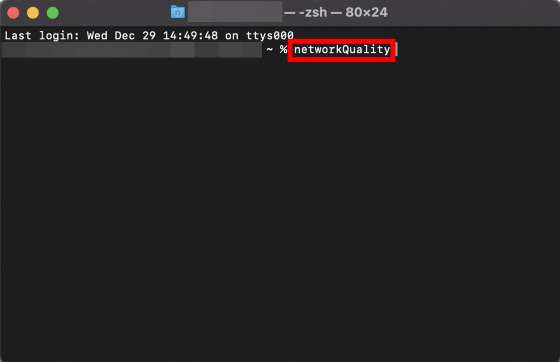
Then the measurement of response performance begins ...
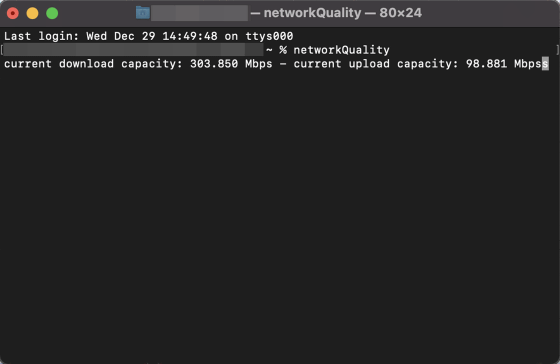
The measurement result will be displayed after a few seconds. The response performance is displayed in three stages of 'High', 'Medium', and 'Low' in the red frame, and the number of communications (RPM) that can be processed in one minute is displayed on the right side.
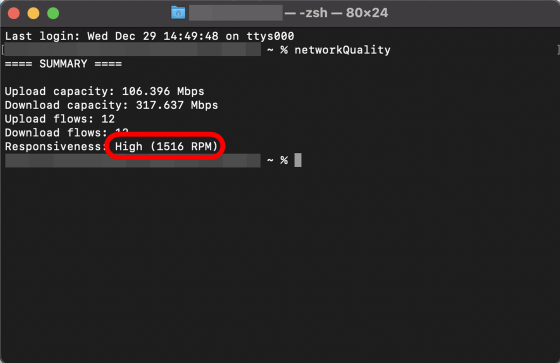
'High', 'Medium', and 'Low' correspond to 'High', 'Medium', and 'Low' in the above-mentioned iPhone diagnosis results. When I ran networkQuality with tethering from the iPhone as a trial, the measurement result became 'Low'. If the measurement result is 'Low' or 'Medium', it is recommended to improve the network environment by changing the position of the router or reviewing the line contract.
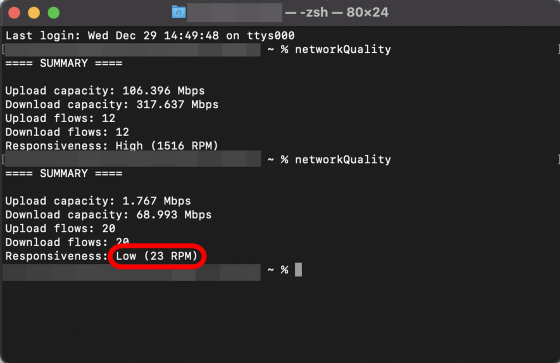
Related Posts: