毎分40枚スキャン可能なWi-Fi対応ハイスピードスキャナー「ScanSnap iX1600」を実際に使用してみた

手軽に使える高速ドキュメントスキャナー「ScanSnap」シリーズを展開する株式会社PFUが、2021年1月22日(金)に最新モデルの「iX1600」を発売しました。高い人気を誇った前モデル「iX1500」から読み込み速度が33%向上し、毎分40枚とScanSnapとして最速の読み込みができるということなので、実際どれぐらい高速になったのか、iX1500と比較してみました。
◆目次
1:開封&セットアップ
2:実際に使ってみた
3:実際に使ってみたムービー
4:前モデルとのスキャン速度比較
5:まとめ
スキャナー ScanSnap: iX1600 製品トップ : 富士通
https://scansnap.fujitsu.com/jp/product/ix1600/
◆1:開封&セットアップ
ScanSnap iX1600はこのような箱に入っていました。

中には本体、ACアダプター、USBケーブル、名刺・レシートガイド、説明書など一式が入っていました。

本体寸法は幅29.2×奥行16.1cm×高さ15.2cm、重さは3.4kgで、ScanSnap iX1500と同一スペックです。天面にはカバーがあり、前面の下部には排紙トレーが収納されています。

裏面にはUSB Type-Bポートと電源ポート。

底面には製造番号などが記載されたシールが貼ってあります。さらに四隅にはすべり止め用のシールも貼ってあります。
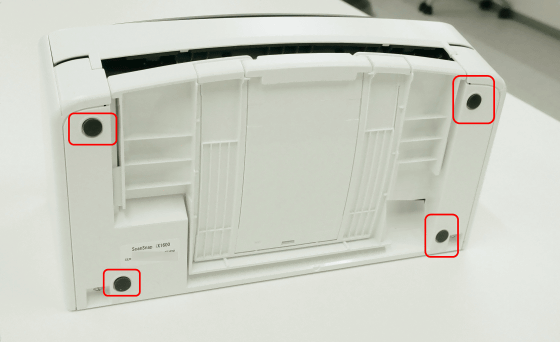
本体天面にあるカバーを開くと……

このように給紙部分が現れました。

排紙トレーはこのように前方に引き出すことができます。引き出したときのトレーの長さは実測で約21cmです。

名刺・レシートガイドはこんな感じ。取り付けると、幅の狭い名刺やレシートのスキャンが容易に行えるようになります。

同封されている取り付けガイドを見て、実際に取り付けていきます。
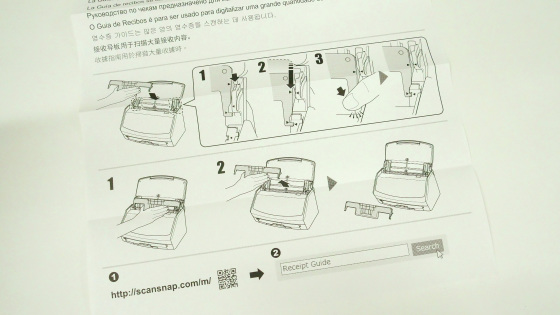
まずは名刺・レシートガイドの端に2つある突起のうち上側にあるものを本体のスリットにはめ込み……
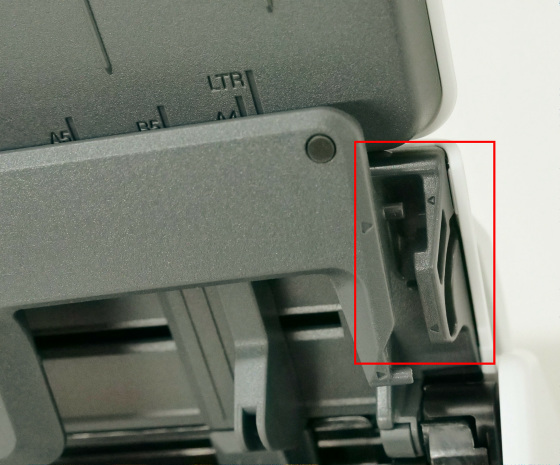
名刺・レシートガイドを下までスライドさせ、下側の突起を手でカチッと押し込むと取り付け完了です。

これにより、名刺などを安定してセットすることが可能です。取り外すときは取付と逆の手順を踏めばOK。

本体を起動すべく、本体裏面にACアダプターを接続し、コンセントをプラグに差し込みます。

通電するとすぐに電源が入り、本体前面のタッチパネルが点灯しました。

まずは言語選択の画面が表示されますが、最初から日本語にチェックが入っているのでそのまま「次へ」をタッチします。
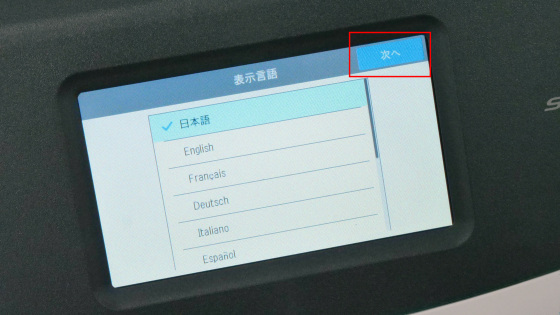
起動モードを選択します。給紙カバーを開くと電源が入り、閉じると電源が消える「ノーマル」が選択されているので、そのまま「次へ」をタッチ。
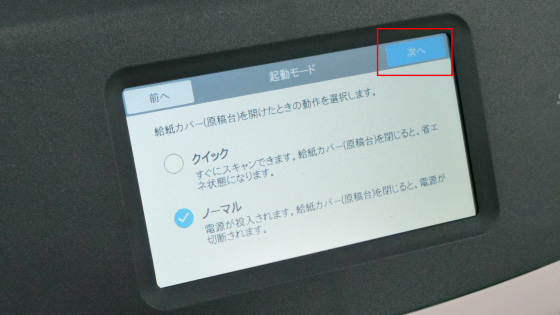
ScanSnapと端末の接続方法を選択します。今回は無線接続を行うため「Wi-Fi」を選択し「次へ」をタッチ。

説明を読み、「次へ」をタッチ。

ルーターのWPS(自動設定)機能も利用できますが、今回は「一覧から選択する」のまま「次へ」をタッチ。
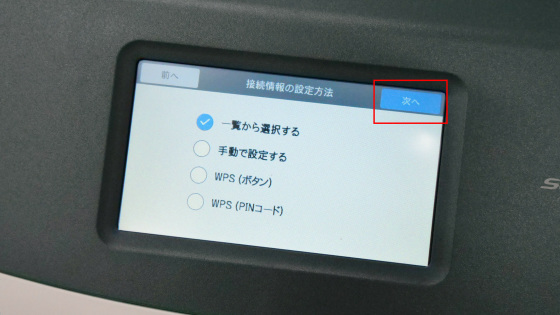
アクセスポイントが表示されるので、接続したいものを選択します。

ネットワーク名(SSID)が使用する予定のWi-Fiになっているのを確認してから、セキュリティキー入力画面をタッチ。
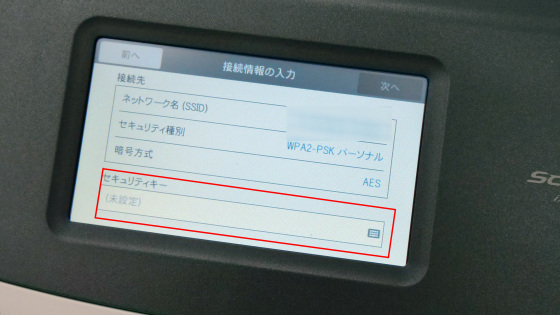
セキュリティキーを入力し、「OK」をタッチします。
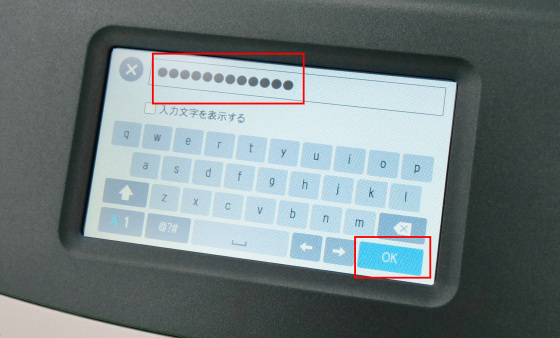
そのまま「次へ」をタッチすると、アクセスポイントへの接続が行われます。
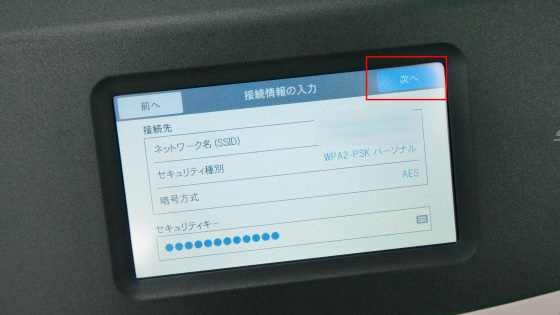
接続に成功するとこのような画面になるので「完了」をタッチします。
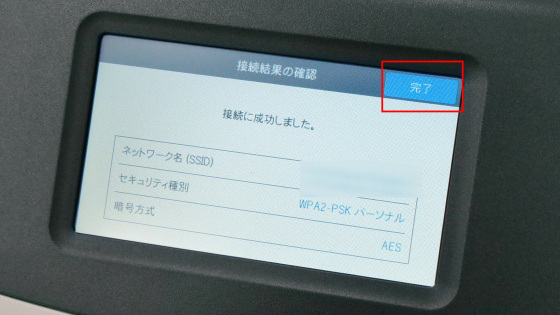
本体の設定が完了しました。表示されているURLからソフトウェアをダウンロード&インストールするように促されます。
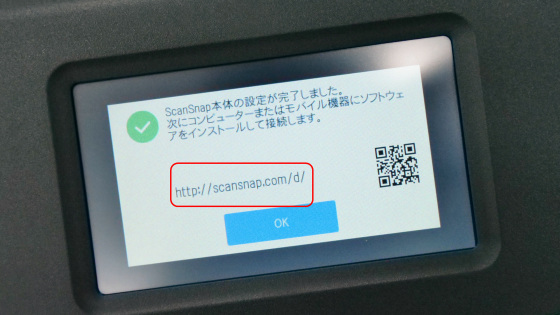
PCからScanSnapソフトウェアのダウンロードページにアクセスし、「ダウンロードインストーラー」をクリック。
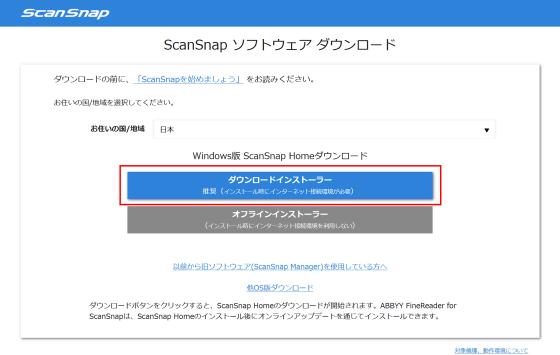
ソフトウェアの利用規約を読み、同意する場合は「同意」を選択。
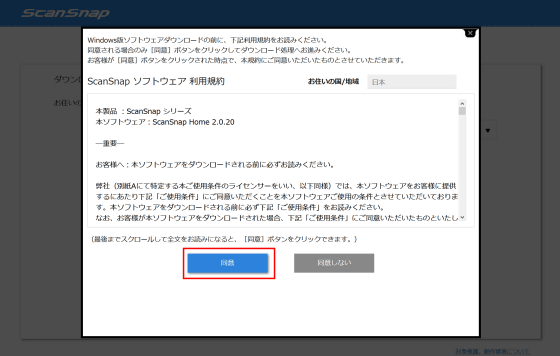
ソフトウェアのダウンロードが開始されます。
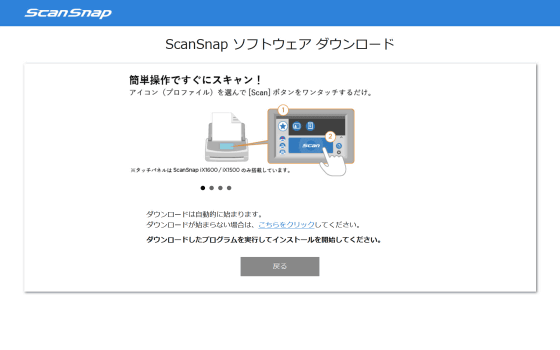
ダウンロードが完了したら、該当の実行ファイルをクリックして実行します。
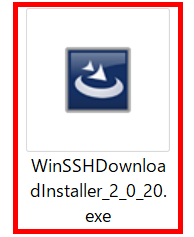
インストールが完了するとセットアップ画面が開きます。表示に従い、「次へ」をクリック。
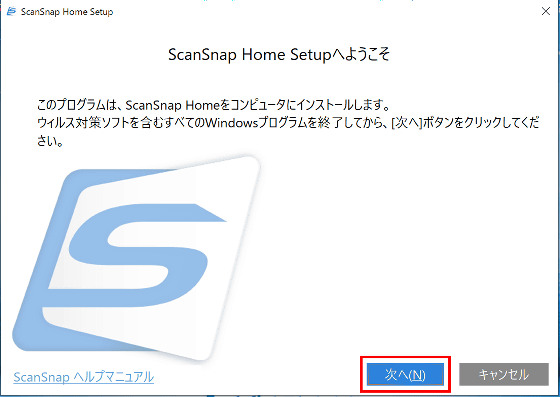
セットアップタイプを選択します。今回は「標準インストール」を選択し「次へ」をクリック。
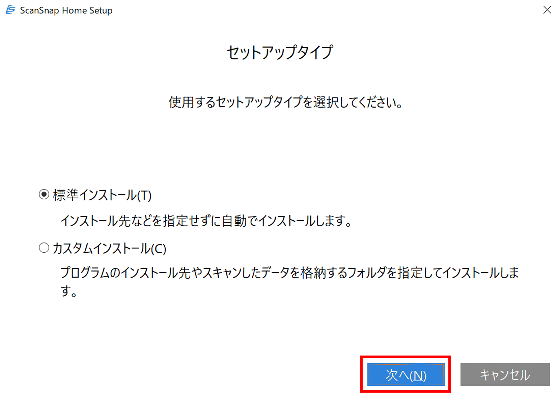
インストール先を確認し、「インストール」をクリックするとインストールが始まります。
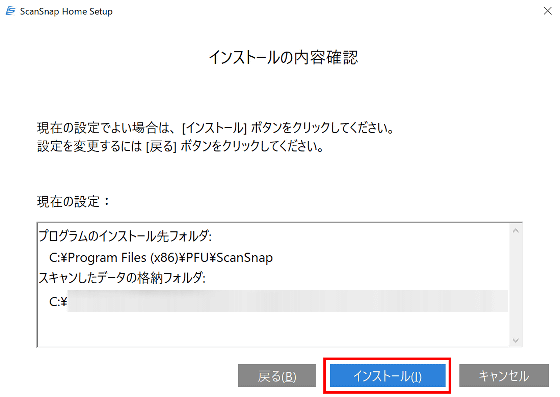
インストールが完了すると「ScanSnap Home」が起動し、機種を選択する画面が開きます。「デスクトップ」型の「iX1600」が選択されているので、そのまま「セットアップ開始」をクリック。
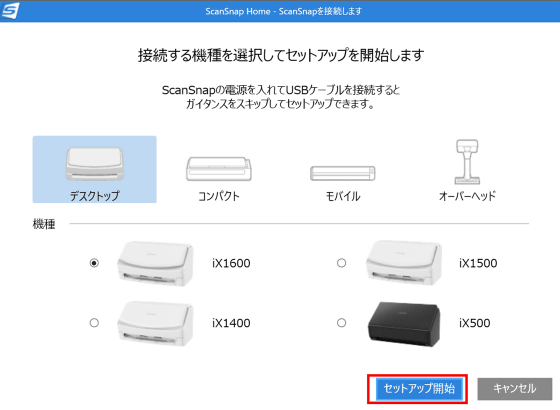
PCとScanSnap iX1600をUSBケーブルで接続するよう促されます。
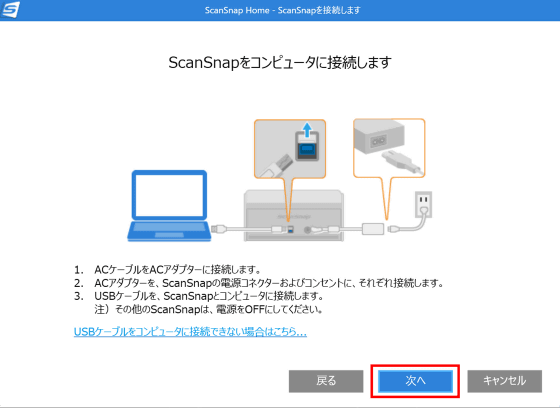
付属のUSBケーブルをScanSnap iX1600裏面にあるUSBポートに差し込み、もう片方をPCにつなぎます。

ScanSnap Homeで接続の確認が行われます。

ScanSnapを利用する準備が完了しました。ScanSnap iX1600とPCが同じネットワークに接続されている場合、この時点でUSBケーブルを抜いてもOKです。
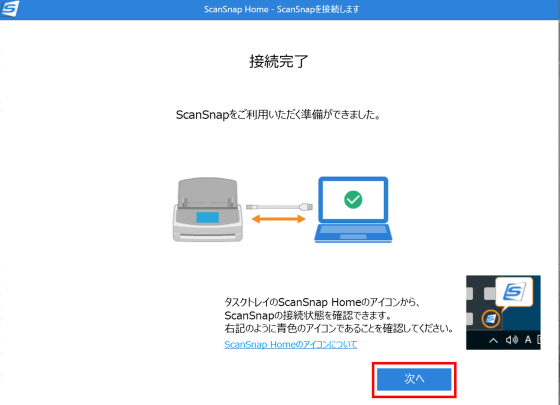
ScanSnap Homeのトップ画面はこんな感じ。
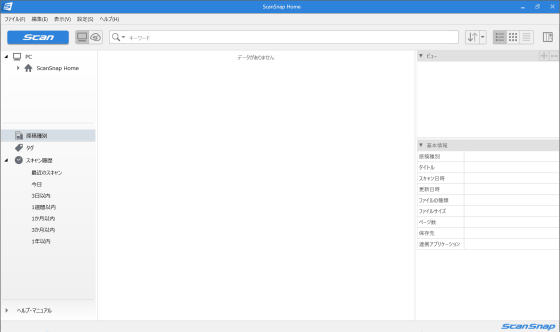
このソフトウェアで本体のスキャン設定を変更したり、スキャンした原稿を管理することが可能になっています。
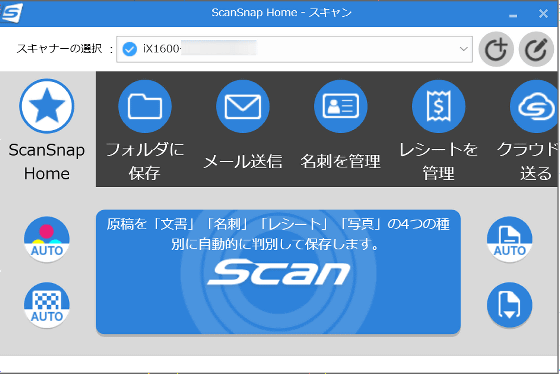
カラーモードを設定したり……
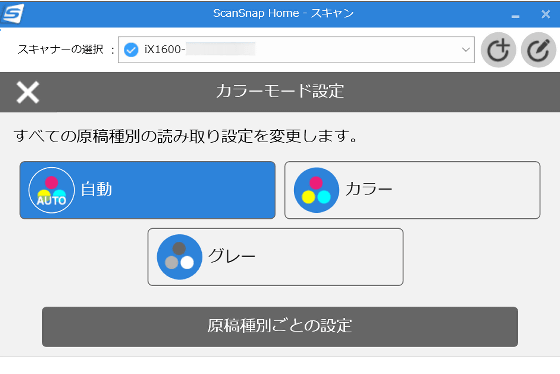
画質の設定をしたりといったことが可能。同じ操作は本体のタッチパネルからも行えます。
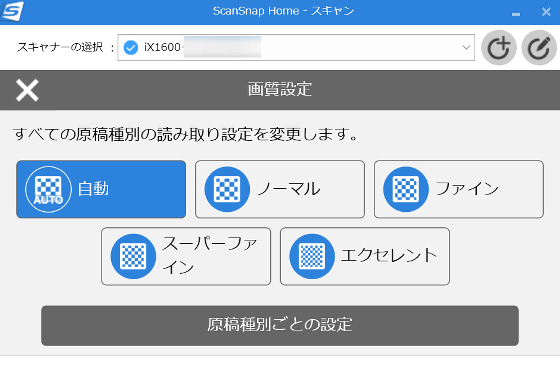
◆2:実際に使ってみた
まずはA4コピー用紙の両面に印刷した文書をスキャンさせてみます。

本体のスライドバーを「A4」の位置まで調節し、用紙をセットします。

本体タッチパネルの「Scan」をタッチするとスキャンが始まりました。

スキャンされたものはScanSnap Homeから確認可能です。右側のカラムを確認すると、原稿種別は「文書」と正しく判断されており、タイトルも自動で付けられていました。画面中央のスキャンした原稿をダブルクリックすると……
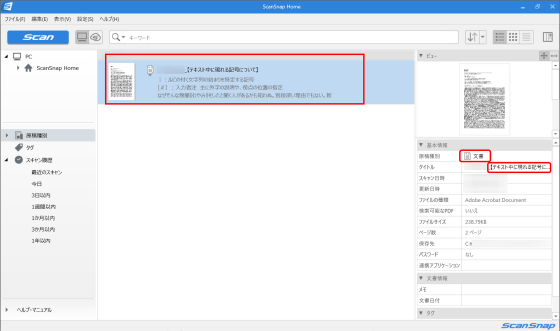
ビューアが開き、スキャンした原稿を表示できます。左側のカラムを見ると分かるように、きちんと原稿の両面がスキャンされています。
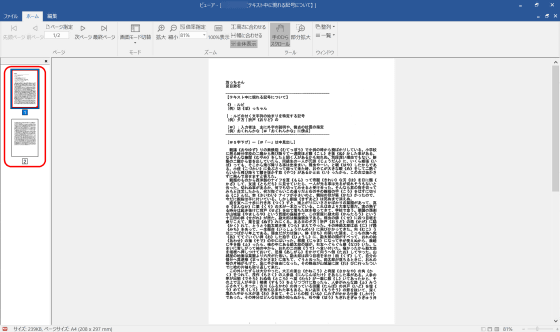
ScanSnap iX1600はスキャンした原稿の種類を「文書」「名刺」「レシート」「写真」の4つに自動で判断してくれるとのことで、A4用紙に印刷した文書、L版用紙に印刷した写真、普通の名刺とレシートを用意し、どれほど正確なのかを実際に確かめてみました。

コピー用紙と写真をセットし、名刺とレシートをガイドに合わせてセットします。

◆3:実際に使ってみたムービー
実際にスキャンしている様子は以下のムービーから確認できます。合計20枚のコピー用紙、L版用紙、名刺、レシートが約30秒でスキャンされています。おおよそ、1分で40枚スキャン可能という仕様の通りになっています。
パーソナルドキュメントスキャナー「ScanSnap iX1600」でさまざまな原稿をスキャンしてみた - YouTube

ScanSnap Homeの画面を見てみると、このようにスキャンした原稿が一覧で表示されています。右側のカラムを見ると、原稿種別が正しく「写真」と表示されています。
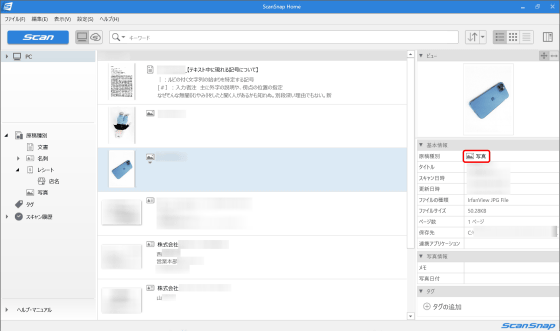
レシートは店名や金額まで表示されており……
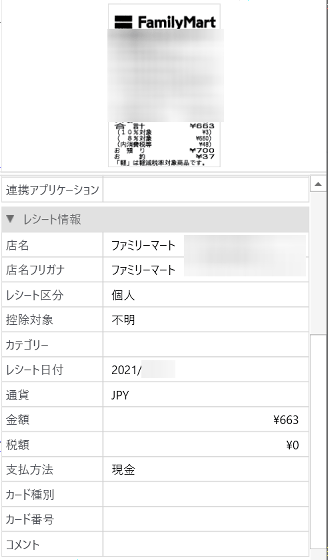
名刺は会社名や氏名、フリガナ、住所などが詳しく認識されていました。
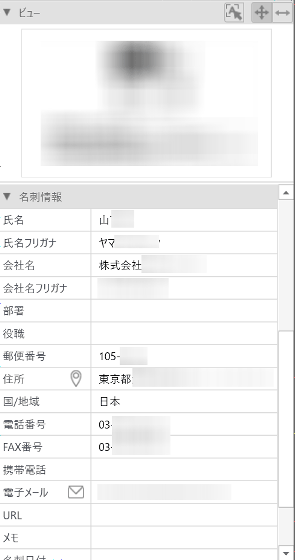
また、左のカラムの「原稿種別」から「写真」をクリックすると写真だけを表示できたり……
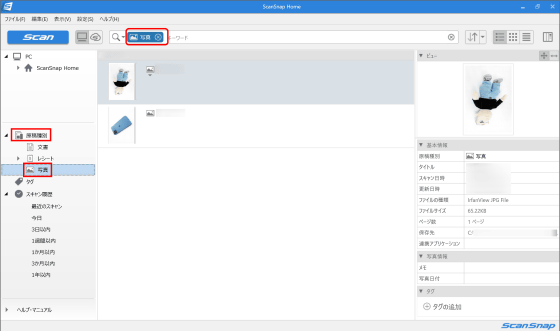
「名刺」からは、認識した「会社名」や「氏名」別に確認することも可能になっていました。
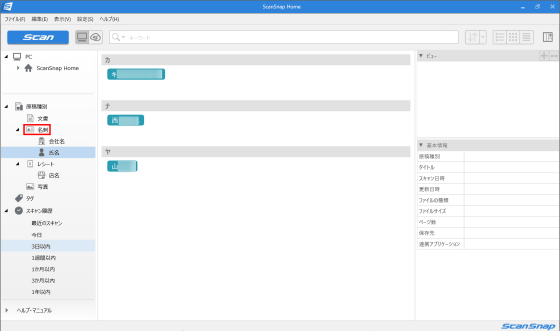
◆4:前モデルとのスキャン速度比較
「ScanSnap iX1600」を左、編集部で使用している前モデル「ScanSnap iX1500」を右に置いて、それぞれにコピー用紙を20枚セットし、スキャン速度を比較してみました。ScanSnap iX1600は30秒ほどでスキャンし終えているのに対し、ScanSnap iX1500はスキャン完了まで40秒ほどかかっています。
パーソナルドキュメントスキャナー「ScanSnap iX1600」と、前モデル「ScanSnap iX1500」のスキャン速度を比較してみた - YouTube

◆5:まとめ
ScanSnap iX1600は原稿を最大50枚までセット可能で、ボタンを押すだけの簡単操作でスキャンできるため、誰でも使いやすいものになっています。1分で40枚のスキャンという速度で、長時間待たされてストレスが溜まりがちなスキャン作業もかなり快適になりそうです。
ScanSnap iX1600は白と黒の2色が販売されており、公式オンラインショップのPFUダイレクトやAmazon.co.jpなどで購入可能。PFUダイレクトでの販売価格は税込5万2800円です。
Amazon | 富士通 PFU ドキュメントスキャナー ScanSnap iX1600 (ホワイト/両面読取/ADF/4.3インチタッチパネル/Wi-Fi対応) | 富士通 | ドキュメントスキャナ 通販
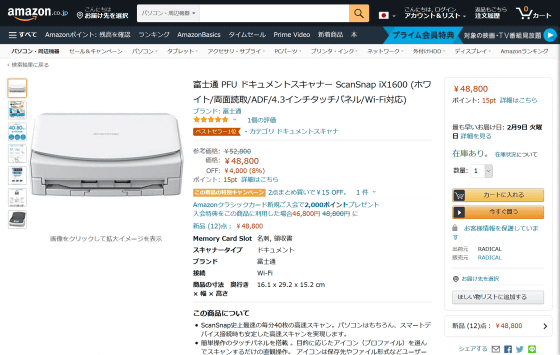
・関連記事
6年ぶりのフルモデルチェンジを果たしたパーソナルドキュメントスキャナー「ScanSnap iX1500」を実際に使ってみた - GIGAZINE
A3サイズまで高速でカラースキャンできデータ化がはかどるスキャナー「fi-7480」を使ってみた - GIGAZINE
無料で書類をスキャンしてPDFファイルを作成できるAndroid向けアプリ「OpenScan」を使ってみた - GIGAZINE
無料で無音撮影やドキュメントスキャナ機能を搭載するカメラアプリ「Microsoft Pix」を使ってみた - GIGAZINE
・関連コンテンツ
in レビュー, ハードウェア, Posted by log1p_kr
You can read the machine translated English article I actually tried using the Wi-Fi compati….












