6年ぶりのフルモデルチェンジを果たしたパーソナルドキュメントスキャナー「ScanSnap iX1500」を実際に使ってみた

イメージスキャナの生産においては世界トップシェアを誇る株式会社 PFUからワンタッチでスピーディーに書類を電子化するパーソナルドキュメントスキャナー「ScanSnap iX1500」が2018年10月12日に登場しました。6年前にリリースされ、今もなお評価の高い「ScanSnap iX500」の後継機とのことで、発売前から注目が集まっていましたが、「ストレスフリーで目の前にある情報を取り込めるのか」を実際に試してみました。
スキャナー ScanSnap: iX1500 製品トップ : 富士通
http://scansnap.fujitsu.com/jp/product/ix1500/
PRESS RELEASE | 新世代ScanSnap iX1500登場 ~ 6年ぶりのフルモデルチェンジ ~ | 株式会社PFU
https://www.pfu.fujitsu.com/news/2018/new181002.html
ScanSnap iX1500はこんな感じの箱に入っています。

中を開けてみると本体、取扱説明書など一式、名刺・レシートガイド、USBケーブル、ACアダプターが入っていました。

本体寸法は幅29.2cm×奥行16.1cm×高さ15.2cm。前モデルのiX500が黒を基調とした配色だったのに対して、iX1500は白を基調としていることもあり軽量化されているかのように感じたのですが、実際はiX500の3kgから3.4kgへちょっと重くなっています。

フタをパカッと開けるとこんな感じで、パネル周辺や給紙カバーは黒。

幅283.5mmのレッツノートCF-SZ5と比較してみるとこんな感じ。フタを開けたときの実測値はだいたい奥行24センチ×高さ26センチ。フタを開ける前よりも1.5倍ほどにスペースが必要そうです。

本体背面にはUSB TypeBポートと電源ポート。

底面には型番や製造番号の記載されたシールが貼られています。

本体の前面部にはレバーが取り付けられており、紙詰まりなどが起きたときは引いて開けて対処可能。

本体内部はこんな感じ。ローラー部分などはScanSnap iX500と同一の模様。

ACアダプタのプラグを本体背面のポートに挿し……

もう一方をコンセントに挿せば準備完了。

本体のカバーを開けて、本体の画面の指示に従って初期設定を始めます。まずは表示言語で「日本語」を選択します。
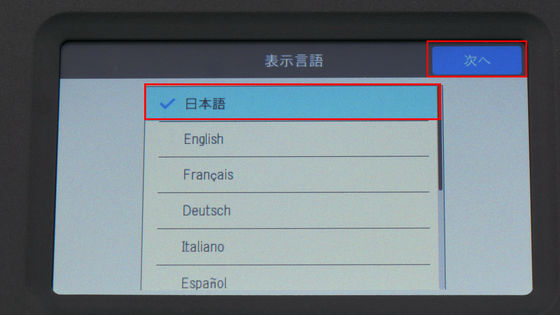
次は「クイック」と「ノーマル」の2つから起動モードを選択します。クイックはカバーを閉じても電源は落ちず待機状態になるだけ、ノーマルだとカバーを閉じると電源断という違いがあります。ここでは「ノーマル」を選択。どれぐらい差があるのかはのちほど実験しています。
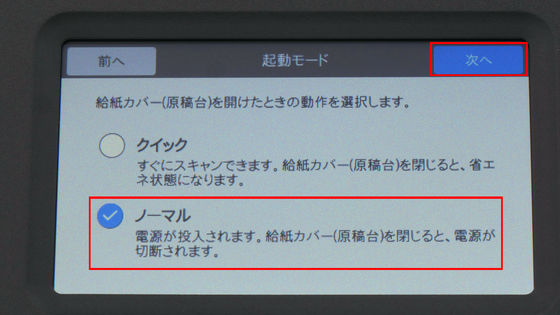
接続する端末を「コンピュータ」「スマートフォン」「どちらも利用する」から選択します。今回はコンピュータとスマートフォンの両方を使用するため、「どちらも利用する」を選択。なお、初期設定はいつでも変更できるため、心配する必要はありません。
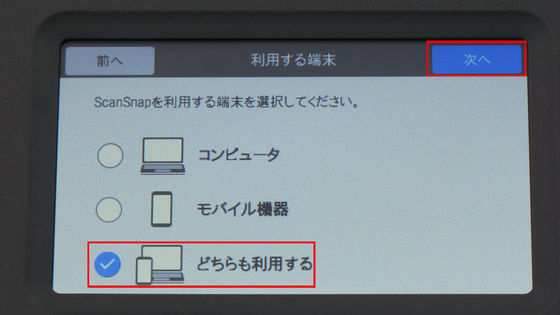
接続方法は「Wi-Fi(アクセスポイント接続)」「Wi-Fi(ダイレクト接続)」「USB」の三種類から選択することができます。
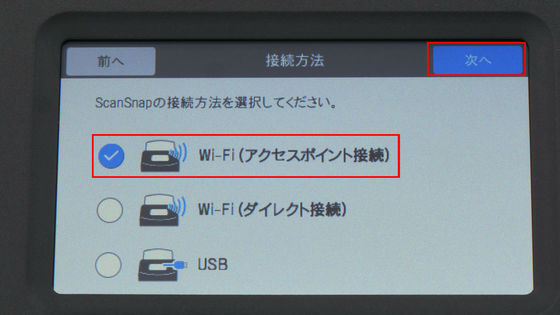
すでに家庭や職場でWi-Fi環境が整っていて、有線接続はしたくないという場合は「アクセスポイント接続」がベター。

接続情報の設定では、ルーターのWPS(自動設定)機能も利用できます。今回は既存のアクセスポイントを一覧から選んで設定を進めます。
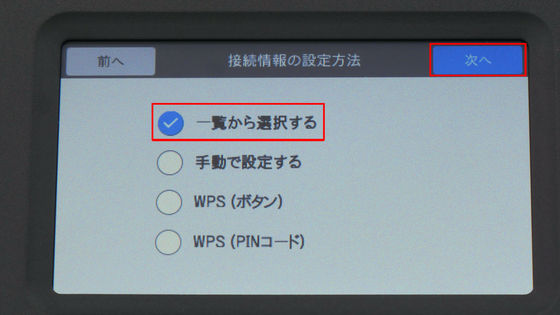
接続したいアクセスポイント名を選択し……
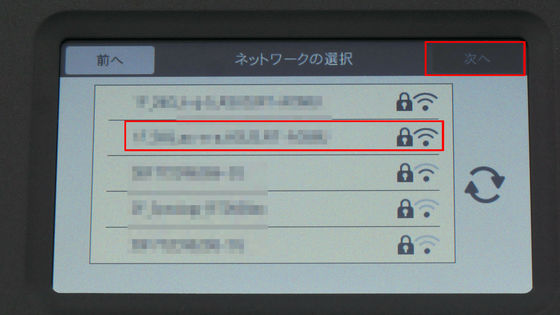
ネットワーク名(SSID)が使用する予定のWi-Fiになっているのを確認してから、セキュリティキー入力画面へ。
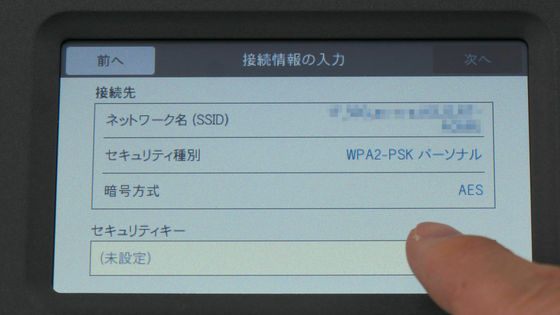
ソフトウェアキーボードが出現するので、セキュリティキーを入力してOK。
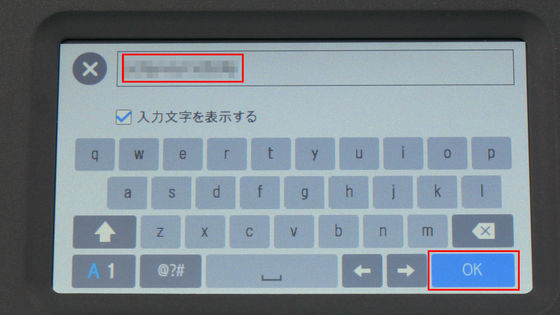
これで設定は完了。「以下のURLからソフトウェアをダウンロードしてインストールしてください」と通知されるので、今度はPCの設定へ。
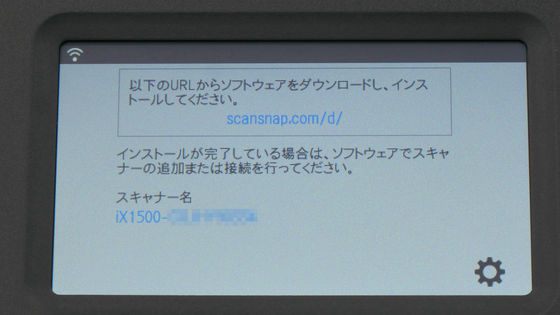
表示されたURLをウェブブラウザで開き、ScanSnapソフトウェアのダウンロードを行います。なお、記事の事例はWindows PCで、このほかアクセスしたOS・端末に応じたソフトウェアのダウンロードが行えます。
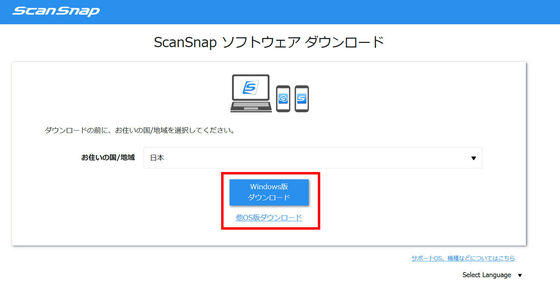
利用規約を読んで「同意」ボタンをクリック。
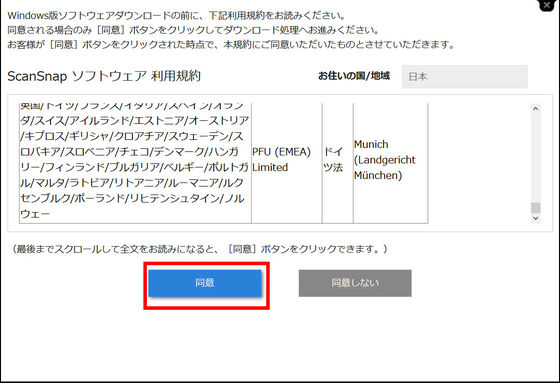
すると、ダウンロードが自動的に始まります。なお、画面が切り替わって「ScanSnapアカウント登録処理に進む」というボタンが表示されますが、必須ではないのでひとまずページは閉じてOK。
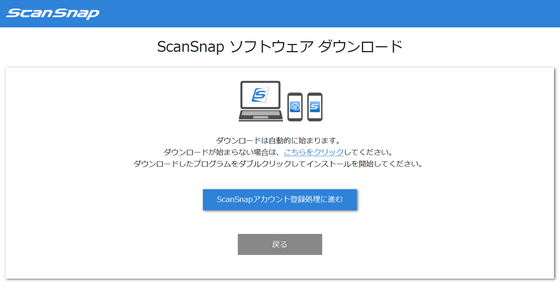
ダウンロードしたインストーラーを起動して「次へ」をクリック。
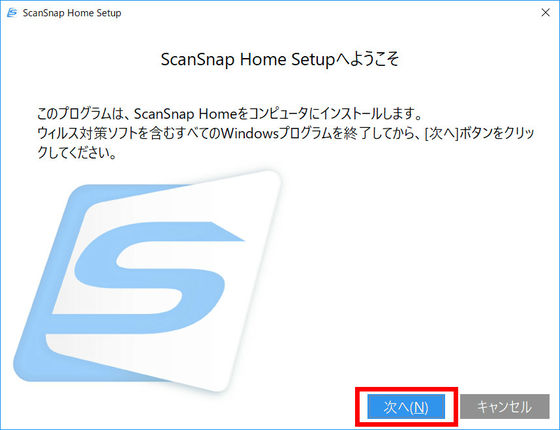
「標準インストール」を選択して「次へ」をクリック。「カスタムインストール」だとインストール先やスキャンしたデータを格納するフォルダを指定できます。
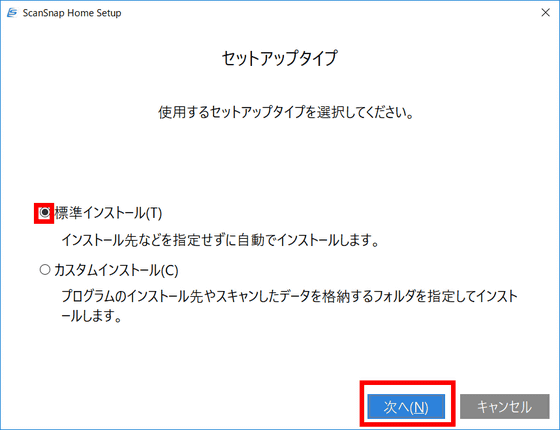
「インストール」をクリック。
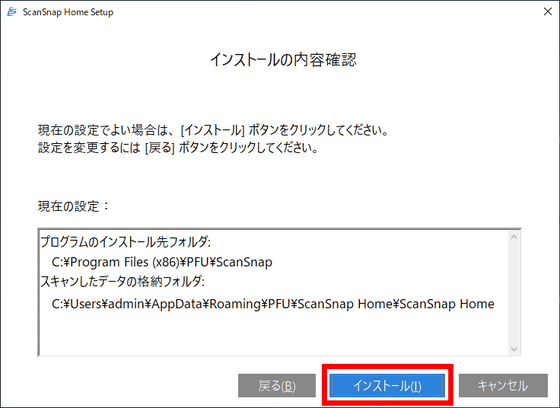
今回は「ScanSnap iX1500」を接続するので、「iX1500」を選択してセットアップ開始。
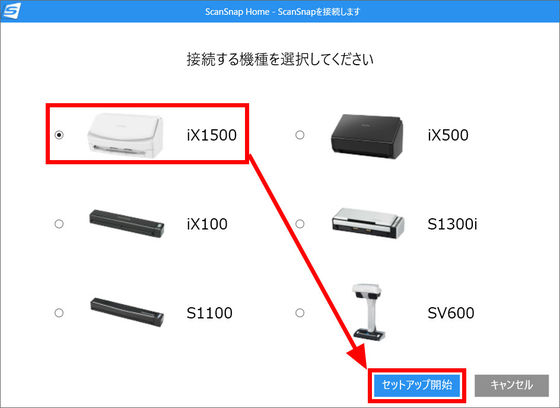
先ほどのWi-Fi設定が完了しているのならば一覧にiX1500が存在するので、選択して次へ。
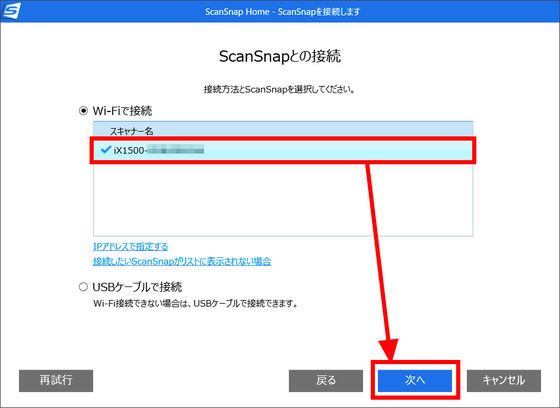
インストール完了しました。これで実際に使用可能になりました。
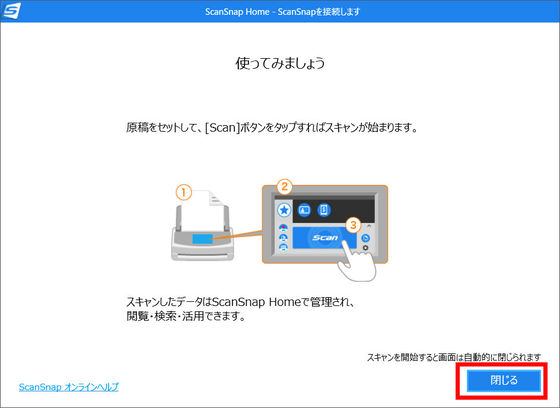
前述の「クイック起動モード」と「ノーマル起動モード」はいったい何の差があるのだろう?ということで実際に実験してみました。
ScanSnap iX1500の「クイック起動モード」はこんな感じ - YouTube

ScanSnap iX1500の「ノーマル起動モード」はこんな感じ - YouTube

クイック起動モードはいつでも使えるように待機しているのでカバーを開くと即スキャン可能な状態になりますが、ノーマル起動モードは電源断の状態から始まるので、カバーを開いて本体が起動したあとWi-Fi接続にちょっと時間がかかるという印象。それでも、起動から用意した素材をスキャンし終えるまでにかかった時間は30秒ほどでした。
ScanSnap iX1500にはこれまでなかった大画面タッチパネルが搭載されています。タッチパネル操作だと反応が微妙なこともあるので、実際、指やペンでツンツンと反応を試してみました。
ScanSnap iX1500のタッチパネルを実際に使ってみた - YouTube

パネルは静電容量方式ではなく感圧式らしく、指以外のものでもちゃんと反応しました。操作内容によっては通信のラグが発生することがありましたが、基本的には迅速かつ正確に反応しました。
実際にスキャンを開始することに。今回は編集部に映画チラシが届いていたので、それらで実験してみます。

映画チラシを投入し、本体正面スクリーンから「おまかせスキャン」タブの「Scan」ボタンをポチっとな。

実際にScanSnap iX1500を使用してスキャンをしている様子は以下のムービーでチェックしてみてください。
ScanSnap iX1500でB5両面カラースキャンしてみた - YouTube

10枚ほどの映画チラシが約20秒で全てスキャンされました。
スキャンしたファイルがどうなっているのか、PCにインストールした「ScanSnap Home」で確認してみます。ソフトの起動画面はこんな感じ。先ほどスキャンしたファイルをダブルクリックすると……
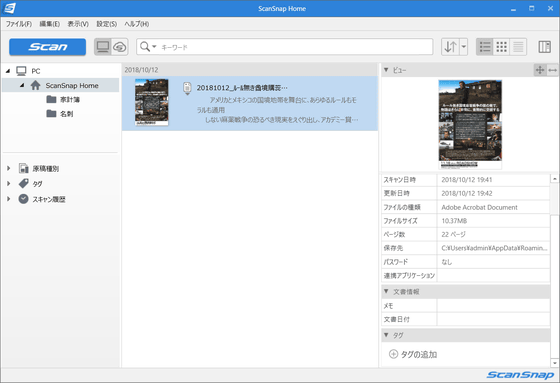
ビューアが開いて内容が確認可能。スキャンしたデータはPDFファイルとしてデフォルト設定ならば「C:\Users\(ユーザー名)\AppData\Roaming\PFU\ScanSnap Home\ScanSnap Home」以下に保存されています。
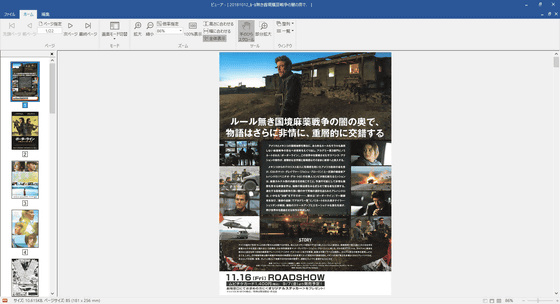
またScanSnapHome左上にある「Scan」ボタンを押すと……
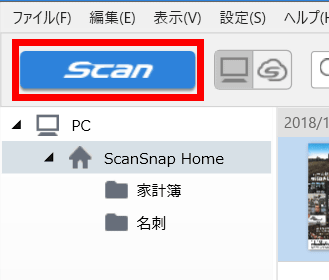
スキャナー本体のタッチスクリーンと同じウィンドウがポップアップ。PC側からでも本体を操作可能です。
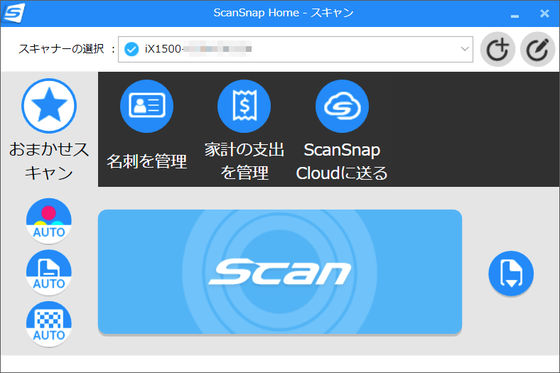
またScanSnap iX1500にはスキャンした書類から自動でファイル名を設定してくれる機能があるとのこと。映画チラシの他にも「Amazon注文の領収書」「姫とゲーマー 第1話の1ページ目と2ページ目」「『吾輩は猫である』冒頭部分」など、雑多なファイルをバラバラと読み込ませてみました。

結果はこんな感じに。スキャンした文書の内容が読み込めたものについては、その読み込めた冒頭部分がファイル名につけられ、文章が読み取れないものや文書ではないものは日付がファイル名としてつけられていました。
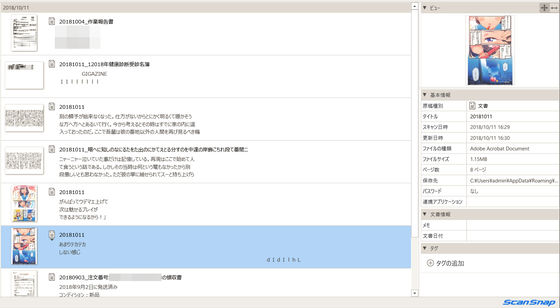
次は名刺をスキャンしてみます。「名刺・レシートガイド」は名刺やレシートを大量にスキャンするときに取り付けます、とのことなので実際にやってみることに。

本体フタの側面側にスリットが空いているので……

スリットに名刺・レシートガイドをはめ込みます。

更にその下の突起を手で押し込んで……

完成。

差し込む原稿の種類は手前側から「名刺・レシート」「レシート」「オフィス用紙」とのこと。

というわけでアニメ「HUGっと!プリキュア」序盤で敵として立ちはだかってきたクライアス社の係長・チャラリートさんの名刺を作って実際にスキャンしてみることに。

上のタブから「名刺を管理」を選択します。左の3つのボタンは上から順に……

スキャンする面が両面か片面かを選ぶ「読み取り面設定」。
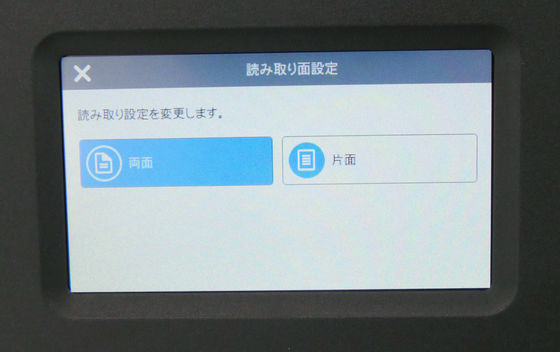
白黒かカラーを選ぶ「カラーモード設定」。

画質を選択する「画質設定」となっています。今回はそれぞれデフォルトの「両面」「カラー」「スーパーファイン」を選択してみました。
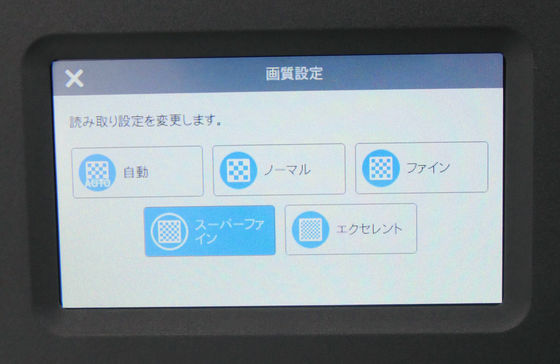
名刺・レシート用の投入口にチャラリートさんの名刺をセットし、スキャン開始。

1秒ほどでスキャンが完了しました。速い。

スキャンしたチャラリートさんの名刺をチェックしてみると、名刺に書かれた「氏名」「会社名」「役職」などが自動的に読み込まれました。メールアドレスはクライアス社っぽく「charaleet@cri.asu」にしていたのですが、「.asu」ではおかしいと考えたらしく「charaleet@cri.edu」になっていました。ある意味、賢く判断してくれています。
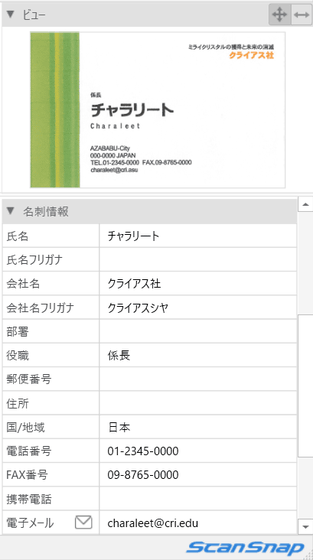
これなら名刺のデータ入力がかなり楽になるかも、と手元にあった名刺を全部スキャンしてみると、勝敗は半々といったところ。どうやらデザインフォントなどを使っていると正しく読み込むのは難しいようです。一例として、このような名刺だと「氏名」の時点で読み込みがうまくいきませんでした。
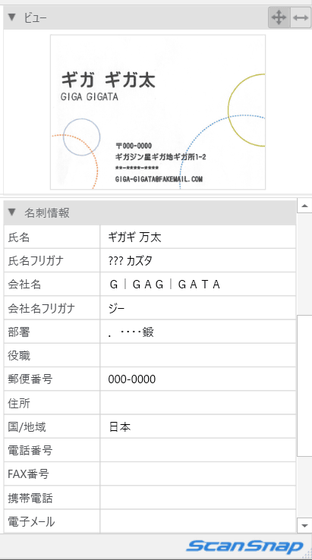
最後はレシート・領収書をスキャンしつつ、「学習機能」を検証してみます。ScanSnapiX1500には学習機能が備わっており、自動で読み取ったファイル名が間違っている場合に手動で修正すると、その修正から学習して次回に最適なファイル名をつけてくれる「ファイル名修正アシスト」を搭載しているとのこと。先日のマチ★アソビvol.21で溜まったレシートを使って実験開始。

ファミリーマート、ローソン、セブンイレブンなどの有名コンビニエンスストアのレシートは「購入日」「店舗名」「支払金額」などを自動で読み取ってくれるようです。
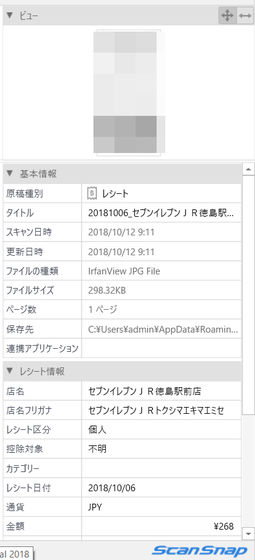
認識力が高いのはうれしいところですが、学習機能の実力を知りたい……と思っていたら、正常に読み込めないレシートが登場。お店の名前は「炉端市場チャンピオン」なのですが、なぜか「20181006_サンス」というファイル名になっています。
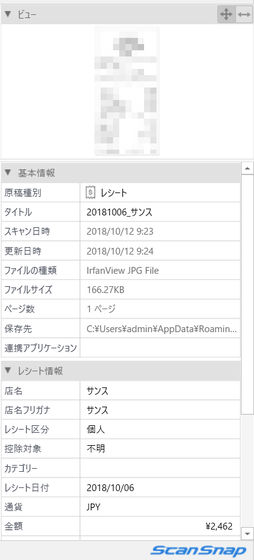
ファイル名を手動で正しくして、タグの未チェックを外しておきます。もう一度トライ。
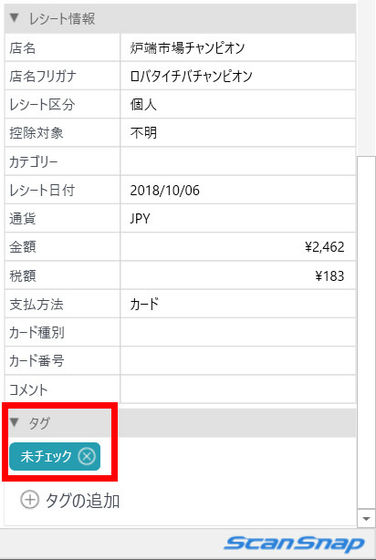
今度は「炉端寿司チャンピオン」になりました。惜しい。
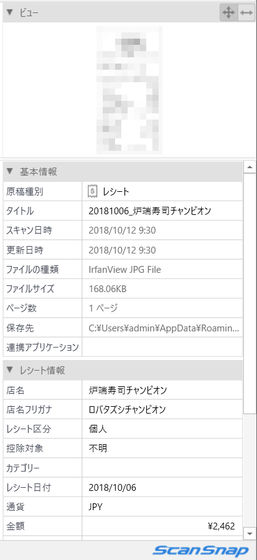
めげることなく再トライすると、今度は「炉端市場チャンピオン」と正しくファイル名を設定してくれました。毎回必ず正しいファイル名をつけるところまでは無理そうですが、アシスト機能としては役に立ちそうです。
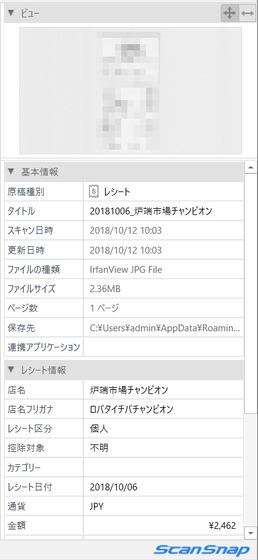
「ScanSnap iX1500」は公式オンラインショップ・PFUダイレクトやAmazon.co.jpなどで購入可能。PFUダイレクトでの販売価格は税込5万1840円です。
富士通 PFU ドキュメントスキャナー ScanSnap iX1500 (両面読取/ADF/4.3インチタッチパネル/Wi-Fi対応)
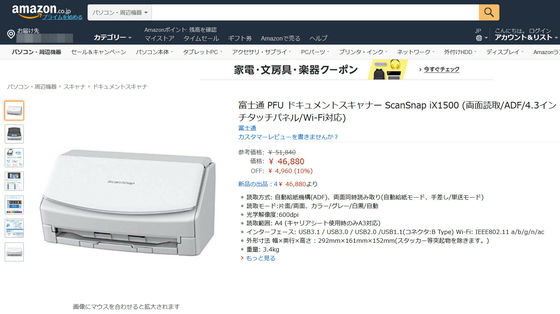
・関連記事
カバンに入れて持ち運べてスマホと接続して使える超軽量・小型スキャナ「ScanSnap iX100」レビュー - GIGAZINE
机においても邪魔にならないスリムでおしゃれなスタンドスキャナ「desk shot」 - GIGAZINE
本を裁断せずに非破壊でスキャンできるスキャナ「ScanSnap SV600」で実際に本をスキャンしてみました - GIGAZINE
4年ぶり最新モデル「ScanSnap iX500」超速攻フォトレビュー&スキャン速度比較ムービー - GIGAZINE
「ScanSnap S1100」が本当に便利なのか過去の機種と比較しながら使ってみた - GIGAZINE
「ScanSnap S1100」がどれくらい小さいか、過去のモデルと比べてみました - GIGAZINE
・関連コンテンツ
in レビュー, ハードウェア, 動画, Posted by darkhorse_log
You can read the machine translated English article I actually used the Personal Document Sc….












