カバンに入れて持ち運べてスマホと接続して使える超軽量・小型スキャナ「ScanSnap iX100」レビュー

273mm×36mm×47.5mmというコンパクトなサイズで重さはわずか400g、フル充電で260枚の読み取りが可能な高性能薄型バッテリーを搭載しており、Wi-FiでPCやスマートフォンと接続して簡単にスキャンを行うことができるのが「ScanSnap iX100」です。スキャナなのにカバンに入れて持ち運び可能で、外出先でも使えるようになっているとのことだったので、実機を借りてどんな物なのか試しに使ってみました。
ScanSnap iX100 : 富士通
http://scansnap.fujitsu.com/jp/product/ix100/
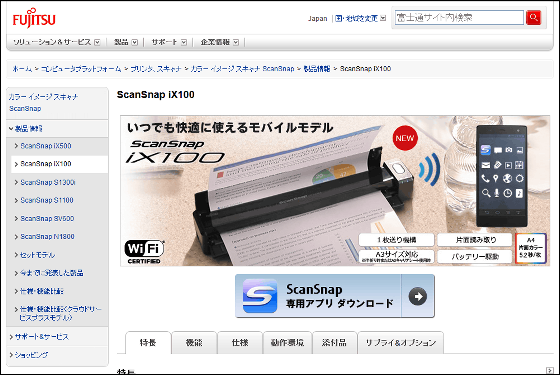
実際にScanSnap iX100でスキャンを行う様子は以下のムービーから見ることができます。
カバンに入れて持ち運べるスキャナ「ScanSnap iX100」を使ってみた - YouTube
これが到着した「ScanSnap iX100」

パカリ

中にはScanSnap iX100本体、USBケーブル、保証書・取扱説明書・セットアップDVD-ROMなどが入っていました。

これがScanSnap iX100本体。細長い形です。

サイズは273mm×36mm×47.5mmで、iPhone 5と比べるとこのくらい。

重さはわずか400g。高性能薄型バッテリーが搭載されており、コンパクトでありなからフル充電で260枚の読み取りが可能です。

女性の手でも軽々持てる重さになっています。

正面からみるとこんな感じ。

裏面には……

Wi-FiとWPSのボタンがついていました。

本体右端にはScan/Stopボタン。

側面にはMicro-USBポートがあります。

パカッと前面のカバーを開けると、ScanSnap iX100が起動しました。

Scan/Stopボタンは青く点灯。なお、Scan/Stopボタンの下にはWi-Fiと充電のインジケーターがあり、この時点ではWi-Fi接続されていないためWi-Fiインジケーターのライトは消灯、充電の残量は十分にあるので青く点灯しています。

全長273mmなのでカバンにらくらく入る大きさで、「スキャナを持ち運んで外出先で使う」というこれまでにはできなかった使い方が可能になります。

充電は付属のUSBケーブルを使ってPCから行えます。

充電中は右側のインジケーターがオレンジに点灯。

ScanSnap iX100はスマホアプリから使う方法と、PC上でソフトウェアを起動させて使う方法の2つの使い方が可能。ソフトウェアやアプリは以下のページからダウンロードできるのですが、PC版ソフトウェアは6月20日に公開されるとのことで、今回は付属のDVD-ROMからインストールします。
ScanSnap Connect Application : 富士通
http://scansnap.fujitsu.com/jp/feature/ssca-pc.html
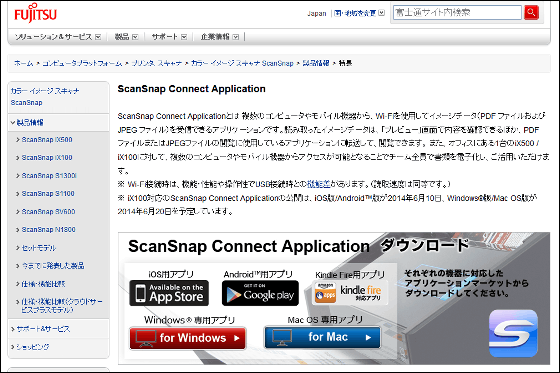
DVD-ROMを読み込むと、以下のような画面が出てくるので、まずは「インストール」をクリック。
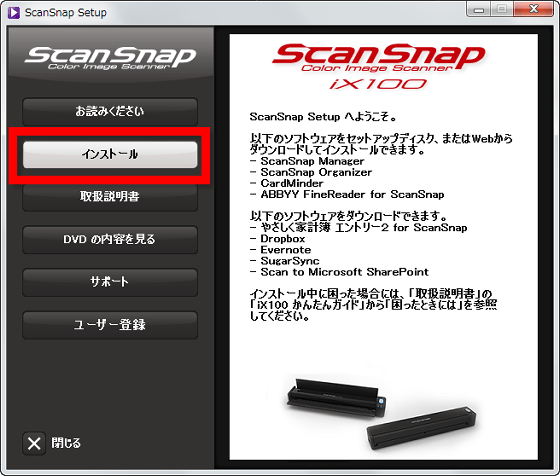
「ScanSnap」をクリックします。
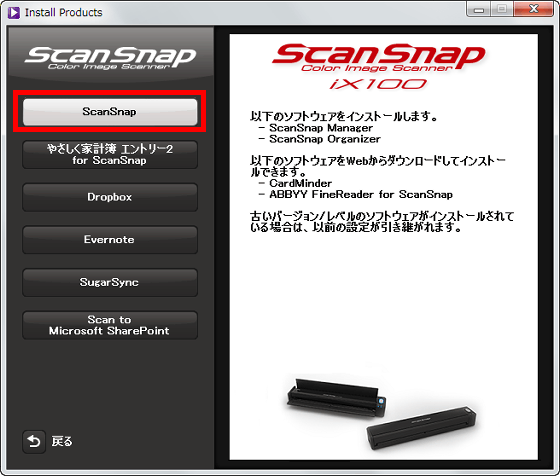
今回はセットアップディスクからインストールするので、そのまま「次へ」をクリック。
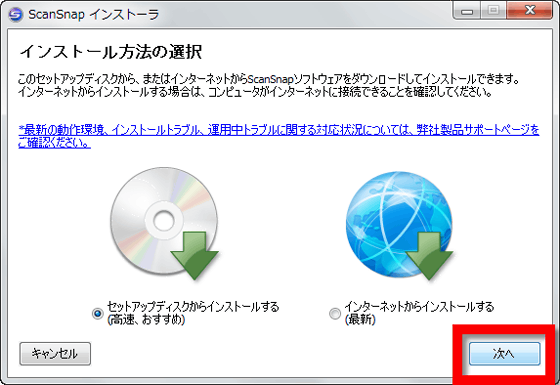
「次へ」をクリック。
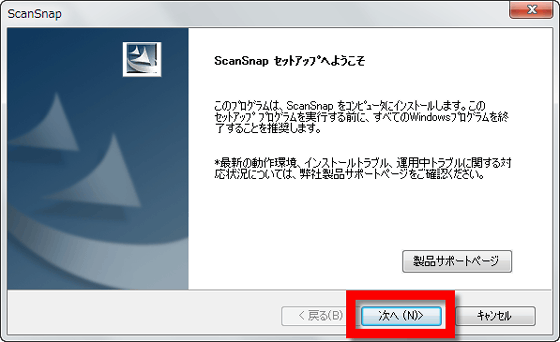
デフォルトで「標準インストール」が選択されているので、このまま「次へ」をクリックします。
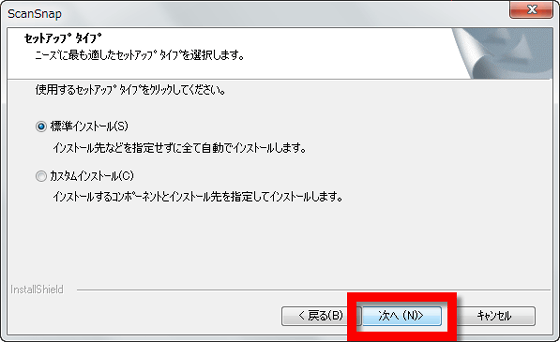
「使用許諾契約の全条項に同意します」にチェックを入れ、「次へ」をクリック。
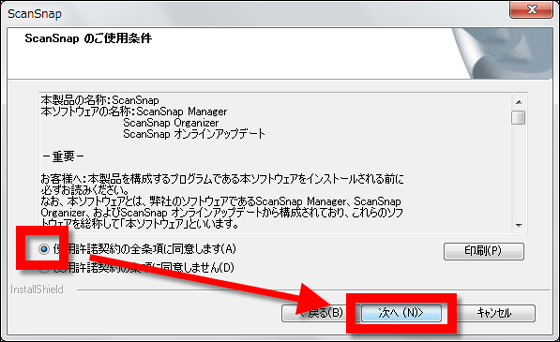
「次へ」を押すと、インストールが開始。
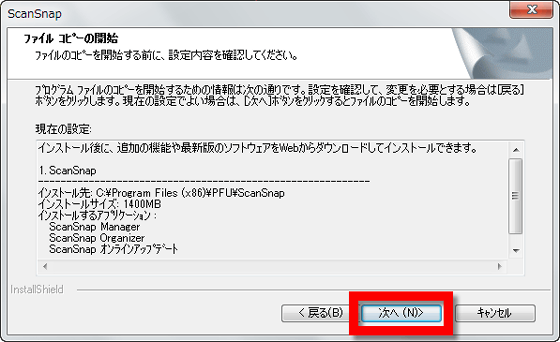
数分後、インストールが終了。「完了」を押すと……
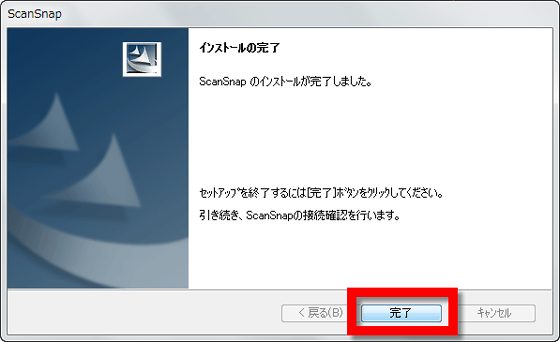
以下のような画面が現れました。まず画面の指示通りにScanSnapとPCをUSBケーブルで接続してから「次へ」をクリック。
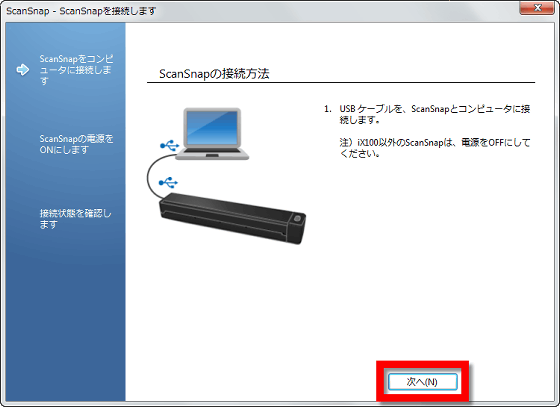
本体の給紙カバーを開けて電源をオンにして「次へ」をクリック。
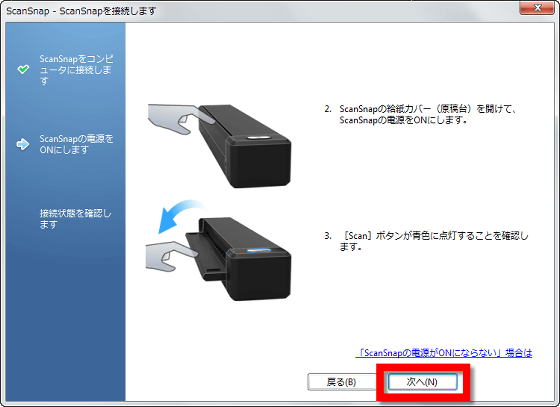
準備中の画面が現れ……
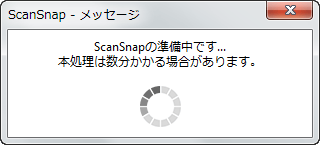
タスクバーを確認し、「S」のマークに赤い斜線が入っていなかったら一番上のマークにチェックを入れ、「次へ」を押して進みます。
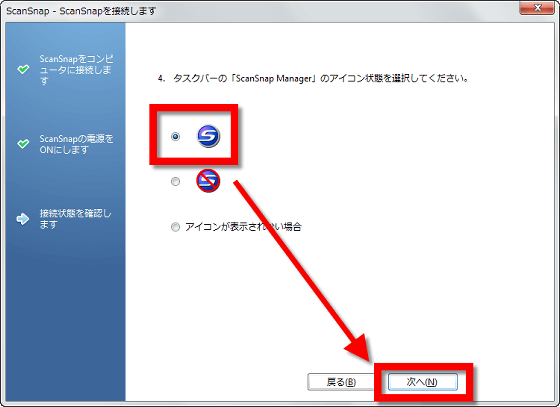
これで接続は完了。
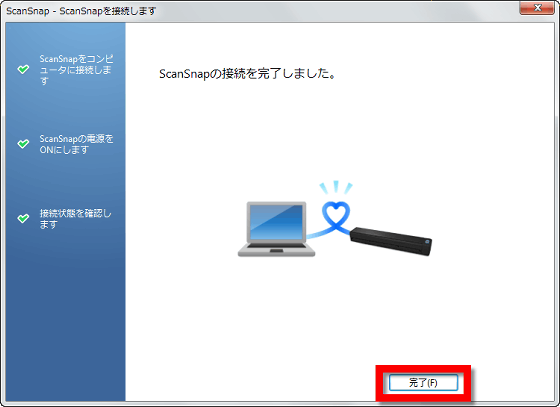
さらに無線LAN接続の設定を行っていきます。
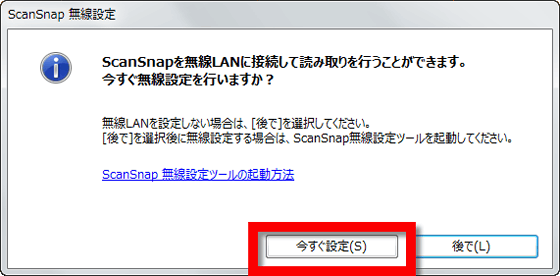
「次へ」をクリック。
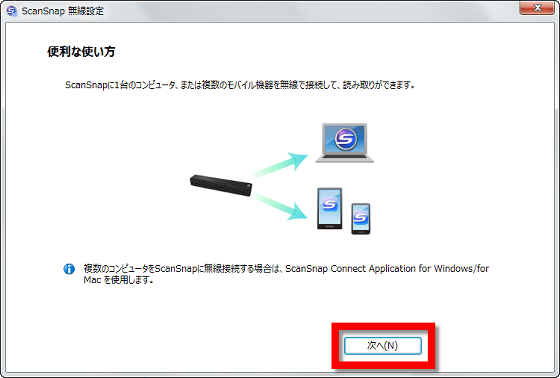
ScanSnap iX100は既存の無線ネットワークを使用する方法と、直接ScanSnap iX100をPCと接続する方法の2種類が利用できます。
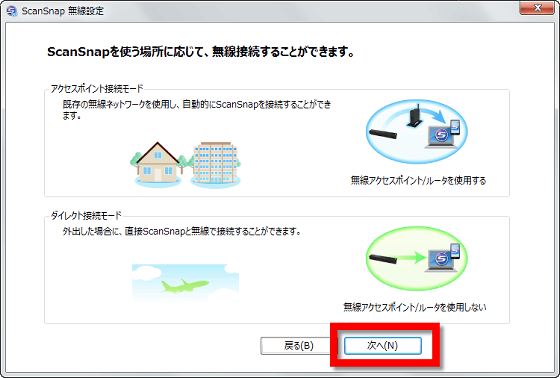
本体背面にあるWi-Fiスイッチをオンにして……
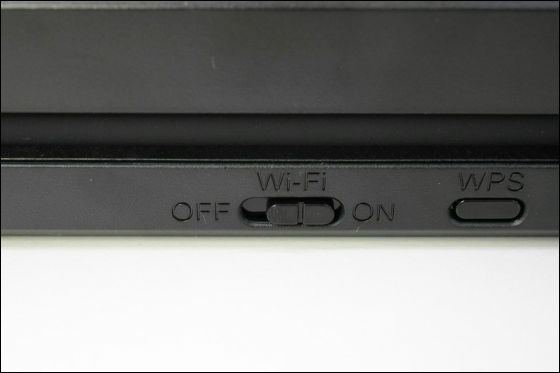
「次へ」をクリック。
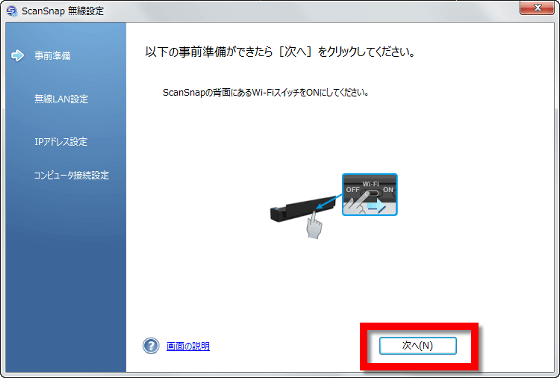
「ScanSnapを無線で接続する時、無線アクセスポイント/ルータを使用しますか?」と尋ねられます。今回は直接本体と接続するので「いいえ」をクリック。
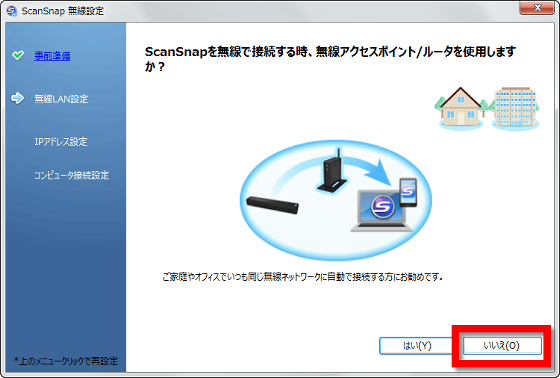
「ScanSnapとこのコンピュータを無線で接続するように設定を行いますか?」と聞かれるので「はい」をクリックします。
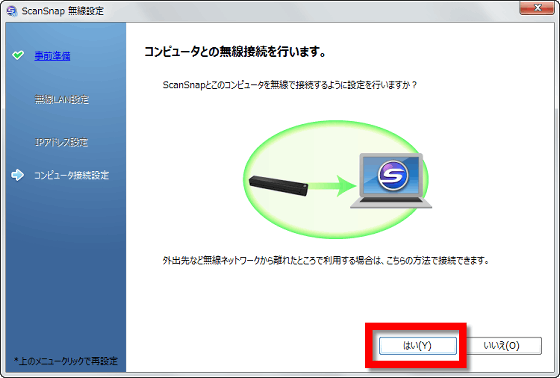
すると、ScanSnap iX100のネットワークが現れるので「接続」を押して……
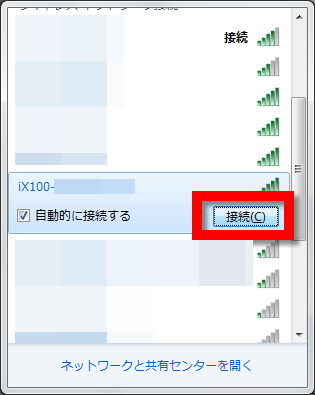
本体裏面に書いてあるセキュリティーコードを入力後「OK」を押せば接続は完了。
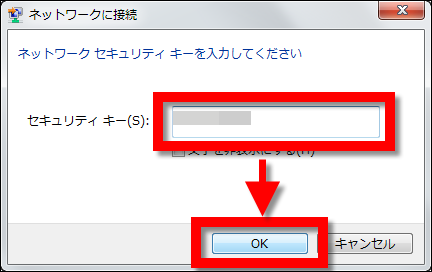
正しく接続されると、Wi-Fiのインジケーターは緑色に点灯します。

ということで、実際にPCと接続して書類をスキャンしている様子は以下のムービーから。
カバンに入れて持ち運べるスキャナ「ScanSnap iX100」を使ってみた - YouTube
紙をセットし、右側のScan/Stopボタンを押すだけでスキャンが始まります。

書類の束を自動的に読み込むことはできないのですが、1度Scan/Stopボタンを押すと、もう1度押すまでは連続して次々と書類をスキャンすることが可能です。

A4カラー片面原稿を1枚あたり5.2秒でスキャン可能で、以下のような感じで画面に表示されます。
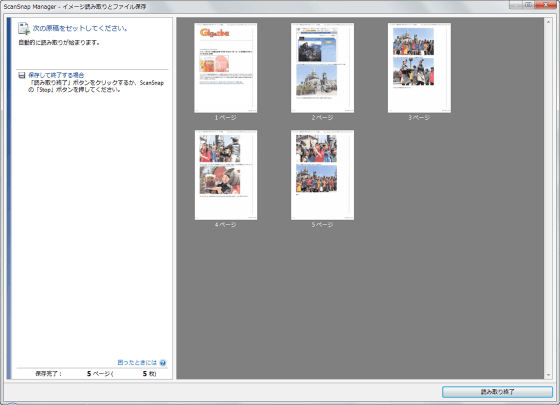
AndroidやiOSからでもアプリを使ってスキャンが可能になるということで、実際にAndroidアプリを使ってスキャンしてみました。
ScanSnap Connect Application - Google Play の Android アプリ
https://play.google.com/store/apps/details?id=com.fujitsu.pfu.ScanSnapConnectApplicationJP
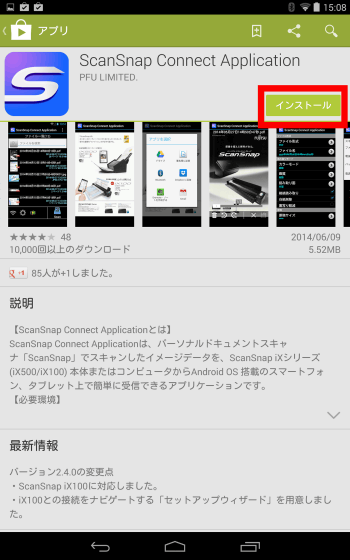
まず始めにスキャナの給紙カバーをはずし電源をオンにした後、Android端末のWi-Fi設定からScanSnap iX100のネットワークを選択します。
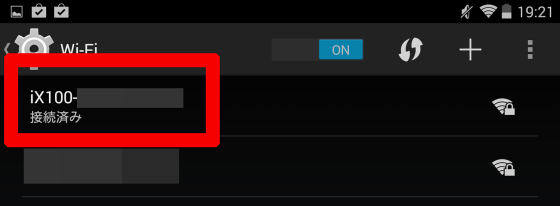
インストールしたアプリを起動すると、ScanSnap iX100かその他のスキャナかを尋ねられるので「iX100」をタップ。
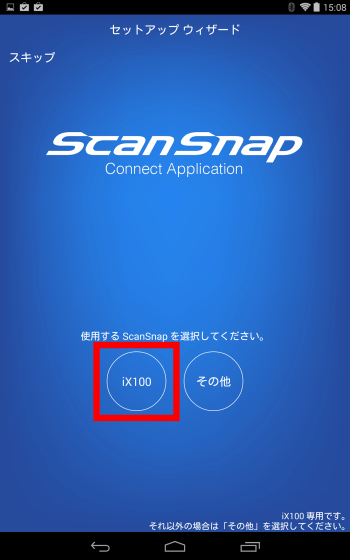
セキュリティーコードを入力して……
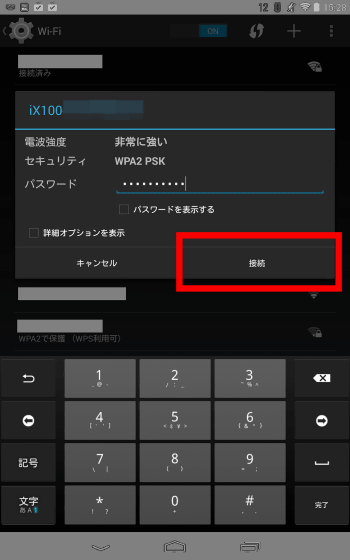
本体裏側に書いてあるパスワードを入力します。
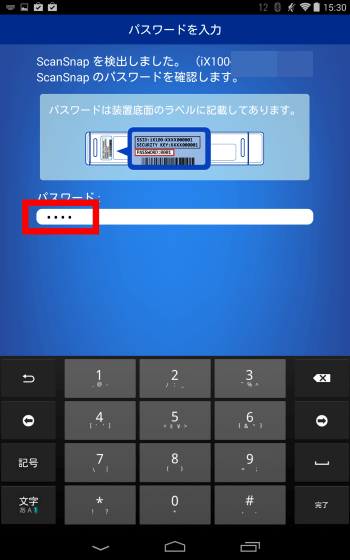
接続先をScanSnap iX100にしたら……
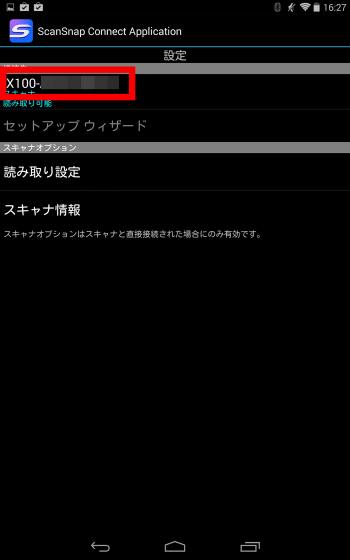
設定完了。これがホーム画面です。正しくWi-Fi接続されていると、本体の充電インジケーターが現れ、スキャンマークが青色になります。
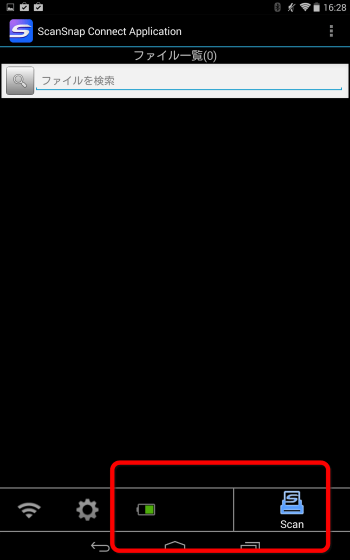
なお、設定から読み取り設定を変更することも可能。
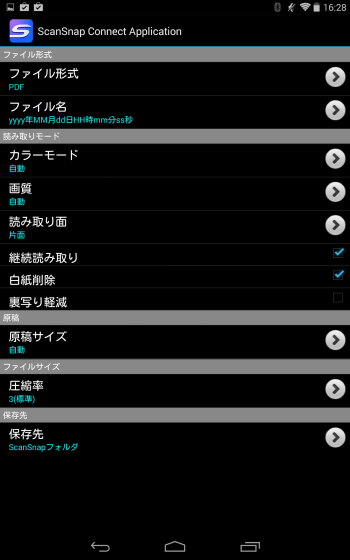
ということで、実際にAndroidアプリと連動させてスキャナを使う様子は以下から。
スマートフォンアプリを使って「ScanSnap iX100」でスキャンしてみた - YouTube
スキャンが終了すると、ホーム画面にスキャンしたデータが並んでいく仕組みです。
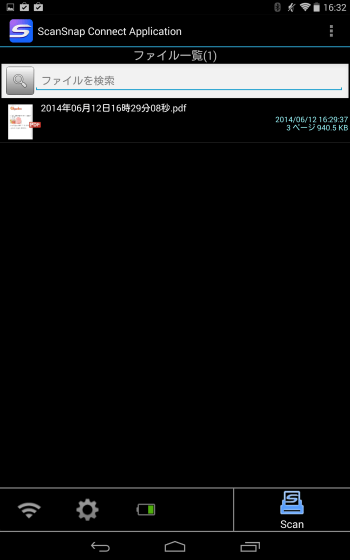
さらに、ScanSnap iX100はサイズの小さな書類を同時にいくつもスキャン可能。スキャン後にトリミングなどをする必要もなく、すべて別々のデータとして記録されます。
1度にたくさんの名刺を「ScanSnap iX100」でスキャン - YouTube
なお、ScanSnap iX100は2014年6月20日から発売予定で、PFUダイレクトでの販売価格は税込2万2800円となっています。
・関連記事
1分間に150ページを読み取れるDIYブックスキャナを作る一部始終を公開 - GIGAZINE
本をバラさず1分間に250ページスキャンできる超高速スキャナ「BFS-Auto」ムービー - GIGAZINE
本を裁断せずに非破壊でスキャンできるスキャナ「ScanSnap SV600」で実際に本をスキャンしてみました - GIGAZINE
4年ぶり最新モデル「ScanSnap iX500」超速攻フォトレビュー&スキャン速度比較ムービー - GIGAZINE
建物を丸ごと3Dスキャンしてハイクオリティな3DCGを作り出すエンジン「Thorskan」 - GIGAZINE
・関連コンテンツ














