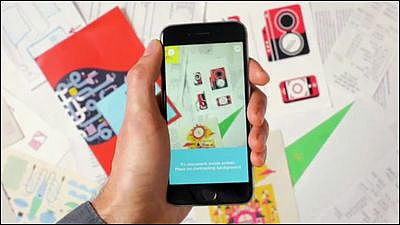机においても邪魔にならないスリムでおしゃれなスタンドスキャナ「desk shot」

大量のプリント文書や名刺など紙ベースの書類をデジタル化してすっきり整理したいけれど、いちいちスキャナーにかけるのは非常に面倒なものです。スタンドスキャナ「desk shot」は、机にいつも置いておけるほどコンパクト・省スペースで、面倒な紙媒体のデジタル化が簡単にできるということ。さっそく試してみました。
スタンドスキャナ「デスクショット」 | KINGJIM
http://www.kingjim.co.jp/sp/dk800/

◆開封・外観チェック
こちらが「desk shot」の箱。サイズは、横が約45センチ、縦が約14センチ、高さが約7.5センチです。

背面には、desk shotの簡単な使い方が書かれています。

さっそく開封。付属品の下に……
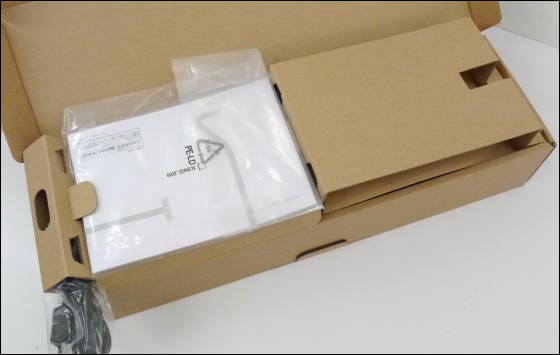
不織布のカバーに包まれた、desk shot本体が入っていました。

内容物は、desk shot本体・USBケーブル・保証書・説明書・ゴム状の固定シール・専用ソフトCD-ROMとなっています。

desk shot本体は、約185グラムと非常に軽く、立ててみても予想以上にコンパクト。

スタンド部分はこんな感じで、スペースをとりません。

iPhone 5を並べてみても、専有面積はずっと小さいことが分かります。


つや消しホワイトの本体は、肌触りも良く、なにより白一色なので、スタイリッシュかつ他のインテリアと合わせやすそうなデザイン。MacやiPhoneなどのApple製品とよく合いそうです。

これは先端部分に取り付けられたスキャニング用カメラ。F値は2.8の明るいレンズに800万画素のCMOSセンサーを装備しています。

スタンド部分の背面にマイクロUSB端子。desk shotは、USBケーブル一本で給電・データ転送が可能なシンプル設計です。

◆専用ソフトのインストール
最初に専用ソフトをインストールします。付属のCD-ROMを光学ドライブにセットし、「deskshot.exeファイル」をクリック。
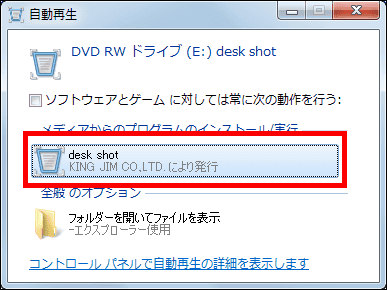
「次へ」をクリック。
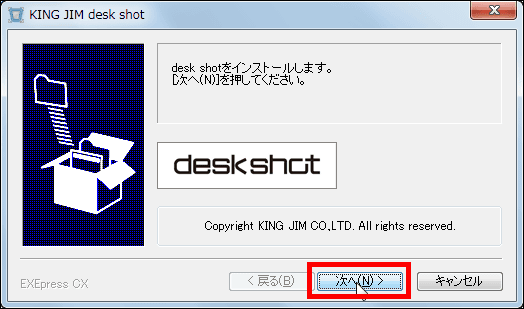
「同意する」をクリック。
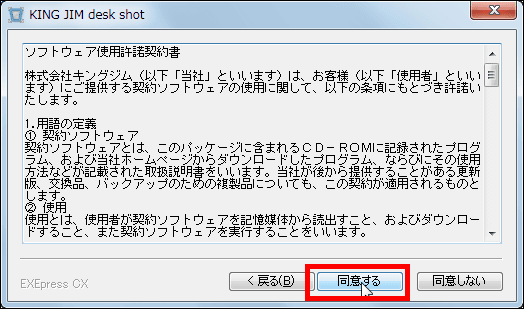
「次へ」をクリック。
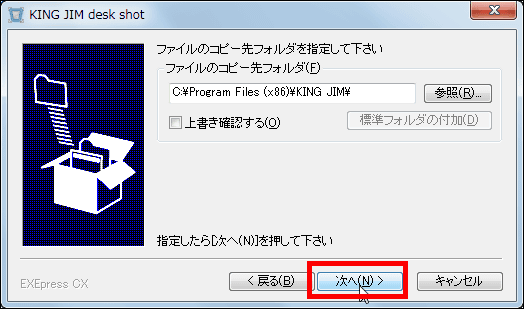
「はい」をクリック。
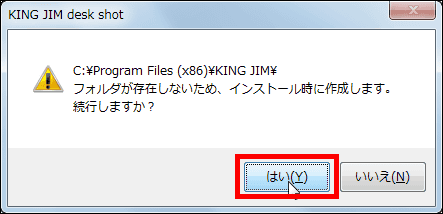
「次へ」をクリック。これでインストールは完了です。
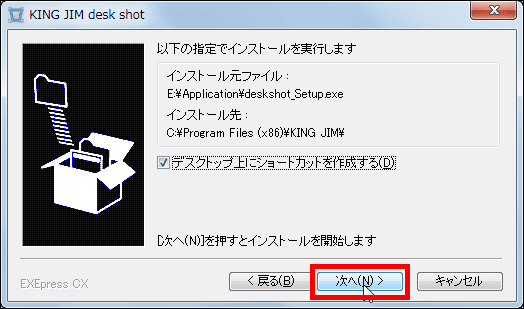
◆スキャンしてみる
さっそくスキャンすることに。desk shotはA4サイズまで対応しているとのことなので、まずは、A4サイズのパンフレットの表紙で試してみます。desk shotとPCを付属のUSBケーブルで接続して……
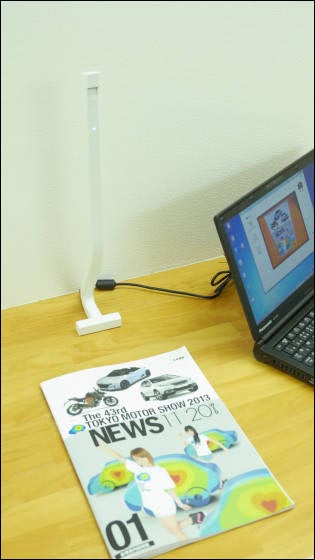
専用ソフトを起動すると、desk shot本体のLEDランプが青色に点灯しました。これでスキャンの準備はOK。

専用ソフトの画面には、desk shotの前に置かれたパンフレットの画像が表示されています。このとき、机の端が写らないようにスタンドの位置を調整し、スキャンしたい書類(ドキュメント)をカメラの枠内に全体が収まるようにするのがポイントです。
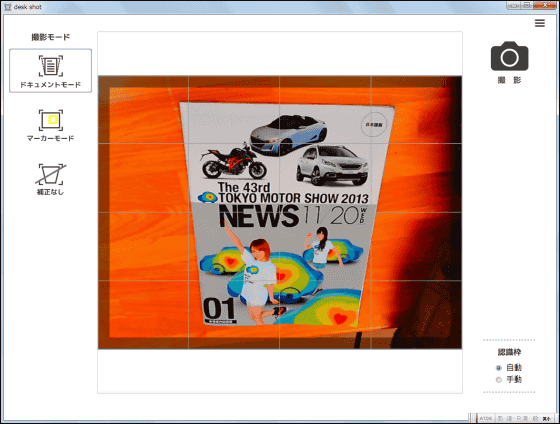
「ドキュメントモード」をクリック。
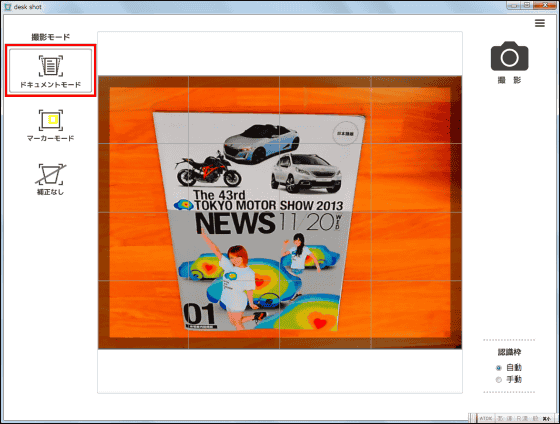
すると、パンフレットに自動的に水色の枠がつきました。ここで、うまく枠がつかない場合は、ドキュメントの中心部分をクリックすると調整できます。
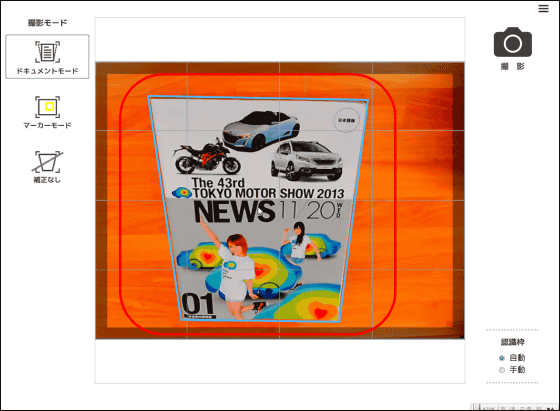
「撮影(カメラアイコン)」をクリック。
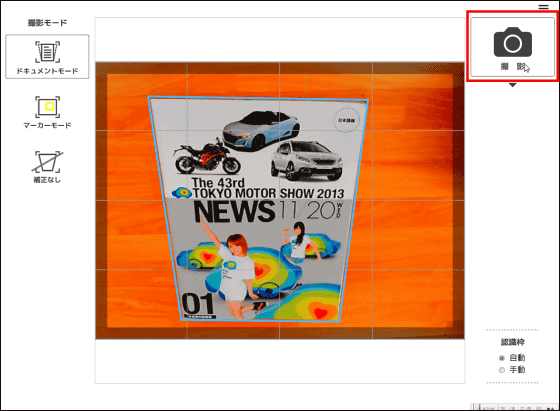
画像が読み込まれ……
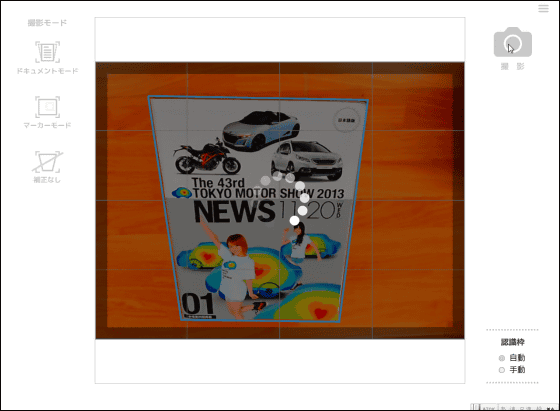
こんな感じで、いとも簡単にスキャンできました。台形だった写真は、専用ソフトで自動的にうまく長方形に補正されています。
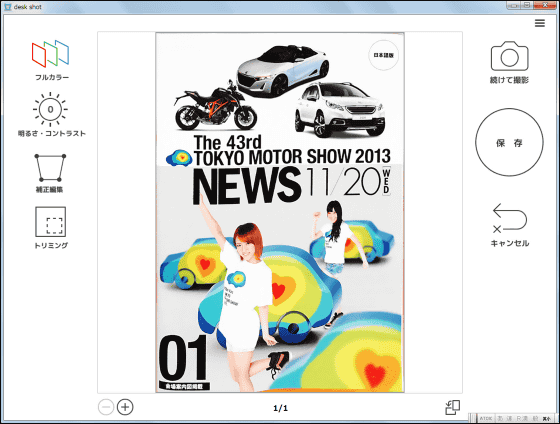
データを保存するには「保存」をクリック。
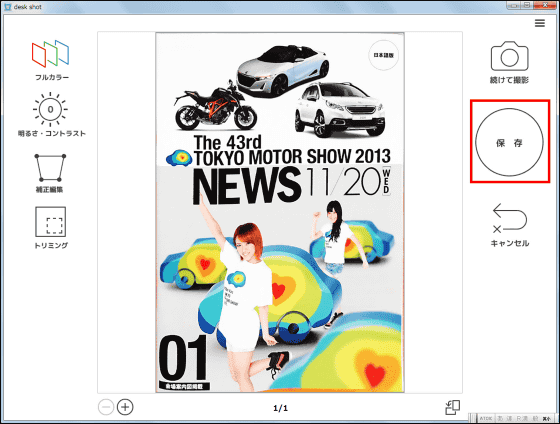
「保存」をクリックすれば、スキャンファイルを保存できます。
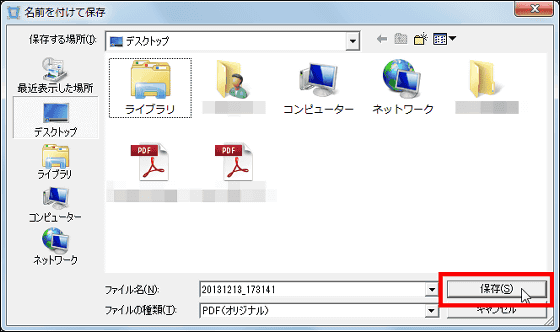
なお、desk shotは、スキャンデータをPDF・PNG・JPGで保存でき、いずれの形式でもファイルサイズを圧縮できる「縮小版」が用意されています。
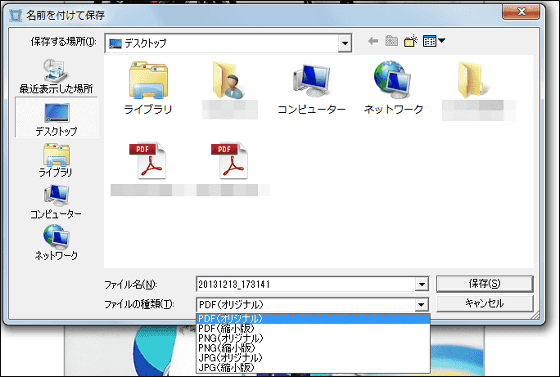
保存が完了すると、写真のような保存確認ウインドウが立ち上がります。ここで「新規撮影」をクリックすると、ドキュメントを続けてスキャンすることが可能です。
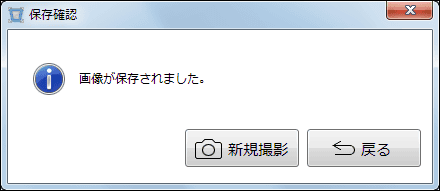
◆スキャンデータを加工してみる
desk shotは、簡単な画像の加工もこなせます。
・トリミング
スキャンした画像の下端部分に机が映り込んでいるのでこれをトリミングしてみます。「トリミング」をクリック。
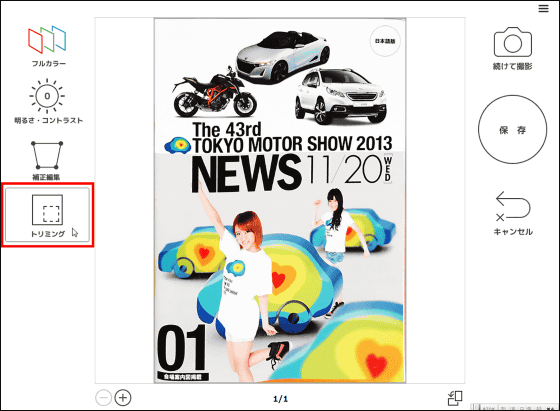
ドキュメントの端をトリミングするので「四角」をクリック。
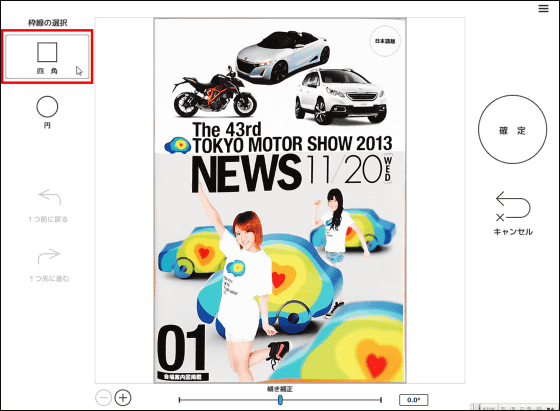
マウスカーソルをドラッグさせて、オレンジ色のトリミングラインをトリミングしたいところまで動かすと……
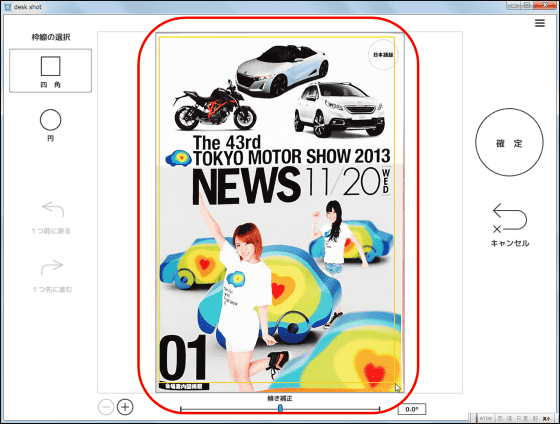
トリミングしたい部分がグレーアウトします。後は、「確定」をクリックすれば……
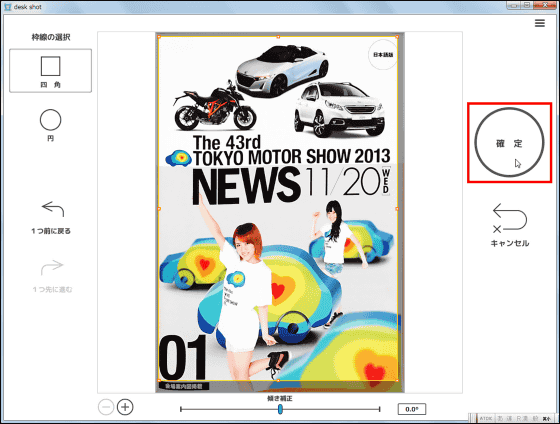
トリミングできました。「保存」をクリックするとトリミングした画像が保存できます。
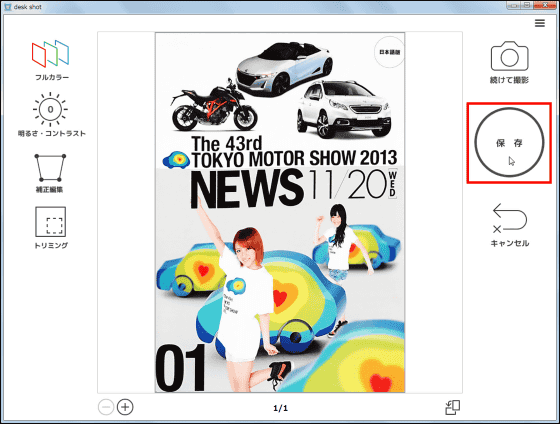
・モノクロ化
白黒画像にしたい場合は、「フルカラー」をクリック。
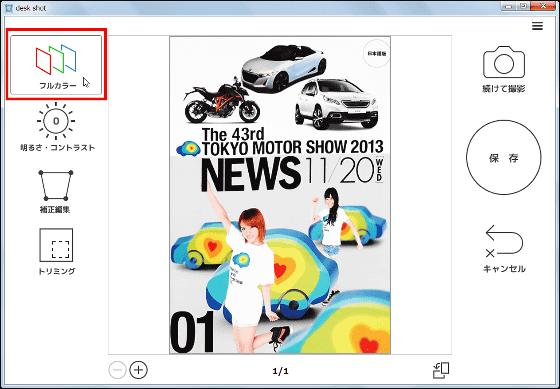
ボタン一つでスキャン画像がモノクロ化できました。
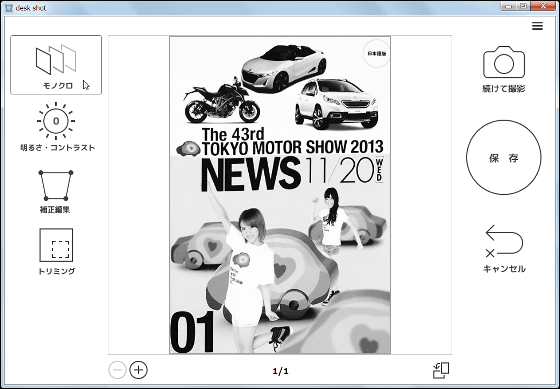
・明るさ・コントラスト
スキャンした画像の明るさ・コントラストを変化させることができます。「明るさ・コントラスト」をクリック。左右の「+」ボタンと「-」ボタンで調整します。
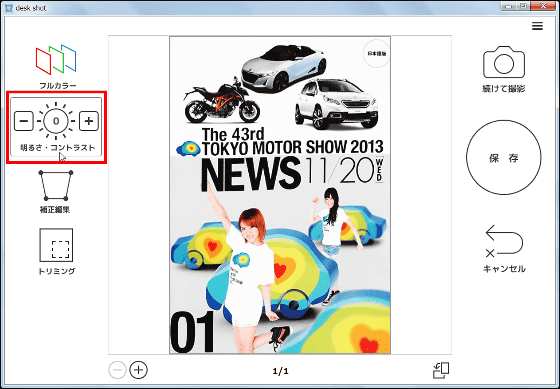
「+」をクリックするとこんな風に明るくなります。
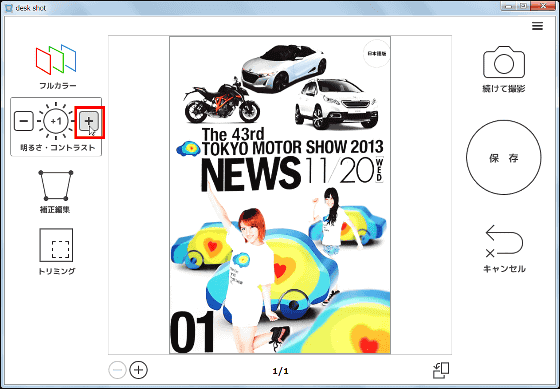
「-」をクリックすると暗くなります。
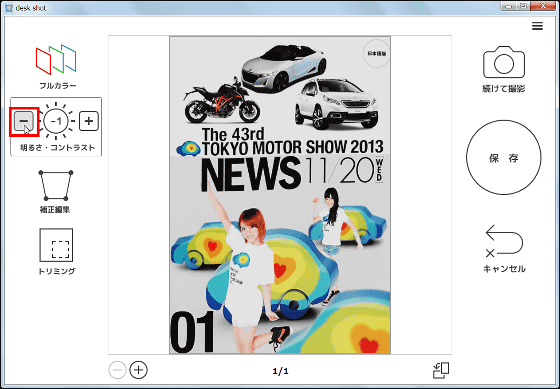
◆他のサイズをスキャン
A4ドキュメント以外のサイズでもスキャンを試します。まずは、はがきサイズ。
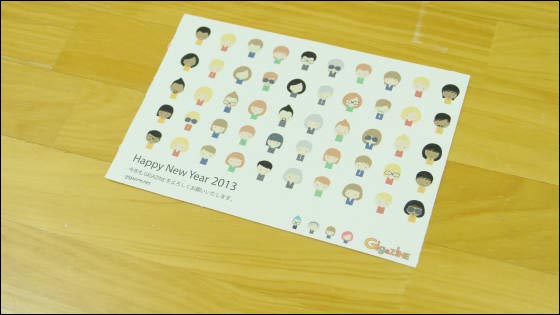
自動で正しくドキュメントを認識して、水色の枠がつきました。
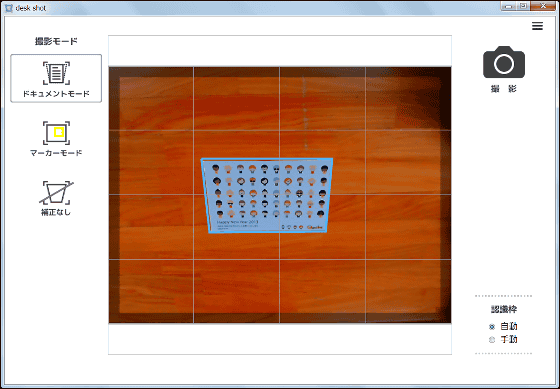
スキャンするとこんな感じ。実際のドキュメントよりもやや青みがかった色になりましたが、小さな文字も含めて正確にスキャンできています。
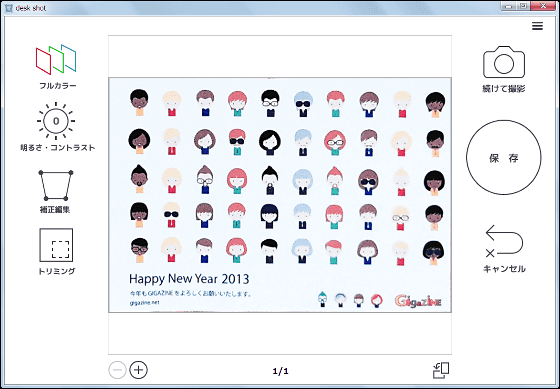
右下の「回転アイコン」をクリックすると……
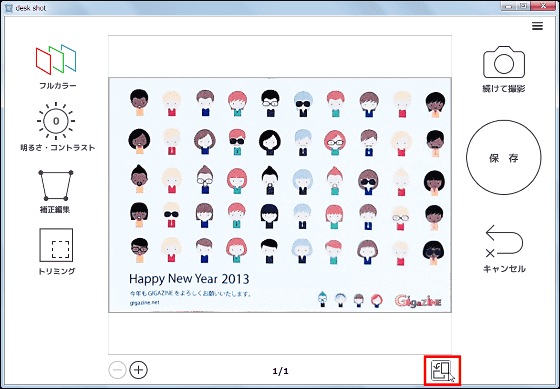
スキャン画像は90度回転します。縦向きで保存したいときや、逆さまに保存したいときに回転機能は便利です。
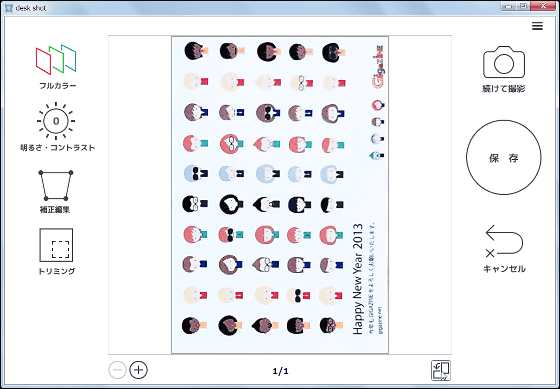
次は名刺サイズ。
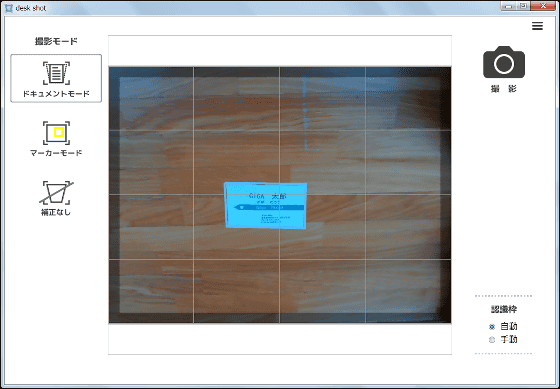
下の方の住所・電話番号の文字にゆがみが出ましたが、文字が読めないほどのゆがみではありません。今回試したのは、コピー用紙を名刺サイズに切ったもので、厚紙の名刺だと凹凸がより少ないため、よりゆがみはちいさいはずです。
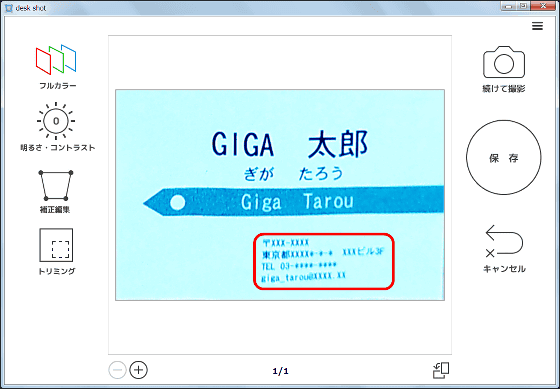
desk shotはA4サイズ以下のドキュメント保存ができるとのことですが、試しにそれより大きなサイズのドキュメントをスキャンしてみます。先ほどのA4サイズパンフレットを見開き状態にしてA3サイズにします。
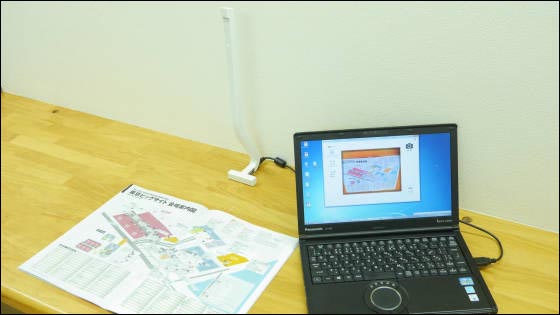
しかし、どんなにパンフレットの位置を変えようとも、撮影範囲内に収めることはできず、水色の枠がつかず、スキャンすることができませんでした。
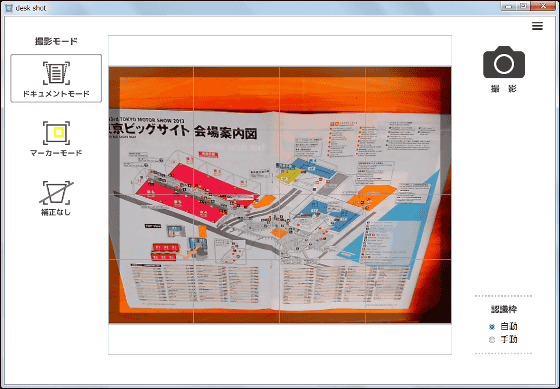
それならばと、縦のサイズがA4より少しだけ大きなドキュメントを用意して、試してみることに。

今回は、撮影範囲内に収まったものの、やはり水色の枠をつけることはできませんでした。
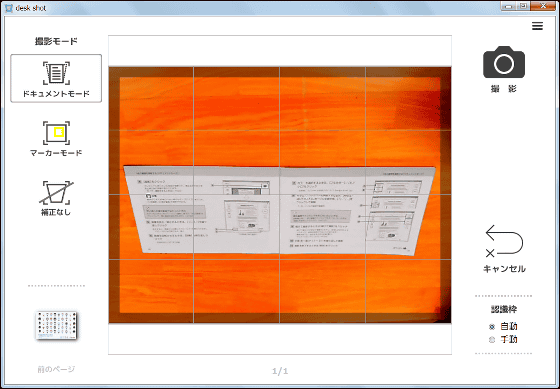
斜めにしてもダメ。やはり、A4サイズ以上のドキュメントは、ドキュメントモードではスキャンできないようです。
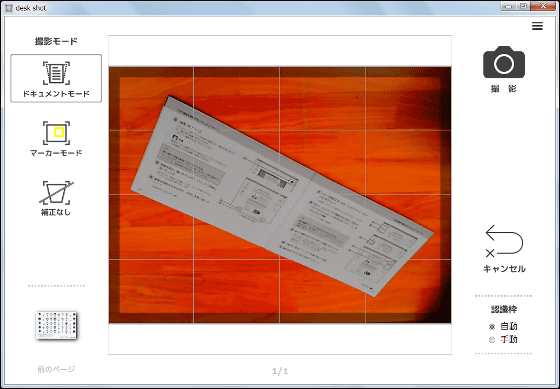
◆文書をスキャン
画像を正確に補正できることが確認できたので、次に文字がぎっしり書かれたA4サイズの文書をスキャンしてみます。
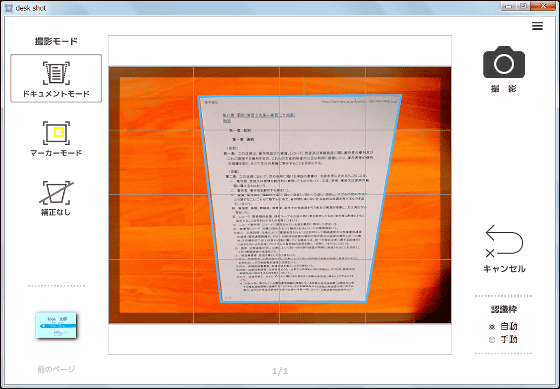
スキャンするとこんな感じ。よく見ると、ドキュメント下部にわずかなゆがみが確認できます。やはり、奥の文字ほど補正が難しいようです。
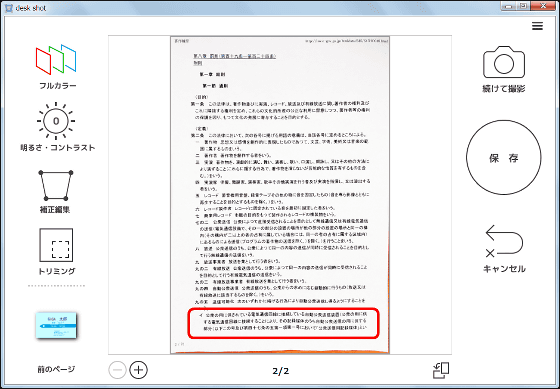
そこで、横向きに変えて、なるべくドキュメントを撮影範囲の上の方でスキャンしてみると……
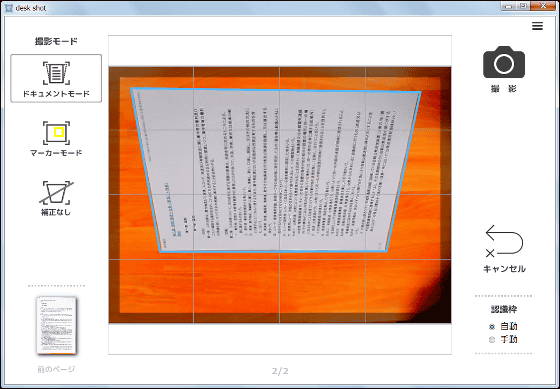
バッチリ、余白以外の部分をゆがみを最小限に抑えることに成功。
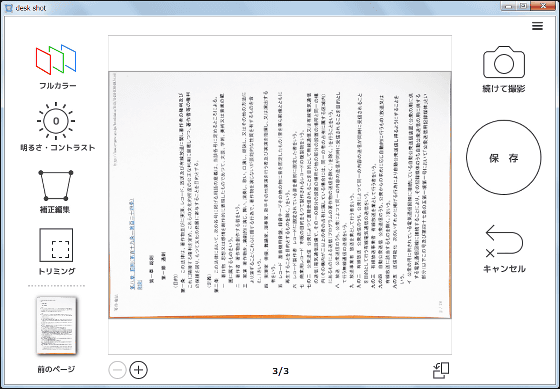
後は回転させてから保存すればOK。今回は、ドキュメント下部のゆがみもほとんどありません。
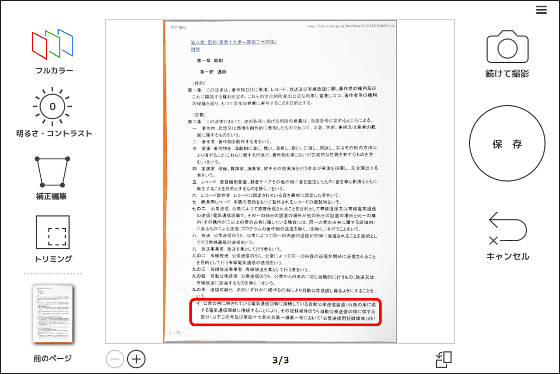
ドキュメントの外側部分を少しだけトリミングすれば、文字のゆがみのない文書画像が保存できました。
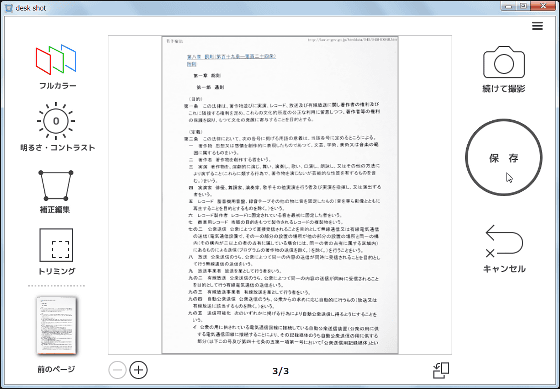
◆マーカーモード
desk shotには、蛍光ペンで囲った部分だけをデータ化できる「マーカーモード」が使えるので、試してみました。なお、蛍光ペンはピンク・黄・青を使う必要があるので注意です。
先ほどのA4サイズの文書をピンクの蛍光ペンで一部分だけ長方形で囲みます。
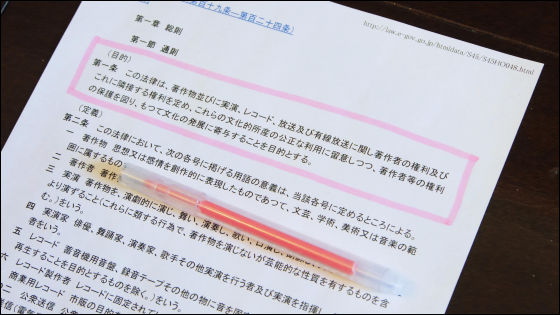
専用ソフト画面でマーカーモードを選択すると、ピンクの長方形を認識し自動的に水色の枠がつきました。撮影をクリックすると……
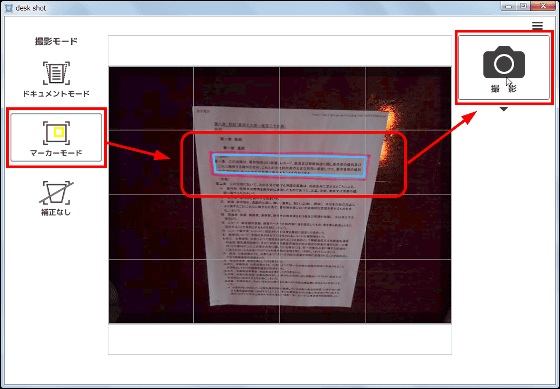
ちょっと斜めになりましたが、きちんとマーカー部分を選択スキャンできました。
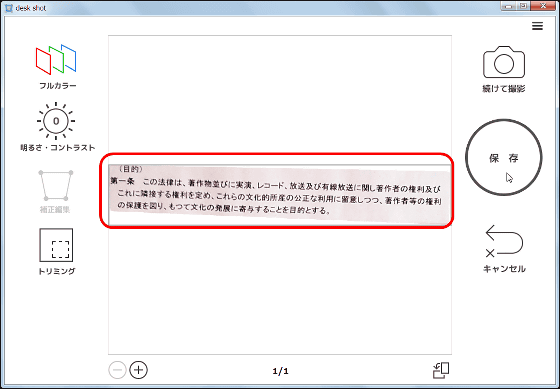
◆補正なしモード
最後にスキャン部分を選択せずに、撮影部分全体をスキャンする「補正なしモード」を試してみます。「補正なし」をクリック。
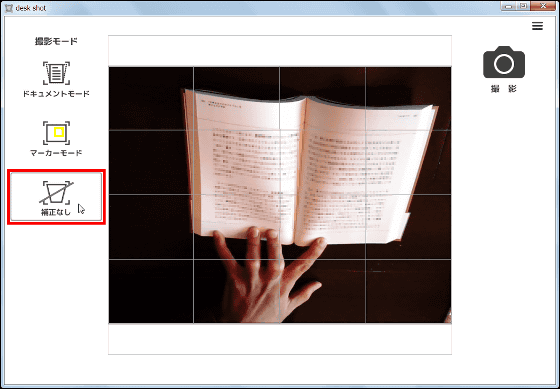
「撮影」をクリックすると……
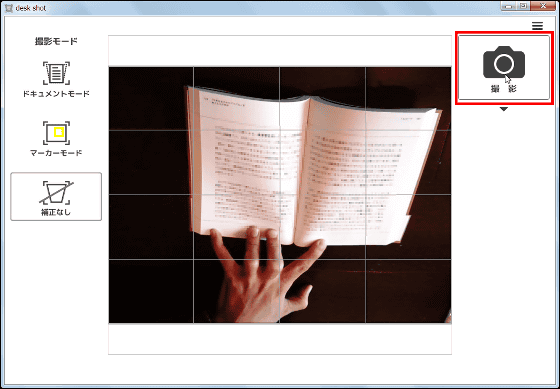
写真のような画像ファイルが撮影できました。この補正なしモードでは当然一切の補正がないため、斜めの画像ファイルが生成されます。撮影画像でも文字を読むことは十分可能で、ちょっとしたメモ代わりには便利です。
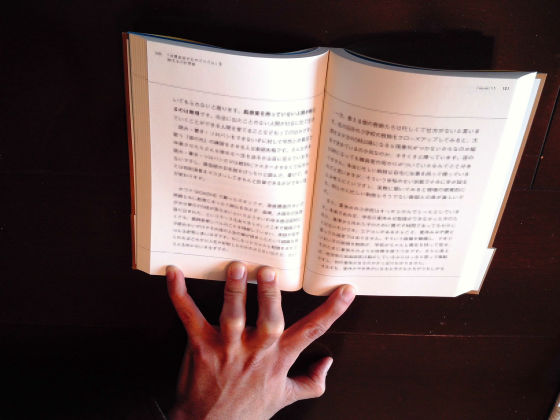
desk shotは、狭いスペースでも立てられるコンパクトなデスクスキャナで、机の上においておけば、ちょっとした文書や名刺などを思い立ったときに即スキャンできるため、ビジネスシーンで非常に使えそうなツールです。専用ソフトの台形補正も実用十分の精度であり、A4撮影時160dpi相当と細かな文字をしっかり認識できる性能を持っていました。ただし、対応OSはWindows 8.1/8/7(32ビット版、64ビット版)となっており、Mac OSは非対応なので注意です。desk shotはMacに似合いそうなデザインなので、Mac OSへ対応して欲しいところです。
・関連記事
本を裁断せずに非破壊でスキャンできるスキャナ「ScanSnap SV600」で実際に本をスキャンしてみました - GIGAZINE
自炊したPDFファイルの余白を自動で削除できるフリーソフト「PDFDiet」 - GIGAZINE
電子書籍を自炊する機器などが一式揃った「自炊スペース」のレンタルが開始される - GIGAZINE
立体物を簡単にデータ化できる3Dスキャナ「Digitizer」は約14万円での販売が決定 - GIGAZINE
マウスでなぞった通りにスキャンできるマウス型スキャナ - GIGAZINE
・関連コンテンツ
in レビュー, ハードウェア, Posted by darkhorse_log
You can read the machine translated English article Slim and stylish stand scanner "desk sho….