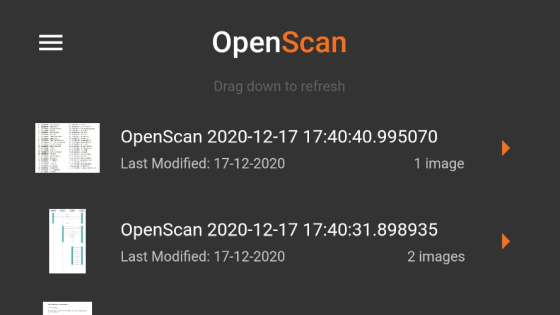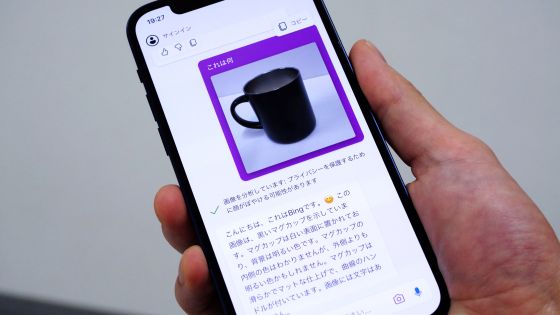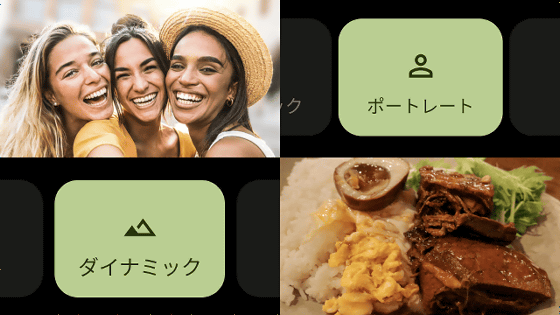無料で無音撮影やドキュメントスキャナ機能を搭載するカメラアプリ「Microsoft Pix」を使ってみた
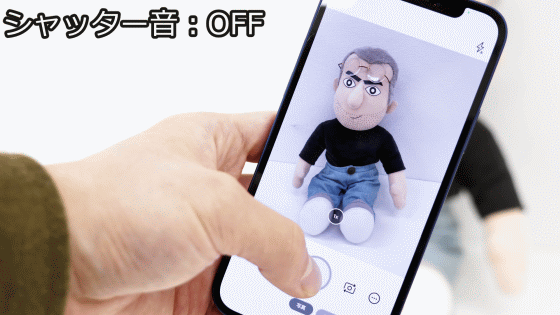
シャッター音なしの撮影やドキュメントスキャンといった機能を搭載して2016年にリリースされたMicrosoft公式のカメラアプリ「Microsoft Pix」が、一度はApp Storeから消えたのですが、2020年12月8日にUIや機能を刷新して復活したので、改めて使ってみました。
Microsoft Pix カメラ
https://www.microsoft.com/ja-jp/microsoftpix
「Microsoft Pix カメラ」をApp Storeで
https://apps.apple.com/jp/app/id1127910488
まずは、iPhoneにMicrosoft PixをインストールするためにApp StoreでMicrosoft Pixを検索します。今回は一度インストールしたことがあるため、赤枠のボタンをタップして再度インストールします。
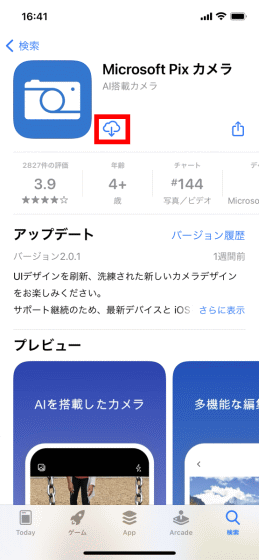
インストールが完了したら「開く」をタップしてMicrosoft Pixを起動します。
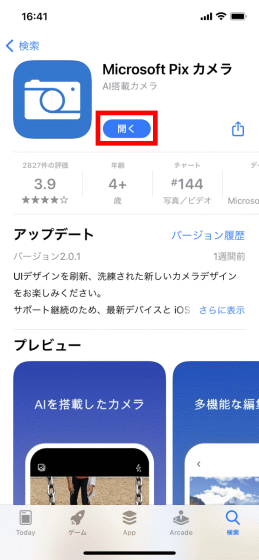
Microsoft Pixを起動すると、チュートリアルが表示されるので「次へ」をタップして読み進めます。
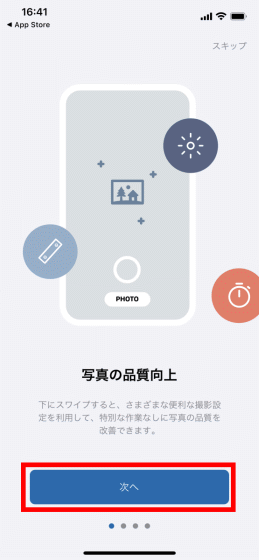
最後まで読み進めたら、使用条件とプライバシーに関する声明をよく読んで、「使用を開始」をタップ。
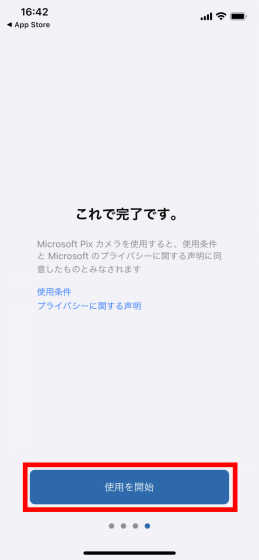
カメラを使用する許可を求められるので「OK」をタップ。
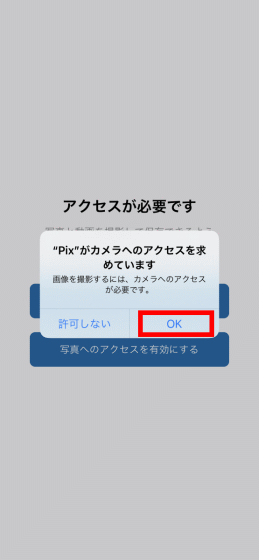
撮影した写真へのアクセスを求められるので「すべての写真へのアクセスを許可」をタップすると、Microsoft Pixを使い始めることができます。
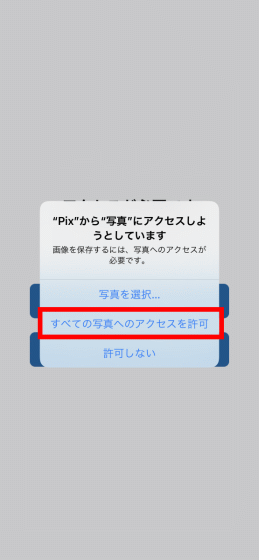
Microsoft Pixの撮影画面はこんな感じ。画面上部には撮影した写真を確認するボタンとフラッシュのオン・オフ切り替えボタンが配置され、画面下部には、シャッターボタン、カメラ切り替えボタン、撮影設定ボタンが並んでいます。中央のモニター部分を上方向にスワイプするか、撮影設定ボタンをタップすると、撮影に関する詳細な設定を行うことが可能です。
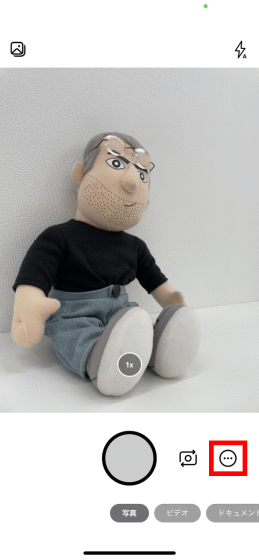
撮影に関する設定項目はこんな感じ。フラッシュのオン・オフ切り替え、セルフタイマー撮影、アスペクト比の変更、露出の変更ができるボタンが並んでいます。さらに左方向にスワイプすると……
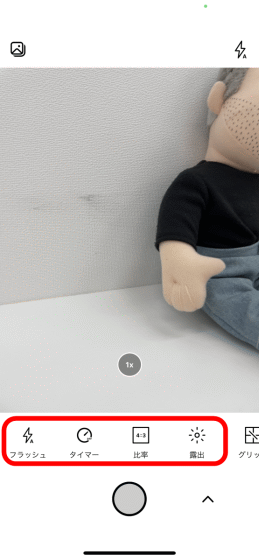
画面にグリッド線を表示させるボタンと、電子水準器を表示させるボタンが現れます。
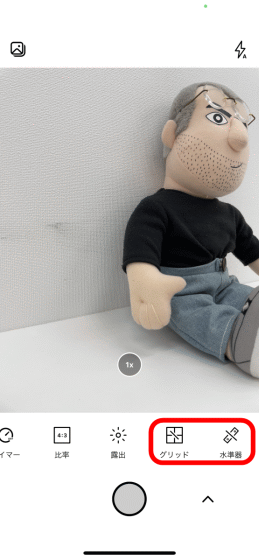
シャッターボタンをタップして写真を撮影すると、画面左下に撮影した写真が表示されます。これをタップすると……
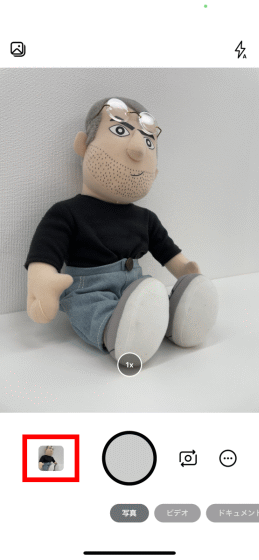
撮影した写真を確認することが可能。この画面から写真の削除、共有、編集といった操作が行えます。今回は右下の「編集」をタップして撮影した写真を編集してみます。

編集画面ではさまざまなフィルターを選んで、手軽に雰囲気のいい写真へと編集することができます。また、右下の「編集」をタップすると、詳細な編集も可能です。

「編集」をタップするとこんな感じ。左からトリミング、明るさの調整、コントラストの調整、色温度の調整ができるボタンが表示されます。さらに、各ボタンが配置されている部分を左にスワイプすると……

周囲の明るさを調整する「ビネット」、フィルムのような粒状感を再現する「グレイン」、ハイライト調整ボタンが表示されます。

他にも、影の明るさ調節やシャープ感の調節も可能。Microsoft Pixには合計10種類の編集項目が用意されているので、写真を細かく調整して、自分好みの作品に仕上げることができます。

Microsoft Pixはシャッター音のオン・オフを切り替えることが可能です。初期設定ではシャッター音が鳴る設定になっているので、シャッター音をオフに切り替えることにします。まずは左上ボタンをタップします。
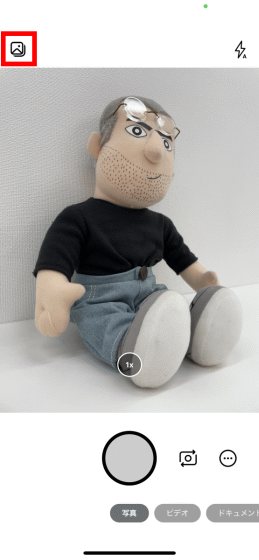
すると、撮影した写真一覧が表示されるので、左上の歯車アイコンをタップして設定画面を開きます。
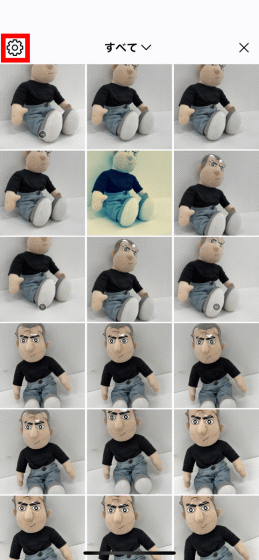
設定画面の「シャッター音」とかかれた項目を確認すると、オン・オフの切り替えがボタンが、緑色の「オン」状態になっています。この状態では、シャッター音が鳴ってしまうので、オン・オフ切り替えボタンをタップして「オフ」に切り替えます。
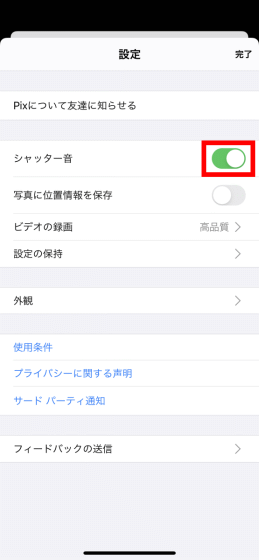
灰色の「オフ」状態になったことを確認したら、右上の「完了」をタップして設定画面を閉じます。
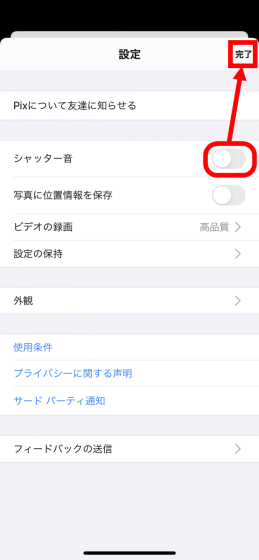
実際にシャッター音を鳴らさずに写真を撮影する様子は以下のムービーで確認できます。シャッター音を鳴らさずに静かに写真撮影ができるので、静かなカフェで音を鳴らさずに料理を撮影したり、赤ちゃんの寝顔を静かに撮影したりすることが可能。
「Microsoft Pix」を使ってiPhoneでシャッター音無しの写真撮影を試す - YouTube

Microsoft Pixにはドキュメントスキャン機能も搭載されており、紙の資料や、ホワイトボード、名刺などを自動で適切な形に切り取って撮影してくれます。ドキュメントスキャン機能を使うためには、まず撮影画面下部の「ドキュメント」と書かれたボタンをタップします。
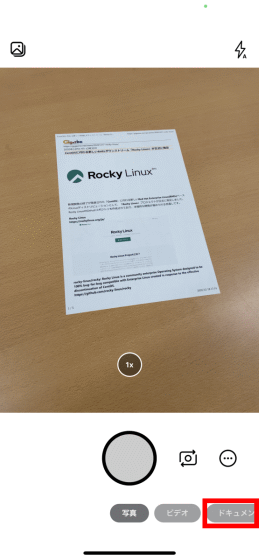
すると、スキャンした対象が自動で検知され、オレンジ色の枠線で囲まれます。この状態でシャッターボタンをタップすると……
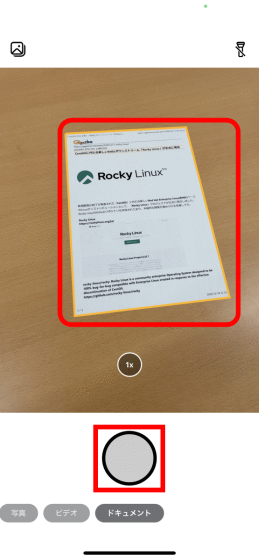
こんな感じに、自動で紙の範囲だけを切り取って撮影してくれます。細かくカメラの位置を調整する必要がないので、サクサクと資料を保存することが可能です。
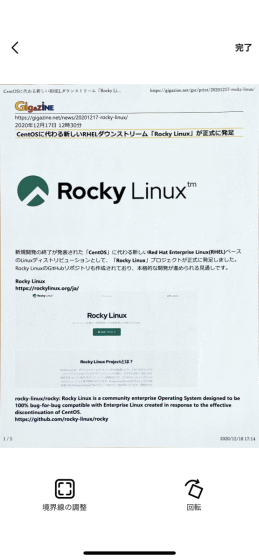
・関連記事
人工知能で写真をキレイに撮影できるようになるMicrosoft公式写真アプリ「Microsoft Pix」 - GIGAZINE
スマホで撮影したものを高精度で瞬時に切り抜いてくれるARコピペアプリ「ClipDrop」 - GIGAZINE
無料でiPhoneをPCのウェブカメラにできる「EpocCam」レビュー - GIGAZINE
iPhone 12 Pro Maxのカメラは「驚くべきもの」とカメラアプリ開発者が絶賛 - GIGAZINE
プロカメラマンが「iPhone 12 Pro」のカメラを使い倒しレビュー、進化したソフトとハードの両方を体感 - GIGAZINE
・関連コンテンツ
in レビュー, モバイル, ソフトウェア, Posted by log1o_hf
You can read the machine translated English article I tried using the camera application 'Mi….